SolidWorks中系列零件库的创建及调用方法
solideworks标准件
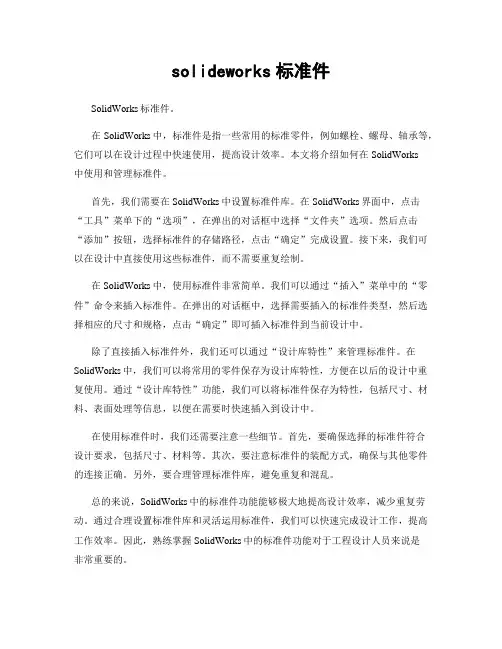
solideworks标准件SolidWorks标准件。
在SolidWorks中,标准件是指一些常用的标准零件,例如螺栓、螺母、轴承等,它们可以在设计过程中快速使用,提高设计效率。
本文将介绍如何在SolidWorks中使用和管理标准件。
首先,我们需要在SolidWorks中设置标准件库。
在SolidWorks界面中,点击“工具”菜单下的“选项”,在弹出的对话框中选择“文件夹”选项。
然后点击“添加”按钮,选择标准件的存储路径,点击“确定”完成设置。
接下来,我们可以在设计中直接使用这些标准件,而不需要重复绘制。
在SolidWorks中,使用标准件非常简单。
我们可以通过“插入”菜单中的“零件”命令来插入标准件。
在弹出的对话框中,选择需要插入的标准件类型,然后选择相应的尺寸和规格,点击“确定”即可插入标准件到当前设计中。
除了直接插入标准件外,我们还可以通过“设计库特性”来管理标准件。
在SolidWorks中,我们可以将常用的零件保存为设计库特性,方便在以后的设计中重复使用。
通过“设计库特性”功能,我们可以将标准件保存为特性,包括尺寸、材料、表面处理等信息,以便在需要时快速插入到设计中。
在使用标准件时,我们还需要注意一些细节。
首先,要确保选择的标准件符合设计要求,包括尺寸、材料等。
其次,要注意标准件的装配方式,确保与其他零件的连接正确。
另外,要合理管理标准件库,避免重复和混乱。
总的来说,SolidWorks中的标准件功能能够极大地提高设计效率,减少重复劳动。
通过合理设置标准件库和灵活运用标准件,我们可以快速完成设计工作,提高工作效率。
因此,熟练掌握SolidWorks中的标准件功能对于工程设计人员来说是非常重要的。
在实际工作中,我们可以根据具体的设计需求和标准件库中的内容,灵活选择合适的标准件,并根据需要进行适当的修改和调整。
通过不断的实践和积累经验,我们可以更加熟练地运用SolidWorks中的标准件功能,提高设计水平和工作效率。
sw零件模板制作与创建方法
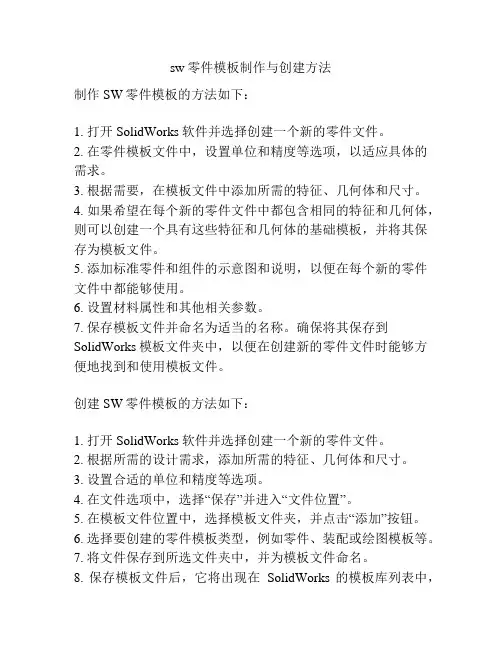
sw零件模板制作与创建方法
制作SW零件模板的方法如下:
1. 打开SolidWorks软件并选择创建一个新的零件文件。
2. 在零件模板文件中,设置单位和精度等选项,以适应具体的需求。
3. 根据需要,在模板文件中添加所需的特征、几何体和尺寸。
4. 如果希望在每个新的零件文件中都包含相同的特征和几何体,则可以创建一个具有这些特征和几何体的基础模板,并将其保存为模板文件。
5. 添加标准零件和组件的示意图和说明,以便在每个新的零件文件中都能够使用。
6. 设置材料属性和其他相关参数。
7. 保存模板文件并命名为适当的名称。
确保将其保存到SolidWorks模板文件夹中,以便在创建新的零件文件时能够方便地找到和使用模板文件。
创建SW零件模板的方法如下:
1. 打开SolidWorks软件并选择创建一个新的零件文件。
2. 根据所需的设计需求,添加所需的特征、几何体和尺寸。
3. 设置合适的单位和精度等选项。
4. 在文件选项中,选择“保存”并进入“文件位置”。
5. 在模板文件位置中,选择模板文件夹,并点击“添加”按钮。
6. 选择要创建的零件模板类型,例如零件、装配或绘图模板等。
7. 将文件保存到所选文件夹中,并为模板文件命名。
8. 保存模板文件后,它将出现在SolidWorks的模板库列表中,
可以在创建新的零件文件时选择使用模板文件。
以上方法可以帮助您制作和创建SW零件模板。
根据您的具体需求和设计要求,您可以根据模板文件设计出符合您需求的标准零件模型。
solidworks型材标准件库
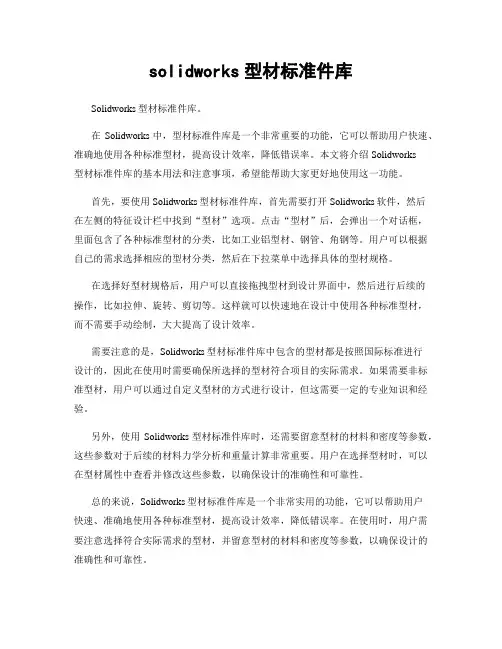
solidworks型材标准件库Solidworks型材标准件库。
在Solidworks中,型材标准件库是一个非常重要的功能,它可以帮助用户快速、准确地使用各种标准型材,提高设计效率,降低错误率。
本文将介绍Solidworks型材标准件库的基本用法和注意事项,希望能帮助大家更好地使用这一功能。
首先,要使用Solidworks型材标准件库,首先需要打开Solidworks软件,然后在左侧的特征设计栏中找到“型材”选项。
点击“型材”后,会弹出一个对话框,里面包含了各种标准型材的分类,比如工业铝型材、钢管、角钢等。
用户可以根据自己的需求选择相应的型材分类,然后在下拉菜单中选择具体的型材规格。
在选择好型材规格后,用户可以直接拖拽型材到设计界面中,然后进行后续的操作,比如拉伸、旋转、剪切等。
这样就可以快速地在设计中使用各种标准型材,而不需要手动绘制,大大提高了设计效率。
需要注意的是,Solidworks型材标准件库中包含的型材都是按照国际标准进行设计的,因此在使用时需要确保所选择的型材符合项目的实际需求。
如果需要非标准型材,用户可以通过自定义型材的方式进行设计,但这需要一定的专业知识和经验。
另外,使用Solidworks型材标准件库时,还需要留意型材的材料和密度等参数,这些参数对于后续的材料力学分析和重量计算非常重要。
用户在选择型材时,可以在型材属性中查看并修改这些参数,以确保设计的准确性和可靠性。
总的来说,Solidworks型材标准件库是一个非常实用的功能,它可以帮助用户快速、准确地使用各种标准型材,提高设计效率,降低错误率。
在使用时,用户需要注意选择符合实际需求的型材,并留意型材的材料和密度等参数,以确保设计的准确性和可靠性。
希望本文介绍的内容能够帮助大家更好地使用Solidworks型材标准件库,提高设计效率,完成更加优秀的工程设计。
Solidworks 2018零部件模板、工程图标题栏、材料明细表以及设计库中Toolbox的简明使用教程
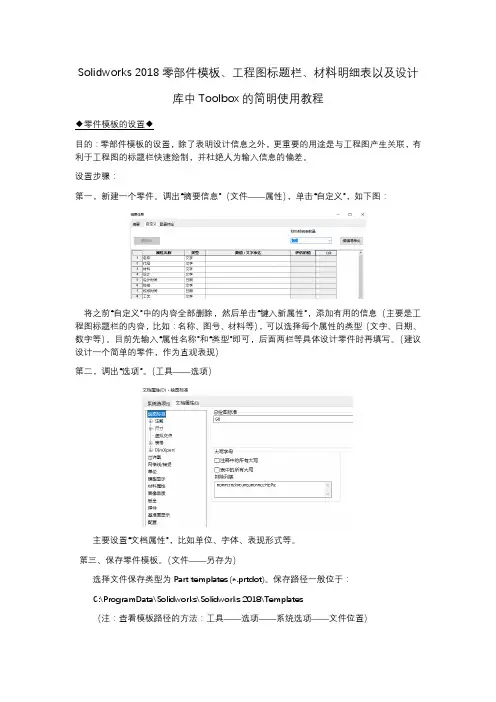
Solidworks 2018零部件模板、工程图标题栏、材料明细表以及设计库中Toolbox的简明使用教程◆零件模板的设置◆目的:零部件模板的设置,除了表明设计信息之外,更重要的用途是与工程图产生关联,有利于工程图的标题栏快速绘制,并杜绝人为输入信息的偏差。
设置步骤:第一,新建一个零件。
调出“摘要信息”(文件——属性),单击“自定义”,如下图:将之前“自定义”中的内容全部删除,然后单击“键入新属性”,添加有用的信息(主要是工程图标题栏的内容,比如:名称、图号、材料等),可以选择每个属性的类型(文字、日期、数字等)。
目前先输入“属性名称”和“类型”即可,后面两栏等具体设计零件时再填写。
(建议设计一个简单的零件,作为直观表现)第二,调出“选项”。
(工具——选项)主要设置“文档属性”,比如单位、字体、表现形式等。
第三、保存零件模板。
(文件——另存为)选择文件保存类型为Part templates (*.prtdot)。
保存路径一般位于:C:\ProgramData\Solidworks\Solidworks 2018\Templates(注:查看模板路径的方法:工具——选项——系统选项——文件位置)可以看到,文件夹中已经有一个自带的名称,可以自己起一个新文件名(我的文件名为My_Part)。
至此,零件模板设置完成。
◆装配体模板的设置◆装配体模板的设置与零件模板类似。
设置步骤:第一,新建一个装配体。
同样,调出“摘要信息”(文件——属性),单击“自定义”。
同样,将之前“自定义”中的内容全部删除,然后单击“键入新属性”,添加有用的信息(主要是装配体工程图标题栏的内容,比如:名称、图号、材料等),每个属性后又类型(文字、日期、数字等)可以选择。
先输入“属性名称”和“类型”即可,后面两栏等具体设计零件时再填写。
建议此标题栏与零件标题栏相同,目的是方便装配体工程图的设置工作量(当然,也可以不同)。
第二,调出“选项”。
soildworks的功能配置
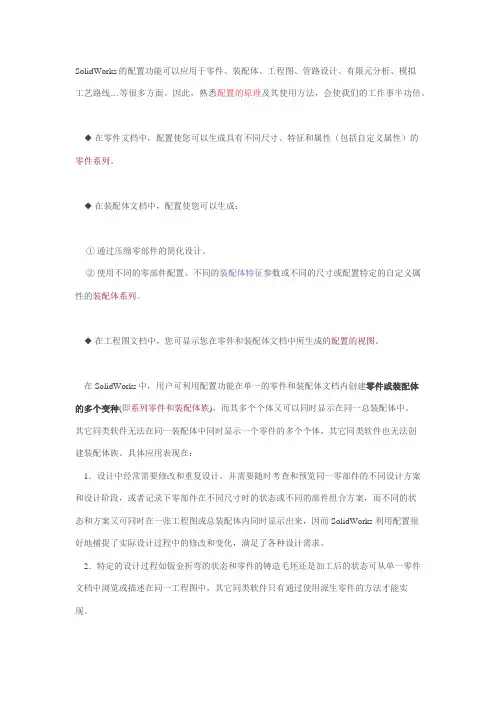
SolidWorks的配置功能可以应用于零件、装配体、工程图、管路设计、有限元分析、模拟工艺路线…等很多方面。
因此,熟悉配置的原理及其使用方法,会使我们的工作事半功倍。
◆在零件文档中,配置使您可以生成具有不同尺寸、特征和属性(包括自定义属性)的零件系列。
◆在装配体文档中,配置使您可以生成:①通过压缩零部件的简化设计。
②使用不同的零部件配置、不同的装配体特征参数或不同的尺寸或配置特定的自定义属性的装配体系列。
◆在工程图文档中,您可显示您在零件和装配体文档中所生成的配置的视图。
在SolidWorks中,用户可利用配置功能在单一的零件和装配体文档内创建零件或装配体的多个变种(即系列零件和装配体族),而其多个个体又可以同时显示在同一总装配体中。
其它同类软件无法在同一装配体中同时显示一个零件的多个个体,其它同类软件也无法创建装配体族。
具体应用表现在:1.设计中经常需要修改和重复设计,并需要随时考查和预览同一零部件的不同设计方案和设计阶段,或者记录下零部件在不同尺寸时的状态或不同的部件组合方案,而不同的状态和方案又可同时在一张工程图或总装配体内同时显示出来,因而SolidWorks 利用配置很好地捕捉了实际设计过程中的修改和变化,满足了各种设计需求。
2.特定的设计过程如钣金折弯的状态和零件的铸造毛坯还是加工后的状态可从单一零件文档中浏览或描述在同一工程图中,其它同类软件只有通过使用派生零件的方法才能实现。
3.图形显示和性能方面,利用配置功能SolidWorks 可通过隐藏/显示和压缩等手段实现同一部件的不同个体显示在同一总装配体中,而其它同类软件是无法做到的,即在其它同类软件的装配体内,一个部件的所有实例必须是相同的。
这将大大降低显示性能。
4.配置提供了便于创新的结构化平台,帮助工程师扩充功能达到了新的高度。
SolidWorks 的管道设计模块就是利用配置管理的功能,工程师只要通过简单的拖拉操作即可实现自动找出与已有管接头尺寸完全配合的管道规格,而无须事先指定相应尺寸规格的管道,也正是基于配置;SolidWorks 方便地实现了有孔时自动从标准件库中找到合适尺寸的螺栓与之配合,同时又找到相应规格的螺母和垫圈与螺栓配合;SolidWorks 之模具模块也是利用了配置来管理其模架库;SolidWorks 还利用配置技术创建了一基于INTERNET的三维产品目录管理和交付服务的实时在线3D网站(); SolidWorks 中所提供高级功能如Smartparts,柔性化的子装配以及交替位置视图等也都是因为有了配置才有了实现的可能。
Solidworks 2018零部件模板、工程图标题栏、材料明细表以及设计库中Toolbox的简明使用教程
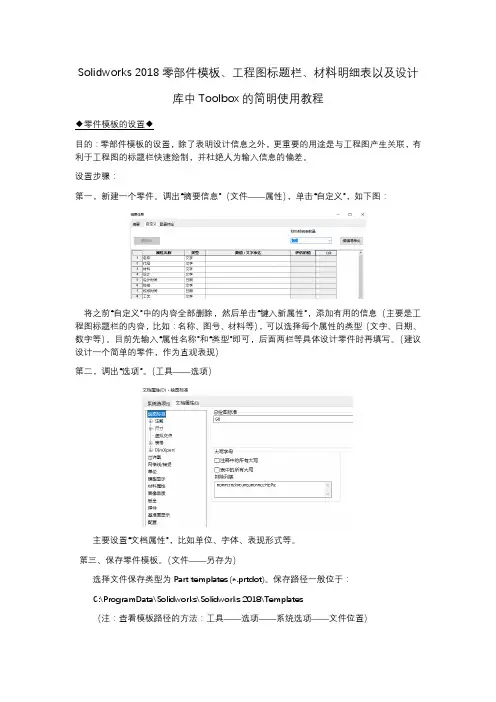
Solidworks 2018零部件模板、工程图标题栏、材料明细表以及设计库中Toolbox的简明使用教程◆零件模板的设置◆目的:零部件模板的设置,除了表明设计信息之外,更重要的用途是与工程图产生关联,有利于工程图的标题栏快速绘制,并杜绝人为输入信息的偏差。
设置步骤:第一,新建一个零件。
调出“摘要信息”(文件——属性),单击“自定义”,如下图:将之前“自定义”中的内容全部删除,然后单击“键入新属性”,添加有用的信息(主要是工程图标题栏的内容,比如:名称、图号、材料等),可以选择每个属性的类型(文字、日期、数字等)。
目前先输入“属性名称”和“类型”即可,后面两栏等具体设计零件时再填写。
(建议设计一个简单的零件,作为直观表现)第二,调出“选项”。
(工具——选项)主要设置“文档属性”,比如单位、字体、表现形式等。
第三、保存零件模板。
(文件——另存为)选择文件保存类型为Part templates (*.prtdot)。
保存路径一般位于:C:\ProgramData\Solidworks\Solidworks 2018\Templates(注:查看模板路径的方法:工具——选项——系统选项——文件位置)可以看到,文件夹中已经有一个自带的名称,可以自己起一个新文件名(我的文件名为My_Part)。
至此,零件模板设置完成。
◆装配体模板的设置◆装配体模板的设置与零件模板类似。
设置步骤:第一,新建一个装配体。
同样,调出“摘要信息”(文件——属性),单击“自定义”。
同样,将之前“自定义”中的内容全部删除,然后单击“键入新属性”,添加有用的信息(主要是装配体工程图标题栏的内容,比如:名称、图号、材料等),每个属性后又类型(文字、日期、数字等)可以选择。
先输入“属性名称”和“类型”即可,后面两栏等具体设计零件时再填写。
建议此标题栏与零件标题栏相同,目的是方便装配体工程图的设置工作量(当然,也可以不同)。
第二,调出“选项”。
SolidWorks入门教程(很全面)
SolidWorks入门教程(很全面) SolidWorks入门教程(很全面)SolidWorks是一款功能强大的三维计算机辅助设计(CAD)软件,广泛应用于机械设计、工程绘图、产品设计等领域。
本教程将为您提供全面的入门指导,帮助您快速上手使用SolidWorks。
一、SolidWorks简介SolidWorks是由达索系统公司开发的一款基于参数化的三维CAD 软件,其强大的建模功能和直观的用户界面受到广大设计师和工程师的喜爱。
它可以在二维和三维环境中进行设计,并支持实体建模、曲面建模、装配等操作。
二、系统要求在开始学习SolidWorks之前,您需要确保计算机系统满足以下最低要求:- 操作系统:Windows 7及以上版本- 处理器:双核2 GHz以上- 内存:8 GB以上- 显卡:支持OpenGL 4.0及以上的显卡- 存储空间:20 GB以上的可用空间三、安装与激活1. 下载SolidWorks安装包并双击运行,按照提示完成安装向导。
2. 安装完成后,打开SolidWorks,并选择“激活产品”选项。
3. 输入您的激活码并按照提示完成激活过程。
四、界面介绍SolidWorks的用户界面分为以下几个主要部分:1. 菜单栏:包含各种操作命令和功能选项。
2. 工具栏:提供快速访问常用工具和命令。
3. 特征栏:显示当前操作的特征信息。
4. 绘图区:主要用于进行实体建模、装配等操作。
5. 属性管理器:用于编辑和调整实体的属性。
6. 命令管理器:提供对于命令和操作的快速访问。
五、基本操作1. 创建零件:选择“新建”命令,根据需要选择适当的零件模板。
2. 绘制草图:在绘图区中进行2D草图的绘制,可以使用线条、圆弧、多边形等工具。
3. 创建实体:使用拉伸、旋转、镜像等命令将草图转换为实体。
4. 建立装配:将多个零件组装在一起,确保正确的配合关系。
5. 进行分析:利用SolidWorks提供的分析工具,检查零件和装配的强度、刚度等参数。
solidworks生成系列零件设计表配置
solidworks生成系列零件设计表配置1.5 在模型中生成系列零件设计表您可以在模型中插入一个新的、空白的系列零件设计表,然后直接在工作表中输入系列零件设计表信息。
当您完成输入系列零件设计表信息后,模型中会自动生成新的配置。
插入新的系列零件设计表方法如下:1.单击插入、新系列零件设计表。
一个嵌入的工作表出现在窗口中,而且Excel 工具栏会替SolidWorks工具栏。
(如果您选择工具、选项、一般中的在单独的窗口中编辑系列零件设计表选项,则工作表就会在单独的Excel 窗口中打开)。
单元格A1 标识工作表为系列零件设计表:模型名称。
单元格A3 包含第一个新配置的默认名称第一实例。
2.在第2 行中,输入您想控制的参数。
(保留单元格A2 为空白。
)注意单元格B2 为激活状态。
提示:有一种简便的方法可以在新的系列零件设计表中增加某些类型的参数。
保持合适的工作表单元格为激活状态:尺寸。
在图形区域中双击某个尺寸。
(在您插入新的系列零件设计表之前,确定所有必要的尺寸都已显示出来)。
此时尺寸@特征或尺寸@草图参数插入到单元格中。
特征压缩。
在特征的一个面上双击。
此时$状态@特征参数插入到单元格中。
零部件压缩。
在零部件的一个面上双击。
此时$状态@零部件<实例>参数插入到单元格中。
当您继续以这种方法增加参数时,相邻的单元格( C2、D2等)会自动被激活。
每个参数添加到标题行中,当前数值显示在第 3 行中(第一实例)。
3.在列A(单元格A3、A4 等)中输入您想生成的配置名称。
名称不能包含正斜线(/) 或(@) 字符。
注意:如果配置名称仅包含数字,则Excel 会将此名称当成数值,而不是文本。
一般这不会有什麽影响,但在以下情况中例外:如果数值以零开头,则会移除前面的零。
如果数值长度超过12 位,则会用科学记号显示此数值。
如要更正此问题,请用右键单击标题单元格A (选择整列),然后选择设置单元格格式。
在SolidWorks平台下螺纹紧固件类标准件库的建立
在SolidWorks平台下螺纹紧固件类标准件库的建立随着数字化制造技术的不断发展,SolidWorks软件已经成为了机械设计领域中一个难以忽视的重要工具。
在机械设计中,螺纹紧固件是不可或缺的一部分,因此在SolidWorks平台下建立螺纹紧固件类标准件库至关重要。
建立螺纹紧固件类标准件库,需要经过如下几个步骤:第一步,确定需要收录的螺纹紧固件种类和参数。
在实际工作中,螺纹紧固件的种类和参数有很多,因此需要有一个明确的收录计划,以确保库存清晰、全面和易于使用。
常见的螺纹紧固件有螺栓、螺钉、螺母、垫圈等。
每一种螺纹紧固件都有其特定的参数,如长度、长度容差、螺纹直径、螺距等。
第二步,建立3D模型。
在SolidWorks平台下建立3D模型是十分简单的。
对于每一个种类的螺纹紧固件,可以在SolidWorks中建立一个3D模型,并将其保存为SolidWorks特有的*.sldprt文件格式,以方便后续使用。
第三步,为每一个螺纹紧固件建立详细文档。
在认真研究并建立了每一个螺纹紧固件的3D模型之后,需要为其建立详细的文档。
文档应包含每一个螺纹紧固件的详细参数(如长度、长度容差、螺纹直径、螺距等) 以及材料、制造工艺等信息。
文档应按照一定的规范编写,以方便用户查找和参考。
第四步,建立标准件库。
将建立好的螺纹紧固件模型以及文档存储在标准件库中。
标准件库应该经过分类并设置明确的存储路径,以便于用户可以根据需要方便的查找到所需的螺纹紧固件。
以上是建立螺纹紧固件类标准件库的几个基本步骤。
建立好标准件库之后,企业可以直接使用其中的螺纹紧固件模型和文档快速地进行机械设计,提高设计效率和减少重复劳动。
建立标准件库不仅可以提高机械设计效率,减少重复工作,还能够建立标准化的部件库,减少原材料及部件采购成本,提高采购效率,避免了大量的资源浪费。
总而言之,建立螺纹紧固件类标准件库,是提高机械设计效率和降低成本的重要手段。
在建立过程中,应注意规范编写文档并分类存储螺纹紧固件,以便于用户方便查找和参考。
[SolidWorks基础建模] 10.零件配置与设计库
[SolidWorks基础建模] 10.零件配置与设计库零件配置与设计库总述配置允许用户在同一个文件中表示零件的不同版本。
例如,通过压缩加工特征(孔、倒角、凹口等),以及修改如图10-1a所示的两个零件的尺寸,可以得到如图10-1b所示的两个锻件的大体形状。
★ 学习目标:◎ 使用配置在单一SolidWorks文件中表示一个零件的不同版本◎ 使用配置特征创建和修改配置◎ 压缩与解除特征◎ 利用配置改变尺寸◎ 利用配置压缩特征◎ 了解在对带配置的零件进行更改时会出现的问题◎ 使用设计库将特征插入到零件中在零件文件中使用配置在零件文件中使用配置的操作步骤在本章将讲解如何在一个零件文件中使用配置。
在第12章“自底向上的装配体建模”中,将结合装配体探讨如何使用零件的配置。
操作步骤步骤1打开零件Ratchet Body步骤2查看父子关系右键单击Recess 特征,从快捷菜单中选择【父子关系】命令,如图10-2所示。
展开【子特征】一边的特征Pocket,查看子特征的其他特征。
步骤3添加配置右键单击特征Recess,从快捷菜单中选择【配置特征】。
单击【生成新配置】并输入配置名称为:“Forged,Long”。
单击【重建活动配置】观察变化。
在配置Forged,Long【压缩】复选框中打勾并双击,激活配置,如图10-3所示,单击确定步骤4查看压缩特征切换到FeatureManager设计树查看压缩特征,如图10-4所示步骤5手动添加配置在ConfigurationManager中单击右键,从快捷菜单中选择【添加配置】,输配置名称Forged,short,如图10-5所示。
单击【确定】步骤6复制与粘贴配置复制粘贴Default配置创建两个新配置,重命名为Machined,Short及Machined,Long。
步骤7修改尺寸双击特征Handle显示尺寸。
右键单击220mm尺寸,从快捷菜单中选择【配置尺寸】。
在配置窗口中修改两个“short”配置的尺寸为180mm,如图10-6所示单击【重建所有配置】和【确定】编辑带有配置的零件编辑带有配置的零件的操作步骤步骤1 打开零件打开零件WorkingConfigs,如图10-7所示。
- 1、下载文档前请自行甄别文档内容的完整性,平台不提供额外的编辑、内容补充、找答案等附加服务。
- 2、"仅部分预览"的文档,不可在线预览部分如存在完整性等问题,可反馈申请退款(可完整预览的文档不适用该条件!)。
- 3、如文档侵犯您的权益,请联系客服反馈,我们会尽快为您处理(人工客服工作时间:9:00-18:30)。
SolidWorks中系列零件库的创建及调用方法
在使用SolidWorks进行产品设计时,常用的标准件(如螺栓、螺母、垫圈等)通常可以在安装了SolidWorksToolbox插件后调出使用,而许多标准件在Toolbox并不存在,不能从插件中直接调用。
在用到这些零件时,设计人员常常因其尺寸、规格不同而进行重复设计,效率低、工作量大。
针对这一问题,本文以“外六角螺塞”为例,详细介绍系列零件库的创建及使用方法。
1.创建默认零件
按照重型机械标准JB/ZQ4450-1997的“外六角螺塞M20×1.5”设计默认零件。
(1)新建一个零件文件,进入草图绘制状态。
(2)以“前视基准面”为草绘基准面,绘制草图。
选择下拉菜单“视图/尺寸名称”,在绘图区草图中改变尺寸名称,如图1所示。
(3)选择特征工具栏上的“旋转”命令,建立“旋转1”特征(见图2)。
(3)以图2左端面为基准,绘制草图,选择特征工具栏上的“拉伸”命令,建立“凸台-拉伸1”特征,双击设计树中的“凸台-拉伸1”特征,在绘图区零件上修改尺寸名称,如图3所示。
将文件保存为“外六角螺塞JB4450-1997.SLDPR T”(螺纹特征创建略)。
2.创建系列零件设计表
(1)新建MicrosoftExcel工作表,在单元格A1中输入“规格”,分别双击SolidWorks 设计树中的“旋转1”,“凸台-拉伸1”特征,在绘图区中选择零件尺寸,在弹出的对话框中将
主要值分别复制、粘贴到B1K1单元格。
(2)按国标输入每种规格的螺塞所对应的参数值,将文件保存为“外六角螺塞设计
表.xls”,如图4所示。
3.插入系列零件设计表
(1)选择下拉菜单“插入/表格/设计表”,打开“系列零件设计表”对话框,选择“来自文件”,点击“浏览”按钮,找到“外六角螺塞设计表.xls”后确定,在绘图区域弹出Excel表格,在空白
处单击退出。
(2)单击ConfigurationManager按钮,进入配置管理,双击各配置,观察零件
的变化。
4.创建零件库
(1)在设计库中选择“DesignLibrary”点击右键,在快捷菜单中选择“新文件夹”,并将
新文件夹重命名为“管路附件”,如图5所示。
(2)在设计树中选择“外六角螺塞JB4450-1997”,点击右键,选择“添加到库”命令,打开“添加到库”对话框,将文件保存到文件夹“管路附件”中,完成零件库的创建,如图6所示。
5.零件库调用
(1)在装配体环境中,选择设计库中“管路附件”文件夹下的“外六角螺塞JB4450-1997”文件,拖放入装配区域,弹出“选择配置”对话框,在对话框中即可选择所需零件的规格,如图7所示。
(2)选择已调出的零件,点击右键,在快捷菜单中选择“配置零部件”命令,弹出“修改配置”对话框。
单击配置栏右侧的下拉菜单可重新选择零件配置,更改零件的规格,如图8所示。
6.结语
通过这种方法,可以设计SolidWorksToolbox插件中缺少的标准件库,也可以将自己常用的系列零件制作成零件库。
这样,我们在设计建模时可以方便地从设计库中直接调用所需要的零件,提高设计效率,避免同类型零件重复设计。
