制作Word表格的两种方法.doc
Word实战技巧—表格制作

表格的“拆、合、添、删”(7)
(2)方法二: 步骤一:选中某行、某列或整个单元格。 步骤二:按下【Shift+Delete】组合键,可将所 选元素彻底删除 (3)方法三: 依次单击“表格工具—布局”选项卡——“行 和列”组——“删除”按钮——“删除表格”
表格的“拆、合、添、删”(8)
4、添加一行一列或多行多列 选中一行一列则插入一行或一列,选中多行
用表格库提高创建效率(1)
对于相同或相似表格的创建,我们常常会这么做:
从其他文档中把表格复制过来,然后在此基础上做相应 的修改。
对于只是临时的创建,创建的数量又很少,这种方
法倒是适用。当如果遇到以下两种情况可能就不十分适 用了:
(1)当要制作某表格,只记得曾经制作过相似表格, 可是不知道保存到哪里了?
步骤五:将光标定位于“李白”名字前,按下 <Tab>键插入制表符,光标依次定位于其他作者 的名字前按下<Tab>键插入制表符即可。
Word表格与Excel表格的区别
1、Word表格
优势:排版方便,可以做出各种效果,用于制作 较为复杂的文字表格。
弱点:计算方面差。
使用Word表格的情况: (1)表格上突出版式结构,数据不存在二维关系 表特征,如简历表。
(2)当在工作中常常需要制作此类型的表格,数量 很大,逐个创建或者通过复制会浪费大量的时间。
将需要经常创建的表格保存到表格库中,可以避免
这两种情况的发生,从而提高工作效率并且便于人为的 管理。
用表格库提高创建效率(1)
例如,将刚才的学生座位表保存到表格库中。
步骤1:选中整个表格。 步骤2:打开“表格”列表(【插入】选项卡— 【表】组),选择“快速表格”中的“将所选内容 保存到快速表格库”命令。
用Word制作表格的方法
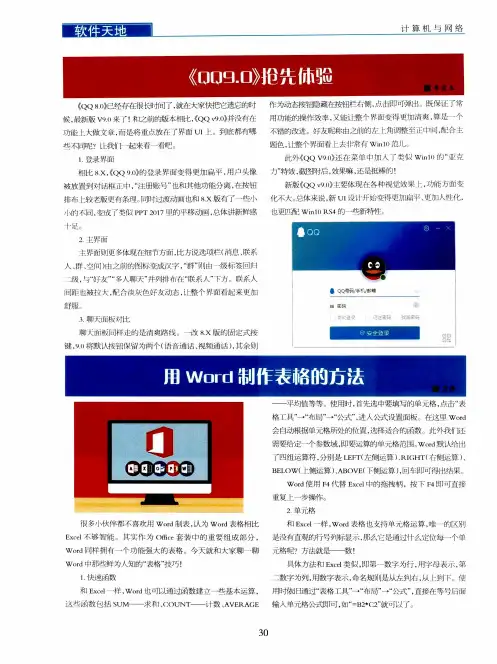
小臼勺不 同 , 成 r类 似 PPT 2[)17 的 平 移动 画 ,总体 讲 新 鲜 感 也更匹配 WinlO RS4的一 冀新特 『生
卜 ..
2 生 而 面则更多体现在细节方面,比方说选项栏 (消息 、联系
人 、群 、 lh])『扫之 前 的 图 标 变成 汉 字 ,“群 ”则 由 ‘级 标 签 回归
和 Excel一样 ,Word表格 也支持 无格运算 ,唯 …的区圳
Excel不够智能 。 实 作 为 Ofice套 装 巾的 重要组 成部 分 , 是没有直观的行号列标显 ,那么它娃通过 f1‘么定位每 一个
Word同样拥有一个功能强 大的表格。今天就和大家聊 一聊 元格 呢 ? 方法 就 是— —数 !
开了一家镖局 “迅雷镖局 ”?带 着问 号查 看了一下 ,前身是之前 是以虚拟货物形式来收 费的 ,但 是虚拟 货物是要用 真实的钱
的“文件邮 ”,是一款邮箱软件。最近迅雷在下载方面的体验遭 来买的。这个 设计 ,恐怕很有利 于“老 司机 ”卖视频 ,至 于以后
到 了很 多争议,耶么它出品的邮箱软件好不好用 ?这个“迅雷 会不会有 人这 么干 ,还有待观察 。
不同口『芭?l l:我们 一起来看 一看吧。
题色 ,让整个界面看上 非常lf『WinIt)范儿
I.登录 界面
此 外{QQ v9(】》还在 菜 加人 r獒似 WinlO的“亚
卡fl比 8.X,{QQ 9()》的登录 界面 变得 更加扁平 ,用户头像 力”特效 ,截图附后 ,效果嘛 ,还是挺棒的 !
— — 平均值等等 。使用时 ,首先选 中要填写的单元格 ,点击“表
格 T具 ”一 “布 局 ”一 “公式 ”,进 入 公式 设 置 面 板 。住 这 里 W ord
Word 2010 文档表格的制作

(6)在 Word 2010 中有一个“快速表格”功能,在这里可以找到许多已经设计好的 表格样式,只需要挑选所需要的表格样式,就可以轻松插入一张表格。
表格绘制完成后,功能区会出现“表格工具”面板,它包含“设计”和“布局”两个 选项卡,计 算 机 应 用 基 础 项 目 化 教 程146其中提供了制作、编辑和格式化表格的常 用按钮,使制表工作变得更加方便,如图 3-68 和图 3-69 所示。
1. 选定表格、行、列、单元格 (1)选择整个表格。单击表格左上角的全选按钮即可。 (2)选择一个单元格。鼠标指针指向单元格内左下角处,光标呈右上角方向黑色实心箭 头,单击即可。 (3)选择行。鼠标指针指向该行左端边沿处(选定区)并单击。 (4)选择列。鼠标指针指向该列顶端边沿处,光标呈向下黑色实心箭头并单击。 (5)选择多个单元格。把鼠标指针从表格TS
3Word 2010 文档表格的制作
CONTENTS
1.1 编辑表格
在 Word 2010 中插入表格后,可以在需要输入内容的单元格中单击,使其处于编辑状态, 然后即可输入内容。在输入内容时,按 Tab 键使光标移动到下一个单元格,按 Shift+Tab 组合 键使光标移动到前一个单元格。表格的编辑主要包括对表格、行、列、单元格的删除、复制、插 入操作,以及合并、拆分单元格。
方法 2 :打开 Word 2010 文档,单击需要拆分的单元格, 切换至“布局”选项卡,再单击“拆分单元格”按钮,打开“拆 分单元格”对话框,分别设置需要拆分成的“列数”和“行数” ,单击“确定”按钮完成拆分
CONTENTS
1.2 格式化表格
如何在word中制作表格
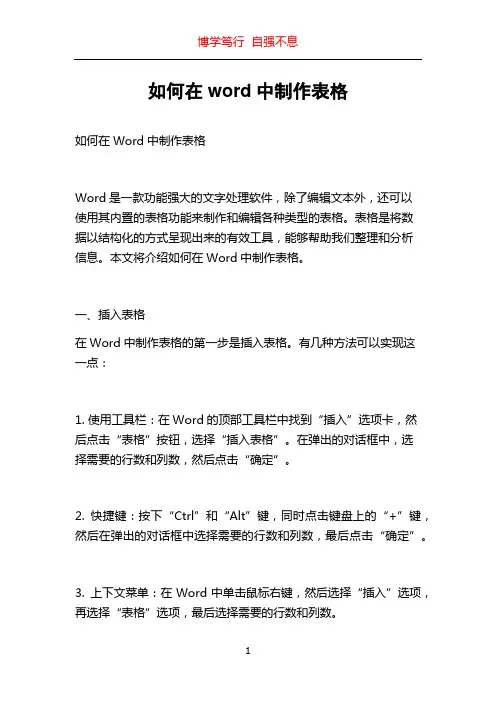
如何在word中制作表格如何在Word中制作表格Word是一款功能强大的文字处理软件,除了编辑文本外,还可以使用其内置的表格功能来制作和编辑各种类型的表格。
表格是将数据以结构化的方式呈现出来的有效工具,能够帮助我们整理和分析信息。
本文将介绍如何在Word中制作表格。
一、插入表格在Word中制作表格的第一步是插入表格。
有几种方法可以实现这一点:1. 使用工具栏:在Word的顶部工具栏中找到“插入”选项卡,然后点击“表格”按钮,选择“插入表格”。
在弹出的对话框中,选择需要的行数和列数,然后点击“确定”。
2. 快捷键:按下“Ctrl”和“Alt”键,同时点击键盘上的“+”键,然后在弹出的对话框中选择需要的行数和列数,最后点击“确定”。
3. 上下文菜单:在Word中单击鼠标右键,然后选择“插入”选项,再选择“表格”选项,最后选择需要的行数和列数。
4. 使用已有的文本:如果你已经有一些文本,你可以将其转换为表格。
选择需要转换的文本,然后点击顶部工具栏中的“插入”选项卡,再点击“表格”按钮,选择“转换为表格”,然后在弹出的对话框中选择分隔符,最后点击“确定”。
二、调整表格样式在插入表格后,可以对表格的样式和格式进行调整。
以下是一些常见的调整方法:1. 调整列宽和行高:将鼠标悬停在表格的列边界或行边界上,光标会变成双向箭头。
拖动鼠标可以调整各列和行的宽度和高度。
2. 合并和拆分单元格:选中需要合并的单元格,然后在顶部工具栏的“布局”选项卡中找到“合并单元格”按钮,点击即可合并选中的单元格。
拆分单元格也是相似的操作,只需选中要拆分的单元格,然后点击“布局”选项卡中的“拆分单元格”。
3. 添加和删除行列:将光标放在表格中的某一行或列上,然后在顶部工具栏的“布局”选项卡中找到“添加行”或“添加列”按钮,点击即可在光标所在位置添加一行或一列。
同样的,删除行列也是类似的操作,只需选中要删除的行或列,然后点击“布局”选项卡中的“删除行”或“删除列”。
WORD制作表格的方法

计算机 化学 数学
数学
计算机
计算机
5 6 7
化学 化学 班会
物理 物理 美术
历史 历史 自习
语文 语文 体育
化学 化学
数学 数学
大扫除 大扫除
1、单元格的合并
选择要合并的单元格,单击【表格】 →【合并单元格】
2、改变列宽与行高:
改变列宽主要有两种方式:一种是利用 鼠标拖拉,另一2)底纹的修饰: 6
8
姓
名
布合丽其 木
性 籍 属
别 贯 相
女 中国 照 片 蛇 1094856 123
出生日期 1989.4.3 星 座 水瓶座
电
话 2613888
QQ 号
家庭住址
喀什市艾孜热特路115号
简单的个人简历
姓名 民族 学习 简历 通讯 地址 入学 成绩 总分 性别 籍贯 年 龄 照 片
单击“表格→插入→表格”,在弹出的对 话框中输入表格的行数为8,列数为7。单击 “确定”按钮,简单的表格就生成了。
1 2 3 2
初三一班成绩表
星期一 星期二 1 数学 语文 星期三 汉语 星期四 星期五 星期六 数学 计算机 化学
2 3
4
数学 语文
语文
语文 计算机
计算机
汉语 化学
化学
数学 物理
物理
政治面貌 爱好特长 电话号码
学习期 间 奖惩情 况
一、创建表格 表格——插入——表格
1、合并单元格
二、编辑表格 2、调整行高和列宽 3、单元格对齐方式 三、修饰表格 使用[格式]菜单的[边框和底纹]
第一种方法:
用鼠标拖拉时出 现的“行框线”
第二种方法:
1
word做表格教程
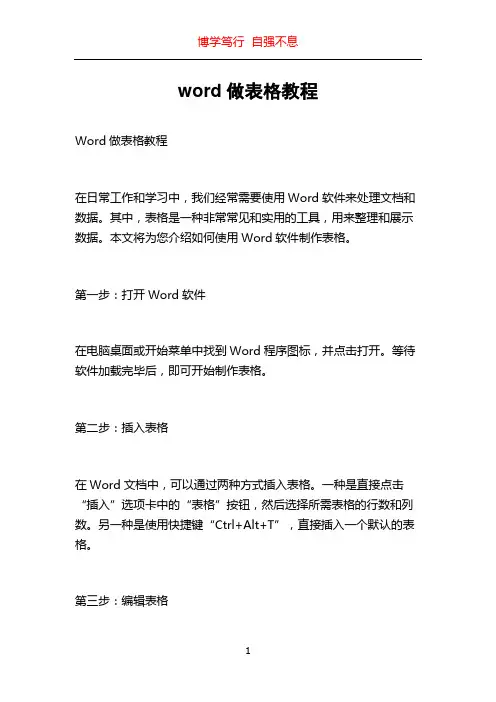
word做表格教程Word做表格教程在日常工作和学习中,我们经常需要使用Word软件来处理文档和数据。
其中,表格是一种非常常见和实用的工具,用来整理和展示数据。
本文将为您介绍如何使用Word软件制作表格。
第一步:打开Word软件在电脑桌面或开始菜单中找到Word程序图标,并点击打开。
等待软件加载完毕后,即可开始制作表格。
第二步:插入表格在Word文档中,可以通过两种方式插入表格。
一种是直接点击“插入”选项卡中的“表格”按钮,然后选择所需表格的行数和列数。
另一种是使用快捷键“Ctrl+Alt+T”,直接插入一个默认的表格。
第三步:编辑表格一旦插入了表格,就可以开始编辑表格了。
在表格中的每个单元格中,可以输入文本、数字等内容,就像在word文档中输入文字一样。
可以通过点击单元格,然后输入所需内容。
还可以使用键盘上的“Tab”键在不同的单元格之间切换。
如果需要对表格进行格式化,可以通过选中表格,然后在“表格工具”选项卡中选择所需的格式设置,例如合并单元格、调整列宽、设置表格样式等。
第四步:调整表格大小和布局如果需要调整表格的大小或布局,可以通过点击表格中的边框,然后拖动调整表格的大小。
还可以通过选择“布局”选项卡中的列、行、单元格等功能,对表格进行更详细的布局调整。
此外,Word还支持自动调整表格大小和布局,以适应页面的大小。
可以通过选中表格,然后点击“布局”选项卡中的“自动调整”按钮,选择所需的自动调整方式,例如根据内容调整表格大小、根据窗口调整表格大小等。
第五步:添加表格样式和边框通过选择“表格工具”选项卡中的“设计”选项,可以为表格添加各种样式和边框。
可以选择不同的表格样式,使表格更加美观和易于阅读。
还可以选择不同的边框样式和线条粗细,对表格进行进一步的装饰和修饰。
同样,在这个选项卡中,还可以设置表格的对齐方式、表格标题、表头等功能。
第六步:添加和删除行列如果需要添加或删除表格中的行列,可以通过选中表格中的单元格,然后点击右键,在弹出的菜单中选择“插入”或“删除”选项。
超完整word表格制作流程
表格制作教学第一步:点击页面的“插入”,然后点击表格,然后会出现插入表格四个字,就点击插入表格。
如图:第二步:点击插入表格后,就出现下图中的表格尺寸,根据自己的需求添加表格行数,列数,填完后就点击确认就好了!如图:第三步:确认后会出现下图表格,这样子还没完成,还需要把表格拉好。
第四步:如何拉表格,把鼠标移到表格的右下角,图片下方的位置,然后就会出现图片下方的样子,然后放鼠标在方框的位置,然后按住鼠标左键就可以根据自己的需求拖拉表格啦。
第五步:表格如何合并成一个表格:选择好要合并的表格,然后鼠标放在选中表格灰色的地方,然后点击鼠标的右键,然后从出现的字中,找到合并单元格,然后点击合并单元格,如下图合并之后如下图:可以看到已经是一个单元格了,然后可以输入内容了。
上下合并单元格的方法也是一样。
把表格调好之后,就可以填内容了。
第六步:填完内容后发现内容字体不居中怎么办?点击表格的左上角的十字图标,选中全部的内容。
然后点击鼠标的右键,会出现内容,出现内容后点击表格属性,进到图1的页面,然后点击居中,单元格里面也要设居中,然后点击确定。
确定好之后内容就居中啦!看图二。
也可以单独调整哦!第七步:以上内容确定后,发现字体太大或者太小或需要换另一种字体,或者需要加粗,下面跟大家说下怎么解决:如下:在开始的页面,在大的红圈的位置,里面可以调整字体,所有字体的东西都在里面调整。
自己改改就懂啦,可以单独改字体,也可以全选改字体大小哦!第八步:如何添加一个方框给别人确定打勾,如图:添加方框打勾的方法:第一步如图:在插入的页面,找到符号,然后点击符号,进去后会看到很多符号,找到方框的符号就好了,要先点击需要插入方框的位置哦,跟输入内容差不多。
第八步:制作完成表格后如何保存表格到自己的文件的位置,如图:第一做好表格后务必保存,不然关掉表格后,之前弄的表格就没有了,点击像手机一样的图标,(该图标就是保存内容按钮)点击保存后,怎么保存到自己的文件夹里面呢,点击”文件”进去找到“另存为”点击另存为,然后选择自己需要存放的文件夹,就好啦!以上就是制作表格的全部方法,如有不懂可以滴滴我哦!。
如何制作表格
1.初始化页面新建一个word文档,按“ctrl+s”快捷键将其保存为“个人简历”。
执行菜单栏上的【文件】【页面设置】命令,打开【页面设置】对话框。
单击【页边距】标签,打开【页边距】选项卡,在【页边距】选项区域中将上、下、右边距设为2.4厘米,左边距设为边3厘米。
单击【确定】按钮完成页面设置。
2.为表格添加标题——调整字符宽度;即点即输输入标题内容“个人简历”。
在标题下一行29字符处双击鼠标,输入内容“填表日期:”。
这是word的即点即输功能,它能从我们指定的位置按我们指定的对齐方式输入文本。
这里是在29字符处插入一左对齐制表位。
选中标题,设置标题的字体为宋体、小二、加粗、加下划线,且居中对齐。
选中标题,执行菜单栏上的【格式】【调整宽度】命令,打开【调整宽度】对话框。
在【调整宽度】对话框中设置新文字宽度为:8字符。
3.插入表格——插入表格的两种方法;自动套用格式单击菜单栏上的【表格】【插入】【表格】命令,打开【插入表格】对话框,在【列数】和【行数】文本框中分别输入2列和14行,然后单击【自动套用格式…】按钮。
打开【表格自动套用格式】对话框。
在【表格样式】下拉列表框中选择典雅型样式。
单击【确定】按钮返回【插入表格】对话框。
单击【确定】按钮,此时表格以所选择的样式插入到页面中。
也可以在插入表格后,单击菜单栏上的【表格】【表格自动套用格式】来选择表格的样式。
4.修改表格结构——选定表格、行、列、单元格;绘制表格;拆分、合并单元格;调整行高列宽将指针停留在两列间的边框上,指针变为,向左拖动边框到合适的宽度。
我们可以事先在第一列中输入文本“应聘职务”,拖动边框时以能容纳完此文本的宽度为准。
使用绘制表格或拆分、合并单元格来修改表格结构。
为了方便操作,首先单击菜单栏上的【视图】【工具栏】,选择【表格和边框】激活如下的【表格和边框】工具栏。
输入表格中各单元格内容。
最后可以选择拖动各边框调整各单元格的宽度。
注意看第一行的3-6这四个单元格的宽度是一样的,这里应用了一个技巧【平均分布各列】。
如何在Word中制作表格
如何在Word中制作表格在日常的办公和学习中,我们经常需要使用Word 来处理各种文档,而表格是其中非常重要的一部分。
它可以让我们的数据更加清晰、有条理,便于阅读和分析。
下面,我将详细地为您介绍如何在 Word 中制作表格。
首先,打开 Word 软件,进入到您想要创建表格的文档页面。
接下来,我们有多种方法可以创建表格。
方法一:通过“插入表格”功能。
在菜单栏中找到“插入”选项卡,点击“表格”按钮。
此时,会出现一个方格区域,您可以通过鼠标拖动来选择您想要的表格行数和列数。
例如,如果您想要一个 3 行 4 列的表格,就拖动鼠标选择 3 行 4 列,然后松开鼠标,表格就会自动出现在文档中。
方法二:通过“绘制表格”功能。
同样在“插入”选项卡中,找到“表格”按钮,点击下拉箭头,选择“绘制表格”。
这时,鼠标指针会变成一支铅笔的形状,您可以在文档中自由绘制表格的边框,包括横竖线条,还可以根据需要绘制斜线表头。
方法三:使用“快速表格”。
在“插入”选项卡的“表格”下拉菜单中,有“快速表格”选项,里面提供了一些预设的表格样式,您可以根据自己的需求选择合适的样式,然后对其进行修改和完善。
当表格创建完成后,我们就可以对其进行编辑和美化了。
编辑表格内容时,只需将光标定位到相应的单元格中,然后输入您想要的文字、数字或其他信息。
如果需要在单元格内换行,可以使用“Enter”键或者“Shift +Enter”组合键。
如果要调整表格的行高和列宽,有多种方法。
您可以将鼠标指针放在表格的边框线上,当指针变成双向箭头时,拖动边框线来调整行高或列宽。
也可以选中表格,然后在“布局”选项卡中,通过“高度”和“宽度”的数值输入来精确调整。
如果要合并或拆分单元格,先选中要操作的单元格,然后在“布局”选项卡中找到“合并单元格”或“拆分单元格”按钮进行相应的操作。
例如,如果您想要将相邻的两个单元格合并为一个,就选中这两个单元格,然后点击“合并单元格”。
word表格制作的总结
word表格制作的总结Microsoft Word中的表格功能是一种非常实用的工具,可以帮助用户在文档中创建结构化的数据。
通过表格,可以更加方便地排列和呈现数据,使文档更加美观、易读和易管理。
在本文中,我们将详细介绍Word表格的制作方法和技巧,希望能够对您的工作和学习有所帮助。
一、创建表格打开Microsoft Word文档并确定插入表格的位置。
可以通过以下两种方法创建表格:1. 使用快速表格工具在Word的顶部工具栏中找到“插入”标签页,点击其中的快速表格工具。
您可以从预设的表格样式中选择一个,或者自己制作一个。
当您将鼠标移到表格样式上时,可以看到预览图,在确定样式后,就可以点击表格进行插入。
2. 使用表格工具栏在Word的顶部工具栏中找到“表格工具栏”。
在这个工具栏中,可以通过点击“插入表格”按钮选择表格的行数和列数。
根据自己的需求,可以选择自动适应行高、自动适应列宽以及隐藏表格线等选项来制作自己想要的表格。
二、修改表格样式在创建表格之后,您可以根据自己的需求和文档的风格,在“表格工具栏”中进行样式调整。
以下是一些表格样式调整的技巧:1. 更改表格样式在“表格工具栏”中,可以选择不同的表格样式。
预设的表格样式包括浅色、中等、深色、单色和网格线等。
在“表格工具栏”中,可以设置不同的表格线条样式,包括虚线、双实线、点状等。
您还可以通过单击表格中的线条来添加或删除表格线条。
3. 调整列宽和行高可以使用鼠标拖动表格的列边界和行边界来调整列宽和行高。
也可以在“表格工具栏”中设置行高和列宽的具体数值。
4. 合并和拆分单元格在“表格工具栏”中,可以使用“合并单元格”和“拆分单元格”按钮来调整表格中单元格的大小和布局。
三、输入数据当表格创建完成并完成样式调整后,就可以在其中输入数据了。
以下是一些数据输入的技巧:1. 选择单元格在输入数据之前,首先需要选择单元格,可以直接点击单元格或使用鼠标拖动选择多个单元格。
- 1、下载文档前请自行甄别文档内容的完整性,平台不提供额外的编辑、内容补充、找答案等附加服务。
- 2、"仅部分预览"的文档,不可在线预览部分如存在完整性等问题,可反馈申请退款(可完整预览的文档不适用该条件!)。
- 3、如文档侵犯您的权益,请联系客服反馈,我们会尽快为您处理(人工客服工作时间:9:00-18:30)。
制作Word表格的两种方法
制作Word表格的方法一:
步骤一:打开Microsoft Word,我的是2010版本的,别的版本参考一下,然后在功能栏从开始切换至插入。
步骤二:然后再插入分类中,选择表格,你会看到第一项中插入表格下方有10*8的方块,这是2010快速创建表格的工具。
步骤三:继续在快速建表格中用鼠标确定表格的行数和列数,我建立的是7*8的。
步骤四:然后填写表格信息,调整大小,更多的功能还需要你的尝试。
我今天就说这么多,有空再继续补充。
制作Word表格的方法二:
步骤一:打开一个空白的文档,在菜单栏中选择表格,执行插入- 表格命令;
步骤二:在打开的表格对话框中输入我们表格的行数和列数。
我们根据实际需要进行设置,设置好后点击确定按钮;
步骤三:一个表格就插入到编辑区了,我们可以在单元格中输入相应的内容;
步骤四:选定表格一行,我们右击,在弹出的菜单中我们可以对表格进行操作,我们可以重新插入表格的一行或删除表格的一行。
同理对列进行操作的话可以删除和增加列;
步骤五:在步骤4中弹出的菜单中选择表格属性可以对表格的颜色,边框,底纹,高度等进行设置。
制作Word表格的最基本方法:绘制与插入制作Word表格的最基本方法:绘制与插入
制作Word表格的最基本方法:绘制与插入:
我们可以用图一所示的三种方式来打开绘制表格的窗口。
图一
点击表格和边框项后会出现图二所示窗口,同时鼠标也变成一枝铅笔模样。
(当然,也有表格和边框项本来就勾选好了的,我们这时就只会发现鼠标变成了铅笔模样,同时表格和边框窗口中第一个铅笔图标呈凹陷状态。
)
图二
此时铅笔随我们的鼠标移动,我们便可以通过拖动的方式来绘制表格,很简单,记住一点,用鼠标拖动时首先绘制出的是一个四边形的虚线框,记住,这是整个表格的外框线,当我们放开鼠标的时候,虚线框变成了实线(前提是线条类型我们选择的是实线的前提下,这我们在后面会提到)如图三。
图三
外框确定下来了,我们现在可以在里面通过鼠标绘制出横线、竖线,根据需要,如果需要绘制斜线,同样可以绘制。
需要注意的是,在绘制的时候一定要我们所需要的线一定是虚线位置定下来之后我们再放开鼠标。
现绘制好的表格如图四。
图四
图四是所示的表格像很多初学者绘制的一样,看起来总的很别扭,不用急急的删除这样的表格,其实用绘制表格普遍会出现的问题,接下来我们来讲进如何调整。
其实我们可以很方便的将表格调整使它协调起来。
我们可以选定表格的所有单元格(鼠标从左上的第一个单元格选到右下的最后一个单元格或用相反的顺序,亦可以将鼠标移到表格左上端外框边缘的移动按钮上点击),然后在表格和边框窗口中选择平均分布各行和平均分布各列来调整表格的行和列,然后再看表格,是不是成了一个标准的表格了。
