PhotoShop制作燃烧的火焰字效果的教程
燃烧字制作步骤
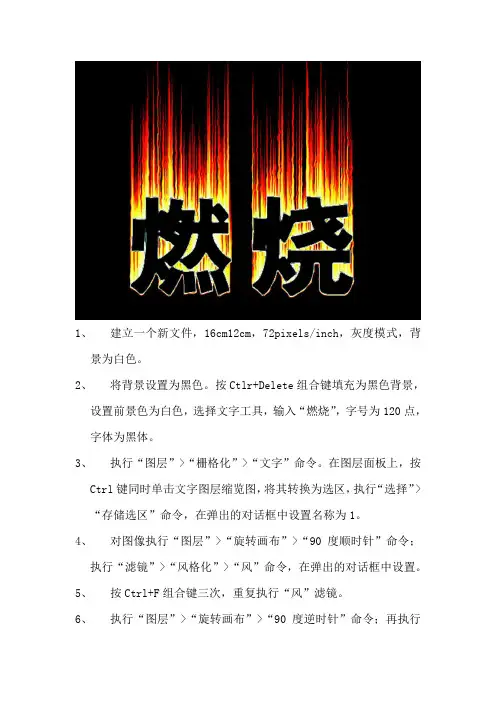
1、建立一个新文件,16cm12cm,72pixels/inch,灰度模式,背
景为白色。
2、将背景设置为黑色。
按Ctlr+Delete组合键填充为黑色背景,
设置前景色为白色,选择文字工具,输入“燃烧”,字号为120点,字体为黑体。
3、执行“图层”>“栅格化”>“文字”命令。
在图层面板上,按
Ctrl键同时单击文字图层缩览图,将其转换为选区,执行“选择”>“存储选区”命令,在弹出的对话框中设置名称为1。
4、对图像执行“图层”>“旋转画布”>“90度顺时针”命令;
执行“滤镜”>“风格化”>“风”命令,在弹出的对话框中设置。
5、按Ctrl+F组合键三次,重复执行“风”滤镜。
6、执行“图层”>“旋转画布”>“90度逆时针”命令;再执行
“滤镜”>“扭曲”>“波纹”命令,在对话框中设置。
7、执行“选择”>“载入选区”命令,在弹出的对话框中,找到
才定义的选区1,按Delete键删除,执行“编辑”>“描边”命令,在弹出的描边对话框中设置,描边宽度为1像素,颜色为白色。
8、执行“图像”>“模式”>“索引模式”命令,再执行“图像”>
“模式”>“颜色表”命令,在颜色表调板中选择“自定”中的黑色。
单击“好”按钮。
9、将最终效果以燃烧字.tif为文件名保存在文件夹下。
Photoshop种的字体设置 火焰字
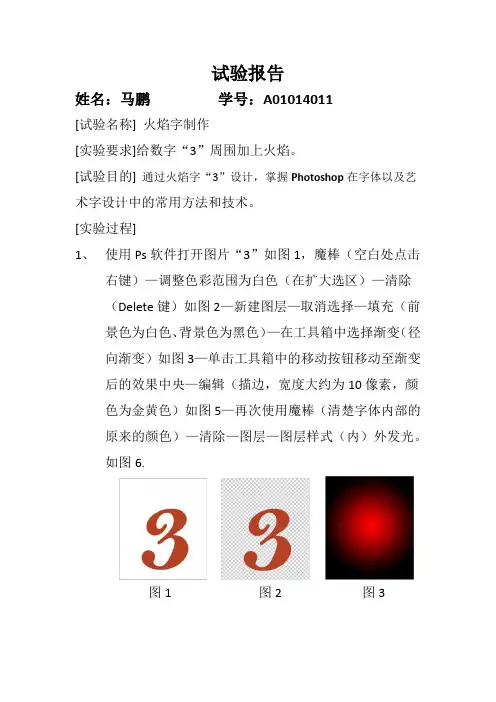
试验报告
姓名:马鹏学号:A01014011
[试验名称] 火焰字制作
[实验要求]给数字“3”周围加上火焰。
[试验目的]通过火焰字“3”设计,掌握Photoshop在字体以及艺术字设计中的常用方法和技术。
[实验过程]
1、使用Ps软件打开图片“3”如图1,魔棒(空白处点击
右键)—调整色彩范围为白色(在扩大选区)—清除
(Delete键)如图2—新建图层—取消选择—填充(前
景色为白色、背景色为黑色)—在工具箱中选择渐变(径
向渐变)如图3—单击工具箱中的移动按钮移动至渐变
后的效果中央—编辑(描边,宽度大约为10像素,颜
色为金黄色)如图5—再次使用魔棒(清楚字体内部的
原来的颜色)—清除—图层—图层样式(内)外发光。
如图6.
图1 图2 图3
图5 图6
2、打开图片火焰1和火焰2,利用矩形选框工具选择并清
除多余部分,复制火焰1到图6上面,图层的混合模式
设置为“滤色”—选中该图层—编辑—自由变换(贴合
在数字“3”的外边缘)如图6,依次做几次,便可得
到如图7的效果,对于素材火焰2,和上述方法相同,图像—调整色相饱和度得到如图8的最后效果图。
图6
图7 图8
[实验小结]通过此次火焰字的制作,基本掌握了“魔棒工具”、“描边”方法、“渐变工具”、“清除方法”、图层的混合模式(滤色)的妙用、以及色相饱和度的调整。
掌握了一些Ps
的快捷键!收获很大……。
火焰字的制作方法
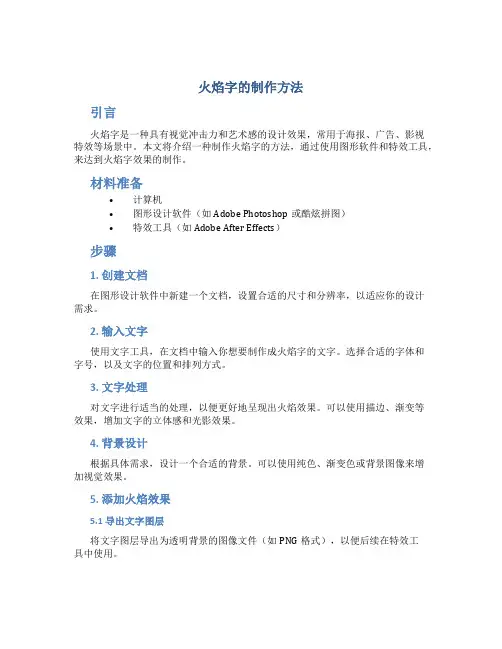
火焰字的制作方法引言火焰字是一种具有视觉冲击力和艺术感的设计效果,常用于海报、广告、影视特效等场景中。
本文将介绍一种制作火焰字的方法,通过使用图形软件和特效工具,来达到火焰字效果的制作。
材料准备•计算机•图形设计软件(如Adobe Photoshop或酷炫拼图)•特效工具(如Adobe After Effects)步骤1. 创建文档在图形设计软件中新建一个文档,设置合适的尺寸和分辨率,以适应你的设计需求。
2. 输入文字使用文字工具,在文档中输入你想要制作成火焰字的文字。
选择合适的字体和字号,以及文字的位置和排列方式。
3. 文字处理对文字进行适当的处理,以便更好地呈现出火焰效果。
可以使用描边、渐变等效果,增加文字的立体感和光影效果。
4. 背景设计根据具体需求,设计一个合适的背景。
可以使用纯色、渐变色或背景图像来增加视觉效果。
5. 添加火焰效果5.1 导出文字图层将文字图层导出为透明背景的图像文件(如PNG格式),以便后续在特效工具中使用。
5.2 导入特效工具打开特效工具(如Adobe After Effects),创建一个新的项目,并导入之前导出的文字图层。
5.3 添加火焰特效在特效工具中,选择合适的火焰特效插件(如Saber或Particular),将其应用于文字图层。
根据火焰字的效果需求,调整特效的参数,例如火焰的颜色、扩散程度、速度等。
5.4 调整动画效果对文字和火焰特效进行动画设计,可以使火焰效果呈现出流动、摆动等效果。
通过调整关键帧,控制文字和火焰的运动轨迹,使整体效果更加生动。
6. 导出和保存完成火焰字的制作之后,导出整个项目为视频文件(如MP4格式),或选择图像序列导出。
保存项目文件以便后续修改和编辑。
结论通过以上步骤,我们可以制作出具有火焰效果的文字。
这种火焰字设计在各种场景中都有很好的应用前景,无论是用于设计海报、广告,还是制作影视特效,都能给作品增添视觉冲击力和吸引力。
通过不断尝试和调整,可以进一步拓展火焰字的创意和效果,使其更加多样化和个性化。
利用Photoshop绘制火焰效果
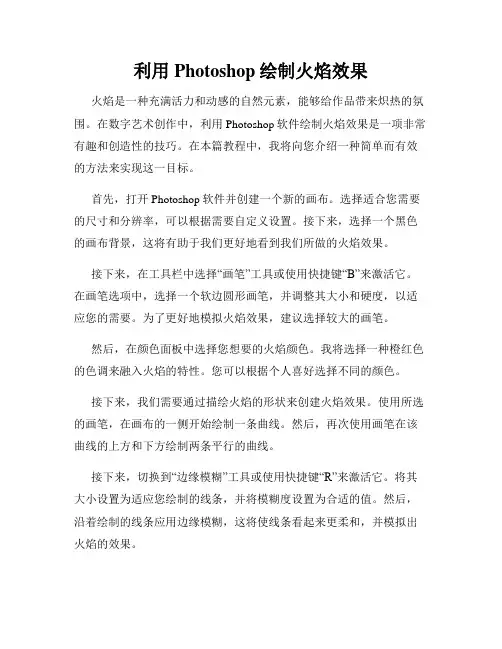
利用Photoshop绘制火焰效果火焰是一种充满活力和动感的自然元素,能够给作品带来炽热的氛围。
在数字艺术创作中,利用Photoshop软件绘制火焰效果是一项非常有趣和创造性的技巧。
在本篇教程中,我将向您介绍一种简单而有效的方法来实现这一目标。
首先,打开Photoshop软件并创建一个新的画布。
选择适合您需要的尺寸和分辨率,可以根据需要自定义设置。
接下来,选择一个黑色的画布背景,这将有助于我们更好地看到我们所做的火焰效果。
接下来,在工具栏中选择“画笔”工具或使用快捷键“B”来激活它。
在画笔选项中,选择一个软边圆形画笔,并调整其大小和硬度,以适应您的需要。
为了更好地模拟火焰效果,建议选择较大的画笔。
然后,在颜色面板中选择您想要的火焰颜色。
我将选择一种橙红色的色调来融入火焰的特性。
您可以根据个人喜好选择不同的颜色。
接下来,我们需要通过描绘火焰的形状来创建火焰效果。
使用所选的画笔,在画布的一侧开始绘制一条曲线。
然后,再次使用画笔在该曲线的上方和下方绘制两条平行的曲线。
接下来,切换到“边缘模糊”工具或使用快捷键“R”来激活它。
将其大小设置为适应您绘制的线条,并将模糊度设置为合适的值。
然后,沿着绘制的线条应用边缘模糊,这将使线条看起来更柔和,并模拟出火焰的效果。
接下来,我们需要添加火焰的光芒和纹理效果。
为了实现这一点,可以选择“渐变”工具或使用快捷键“G”来激活它。
在渐变编辑器中,选择一个合适的红色到黄色渐变,并将其应用于绘制的火焰形状。
然后,选择“滤镜”>“模糊”>“径向模糊”选项。
在径向模糊对话框中,将模糊半径设置为适当的值,以实现火焰的模糊效果。
您可以根据需要进行一些微调,以获得最佳的火焰效果。
接下来,我们可以添加一些“烟雾”效果,以使火焰看起来更逼真。
选择“画笔”工具或使用快捷键“B”,在火焰形状的周围轻轻描绘一些模糊的烟雾。
然后,切换到“边缘模糊”工具或使用快捷键“R”,将其大小设置为适当的值,并轻轻模糊烟雾。
Photoshop 网页设计 实例——火焰特效文字
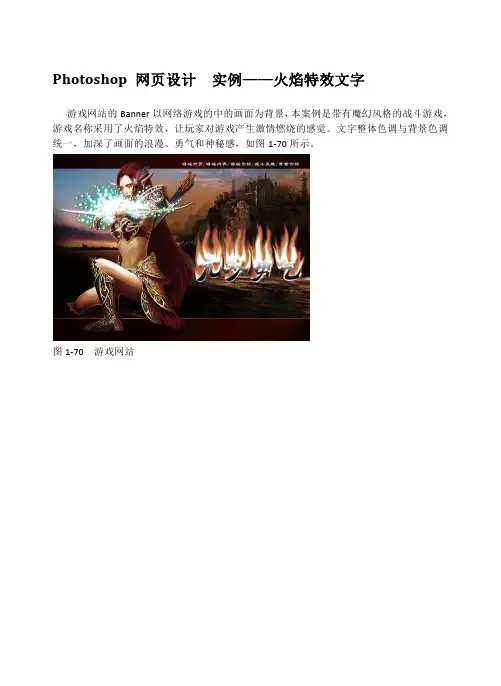
Photoshop 网页设计实例——火焰特效文字游戏网站的Banner以网络游戏的中的画面为背景,本案例是带有魔幻风格的战斗游戏,游戏名称采用了火焰特效,让玩家对游戏产生激情燃烧的感觉。
文字整体色调与背景色调统一,加深了画面的浪漫、勇气和神秘感,如图1-70所示。
图1-70 游戏网站操作步骤:(1)新建一个【宽度】和【高度】分别为1100和800像素,黑色背景文档。
使用【横1-71所示。
图1-71 输入文字(2)按Ctrl+Shift+Alt+E快捷键,盖印图层得到“图层1”。
执行【图像】|【旋转画布】|【90度(逆时针)】命令,如图1-72所示。
图1-72 逆时针旋转画布(3)执行【滤镜】|【风格化】|【风】命令,打开【风】对话框,设置默认选项。
按Ctrl+F快捷键3次,重复3次上次滤镜命令操作,效果如图1-73所示。
图1-73 执行【风】命令(4)执行【图像】|【旋转画布】|【90度(顺时针)】命令,将选项旋转。
执行【滤镜】|【模糊】|【高斯模糊】命令,设置【半径】为4像素,模糊图像如图1-74所示。
图1-74 模糊图像(5)按Ctrl+U快捷键,打开【色相/饱和度】对话框,启用【着色】选项,设置参数,如图1-75所示。
图1-75 对字体添加橘黄色(6)按Ctrl+J快捷键,复制“图层1”,并选中“图层1副本”。
按Ctrl+U快捷键,打开【色相/饱和度】对话框,设置【色相】1-40,如图1-76所示。
图1-76 对字体添加红色(7)设置“图层1副本”【混合模式】为【颜色减淡】,将橘黄色文字和红色文字融合,如图1-77所示。
图1-77 呈现火焰效果(8)按Ctrl+Shift+Alt+E快捷键,盖印图层为“图层2”。
执行【滤镜】|【液化】命令,打开【液化】对话框,绘制火焰如图1-78 所示。
图1-78 绘制火焰苗效果在【液化】对话框中,选择【工具栏】上一些工具,如【向前变形工具】等在预览框中对文字进行涂抹。
第八章:photoshop--火焰字
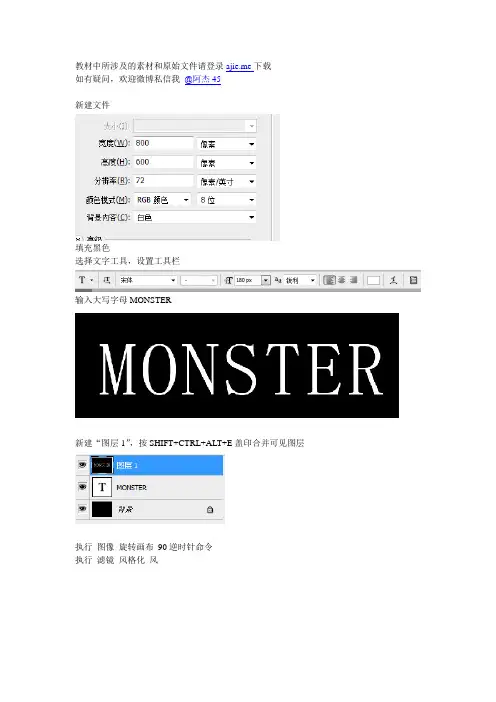
教材中所涉及的素材和原始文件请登录ajie.me下载如有疑问,欢迎微博私信我@阿杰45新建文件填充黑色选择文字工具,设置工具栏输入大写字母MONSTER新建“图层1”,按SHIFT+CTRL+ALT+E盖印合并可见图层执行图像旋转画布90逆时针命令执行滤镜风格化风接着,按CTRL+F快捷键,重复3次执行图像旋转画布90顺时针,将图像恢复过来执行滤镜模糊高斯模糊,设置半径参数执行图像调整色相/饱和度(CTRL+U),先勾选着色,再设置参数,调为橘黄色按CTRL+J,将图层1复制一次,再按CTRL+U,设置参数设置图层1副本的混合模式,将橘黄色和红色融合到一起合并图层1副本和图层1,为新的图层1执行滤镜液化命令,设置画笔参数,在图像中描绘出主要的火焰然后将画笔和压力调小,绘制其他小的火焰接下来修饰火焰,使他内外焰融合到一起,颜色均匀过度,选择涂抹工具,不断改变笔头的大小和压力,适应不同的火焰火焰外观完成后,将文本图层放置在最上层,并更改字体颜色为黑色,让火焰稍微向下移动一点,这样可与字体比较融合到一起按CTRL+J快捷键复制图层1,并将其放置在最上层,设置混合模式、为图层1副本添加蒙版,设置前景色为白色,背景色为黑色,选择渐变工具在蒙版上做一个渐变,由上往下。
,这样文字就能从上往下渐显露出来新建图层,按SHIFT+CTRL+ALT+E盖印合并可见图层执行滤镜模糊高斯模糊命令,设置其半径数值,并设置该图层混合模式以及不透明度最后再次新建一图层,按SHIFT+CTRL+ALT+E盖印合并可见图层,更改图层混合模式以及不透明度,增强图像的发光效果火焰特效字到这里就做完了,放到你放到的地方去,比如给你们的魔兽.JPG里。
文字燃烧效果制作指南
文字燃烧效果制作指南文字燃烧效果是一种常见而又炫酷的设计效果,在平面设计、广告设计以及数字艺术等领域都有广泛的应用。
在这篇文章中,我将向大家介绍如何使用PhotoShop软件制作文字燃烧效果。
步骤一:准备素材首先,我们需要选择一种合适的字体和颜色来进行文字燃烧效果的制作。
具有一定的曲线感和角度感的字体通常效果更佳,同时需要选择一种鲜艳且对比强烈的颜色,如红色或橙色。
步骤二:创建背景在PhotoShop软件中,新建一个适合尺寸的画布作为背景。
可以选择黑色或其他暗色作为背景颜色,来突出文字燃烧效果。
步骤三:添加文字使用文本工具(T)在画布上添加要制作燃烧效果的文字。
选择合适的字号和排列方式,确保文字清晰可见。
并将文本图层命名为“文字”。
步骤四:渲染文字选中文本图层,在菜单栏中选择"滤镜(Filter)" -> "渲染(Render)", 然后选择"火焰(Flame)"。
在弹出的对话框中,可以调节火焰的样式、大小、饱和度以及低光和高光的亮度等参数。
根据个人喜好进行调整,以获取满意的效果。
步骤五:调整文字在使文字燃烧的同时,我们还需要对文字进行一些微调,以增加真实感。
在图层面板中,复制一份文字图层,并将其命名为“扭曲”。
然后,对该图层进行右键 -> "转换为智能对象(Convert to Smart Object)"。
接下来,选择"编辑(Edit)" -> "变换(Transform)" -> "扭曲(Warp)"。
通过拉伸和扭曲文字,使其看起来更加曲线和扭曲。
步骤六:添加颜色为了增加文字燃烧的真实感和层次感,我们可以在文字图层和扭曲图层上分别添加渐变效果。
选中文字图层,在图层样式中选择"渐变叠加(Gradient Overlay)",选择适当的渐变色和透明度来添加燃烧效果。
Photoshop教程学会制作逼真的火焰烟雾字体
Photoshop教程学会制作逼真的火焰烟雾字体Photoshop教程:学会制作逼真的火焰烟雾字体在图像处理软件中,Adobe Photoshop一直以其强大的功能和广泛的应用领域而备受追捧。
其中,制作逼真的火焰烟雾字体可以增添文本的视觉效果,使其更加生动有趣。
本教程将详细介绍如何使用Photoshop来制作逼真的火焰烟雾字体,让你的设计作品更具吸引力。
第一步:准备工作1. 打开Photoshop软件,并创建一个新的文档。
选择“文件”(File)菜单,点击“新建”(New)选项,设置所需的文档尺寸和分辨率。
2. 在新建的文档中,选择文本工具(T)并输入所需的文字。
你可以调整字体、大小和颜色,使其符合你的设计需求。
第二步:添加火焰效果1. 在图层面板中,将文本图层复制一份,并将复制的图层命名为“火焰”。
2. 确保选择“火焰”图层,然后点击顶部菜单中的“滤镜”(Filter),选择“渲染”(Render),再选择“火焰”(Flame)。
3. 在弹出的火焰设置窗口中,你可以根据需要调整火焰的样式,例如火焰类型、大小、亮度等。
通过实时预览功能,不断调整参数,获得理想的火焰效果。
4. 点击“确定”后,你将看到“火焰”图层已经添加了逼真的火焰效果。
第三步:添加烟雾效果1. 在图层面板中,将文本图层复制一份,并将复制的图层命名为“烟雾”。
2. 确保选择“烟雾”图层,然后点击顶部菜单中的“滤镜”(Filter),选择“渲染”(Render),再选择“云彩”(Clouds)。
3. 在弹出的云彩设置窗口中,你可以调整云彩的密度和亮度等参数,以便获得逼真的烟雾效果。
通过不断尝试和调整,找到最适合你设计的样式。
4. 点击“确定”后,你将看到“烟雾”图层已经添加了烟雾效果。
第四步:调整合成效果1. 选择“火焰”图层和“烟雾”图层,使用快捷键Ctrl+G(或者右键选择“创建剪切蒙版”)将它们合并成一个图层组。
2. 在图层组上点击鼠标右键,选择“蒙版”(Mask),然后选择“显示全部蒙版”(Show All Masks)。
制作火焰燃烧文字效果的Photoshop教程
制作火焰燃烧文字效果的Photoshop教程Photoshop是一款强大的图像处理软件,它不仅可以进行基本的图片编辑,还可以创造出各种酷炫的效果。
今天,我们来学习一下如何使用Photoshop制作火焰燃烧文字效果。
下面是具体的步骤:步骤一:新建文件首先,打开Photoshop软件,点击"文件"菜单,选择"新建"。
接着,设置新建文件的尺寸和分辨率,根据自己的需要进行调整。
然后,点击"确定"创建新的空白文件。
步骤二:选择文字工具在工具栏上选择"文字"工具,然后在新建的文件中点击鼠标左键,输入要制作的文字内容。
步骤三:调整文字样式选中刚才输入的文字,点击上方的"字符"面板,在"字体"、"大小"等选项中选择合适的样式。
可以尝试不同的字体和大小,找到最适合的效果。
步骤四:创建文字轮廓选中文字图层,在菜单中选择"图层",再选择"新建",然后选择"图层副本"。
接着,按住Ctrl键并点击图层面板上的文字图层,这样就可以将文字变为选区。
步骤五:创建渐变填充在菜单中选择"编辑",再选择"填充"。
在弹出的填充对话框中,选择"渐变"填充类型,并点击渐变预设选择合适的渐变效果。
可以根据需要进行其他参数的调整。
点击"确定"完成渐变填充。
步骤六:添加滤镜效果选中渐变填充的图层,在菜单中选择"滤镜",然后选择"渲染",接着选择"火焰"。
在弹出的火焰滤镜面板中,可以调整火焰的大小、颜色、晕染等参数。
根据需要进行调整后,点击"确定"应用滤镜效果。
步骤七:调整合成模式在图层面板上,选择渐变填充和文字轮廓图层,将它们的合成模式改为"颜色减淡"或者"叠加",可以根据效果的需求进行选择。
火与冰掌握PS高级技巧制作逼真的火焰与冰冻效果
火与冰掌握PS高级技巧制作逼真的火焰与冰冻效果火和冰都是自然界中的极端元素,它们的特性迥然不同,但又各具魅力。
在图像处理软件Photoshop中,我们可以运用一些高级技巧来制作逼真的火焰与冰冻效果。
本文将介绍一些实用的PS技巧和步骤,帮助读者掌握火焰和冰冻效果的制作方法。
1. 火焰效果制作火焰的特点是燃烧、炽热和灼烧,我们需要通过适当的颜色和形状来表现这些特征。
下面是一个制作火焰效果的步骤:步骤一:创建新的图层在Photoshop中打开需要添加火焰效果的图像,然后创建一个新的图层。
步骤二:选取渐变工具在工具栏中选择渐变工具,并选择合适的渐变色,比如红色和黄色,以便更好地模拟火焰。
步骤三:绘制火焰形状在新建的图层上,使用渐变工具从顶部向底部绘制一个倾斜的线性渐变,这将模拟出火焰的形状。
步骤四:调整图层混合模式将新建的图层混合模式设置为“叠加”或“柔光”,以使火焰与图像更加融合。
步骤五:添加火焰效果通过使用滤镜功能,可以给火焰效果添加一些细节和纹理。
比如,可以尝试使用“云彩”滤镜或“风”的作用来使火焰看起来更加真实。
2. 冰冻效果制作冰冻的特点是冰晶的形状和透明感,我们需要通过适当的颜色和纹理来表现这些特征。
下面是一个制作冰冻效果的步骤:步骤一:创建新的图层在Photoshop中打开需要添加冰冻效果的图像,然后创建一个新的图层。
步骤二:选取矩形选择工具在工具栏中选择矩形选择工具,并在图像上选取一个适当的区域,作为冰冻效果的基础。
步骤三:填充选区在新建的图层上,用选择的颜色填充选区,可以选择蓝色或者冷色系,以更好地模拟出冰冻的感觉。
步骤四:添加冰晶纹理通过使用滤镜功能,可以给冰冻效果添加一些冰晶纹理。
比如,可以尝试使用“玻璃”滤镜或“噪点”滤镜来使冰冻看起来更加真实。
步骤五:调整图层混合模式将新建的图层混合模式设置为“叠加”或“柔光”,以使冰冻效果与图像更加融合。
通过以上的步骤和技巧,我们可以在Photoshop中制作出逼真的火焰和冰冻效果。
