CAD特殊符号输入
cad怎么打出㎡特殊符号?cad输入平方米单位的技巧
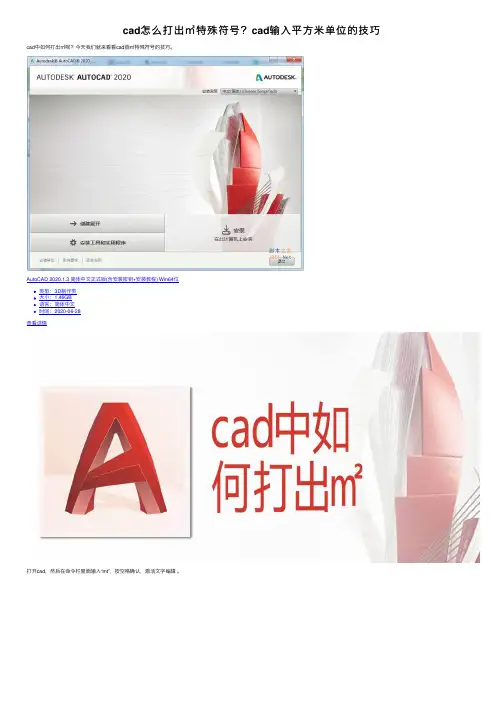
把文字编辑框移动到合适位置,点击一下,确认位置。 在文字编辑框里面输入“m”。
然后单击编辑框的空白处,依次执行【符号】>【平方】。 平方插入成功之后,按【esc】键即可退出文字编辑,㎡就输入好了。
以上就是cad输入平方米单位的技巧,希望大家喜欢,请继续关注。
autocad是一款专业的图像处理软件相信很多朋友都有在使用那么在使用的过程想让直线标注显示直径符号要怎么操作呢
cad怎么打出㎡特殊符号? cad输入平方米单位的技巧
cad中如何打出㎡呢?今天我们就来看看cad画㎡特殊符号的技巧。
AutoCAD 2020.1.3 简体中文正式版(含安装密钥+安装教程) Win64位 类型:3D制作类 大小:1.46GB 语言:简体中文 时间:2020-06-28
cad中特殊符号的输入

路漫漫其修远兮,吾将上下而求索- 百度文库CAD中特殊符号的输入CAD中特殊符号的输入本人使用的是cad2004中文版,字体环境设置为:SHX字体:simplex.shx;采用大字体:intecad.shxcad中特殊符号的输入,有很多简便的方法,可以使画图速度加快。
输入文字过程中可以有一些常用代码来实现常用符号的输入。
表示直径的“Ф”,可以用控制码%%C输入;表示地平面的“±”,可以用控制码%%P输入;标注度符号“°”可以用控制码%%D来输入;百分号“%”可以用控制码%%%来输入但是如要输入其他符号怎么办呢?我们可以通过“字符映射表”来输入特殊字符,具体步骤如下:在文本输入状态下,点击鼠标右键,下拉菜单中有一个“符号”标签;点击该标签,下一级菜单中点击“其他”,即进入:“字符映射列表”。
该列表的内容多数取决于所选字体的种类。
我们可以直接在列表中选取自己需要的特殊字符补充一个上下标的书写方法:比如Ra,其中a为下标书写方法:点图标A(多行文字输入),输如R^a;再选中“^a”,然后点击堆叠(文本输入框上的a/b项,一切就ok了。
如果是上标,则输入^a改为a^,其他步骤相同使用Times New Roman 可以显示下列输入输入方式详见下表:输入代码特殊符号解释%%0~32 空号%%123 { 左大括号%%33 ! %%124 |%%34 “ 双引号%%125 } 右大括号%%35 # %%126 ~%%36 $ %%127 0 度%%37 % %%128 ±%%38 & %%129 φ%%39 ‘ 单引号%%130 α%%40 ( 左括号%%131 β%%41 ) 右括号%%132 δ%%42 * 乘号%%133 i%%43 + 加号%%134~137 空号%%44 ,逗号%%138 0 (上标) m%%138=m0 %%45 - 减号%%139 1 (上标)m%%139=m1%%46 。
cad中特殊符号的输入
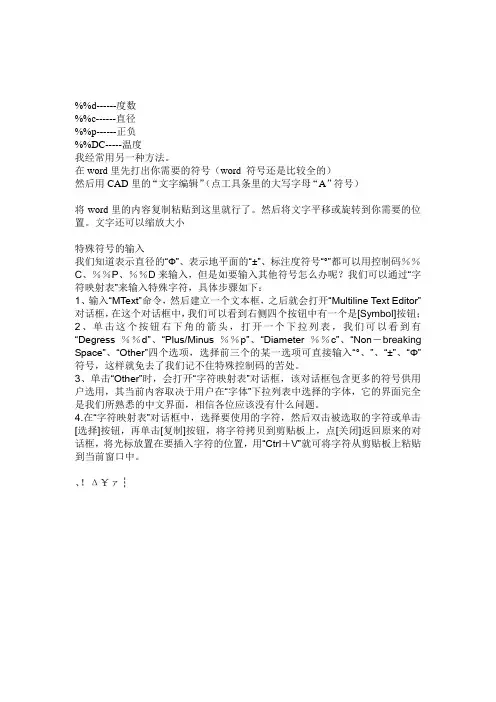
%%d------度数%%c------直径%%p------正负%%DC-----温度我经常用另一种方法。
在word里先打出你需要的符号(word 符号还是比较全的)然后用CAD里的“文字编辑”(点工具条里的大写字母“A”符号)将word里的内容复制粘贴到这里就行了。
然后将文字平移或旋转到你需要的位置。
文字还可以缩放大小特殊符号的输入我们知道表示直径的“Ф”、表示地平面的“±”、标注度符号“°”都可以用控制码%%C、%%P、%%D来输入,但是如要输入其他符号怎么办呢?我们可以通过“字符映射表”来输入特殊字符,具体步骤如下:1、输入“MText”命令,然后建立一个文本框,之后就会打开“Multiline Text Editor”对话框,在这个对话框中,我们可以看到右侧四个按钮中有一个是[Symbol]按钮;2、单击这个按钮右下角的箭头,打开一个下拉列表,我们可以看到有“Degress %%d”、“Plus/Minus %%p”、“Diameter %%c”、“Non-breaking Space”、“Other”四个选项,选择前三个的某一选项可直接输入“°、”、“±”、“Φ”符号,这样就免去了我们记不住特殊控制码的苦处。
3、单击“Other”时,会打开“字符映射表”对话框,该对话框包含更多的符号供用户选用,其当前内容取决于用户在“字体”下拉列表中选择的字体,它的界面完全是我们所熟悉的中文界面,相信各位应该没有什么问题。
4.在“字符映射表”对话框中,选择要使用的字符,然后双击被选取的字符或单击[选择]按钮,再单击[复制]按钮,将字符拷贝到剪贴板上,点[关闭]返回原来的对话框,将光标放置在要插入字符的位置,用“Ctrl+V”就可将字符从剪贴板上粘贴到当前窗口中。
、!Δ¥ァ┆。
CAD特殊符号输入法
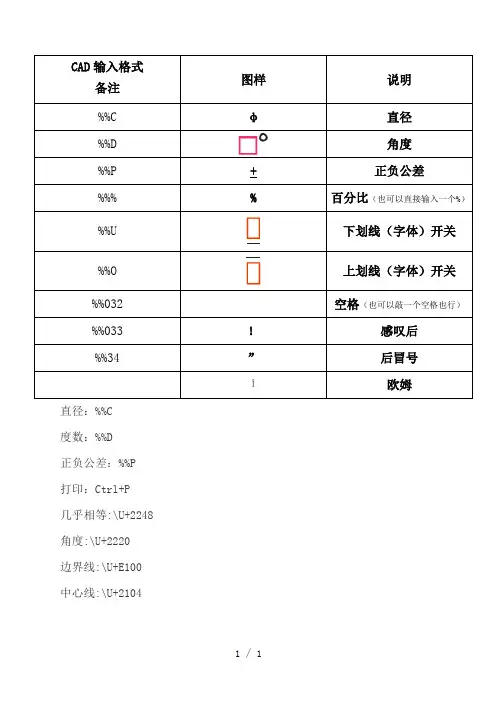
直径:%%C度数:%%D正负公差:%%P打印:Ctrl+P几乎相等:\U+2248 角度:\U+2220边界线:\U+E100 中心线:\U+2104差值:\U+0394电相位:\U+0278 流线:\U+E107标帜:\U+2261初始角度:\U+E200 界碑线:\U+E102 不相等:\U+2260 欧姆:\U+2126欧米加:\U+03A9 地界线:\U+214A 下标2:\U+2082平方:\U+00B2立方:\U+00B3%%123 { 左大括号%%33 !%%124 |%%34 “双引号%%125 } 右大括号%%35 #%%126 ~%%36 $%%127 0 度%%37% %%128 ±%%38 &%%39 ‘单引号%%130 α%%40 ( 左括号%%131 β%%41 ) 右括号%%132 δ%%42 * 乘号%%133 i%%43 + 加号%%134~137 空号%%44 ,逗号%%138 0 (上标) m%%138=m0%%45 - 减号%%139 1 (上标) m%%139=m1%%46 。
句号%%140 2 (上标) m%%140=m2%%47 / 除号%%141 3 (上标)m%%141=m3%%48~57 0~9 字体偏大中间连号中间连号中间连号%%58 :冒号%%148 9 (上标)m%%148=m9%%59 ;分号%%149~157 1~9 字体偏小%%60 < 小于号%%158~162 空号%%61 = 等于号%%163 △%%62 > 大于号%%164 ▽%%63 ?问号%%165~200 空号%%64 @%%65~90 A~Z 大写26个字母%%c φ%%91 [%%d 。
度%%92 \ 反斜杠%%93 ]%%94 ^%%95 _ %%96‘单引号%%97~122 a~z 小写26个字母%%129 φ%%130 Ⅰ级钢筋φ%%131 Ⅱ级钢筋φ%%132 Ⅲ级钢筋φ%%133 Ⅳ级钢筋φ%%130 一级钢符号%%131 二级钢符号%%132 三级钢符号%%133 四级钢符号%%134 特殊钢筋%%135 L 型钢%%136 H 型钢%%137 槽型钢%%138 工字钢%%140 上标文字开%%141 上标文字关%%142 下标文字开%%143 下标文字关%%144 文字放大1.25 倍%%145 文字缩小0.8 倍%%146 小于等于号≤%%147 大于等于号≥%%200 圆中有一个字符的特殊文字的开始,如①%%201 圆中有一个字符的特殊文字的结束%%202 圆中有二个字符的特殊文字的开始%%203 圆中有二个字符的特殊文字的结束%%204 圆中有三个字符的特殊文字的开始%%205 圆中有三个字符的特殊文字的结束%%p 正负号%%u 带下划线字体%%c 直径符号%%130%%145ll%%146 冷轧带肋钢筋%%130%%145j%%146 钢绞线符号%%1452%%146 平方%%1453%%146 立方%%34 小于等于≤%%135 大于等于≥%%136 千分号%%137 万分号%%138 罗马数字Ⅺ%%139 罗马数字Ⅻ%%140 字串增大1/3%%141 字串缩小1/2(下标开始) %%142 字串增大1/2(下标结束) %%143 字串升高1/2%%144 字串降低1/2%%145 字串升高缩小1/2(上标开始) %%146 字串降低增大1/2(上标结束) %%171 双标上标开始%%172 双标下标开始%%173 上下标结束%%147 对前一字符画圈%%148 对前两字符画圈%%149 对前三字符画圈%%150 字串缩小1/3%%151 Ⅰ%%152 Ⅱ%%153 Ⅲ%%154 Ⅳ%%155 Ⅴ%%156 Ⅵ%%157 Ⅶ%%158 Ⅷ%%159 Ⅸ%%160 Ⅹ%%161 角钢%%162 工字钢%%163 槽钢%%164 方钢%%165 扁钢%%166 卷边角钢%%167 卷边槽钢%%168 卷边Z型钢%%169 钢轨%%170 圆钢Word中钢筋符号的输入方法:1 三种方法在Word中输入钢筋等级符号方法一:HPB235钢筋符号 :在word中先输入"E000",然后按住ALT+X键;HRB335钢筋符号 :在word中先输入"E001",然后按住ALT+X键;HRB400钢筋符号 :在word中先输入"E002",然后按住ALT+X键。
CAD特殊符号输入法

文档来源为:从网络收集整理.word 版本可编辑.欢迎下载支持.直径:%%C 度数:%%D 正负公差:%%P 打印:Ctrl+P 几乎相等:\U+2248 角度:\U+2220 边界线:\U+E100 中心线:\U+2104CAD 输入格式备注 图样 说明 %%C φ直径 %%D 角度 %%P + 正负公差%%% % 百分比(也可以直接输入一个%) %%U 下划线(字体)开关 %%O 上划线(字体)开关 %%032 空格(也可以敲一个空格也行)%%033 ! 感叹后 %%34 ”后冒号Î欧姆文档来源为:从网络收集整理.word版本可编辑.欢迎下载支持. 差值:\U+0394电相位:\U+0278流线:\U+E107标帜:\U+2261初始角度:\U+E200界碑线:\U+E102不相等:\U+2260欧姆:\U+2126欧米加:\U+03A9地界线:\U+214A下标2:\U+2082平方:\U+00B2立方:\U+00B3%%123 { 左大括号%%33 !%%124 |%%34 “双引号%%125 } 右大括号%%35 #%%126 ~%%36 $%%127 0 度%%37文档来源为:从网络收集整理.word版本可编辑.欢迎下载支持. % %%128 ±%%38 &%%39 ‘单引号%%130 α%%40 ( 左括号%%131 β%%41 ) 右括号%%132 δ%%42 * 乘号%%133 i%%43 + 加号%%134~137 空号%%44 ,逗号%%138 0 (上标)m%%138=m0%%45 - 减号%%139 1 (上标)m%%139=m1%%46 。
句号%%140 2 (上标)m%%140=m2%%47 / 除号%%141 3 (上标)m%%141=m3%%48~57 0~9 字体偏大中间连号中间连号中间连号%%58 :冒号%%148 9 (上标)m%%148=m9%%59 ;分号%%149~157 1~9 字体偏小%%60 < 小于号%%158~162 空号%%61 = 等于号%%163 △%%62 > 大于号%%164 ▽%%63 ?问号%%165~200 空号%%64 @%%65~90 A~Z 大写26个字母%%c φ%%91 [%%d 。
cad中数学运算符号乘除和度,直径符号分别在单行,多行文字中输入的方法和步骤
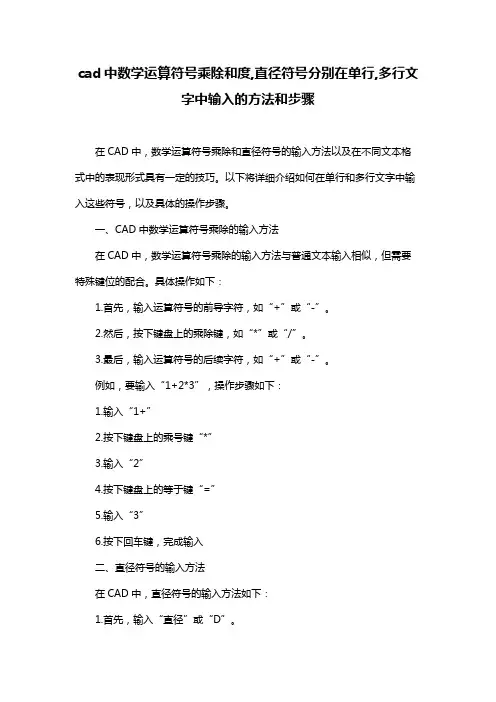
cad中数学运算符号乘除和度,直径符号分别在单行,多行文字中输入的方法和步骤在CAD中,数学运算符号乘除和直径符号的输入方法以及在不同文本格式中的表现形式具有一定的技巧。
以下将详细介绍如何在单行和多行文字中输入这些符号,以及具体的操作步骤。
一、CAD中数学运算符号乘除的输入方法在CAD中,数学运算符号乘除的输入方法与普通文本输入相似,但需要特殊键位的配合。
具体操作如下:1.首先,输入运算符号的前导字符,如“+”或“-”。
2.然后,按下键盘上的乘除键,如“*”或“/”。
3.最后,输入运算符号的后续字符,如“+”或“-”。
例如,要输入“1+2*3”,操作步骤如下:1.输入“1+”2.按下键盘上的乘号键“*”3.输入“2”4.按下键盘上的等于键“=”5.输入“3”6.按下回车键,完成输入二、直径符号的输入方法在CAD中,直径符号的输入方法如下:1.首先,输入“直径”或“D”。
2.然后,输入两个尺寸值,如“10”和“20”。
3.最后,按下回车键,完成输入。
例如,要输入直径为10的圆,操作步骤如下:1.输入“直径”或“D”2.输入“10”3.按下键盘上的乘号键“*”4.输入“2”5.按下回车键,完成输入三、单行与多行文字中数学运算符号和直径符号的输入区别在单行文字中,数学运算符号和直径符号的输入方法与多行文字相同。
但在多行文字中,需要注意以下几点:1.在多行文字编辑器中,输入数学运算符号和直径符号时,需按照上述方法依次输入。
2.在多行文字中,可以使用数学运算符和直径符号的组合,如“10+20*3”。
四、操作步骤详解以下是具体的操作步骤:1.打开CAD软件,绘制一个圆形。
2.选择圆形,点击属性栏中的“编辑文字”按钮。
3.在弹出的多行文字编辑器中,输入数学运算符号和直径符号,如“10+20*3”。
4.确认输入,完成操作。
CAD常用特殊符号输入
CAD常用特殊符号输入在使用 CAD 软件进行绘图设计的过程中,经常会遇到需要输入特殊符号的情况。
这些特殊符号可能是一些数学符号、标注符号、电气符号等等。
熟练掌握这些特殊符号的输入方法,能够大大提高我们的绘图效率和质量。
接下来,就为大家详细介绍一下 CAD 中常用特殊符号的输入方法。
一、数学符号1、直径符号“Φ”在 CAD 中,输入直径符号“Φ”可以通过以下几种方式:(1)在单行文字输入时,输入“%%C”,然后回车,即可得到直径符号“Φ”。
(2)在多行文字输入框中,选择“符号”选项,在弹出的符号列表中找到直径符号“Φ”进行插入。
2、度数符号“°”要输入度数符号“°”,可以这样操作:(1)在单行文字中输入“%%D”,回车即可。
(2)在多行文字中同样通过“符号”选项插入。
3、正负号“±”输入正负号“±”的方法为:(1)单行文字输入“%%P”,回车。
(2)多行文字中从“符号”里选择。
二、标注符号1、粗糙度符号粗糙度符号在 CAD 中的输入相对复杂一些。
通常需要先创建一个块,将粗糙度符号定义为块,然后在需要的位置插入该块。
也可以通过加载专门的粗糙度符号库来直接调用。
2、焊接符号焊接符号的输入也需要借助特定的符号库或者通过自定义块来实现。
在一些专业的 CAD 插件中,会提供丰富的焊接符号供选择和输入。
三、电气符号1、电阻符号“Ω”输入电阻符号“Ω”,可以使用以下方法:(1)单行文字输入“%%O”,回车。
(2)多行文字中从“符号”里选取。
2、电容符号电容符号在 CAD 中的输入方式与电阻符号类似,也是通过特定的代码或者从符号列表中选择。
四、其他特殊符号1、分数在 CAD 中输入分数,可以使用“堆叠”功能。
例如,要输入“1/2”,先输入“12”,然后选中“12”,点击堆叠按钮(通常在多行文字编辑框的格式选项中),就可以得到分数“1/2”的效果。
2、上标和下标对于需要输入上标或下标的情况,同样在多行文字编辑框中进行操作。
CAD中平方立方等特殊符号输入方法
CAD中平方立方等特殊符号输入方法在CAD软件中,可以通过以下几种方法输入平方、立方等特殊符号。
这些符号是非常常用的,可以用于表示单位、尺寸、面积、体积等。
1.通过键盘输入:在CAD中,可以通过键盘上的特殊字符键来输入平方、立方等符号。
要输入平方符号(²),可以按下数字键盘上的Alt键,并同时按下数字键盘上的“0178”,然后松开Alt键,这样就可以在CAD中输入平方符号了。
要输入立方符号(³),则可以按下Alt键,并同时按下数字键盘上的“0179”,然后松开Alt键,这样就可以在CAD中输入立方符号了。
2.使用符号库:CAD软件通常会提供符号库,可以在其中找到平方、立方等特殊符号。
要插入符号,可以打开符号库,找到所需符号,然后将其拖动到绘图区中。
有些符号库还可以进行,以便快速找到所需符号。
3.使用快捷键:有些CAD软件支持自定义快捷键,可以通过设置将一些特殊符号分配给一个键,这样每次按下该键时,就会输入对应的符号。
要使用快捷键功能,可以打开CAD软件的设置选项,找到快捷键设置,并在其中为平方、立方等特殊符号分配相应的快捷键。
4.使用插件或扩展程序:有些CAD软件支持安装插件或扩展程序,这些插件或扩展程序可以提供更多符号输入选项。
可以在CAD软件的官方网站或其他相关网站上适用于所使用CAD软件的插件或扩展程序,然后按照说明进行安装和设置。
总之,在CAD中输入平方、立方等特殊符号的方法有很多种,可以通过键盘输入、使用符号库、设置快捷键,或者安装插件或扩展程序来实现。
选择合适的方法可以提高绘图效率和精确度。
CAD特殊符号代码大全
CAD特殊符号代码大全输入代码特殊符号解释输入代码特殊符号解释%%0~32 ? 空号%%123 { 左大括号%%33 ! ? %%124 | ?%%34 “双引号%%125 } 右大括号%%35 # ? %%126 ~ ?%%36 $ ? %%127 °度%%37 % ? %%128 ±?%%38 & ? %%129 φ?%%39 ‘单引号%%130 α?%%40 ( 左括号%%131 β?%%41 ) 右括号%%132 δ?%%42 * 乘号%%133 i ?%%43 + 加号%%134~137 ? 空号%%44 ,逗号%%138 0 (上标) m%%138=m0%%45 - 减号%%139 1 (上标) m%%139=m1 %%46 。
句号%%140 2 (上标) m%%140=m2 %%47 / 除号%%141 3 (上标) m%%141=m3 %%48~57 0~9 字体偏大中间连号中间连号中间连号%%58 :冒号%%148 9 (上标) m%%148=m9%%59 ;分号%%149~157 1~9 字体偏小%%60 < 小于号%%158~162 ? 空号%%61 = 等于号%%163 △?%%62 > 大于号%%164 ▽?%%63 问号%%165~200 ? 空号%%64 @ ? ? ? ?%%65~90 A~Z 大写26个字母%%c φ?%%91 [ ? %%d 。
度%%92 \ 反斜杠%%p ±正负号%%93 ] ? %%u _下划线%%94 ^ ? %%o ─上划线%%95 _ ? %%96 ‘单引号%%97~122 a~z 小写26个字母? ? ?? ? ? ? ?七个命令让你成为CAD高手一、绘制基本图形对象1、几个基本常用的命令1.1、鼠标操作通常情况下左键代表选择功能, 右键代表确定“回车”功能。
如果是3D鼠标, 则滚动键起缩放作用。
CAD快捷键与特别符号大全
三、快捷命令的定义
全面已经提到,AutoCAD所有定义的快捷命令都保留ACAD.PGP文件中。ACAD.PGP是一个纯文本文件,用户可以应用ASCⅡ文本编辑器(如DOS下的EDIT)或直接使用WINDOWS附件中的记事原来进行编纂。用户可以自行添加一些Auto CAD命令的快捷方法到文件中。
I, *INSERT(插入块)
W, *WBLOCK(定义块文件)
DIV, *DIVIDE(等分)
H, *BHATCH(填充)
3、修正命令:
CO, *COPY(复制)
MI, *MIRROR(镜像)
AR, *ARRAY(阵列)
O, *OFFSET(偏移)
RO, *ROTATE(旋转)
DED, *DIMEDIT(编纂标注)
DOV, *DIMOVERRIDE(调换标注体系变量)
(二)常用CTRL快捷键
【CTRL】+1 *PROPERTIES(修正特征)
【CTRL】+2 *ADCENTER(设计中心)
【CTRL】+O *OPEN(打开文件)
【CTRL】+N、M *NEW(新建文件)
CAD快捷键与特别符号大全
1、 快捷命令通常是该命令英文单词的第一个或前面两个字母,有的是前三个字母。
比如,直线(Line)的快捷命令是“L”;复制(COpy)的快捷命令是“CO”,潮汕土话;线型比例(LTScale)的快捷命令是“LTS”。
在应用进程中,试着用命令的第一个字母,不行就用前两个字母,最多用前三个字母,也就是说,AutoCAD的快捷命令一般不会超过三个字母,假如一个命令用前三个字母都不行的话,只能输进完全的命令。
- 1、下载文档前请自行甄别文档内容的完整性,平台不提供额外的编辑、内容补充、找答案等附加服务。
- 2、"仅部分预览"的文档,不可在线预览部分如存在完整性等问题,可反馈申请退款(可完整预览的文档不适用该条件!)。
- 3、如文档侵犯您的权益,请联系客服反馈,我们会尽快为您处理(人工客服工作时间:9:00-18:30)。
1、软键盘法:1>.设置符号:右单击中文输入法工具条上最右边的图形-->数学符号
2>.输入符号:光标放在插入处,打开软键盘(单击中文输入工具条上最右边的图
形)-->找到你要的符号单击)
2、用CAD中的多行文字:在文字编辑框内右单击-->符号-->其它(打开了"字符映
射表")-->在"字符映射表"中打到你要的符号单击-->单击"选择制"按钮(可再选你
要的符号,再点"选择")-->选完单击"复制"按钮"-->关闭"字符映射表"(也可先不关,
可随时再插其它字符)-->在文字编辑框内执行"粘贴"命令(CTRL+V)
补充:
CAD特殊符号代码大全-让你成为CAD高手
输入代码特殊符号解释输入代码特殊符号解释
%%0~32?空号%%123{左大括号
%%33!?%%124|?
%%34“双引号%%125}右大括号
%%35#?%%126~?
%%36$?%%127°度
%%37%?%%128±?
%%38&?%%129φ?
%%39‘单引号%%130α?
%%40(左括号%%131β?
%%41)右括号%%132δ?
%%42*乘号%%133i?
%%43+加号%%134~137?空号
%%44,逗号%%1380(上标)m%%138=m0
%%45-减号%%1391(上标)m%%139=m1
%%46。
句号%%1402(上标)m%%140=m2
%%47/除号%%1413(上标)m%%141=m3
%%48~570~9字体偏大中间连号中间连号中间连号
%%58:冒号%%1489(上标)m%%148=m9
%%59;分号%%149~1571~9字体偏小
%%60<小于号%%158~162?空号
%%61=等于号%%163△?
%%62>大于号%%164▽?
%%63?问号%%165~200?空号
%%64@????
%%65~90A~Z大写26个字母%%cφ?
%%91[?%%d。
度
%%92\反斜杠%%p±正负号
%%93]?%%u_下划线
%%94^?%%o─上划线
%%95_?%%96‘单引号
%%97~122a~z小写26个字母???
??????
七个命令让你成为CAD高手
一、绘制基本图形对象
1、几个基本常用的命令
1.1、鼠标操作通常情况下左键代表选择功能,右键代表确定“回车”功能。
如果是3D鼠标,则滚动键起缩放作用。
拖拽操作是按住鼠标左键不放拖动鼠标。
但是在窗口选择时从左往右拖拽和从右往左拖拽有所不同。
窗选:从左往右拖拽选中实线框内的物体,框选:从右往左拖拽选中虚线框内的物体和交叉的物体,
1.2、Esc取消操作:当正在执行命令的过程中,敲击Esc键可以中止命令的操作。
1.3、撤销放弃操作:autocad支持无限次撤销操作,单击撤销按钮或输入u,回车。
1.4、AutoCAD中,空格键和鼠标右键等同回车键,都是确认命令,经常用到。
1.5、经常查看命令区域的提示,按提示操作。
2、绘制图形的几个操作这是cad的绘图工具条,在使用三维算量往往不需要使用,因此已把该工具条隐藏。
为了了解cad概念,以下介绍几个基本的命令。
2.1绘制直线:单击工具条直线命令或在命令行中输入L,回车。
在绘图区单击一点或直接输入坐标点,回车,接着指定下一点,回车,重复下一点,或回车结束操作。
或者输入C闭合。
举例:绘制一个三角形的三个边:命令行输入:L回车指定第一个点:单击一点:回车。
重复单击另一点,回车。
输入:C回车。
直线闭合,形成一个三角形。
2.2绘制多段线:多段线是由一条或多条直线段和弧线连接而成的一种特殊的线,还可以具备不同宽度的特征。
快捷键:PL。
在三维算量中定义异形截面、手绘墙、梁等时常用。
举例:绘制一个异形柱截面命令行输入:PL,回车。
指定下一点,输入w(宽度),输入1,回车,修改了多段线线的宽度为1。
输入快捷键F8,使用cad的正交功能,,保持直线水平,输入:500。
输入:A,开始绘制圆弧,单击另一点绘制一个圆弧。
输入:L,切换到绘制直线,单击一点,绘制一段直线。
输入:A,绘制一个圆弧与开始点闭合为一个界面形状。
接下来就可以定义一个异形截面的柱,来选择该多段性即可。
二、图形对象的修改
由于三维算量软件对绘图功能已针对算量特点改进的很傻瓜化操作,不需要掌握太多的绘图命令,但是修改命令就使用很频繁了。
常用的有:
1、删除:符合windows操作,Del键最方便。
2、复制:是把一个或多个对象复制到指定的位置,也可以将一个对象连续复制。
快捷键:CP。
例子:复制柱子。
单击或输入CP,选择一个柱子,回车或单击鼠标右键,指定基点,利用cad的捕捉功能单击柱的中心点,右键。
输入1000,回车。
一个柱子复制成功。
在选择完对象后,根据提示单击M,可以多重复制。
3、移动:快捷键:M。
操作与“复制”相同,与复制功能不同的是,复制是多了一个对象,移动只是改变了对象的位置。
4、修剪:快捷键:TR。
可以按指定的边界剪切不需要的部分。
单击修剪工具或输入TR,提示选择对象,选择边界对象,单击右键,提示选择对象,左键单击选择剪切后不需要的那部分,单击右键,确定。
5、延伸:快捷键:EX。
用于把延伸对象精确的延伸到目标边界上。
操作与剪切相同。
这两个命令的特点是:都是先选择目标界限对象,再选择被修改的对象。
三、对象捕捉用户在绘图时,靠鼠标和眼睛很难精确控制,利用cad的捕捉功能可以很好结合解决这个问题。
对象捕捉属于透明命令,意即:在不退出其他操作的过程中,可以同时使用的命令。
绘制直线等其他图形时可以使用捕捉命令。
1、对象捕捉设置在软件界面下方,右键单击对象捕捉,左键单击设置,弹出对话窗后可以一一进行设置需要的捕捉方式。
四、正交模式:正交模式是绘图时常用的工具之一,快捷键:F8。
可以利用绘制直线时,键入F8测试。
五、图层模式:图层是就像一张张透明的硫酸纸,为了更好管理所有的对象,每张上面分别画着墙、柱子、梁等不同类别的对象。
为了避免图形太复杂,选择错误。
可以从中把不需要看到的这一张先抽出来,也就是关闭。
同样也可以锁定、冻结或者设置不同的颜色等等。
快捷键:LA
六、视图缩放命令:
1、实时平移:快捷键:P。
单击或输入P,回车,或者按下3D鼠标的滚动键,鼠标会变成像手一样的图标,按下鼠标左键拖动,平移图形。
2、实时缩放:利用3D鼠标的滚动键滚动可以实现实时缩放。
也可以单击,前后移动鼠标实时缩放。
3、窗口缩放:单击窗口缩放,按下鼠标左键拖动框选需要缩放的区域。
4、缩放到上一次:单击,视图将恢复到上一个缩放的视图。
5、范围缩放:单击,系统将所有图形全部显示在屏幕上,并最大限度充满整个屏幕。
