图层的基本操作
Photoshop应用基础(第3版)第5章 图层的基本操作

第五章 图层的基本操作
(4)在“模式”框中选择图层的着色模式。该选项与绘
图工具时所使用的着色模式是相同的。 (5)在“不透明度”框中设置图层的不透明度,当数值 为100%时表示图层为全透明。如果想制作出一些若隐若 现的朦胧图像效果时,可以在这里进行调整。
(6)选择项“与前一图层编组”用于设定是否与前一图
组合键:“Ctrl+[” 使该图层向下移动一层,“Ctrl+]”使该 图层向上移动一层;“Ctrl+Shift+[” 可以使图层移到最下 一层,“Ctrl+Shift+]” 可以使图层移到最上一层。
第五章 图层的基本操作
四、图层的链接和合并 当多个图层效果链接起来,可以一起挪动链接的图 层。链接图层的方法如下: (1)在图层调板中选择图层或图层组。 (2)点按紧靠要链接到所选图层的任何图层左边的列, 该列中会出现链接图标 。
第五章 图层的基本操作
在Photoshop系统中可以通过拖动图层图标的方法来 改变图层的次序,具体操作步骤如下: (1)欲调整“图层1”和“图层2”的次序, 首先选择要移动次序的图层。 (2)利用鼠标将“图层2”拖动到“图层1” 和“背景”层之间,松开鼠标,此时“图层 1”和“图层2”交换了位置。
第五章 图层的基本操作
第五章 图层的基本操作
第一节 图层的基本操作
一、图层的新建和删除 1、使用菜单命令创建图层 (1)选择菜单【图层】—【新建】—【图层】命令,则会 在屏幕上弹出“新图层”对话框。 (2)在对话框中的“名称”文本框中输入新建图层的名称。 系统默认的名称为“图层1”。 (3)在“颜色”框中选择一 种颜色作为新建图层的标 致色,这是为了便于区分 各个图层而设定的,与图 层中使用什么颜色无关。 系统默认为“无”。
7.3图层的基本操作
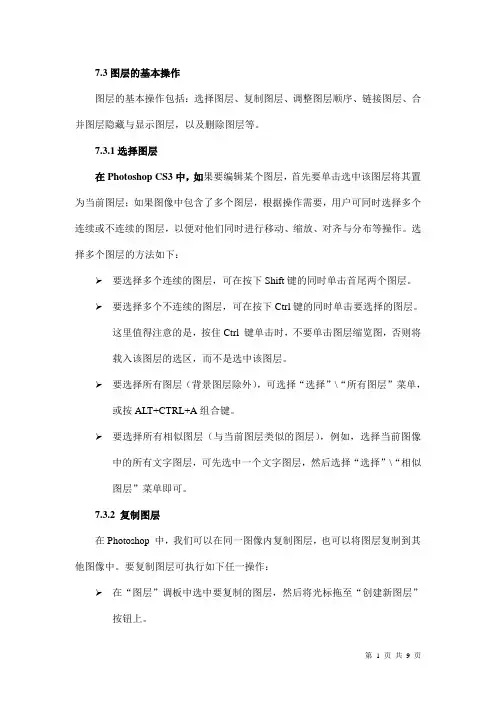
7.3图层的基本操作图层的基本操作包括:选择图层、复制图层、调整图层顺序、链接图层、合并图层隐藏与显示图层,以及删除图层等。
7.3.1选择图层在Photoshop CS3中,如果要编辑某个图层,首先要单击选中该图层将其置为当前图层;如果图像中包含了多个图层,根据操作需要,用户可同时选择多个连续或不连续的图层,以便对他们同时进行移动、缩放、对齐与分布等操作。
选择多个图层的方法如下:要选择多个连续的图层,可在按下Shift键的同时单击首尾两个图层。
要选择多个不连续的图层,可在按下Ctrl键的同时单击要选择的图层。
这里值得注意的是,按住Ctrl 键单击时,不要单击图层缩览图,否则将载入该图层的选区,而不是选中该图层。
要选择所有图层(背景图层除外),可选择“选择”\“所有图层”菜单,或按ALT+CTRL+A组合键。
要选择所有相似图层(与当前图层类似的图层),例如,选择当前图像中的所有文字图层,可先选中一个文字图层,然后选择“选择”\“相似图层”菜单即可。
7.3.2 复制图层在Photoshop 中,我们可以在同一图像内复制图层,也可以将图层复制到其他图像中。
要复制图层可执行如下任一操作:在“图层”调板中选中要复制的图层,然后将光标拖至“创建新图层”按钮上。
选中要复制的图层,然后选择“图层”菜单或“图层”调板控制菜单中的“复制图层”菜单项,也可复制图层。
如果用户制作了选区,则可在在选区中单击右键,然后在弹出的快捷菜单中选择“通过拷贝的图层”或“通过剪切的图层”,系统会将选区内的图像创建为新图层。
7.3.3 链接图层在“图层”调板中选中两个或两个以上图层后,单击跳板底部的“链接图层”按钮,可在选中的图层间创建链接关系,此时可以同时对这些图层进行移动、变换、对齐与分布等操作。
注意,如果某个图层与背景图层链接的话,将无法移动任何一个链接图层。
要取消图层链接的图层,请执行以下操作之一:1)选择一个链接的图层,然后单击“图层”调板底部的“链接图层”按钮。
PS图层的基本操作
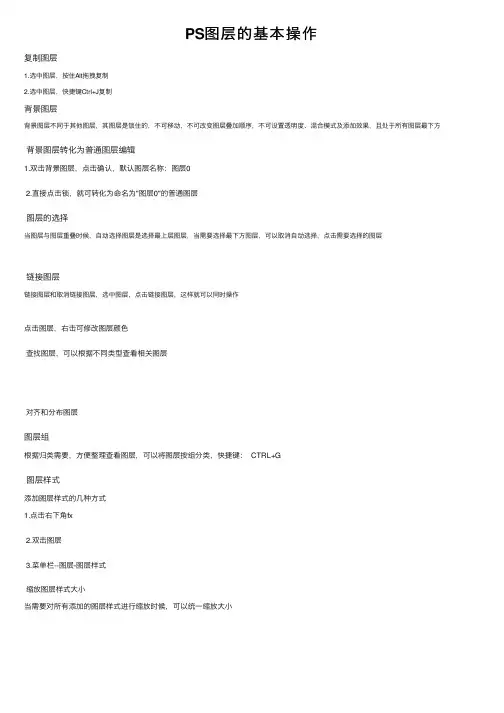
PS图层的基本操作
复制图层
1.选中图层,按住Alt拖拽复制
2.选中图层,快捷键Ctrl+J复制
背景图层
背景图层不同于其他图层,其图层是锁住的,不可移动,不可改变图层叠加顺序,不可设置透明度、混合模式及添加效果,且处于所有图层最下⽅背景图层转化为普通图层编辑
1.双击背景图层,点击确认,默认图层名称:图层0
2.直接点击锁,就可转化为命名为"图层0"的普通图层
图层的选择
当图层与图层重叠时候,⾃动选择图层是选择最上层图层,当需要选择最下⽅图层,可以取消⾃动选择,点击需要选择的图层
链接图层
链接图层和取消链接图层,选中图层,点击链接图层,这样就可以同时操作
点击图层,右击可修改图层颜⾊
查找图层,可以根据不同类型查看相关图层
对齐和分布图层
图层组
根据归类需要,⽅便整理查看图层,可以将图层按组分类,快捷键: CTRL+G
图层样式
添加图层样式的⼏种⽅式
1.点击右下⾓fx
2.双击图层
3.菜单栏--图层-图层样式
缩放图层样式⼤⼩
当需要对所有添加的图层样式进⾏缩放时候,可以统⼀缩放⼤⼩
将每个图层样式创建为图层
图层样式复位功能
当需要还原图层打开时候的样⼦,可以按住ALT,取消就改为复位,点击复位
更⽅便的图层复制功能(CC2018及以上适⽤)
当需要将图层1复制到其他⽂件同⼀个位置时候,可以适⽤CTRL+C,到另外⼀个⽂件,编辑--选择性粘贴--原位粘贴注:CC2020版本以上直接选择需要复制的图层,右击复制图层,选择需要复制到的⽂件,就直接是原位粘贴。
图层的基本7个操作方法
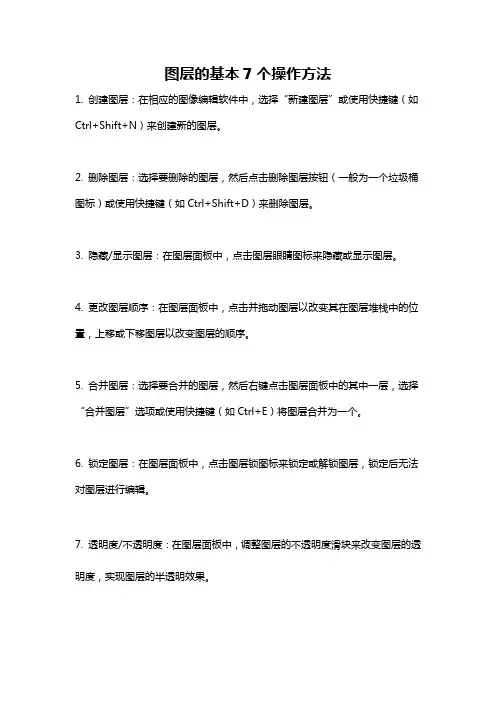
图层的基本7个操作方法
1. 创建图层:在相应的图像编辑软件中,选择“新建图层”或使用快捷键(如Ctrl+Shift+N)来创建新的图层。
2. 删除图层:选择要删除的图层,然后点击删除图层按钮(一般为一个垃圾桶图标)或使用快捷键(如Ctrl+Shift+D)来删除图层。
3. 隐藏/显示图层:在图层面板中,点击图层眼睛图标来隐藏或显示图层。
4. 更改图层顺序:在图层面板中,点击并拖动图层以改变其在图层堆栈中的位置,上移或下移图层以改变图层的顺序。
5. 合并图层:选择要合并的图层,然后右键点击图层面板中的其中一层,选择“合并图层”选项或使用快捷键(如Ctrl+E)将图层合并为一个。
6. 锁定图层:在图层面板中,点击图层锁图标来锁定或解锁图层,锁定后无法对图层进行编辑。
7. 透明度/不透明度:在图层面板中,调整图层的不透明度滑块来改变图层的透明度,实现图层的半透明效果。
CAD图层如何进行基本操作
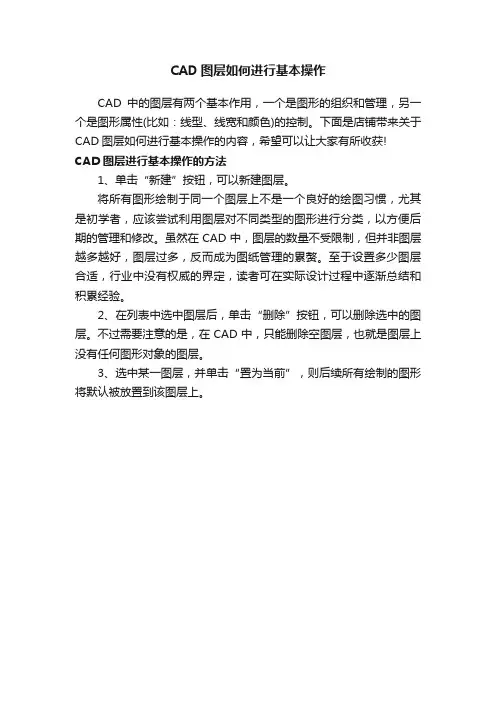
CAD图层如何进行基本操作
CAD中的图层有两个基本作用,一个是图形的组织和管理,另一个是图形属性(比如:线型、线宽和颜色)的控制。
下面是店铺带来关于CAD图层如何进行基本操作的内容,希望可以让大家有所收获! CAD图层进行基本操作的方法
1、单击“新建”按钮,可以新建图层。
将所有图形绘制于同一个图层上不是一个良好的绘图习惯,尤其是初学者,应该尝试利用图层对不同类型的图形进行分类,以方便后期的管理和修改。
虽然在CAD中,图层的数量不受限制,但并非图层越多越好,图层过多,反而成为图纸管理的累赘。
至于设置多少图层合适,行业中没有权威的界定,读者可在实际设计过程中逐渐总结和积累经验。
2、在列表中选中图层后,单击“删除”按钮,可以删除选中的图层。
不过需要注意的是,在CAD中,只能删除空图层,也就是图层上没有任何图形对象的图层。
3、选中某一图层,并单击“置为当前”,则后续所有绘制的图形将默认被放置到该图层上。
图层的基本操作
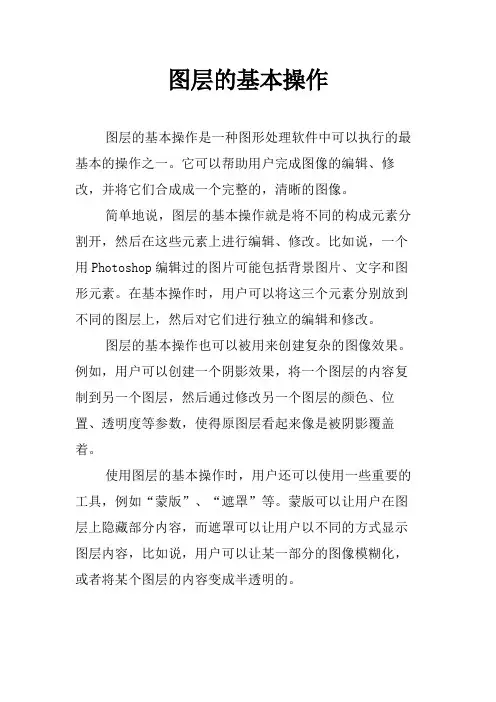
图层的基本操作
图层的基本操作是一种图形处理软件中可以执行的最基本的操作之一。
它可以帮助用户完成图像的编辑、修改,并将它们合成成一个完整的,清晰的图像。
简单地说,图层的基本操作就是将不同的构成元素分割开,然后在这些元素上进行编辑、修改。
比如说,一个用Photoshop编辑过的图片可能包括背景图片、文字和图形元素。
在基本操作时,用户可以将这三个元素分别放到不同的图层上,然后对它们进行独立的编辑和修改。
图层的基本操作也可以被用来创建复杂的图像效果。
例如,用户可以创建一个阴影效果,将一个图层的内容复制到另一个图层,然后通过修改另一个图层的颜色、位置、透明度等参数,使得原图层看起来像是被阴影覆盖着。
使用图层的基本操作时,用户还可以使用一些重要的工具,例如“蒙版”、“遮罩”等。
蒙版可以让用户在图层上隐藏部分内容,而遮罩可以让用户以不同的方式显示图层内容,比如说,用户可以让某一部分的图像模糊化,或者将某个图层的内容变成半透明的。
此外,用户还可以使用图层样式(layer style)来改变图层的外观。
这些样式可以让用户使用不同的色彩、纹理、阴影等,来改变图像的外观。
总的来说,图层的基本操作是图形处理软件中的一个重要部分,它可以帮助用户完成各种复杂的图像编辑任务,并将它们合成成一个完整的图像。
AE中图层的基本操作技巧
AE中图层的基本操作技巧在Adobe After Effects (AE)软件中,图层是构建动画和效果的基本单元。
了解图层的基本操作技巧对于熟练使用AE软件是至关重要的。
本文将介绍AE中图层的基本操作技巧,帮助初学者快速上手。
1. 创建图层:在AE软件中,创建图层非常简单。
只需点击菜单栏中的“新建”按钮,或使用键盘快捷键Ctrl+Shift+N,即可创建一个新的图层。
2. 图层属性设置:通过右键点击图层,选择“属性”或使用快捷键Alt+Enter,打开图层属性面板。
在这里,可以调整图层的参数,如宽度、高度、透明度等。
3. 图层叠加方式:在图层属性面板中的“混合模式”选项中,可以选择不同的叠加方式。
这些叠加方式可以改变图层与其他图层的混合效果,如正常、叠加、滤色等。
4. 图层遮罩:图层遮罩是用来控制图层可见区域的工具。
在AE中,可以通过绘制形状或使用文本工具创建遮罩。
选中图层后,点击菜单栏中的“图层”-“新建遮罩”创建遮罩。
5. 图层蒙版:与图层遮罩相似,图层蒙版也是用来控制图层可见区域的工具。
不同之处在于,图层蒙版可以使用图像或视频作为蒙版。
选中图层后,点击菜单栏中的“图层”-“新建蒙版”创建蒙版。
6. 图层父子关系:通过建立图层之间的父子关系,可以实现图层的相对运动和控制。
选中嵌套在其他图层中的图层,在上方的“父母”选项中选择父图层,即可建立父子关系。
7. 图层快速选择:在AE中,可以使用快捷键F2来选中当前图层的上一个图层,使用快捷键F3来选中下一个图层。
这些快捷键可以帮助快速切换和选择图层。
8. 图层复制/剪切:选中一个图层后,使用快捷键Ctrl+C可以复制该图层,使用快捷键Ctrl+V可以粘贴复制的图层。
使用快捷键Ctrl+X 可以剪切图层。
这些快捷键可以帮助快速复制、粘贴和移动图层。
9. 图层动画:在AE中,可以给图层添加各种动画效果。
选中一个图层后,在“窗口”菜单中选择“动画”面板,可以打开图层动画面板。
图层的功能与操作
案例3:“投影”效果 案例4:“浮雕字”效果
5-4-2 图层样式的复制
5-4-3 图层样式的清除
主菜单
取消
1.4 图层样式 案例3:“投影”效果
无阴影
添加阴影
在平面图像上运用阴影,可以使画面产生立体感和空间感,合理恰 当的运用阴影可增强图像的“逼真”程度。本例通过为“花朵”图层添 加阴影使花朵和墙壁之间有了空间感,增加画面的真实性。
3 编辑智能对象的源内容
4 复制智能对象
5 智能对象转换为普通图层
主菜单
取消
1.3 编辑图层
5-3-3 调整和填充图层
调整图层和填充图层都会在“图层”调板上增加新图层,调整图层可 将颜色和色调调整应用于它下面的所有图层,而不会永久更改像素值。 填充图层使用纯色、渐变或图案的方式填充图层,不会影响它下面的图 层。
5-5-2 图层混合模式的种类
Photoshop提供的用于图层混合的模式有23种之多,另外, Photoshop提供的混合模式还有“背后”和“清除”模式,这两种模式 是画笔工具所独有的。
5-5-3 设置图层的混合模式
主菜单
取消
5-6-1 “舞韵”
1.6 本章综合实训
本例主要练习编组智能图层。理解智能对象在执行变换命令时不会破坏 图像的品质;复制的智能对象具有关联性,智能对象的内容不能直接编辑等 特点。
5-2-5 对齐和分布图层
1 对齐图层:使用“对齐”命令时至少选择或链接两个或以上的图 层 2 分布图层:使用“分布”命令时至少选择或链接三个或以上的图 层 提示:对齐和分布命令只对图像中不透明度大于50%的像素起作 用。注意是图层中所含像素的不透明度,而不是图层的不透明度。
第八讲-图层完全解析
• 单击渐变色,弹出更多渐变色组合。我们能够从中选择我们需要旳合适旳渐变色谱条。
• 假如没有合适旳色谱条旳话,单击任意一种渐变模式旳色谱条,弹出设置对话框。在这个 窗口中,我们能够自己修改原有旳模式,得到某些全新旳渐变模式,然后对它进行新建、 命名、保存,在后来旳创作中能够直接应用他们。
杂色旳对话框:
式样本保存起来,后来只需在样式面板中单击就行了。
几种图层效果
• 投影 混合模式——这一选项和此前旳有所不同。此前是以背景为对象,而目前是以模式选框背面旳 颜色为背景那个,当然,我们能够根据自己旳喜好选择颜色作为效果。
不透明度——和前面旳没什么区别。 角度——这是指灯光旳角度,它是用来设定亮部和阴影旳方向,即阴影旳方向会随角度旳变化 而变化,一般是角度旳反方向产生阴影。 使用全光——这时,所产生旳光源是作用于同一张图象中旳全部图层。假如不选该选项,产生 旳光源只使用于目前编辑旳图层。 距离——这个选项控制着阴影旳距离。 延伸——这就是对阴影旳宽度作合适旳细微调整。 大小——控制阴影旳总长度。加上合适旳参数,它将会产生一种逐渐从阴影色到透明旳效果。 注意:在品质旳对话框下,有下列选项。 消除锯齿——使变化旳效果不至于显得很忽然,而是变得比较柔和。 杂色——它使投影变旳有点斑点化。
•
所以盖印图层比合并可见图层有更大旳灵活性,操作更以便和安全,熟练地利用盖印
图层使图片编辑愈加灵活顺利,是PS常用旳操作效果。
图层风格与样式
• 涉及了许多效果能够自动应用到图层中,涉及投影、发光、斜面和浮 雕、描边、图案填充等效果。在编辑图层时,图层效果会作相应旳更 改,而在该层中添加新旳每一种图像实体,都会具有图层旳这种效果 ,这使得我们不必反复设置每个图像实体旳效果。
(2)将背景转换为一般图层
PS入门指南 图层的基本操作
PS入门指南:图层的基本操作图层是PhotoShop软件中最基本的概念之一,它可以让我们在一个文件中同时操作多个元素并互不干扰。
本文将介绍图层的基本操作,帮助初学者迅速上手。
1. 创建图层在PhotoShop软件中,我们可以通过在菜单栏上选择“图层”->“新建图层”来创建一个新的图层。
另外,还可以使用快捷键Ctrl+Shift+N来创建一个新的空白图层。
2. 图层排序图层的顺序决定了它们在画布上的重叠关系。
通过拖动图层面板中的图层名称,你可以改变图层的顺序。
处于最上方的图层将覆盖处于下方的图层。
3. 图层的可见性在图层面板中,每个图层的左边都有一个“眼睛”图标。
点击该图标可以隐藏或显示相应的图层。
这对于在编辑过程中快速查看和比对不同的元素非常有用。
4. 图层的锁定图层面板右侧有一系列小图标,可以用来锁定不同的图层属性。
例如,通过点击图层上的小锁图标,可以防止对图层进行移动、变形或编辑。
默认情况下,PhotoShop会为每个图层自动分配一个名称,如“图层1”、“图层2”等。
为了更好地管理图层,可以双击图层名称进行重命名,使其更符合你的需求。
6. 图层的组织随着图层数量的增加,可以将相关的图层组合在一起,以便更好地管理和调整。
在图层面板底部有一个文件夹图标,点击该图标可以创建一个图层组。
将相关的图层拖动到组中,可以使图层面板更加有序。
7. 图层样式的应用图层样式可以为图层添加各种特效,如阴影、发光、描边等。
通过选中一个图层,在图层面板底部点击“添加图层样式”按钮,即可选择并应用不同的样式效果。
8. 图层的调整图层调整功能可以在不破坏原始图像的情况下,对图层进行颜色、亮度、对比度等参数的调整。
通过在图层面板底部点击“添加图层调整”按钮,可以选择并应用不同的调整方式。
9. 图层蒙版图层蒙版可以通过黑白灰度图像来控制图层的可见度。
通过在图层面板底部点击“添加图层蒙版”按钮,可以创建一个蒙版,并使用黑白颜色的画笔或渐变工具在蒙版上绘制,以控制图层的透明度。
- 1、下载文档前请自行甄别文档内容的完整性,平台不提供额外的编辑、内容补充、找答案等附加服务。
- 2、"仅部分预览"的文档,不可在线预览部分如存在完整性等问题,可反馈申请退款(可完整预览的文档不适用该条件!)。
- 3、如文档侵犯您的权益,请联系客服反馈,我们会尽快为您处理(人工客服工作时间:9:00-18:30)。
3.1 认识图层
3.1.2 了解“图层”面板 对图层进行的各种操作基本都是在 “图层”面板中完成的,因此掌握“图 层”面板是掌握图层操作的前提。 调用图层的方法: ①执行“窗口→图层”命令 ②按【F7】键
右图为“图层”面板介绍
3.2 图层的基本操作
3.2.1 新建图层 1.用菜单命令新建图层 命令:“图层→新建→图层” 2. 用“图层”面板右上方按钮中的 “新建图层”命令新建 3. 用“图层”面板底部“创建新图 层”按钮新建 4. 通过拷贝和剪切新建图层 图层→新建→通过拷贝的图层 图层→新建→通过剪切的图层
奥运五环的制作流程图
本节 小结
1、图层的功能 2、图层面板 3、图层的基本操作 4、实例运用
教学重点: 1、图层的功能 2、图层面板 3、图层的基本操作 教学难点: 1、图层概念及功能的理解 2、灵活运用图层面板进行图层的基功能 图层是Photoshop的核心功能之一,只有掌握图层,才能够掌 握此软件的精髓。
1、独立保存功能 用户使用不同的图层保存不同的图像,每个图层中的对象互相不受影响。 2、排序功能 在Photoshop中可以随意排列图层的上下顺序,构建不同的视觉效果。 3、屏蔽功能 在图层上添加图层蒙版或矢量蒙版,能够屏蔽当前操作图层的某一个部分,达 到混合图像的目的,这是在进行图像合成时使用最多的一种功能。 4、其他功能 形状图层、文字图层、调整图层等不同的图层类型都具有不同的图层功能,图 层的混合模式、图层样式也都具有不同的功能。
一摞书效果制作流程图
3.2 实例操作二
需求:奥运五环 知识点:1、参考线的设置 2、椭圆选框工具制作环形选区, 填充【蓝色】 3、复制图层 4、重命名图层【蓝黄黑绿红】 5、快速选择图层中图像的命令及 选区运算功能的使用
右图为效果图参考制作 1、新建文件:800*600px ,72ppi,白色背景,RGB模式 2、新建图层1,椭圆选框工具绘制环形选区,填充蓝色 3、复制图层,得到四个图层1副本,分别命名为“蓝、黄、黑、绿、红”【重点】 4、制作环环相扣的效果:利用快速选择图像功能,与选区运算功能,进行制作【难点】
3.2 图层的基本操作
3.2.8 锁定图层属性
1. 锁定图层透明属性 锁定功能按钮
2. 锁定图层的可编辑属性
3. 锁定图层的位置属性 4. 锁定图层所有属性
3.2.9 删除无用图层
方法:①选择“图层→删除→图层”命令 ②单击“图层”面板底部的“删除图层”按钮 ③按【Delete】键直接删除不存在选区或路径的选区④选中要删除的图层,拖到“删除按 钮”上
3.2 图层的基本操作
3.2.5 重命名图层
方法:选中要重命名的图层 ①选择“图层→重命名”命令 ②双击缩览图右侧的名称 如右图所示
3.2 图层的基本操作
3.2.6 改变图层顺序 作用:改变图层上下顺序,可以改变最终图像的显示效果 操作方法:选中要移动的图层,按鼠标左键选中拖动,当亮线出现在 希望的位置是,释放鼠标左键。
3.2 实例操作一
需求:制作一摞书效果(包括是本书) 知识点:1、复制图层 2、选择图层 3、移动工具调整图层中图像的位置 4、重命名图层【如:第一本书所在图层名字
为“书1”,第二本书所在图层名字为“书2”】
前后对比如右测上下两图所示 1、根据需要用到的知识点进行操作 2、快速选择“书1”图层中的图像
“新建图层”对话框
3.2 图层的基本操作
3.2.1 新建图层 5. 新建图层快捷键 按【Ctrl+Shift+N】键可弹出“新建图层”对话框 按【Ctrl+Shift+Alt+N】键可直接创建新图层,不弹出“新建图层”对 话框 按【Alt】键+单击创建新图层按钮,可弹出“新建图层”对话框 按【Ctrl】键+单击创建新图层按钮,可在当前图层下方创建新图层 存在选区的情况下,按【Ctrl+J】键,可快速执行“图层→新建→通过 拷贝的图层”命令 存在选区的情况下,按【Ctrl+Shift+J】键,可快速执行“图层→新建 →通过剪切的图层”命令
3.2 图层的基本操作
3.2.3 显示/隐藏图层、图层组或图层效果
点击左侧的眼睛图标即可隐藏或显示 按住鼠标不放,拖动鼠标至其他图层的眼睛图标,都可隐藏,反之可以显示 按【Alt】键点击任一图层,可将除该图层以外的其他图层隐藏
3.2.4 复制图层
1. 在同一图像文件中复制图层 方法:选中要复制的图层 ①拖动至图层面板底部的创建新图层按钮 ②选择“图层→复制图层”命令 ③在“图层”面板弹出的菜单中选择“复制图层”命令 ④右击,选择“复制图层”命令 2. 在不同图像文件中复制图层 直接复制粘贴 或执行“编辑→拷贝”“编辑→粘贴”命令
其他快捷键及功能:
按【Ctrl+Shift】+其他图层缩览图,可 将该图层图像添加到已有的选区中; 按【Ctrl+Alt】+其他图层缩览图,可将 该图层图像从已有的选区中减去; 按【Ctrl+Alt+Shift】+其他图层缩览图 ,可得到该图层与已有图层的重叠选区;
按【Ctrl】键鼠标至 于缩览图上方的状态 按【Ctrl】键单击该 图层后取得的非透明 区域
其他的操作方法:
选择“图层→排列”子菜单中的命令; 快捷键组合: 【Ctrl+]】向上移一层 【Ctrl+[】向下移一层 【Ctrl+Shift+]】移至最顶层 【Ctrl+Shift+[】移至最底层
3.2 图层的基本操作
3.2.7 快速选择图层中的非透明区域
方法: ①按【Ctrl】+图层缩览图 ②在图层缩览图上右击,选择“选 择像素”命令
3.2 图层的基本操作
3.2.2 选择图层
只有正确的选择了图层,所有基于此图层的操作才有意义
以下为各种选择图层的方法。 1. 选择一个图层:直接点击选择 2. 选择所有图层 按【Ctrl+Alt+A】组合键或选择“选择→所有图层”命令 3. 选择连续图层 选择第一个图层,按住【Shift】键点击最后一个图层 4.选择非连续图层 按【Ctrl】键点击想要选择的图层 5. 选择链接图层 链接图层的状态确定后,执行“图层→选择链接图层”命令,即可 选中所有链接上的图层。
章节纲要
3.1 认识图层
3.2
图层的基本操作
3.3
图层蒙版
3.4
图层样式与图层混合模式
3.5
图层的其他相关知识
案例赏析
想一想
通过前两个章节的学习,只学会了简单的抠图本领,但是对于一幅 完整的图像我们该如何着手来学习呢? 如何能制作出案例中唯美的宣传图像呢? 创作的基础又是什么?
本节课重点与难点
