Word2010长文档排版教程
在WORD中处理长文档的分节与分栏技巧
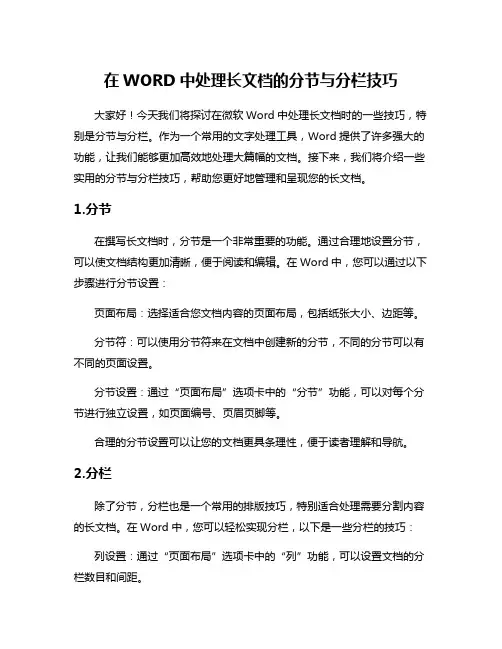
在WORD中处理长文档的分节与分栏技巧大家好!今天我们将探讨在微软Word中处理长文档时的一些技巧,特别是分节与分栏。
作为一个常用的文字处理工具,Word提供了许多强大的功能,让我们能够更加高效地处理大篇幅的文档。
接下来,我们将介绍一些实用的分节与分栏技巧,帮助您更好地管理和呈现您的长文档。
1.分节在撰写长文档时,分节是一个非常重要的功能。
通过合理地设置分节,可以使文档结构更加清晰,便于阅读和编辑。
在Word中,您可以通过以下步骤进行分节设置:页面布局:选择适合您文档内容的页面布局,包括纸张大小、边距等。
分节符:可以使用分节符来在文档中创建新的分节,不同的分节可以有不同的页面设置。
分节设置:通过“页面布局”选项卡中的“分节”功能,可以对每个分节进行独立设置,如页面编号、页眉页脚等。
合理的分节设置可以让您的文档更具条理性,便于读者理解和导航。
2.分栏除了分节,分栏也是一个常用的排版技巧,特别适合处理需要分割内容的长文档。
在Word中,您可以轻松实现分栏,以下是一些分栏的技巧:列设置:通过“页面布局”选项卡中的“列”功能,可以设置文档的分栏数目和间距。
分栏断点:在需要进行分栏的位置插入分栏断点,以实现局部分栏效果。
分栏样式:Word提供了多种分栏样式供选择,根据文档的需要进行调整。
合理地运用分栏功能,可以使文档更具美感和专业性,让内容更加生动有趣。
通过灵活运用分节与分栏功能,您可以更好地处理长文档,使其更具可读性和吸引力。
希望以上技巧能够帮助您提升在Word中处理长文档的效率!希望这些技巧能够让您在处理长文档时更加得心应手,提高工作效率。
合理的分节与分栏设置可以让您的文档更加清晰易读,让读者能够更好地理解和欣赏您的内容。
祝您在使用Word时顺利!。
WORD长文档综合排版操作步骤
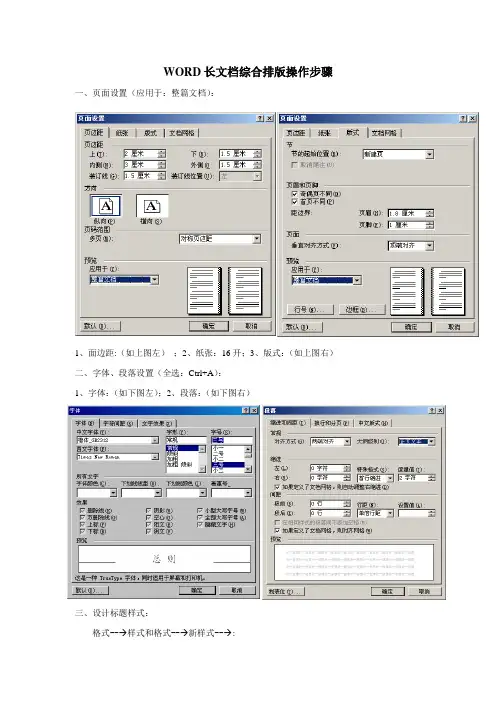
WORD长文档综合排版操作步骤一、页面设置(应用于:整篇文档):1、面边距:(如上图左);2、纸张:16开;3、版式:(如上图右)二、字体、段落设置(全选:Ctrl+A):1、字体:(如下图左);2、段落:(如下图右)三、设计标题样式:格式--→样式和格式--→新样式--→:1.章标题:名称:章标题;格式:⑴字体:华文楷体、加粗、一号;⑵段落:居中、1级、单倍行距、无特殊格式、段前段后各1行;自动更新。
2.节标题:名称:节标题;格式:⑴字体:黑体、加粗、小二号;⑵段落:居中、2级、单倍行距、无特殊格式、段前段后各1行;自动更新。
3.点标题:名称:点标题;格式:⑴字体:华文楷体、加粗、小二号;⑵段落:两端对齐、3级、单倍行距、首行缩进2字符、段前段后各1行;自动更新。
四、标题样式应用:1.启动文档结构:视图—>文档结构图。
2.在每个标题前加序号(“总则”除外);蓝色标题——章标题;红色标题——节标题;黄色标题——点标题。
五、分节:节:由文档划分的独立区域。
例如教材中的章可以划分为一个节,由分隔符的“连续”来划分。
每张(包括“总则”)为一大节。
在每张“张标题”前分别:插入→分隔符→(连续和下一页),用普通视图操作或检验!六、插入页码:1.从“总则”开始,插入→页码→按下左图选择→格式→按下右图选择。
2.从“第一章”开始,用相同的方法将右上图改成“续前节”,一次编完全部页码。
3.若“2”不能完成全部页码,则只能在每张的首页用“1”的方法插入,但每张的“起始页码”必须由上章的末页来定。
七、插入页眉:1.设计页眉样式:格式--→样式和格式--→新样式--→:名称:自定义页眉;格式:字体:幼圆、加粗、三号、居中;边框:底端1.5磅双实下线;自动更新。
2.复制每张张标题:视图→工具栏→任务窗格→样式和格式→剪贴板,复制各章标题。
3.在第3页(奇数页)页眉处插入(从剪贴板中粘贴)第一章标题,再按“自定义页眉”样式来格式。
Word 2010的排版
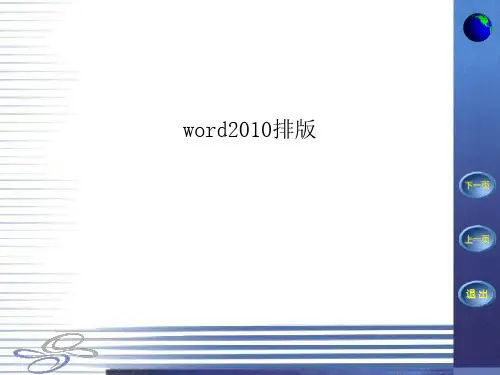
操作步骤: ①选定整个文档或相应段落。
②【格式】→【分栏】,出现“分栏”对话框。
③选定“预设”框中的分栏格式、分栏数,在“宽度与间距”框中设 置栏宽和间距。
④调整页面宽度后设置栏宽和间距、“栏宽相等”复选框、“分隔线” 下一页 复选框、应用范围等,随具体情况而定。
注意:
上一页
在文档末尾对整篇文档分栏显示结果往往不能达到预期效果, 改进的办法可在原文档结束处插入一分节符或段落标记后再分栏。 退 出
下一页
上一页
退出
6.格式刷的使用
格式刷:利用格式刷工具可以方便、快捷地改变文字格式. 操作步骤:
① 标选定源文字段落→单击工具栏“格式刷”按钮。 ② 此时鼠标指针变成一把小刷子,用刷子去刷洗目标文字段落。 ③ 目标段落格式便与源文字段落格式变成一致。
下一页
上一页
退出
7.页眉页脚
操作方法:
【格式】 →【字体】
.从字体列表中选择相应的
下一页
字体、字号
说明:
1“磅”=1/72英寸
上一页
4号字=14磅
退出
2.字体设置
2.字符间距
操作步骤:
①选定要改变字符间距的文本。
②【格式】→【字体】,出现“字 体”对话框。
③选择“字符间距”选项卡的“间
距” 列表框:可选标准、加宽
下一页
悬挂缩进 左缩进
首行缩进
右缩进
水平标尺
下一页 上一页
退出
间距和行距
段落间距是指段落与段落之间的距离 行间距是指段落 中行与行之间的距离
下一页
上一页
退出
文本对齐方式 两端对齐 居中 右对齐 分散对齐 左对齐
word综合排版操作步骤图解说明2010版本
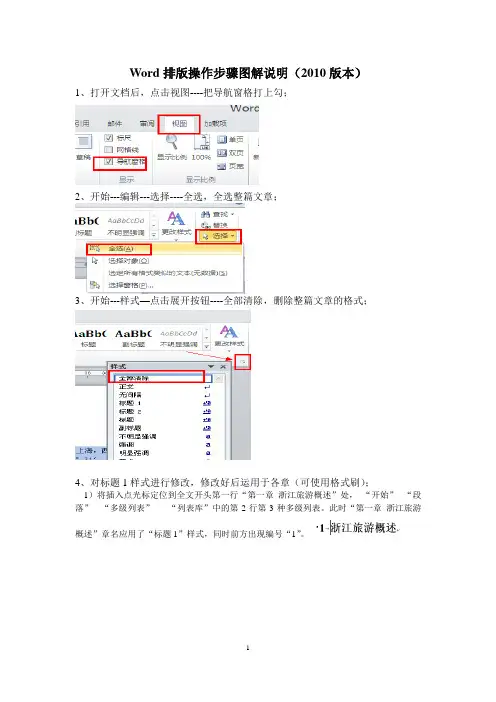
Word排版操作步骤图解说明(2010版本)1、打开文档后,点击视图----把导航窗格打上勾;2、开始---编辑---选择----全选,全选整篇文章;3、开始---样式—点击展开按钮----全部清除,删除整篇文章的格式;4、对标题1样式进行修改,修改好后运用于各章(可使用格式刷);1)将插入点光标定位到全文开头第一行“第一章浙江旅游概述”处,“开始”--“段落”---“多级列表”-----“列表库”中的第2行第3种多级列表。
此时“第一章浙江旅游概述”章名应用了“标题1”样式,同时前方出现编号“1”。
2)开始---样式—点击展开按钮---标题1---修改3)编号—定义编号格式---在原编号“1”的前、后分别增加“第”和“章”字4)找到全文后方的所有四章的章名,全部应用为修改好后的“标题1”样式。
5、开始---样式—点击展开按钮---标题2---修改,对标题2样式进行修改,修改好后运用于各小节(可使用格式刷);6、新建样式设置。
把光标放到正文处,进行新建样式设置。
开始---样式—点击展开按钮---新建样式,对字体与段落进行设置。
7、图题注设置。
选中图后右击---插入题注---新建标签---输入标签“图”----确定,点击---编号---把包含章节号打上勾---分隔符选择连字符。
8、表题注设置。
选中表后右击---插入题注---新建标签----输入标签“表”----确定;点击---编号---把包含章节号打上勾---分隔符选择连字符;位置选择所选项目上方。
9、对图与表中的下图下表进行交叉引用。
选中下图文字引用---题注---交叉引用---引用类型选择图,引用内容选择只有标签和编号,引用哪一个题注选择对应的图名---插入。
相似进行下表交叉引用设置,引用类型改成表,其他相似。
10、插入脚注。
光标放在正文开始处,搜索要插入脚注的文字(开始—编辑---查找—高级查找---输入查找的文字—确定),把光标放在对应文字的后边,引用---脚注---插入---插入脚注-输入对应文字。
[专题]word2010长文档排版步骤
![[专题]word2010长文档排版步骤](https://uimg.taocdn.com/cad3e8d009a1284ac850ad02de80d4d8d15a014a.webp)
word2010长文档排版步骤6、考试形式:题目分操作与理论两部分,操作80分,理论20分,操作分WORD2010、EXCEL2010、POWERPOINT2010三个部分。
一、初始准备0、关于扩展名的认识 .doc .docx,不是简单的改一下扩展名就行。
1、“视图”选项卡中勾上“导航窗格”。
2、点击“开始”选项卡中样式右边的展开钮显示“样式”窗口。
3、全选文档(快捷键Ctrl+A),点击“样式”窗口内第一条的“全部清除”以清除原文档中的所有格式。
4、点击“样式窗口”中的“选项”钮。
5、在“样式窗格选项”窗口中的“选择要显示的样式”里选择“所有样式”,点确定。
二、修改章节样式,也即设置一级标题和二级标题1、把光标放置于“第一章”任意处(或者选中“第一章”三个字)。
2、再点击“开始”选项卡上中间位置的“多级列表”,选择“列表库”下的第6个样式“1 标题 1---”。
3、在右边的“样式”窗口中找到“标题1”,点这“标题1”右边的下拉菜单,选择“修改”。
4、在弹出的“修改样式”窗口左边居中位置点“居中图标”,再点击左下角的“格式”按钮,在展开的菜单中选择“编号”。
5、在“编号和项目符号”窗口中点左下角处的“定义新编号样式”按钮。
6、在“定义新编号样式”窗口中的“编号格式”处的文本框中“1”的前面输入“第”,“1”的后面输入“章”,显示为“第1章”,如果“1”后面有小数点“.”则必须删除,此处特别要注意千万不要把原来的“1”删除。
7、点确定。
还是点确定。
继续点确定。
8、点击“样式”窗口中“标题1”就可以把这个样式应用到文章中的一级标题上去,注意要把原来标题上的“第一章”删除。
9、把光标放到“1.1”上面或者选中“1.1”,再在右边的“样式”窗口点击“标题2”,就可以把二级标题样式应用到文章中的二级标题上去,注意要把原来的“1.1”删除。
10、记得保存。
三、修改正文样式1、必须把光标放到正文上(不要把光标放在章和节上面)。
Office高级应用教程 第5章 Word长文档编辑排版
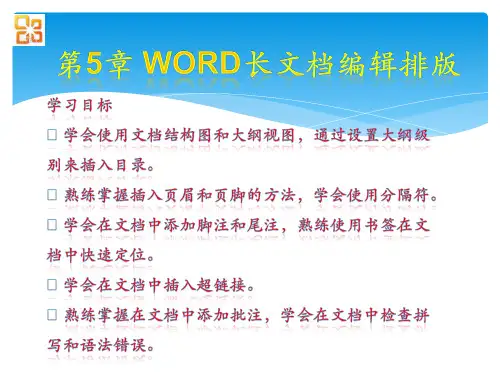
25
2019年12月22日9时7分
二、编排和审校“毕业论文”长文档
设置多级编号的具体步骤 如下:
打开“毕业论文”文 档,点击“开始”菜单, 再单击“多级列表”按钮, 单击“定义新的多级列表” 菜单项,弹出“定义新多 级列表”对话框。
26
2019年12月22日9时7分
二、编排和审校“毕业论文”长文档
31
2019年12月22日9时7分
二、编排和审校“毕业论文”长文档
插入分隔符 分隔符分为两种:分页符和分节符。 分页符的作用是强制文档在新的一页开始编辑
(4)大纲视图:它主要用于Word2010文档的设置和显示标题的层级结构, 并且可以方便地折叠和展开各种层级的文档。大纲视图广泛用于 Word2010长文档的快速浏览、复制和文档结构的重组。
(5)草稿视图:它取消了页面边距、分栏、页眉页脚和图片等元素,仅 显示标题和正文,是最节省计算机系统硬件资源的视图方式。
13
2019年12月22日9时7分
一、编排“学生手册”长文档
使用脚注和尾注
在Word 2010中还有两个非常有用的功能,就是脚 注和尾注。脚注和尾注是对文档中的内容起注释的作用。 脚注位于页面的底部,可以作为文档某处内容的注释; 尾注也是注释,与脚注不同,它位于文档的末尾,可以 是对文档中内容的说明或文档中引文的出处。
21
2019年12月22日9时7分
二、编排和审校“毕业论文”长文档
设置大纲级别与多级编号 1.设置大纲级别 设置大纲级别有两种方法: (1)打开“毕业论文”文档,点击“视图”菜单, 再点击“大纲视图”按钮,打开大纲视图,就可以 使用“大纲工具栏”设置文档的大纲级别了。
22
2019年12月22日9时7分
如何使用Word进行长文档排版
如何使用Word进行长文档排版如何使用Word进行长文档排版在现代社会中,电子文档的编辑和排版已经成为人们生活和工作中必不可少的一部分。
而在众多电子文档编辑软件中,Word作为最常用也是最为人熟知的软件之一,广泛应用于各种场合。
对于长文档的排版来说,Word提供了一系列强大的功能和工具,使得排版工作变得更加高效和便捷。
本文将以标题为题,详细介绍如何使用Word进行长文档排版。
一、页面设置和文档结构首先,在进行长文档排版之前,我们需要先进行页面设置和构建文档结构。
在Word中,通过点击页面布局选项卡即可进行页面设置,包括页面大小、页边距、纸张方向等。
针对长文档,建议选择较大的页面大小以便于内容排版。
在构建文档结构时,可以使用Word提供的分节功能来实现不同部分之间的分隔。
通过分节,我们可以为不同的章节设置不同的页眉页脚、页码格式等。
此外,还可以使用分栏布局来实现长文档内容的分列显示,使得阅读更加舒适。
二、样式的应用样式是Word中非常重要的一项功能,它可以统一文档中的各种格式和排版设置,使得整个文档风格一致。
对于长文档来说,样式的应用尤为重要。
首先,我们可以使用正文样式来设置文档的正文内容。
通过定义标题样式、段落样式和编号样式等,可以让不同级别的标题和段落样式保持一致,同时也可以方便地生成目录。
其次,对于具有特殊意义的文本,如引用、插图说明等,可以使用特殊样式进行设置。
例如,通过定义引用样式,可以使引用部分单独缩进,并采用斜体加粗的字体显示。
三、目录和交叉引用长文档常常需要包含较为完整的目录,以便于读者快速定位和查找感兴趣的内容。
在Word中,可以通过自动生成目录的功能来实现。
在文档中适当的位置插入目录标记,然后通过在顶部菜单栏选择“引用”选项卡中的“目录”按钮来生成目录。
Word会自动识别文档中的标题样式和编号样式,并按照层级关系生成目录。
此外,在长文档中,我们经常需要进行交叉引用,即在文中引用其他章节或页码。
Word2010排版技巧ppt课件
49
左
居
右
小
竖
对
中
对
数
线
齐
对
齐
点
字
齐
字
符
符
对
对
齐
齐
7
Word的排版基本技术
【图文混排】
“图片工具” “格式”选项卡“排列”
8
Word的排版基本技术
【文字分栏】
“页面布局”选项卡“页面设置” 分栏
9
Word的排版基本技术
【边框和底纹】 “页面布局”选项卡“页面背景” 页面边框
10
Word的排版基本技术
“页面布局”选项卡稿纸设置
24
Word 2010 新增功能
【图片编辑】
“插入”选项卡插图屏幕截图 可以直接选择现在已经打开的程序的界面,也可以手动进行截图
“图片工具” 格式选项卡调整
“页面布局”选项卡排列选择窗格
25
Word 2010 改进功能
【SmartArt图形 】
“插入”选项卡插图SmartArt
域:可以自动填写某些内容,而且会自动更新。
按F9键可以更新所有域。
按Ctrl+F9键可以手动添加域代码。
域:StyleRef——参考设置了不同样式的文字与大纲级别有关
39
单面打印的简单报告
【插入题注】
•题注:可插入图、表格的注释 •交叉引用:可引用图、表格的注释 F9:更新域 Ctrl+F9:插入域代码 Shift+F9:切换域代码
岊邠癿
21
Word 2010 新增功能
【自动图文集 】
首先要先选中需要经常重复输入的信息,然后“插入”选项 卡的“文档部件”中的“自0 新增功能
Word2010长文档排版
o f f i c e .c u i t .e d u .c nOffice 高级应用Word 2010长文档综合排版o f f i c e .c u i t .e d u .c n2长文档综合排版目 录⏹长文档结构要素分析 ⏹分页与分节⏹设置页面及正文 ⏹设置文档封面 ⏹设置摘要⏹使用样式设置标题⏹ 设置页眉与页脚,插入页码⏹ 创建文档目录 ⏹ 域的设置与使用 ⏹ 插入题注 ⏹ 插入脚注和尾注o f f i c e .c u i t .e d u .c nOffice 高级应用长文档综合排版——长文档结构要素分析o f f i c e .c u i t .e d u .c n 4长文档结构要素分析在我们的工作学习中有大量的长文档如:工作报告、宣传手则、毕业论文、项目投标书、科技论文等,它们的特点是结构复杂,几十或上百页,编辑查找及格式设置较为费时困难。
了解其结构和要素是高效排版的前提。
o Office 高级应用f f i c e .c u i t .e d u .c n长文档结构要素分析✓文档的页与节 ✓页面及正文✓ 封面 ✓标题✓ 页眉和页脚,页码 ✓目录及目录格式✓ 自动统计的页数 ✓脚注和尾注✓ 题注o f f i c e .c u i t .e d u .c nOffice 高级应用长文档综合排版——分页与分节o Office 高级应用f f i c e .c u i t .e d u .c n分页与分节默认情况下,Word 将整个文档视为一节,所有对文档的设置都是应用到整个文档,插入分节符将文档分成不同部分,每个部分就可以单独设置页面的格式,如纸张的纵横,页眉和页脚的格式等。
o Office 高级应用f f i c e .c u i t .e d u .c n分页与分节分节处理要求:✓封面为一节; ✓中文摘要为一节;✓目录为一节; ✓论文正文为一节;✓横向显示不完的图片为一节; ✓结论、参考文献各一节;o Office 高级应用f f i c e .c u i t .e d u .c n分页与分节将光标定位到文档要分页或分节的地方,点击页面布局上的“分隔符”选择需要的分隔符,这里选择的是分节符中的“下一页”。
Word长文档排版的操作要领
Word长文档排版的操作步骤1.要求:a.论文页面设置:页边距采用上边距为3cm、下边距2.5cm、左边距3cm、右边距3cm;版式:页眉2cm、页脚1.75cm。
步骤:选择“页面布局”中的“页边距”选项下的自定义边距, 如图1图2,可将上边距调整为3cm、下边距调整为2.5cm、左边距调整为3cm、右边距调整为3cm;然后点选版式将页眉调整为2cm、页脚调整为1.75cm,然后点确定如图3。
图 1图2图32、页眉和页码的具体要求如下:(1) 页眉的要求:自“摘要”开始到“个人简介”,添加页眉,小五号宋体字,上部居中,用“章节名称”,如:“摘要”;步骤:a、首先在第一页插入页眉“摘要”。
点插入菜单,找到页眉选项,点编辑页眉,输入“摘要”后关闭页眉。
b、将光标定位在要使用不同页眉前一页的最后一行末尾处,单击“页面布局——分隔符”命令如图4。
图4c、弹出“分隔符”对话,选择“分节符”选项中的“下一页”如图5。
图5d、选择“插入”选项标签当中的“页眉和页脚”命令的“页眉”点击“编辑页眉”命令如图6。
图6 e、单击“页眉和页脚”选项栏上“链接到前一条页眉”按钮如图7。
这时“链接到前一条页眉”按钮变成灰色。
同时页眉右侧的“与上一节相同”字符消失如图8。
这样就可以更改页眉与页脚了。
图7图8这样既可以在不同的页面应用不同的页眉,需要修改页眉的地方就按此操作方法。
(2)页码编号要求:小五号宋体字,底端居中;自“中文摘要”开始到“目录”,采用Ⅰ、Ⅱ、Ⅲ、Ⅳ、…编排页码;从“前言”开始到“个人简介”,采用阿拉伯数字按顺序编排页码。
①:Ⅰ、Ⅱ、Ⅲ、Ⅳ、…编排页码步骤:选择“插入”选项标签中的“页码”选项下的“设置页码格式”命令,将“编号格式”设置为罗马数字Ⅰ、Ⅱ、Ⅲ、Ⅳ、…如图9,然后,选择“插入”选项标签中的“页码”选项的“页面底端”中的“普通数字2”会将页码设置为:Ⅰ如图10(第二页的页码是2),双击第二页的页码,然后将“页码格式”的“编号格式”设置为罗马数字Ⅰ、Ⅱ、Ⅲ、Ⅳ、…,“页码编号”为“续前页”最后确定即可。
- 1、下载文档前请自行甄别文档内容的完整性,平台不提供额外的编辑、内容补充、找答案等附加服务。
- 2、"仅部分预览"的文档,不可在线预览部分如存在完整性等问题,可反馈申请退款(可完整预览的文档不适用该条件!)。
- 3、如文档侵犯您的权益,请联系客服反馈,我们会尽快为您处理(人工客服工作时间:9:00-18:30)。
'***将if条件隐藏隐藏即可实现----手动替换题注空格*** If Application.Dialogs(357).Show = -1 Then '插入“题注”对话框秀出来,如果按确定结束时执行以下程序,避免按取消后的空格,357也可换成wdDialogInsertCaption
如何删除题注标签与编号之间的空格?
Sub InsertCaption() '修改系统插入“题注”命令
'功能:自动删除标签与编号间的空格(英文除外),并在题注数字后添加一个空格;适用于:Word 2003 - 2013,不兼容WPS文字! '真正从原理上协同系统插入题注,无任何前提条件;用户照常插入题注即可,甚至感觉不到程序的存在! 'Endlesswx于2015年8月4日
3
4
5
如何删除题注标签与编号之间的空格? ❖ 此方法一劳永逸。 ❖ 设置一次后,以后所有的word文档均无此空格。
如何在插入题注时, 自动去掉中间的空格?
如何删除题注标签与编号之间的空格?
❖ 步骤1:打开Word文档后,按“Alt+F11”键, 打开“VBA对话框”。
如何删除题注标签与编号之间的空格?
两个关键概念
❖ 样式 ❖ 格式的集合。 ❖ 包含:字体、段落、编号、边框、制表位…… ❖ 优点:应用快捷、格式统一、一改全改。 ❖ 种类:段落样式、字符样式、表格样式、列表样式 ❖ 分节 ❖ 节是文档的一部分。 ❖ 插入分节符之前,Word将整篇文档视为一节。 ❖ 在需要改变页面方向、页边距、分栏状态、纵向对齐方式、行
1. 建立长文档的纲目结构
❖ 在“大纲视图”中建立文档的纲目结构
大纲视图
2. 设置多级标题编号
多级列表
3. 定义、应用和修改样式
❖3.1 应用标题样式
应用样式
3. 定义、应用和修改样式
❖3.2 修改标题样式
单击鼠
1 标右键 2
3
3. 定义、应用和修改样式
武汉科技大学本科毕业设计(论文)基本规范
.Text = Lab & " " .Forward = True 'False=向上查找,(True=向下查找) .MatchWildcards = False '不使用通配符 If Lab Like "*[0-9a-zA-Z.]" Then '此处判断标签的最后一个字符是否为英文或数字,是则不删除空格 Else
❖ 步骤2:粘贴程序代码,并保存。
保存
3
选择“Normal” →“模块”
→“NewMacros”
1
2
将程序代码粘 贴在此处
如何删除题注标签与编号之间的空格?
双击,获得程 序代码。
如何删除题注标签与编号之间的空格?
哈!空格不见了!
如何删除题注标签与编号之间的空格?
更神奇的是:
新建任何一个Word文档, 插入各种不同的题注, 那个讨厌的空格都不见了!!!
立的, “正文”为样式之母。如果修改“正文”, 其他样式均会产生相应的改变。 ❖ 鉴于上述原因,应该先为一般文字,新建一个样式 (如“一般文字”)。
新建“一 般文字”
样式
2
打开 “样式”
窗口
新建
“样式”
1
修改样式 的格式
3
武汉科技大学本科毕业设计(论文)基本规范
3. 定义、应用和修改样式
❖3.4 应用“一般文字”样式 ❖ 将文章内的所有正文应用“一般文字”样式。
如“如图1.1所示”。Leabharlann 5. 为图表设置题注和交叉引用
❖5.1 插入题注
1 2
5. 为图表设置题注和交叉引用
4
2
1
3
同理,新建题注“表”
5. 为图表设置题注和交叉引用
❖ 5.2 修改和应用“题注”样式
5. 为图表设置题注和交叉引用
❖ 5.3 插入交叉引用
1 2
在此处插入交叉 引用“图 2.1”
4. 录入正文
5. 为图表设置题注和交叉引用 ❖ 题注 ❖ 针对图片、表格、公式一类的对象,为它们建立
的带有编号的说明段落,即称为“题注”。 ❖例如每幅图片下方的“图 1.1 本文研究思路”等
文字就称为题注,通俗的说法就是插图的编号。 ❖ 交叉引用 ❖ 为插图编号后,还要在正文中设置引用说明,例
'另,如果插入的始终未域代码而不是数字,非程序问题,Alt+F9一次即可
Dim Lab As String, startPt As Long, endPt As Long, myrang As Range 'On Error Resume Next '发生错误时让程序继续执行下一句代码 ' Application.ScreenUpdating = False '关闭屏幕更新,2013在此处关闭更新会导致输入框灰色不可选,故修正在调出对话框之后
长文档排版技巧
Word 2010
武汉科技大学管理学院 秦岭
长文档的困惑
工作报告、宣传手册、毕业论文、书稿…… ❖ 纲目结构复杂,内容较多,几十甚至数百页; ❖ 浏览、编辑和查找都相当困难; ❖ 花大量时间修改格式、制作目录和页眉页脚等。
长文档排版的主要内容
❖ 制作长文档的纲目结构; ❖ 设置多级标题编号; ❖ 定义、应用和修改样式; ❖ 为图表设置题注和交叉引用; ❖ 为注释和参考文献插入脚注或尾注; ❖ 文档结构的整体布局(分节、分页和页面设置); ❖ 设置页眉和页脚; ❖ 编制目录和索引;
Application.ScreenUpdating = False '关闭屏幕更新
Lab = Dialogs(357).Label endPt = Selection.Start 'endPt标记插入的题注部分终点 Selection.Start = startPt '选定插入的整个题注
'删除标签与编号间的空格(英文后的保留) With Selection.Find
注意: 在“标题1”的段落格式
中设置“段前分页”。 否则,段前距显示不出来,
导致标题紧贴页眉。
3. 定义、应用和修改样式
修改标题样式后的效果
3. 定义、应用和修改样式
❖3.3 新建专门用于文档一般文字的“一般文字”样式 ❖ 很多用户,习惯给文档的一般文字,应用Word提供
的“正文”样式。实际上,这样做,不好! ❖ 因为,Word提供的样式,都是以“正文”为基准建
