Excel数据的输入与修改》教学设计
excel数据输入教案
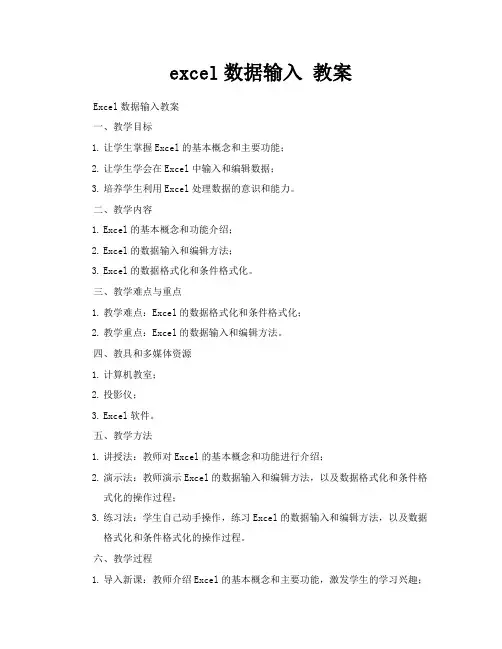
excel数据输入教案Excel数据输入教案一、教学目标1.让学生掌握Excel的基本概念和主要功能;2.让学生学会在Excel中输入和编辑数据;3.培养学生利用Excel处理数据的意识和能力。
二、教学内容1.Excel的基本概念和功能介绍;2.Excel的数据输入和编辑方法;3.Excel的数据格式化和条件格式化。
三、教学难点与重点1.教学难点:Excel的数据格式化和条件格式化;2.教学重点:Excel的数据输入和编辑方法。
四、教具和多媒体资源1.计算机教室;2.投影仪;3.Excel软件。
五、教学方法1.讲授法:教师对Excel的基本概念和功能进行介绍;2.演示法:教师演示Excel的数据输入和编辑方法,以及数据格式化和条件格式化的操作过程;3.练习法:学生自己动手操作,练习Excel的数据输入和编辑方法,以及数据格式化和条件格式化的操作过程。
六、教学过程1.导入新课:教师介绍Excel的基本概念和主要功能,激发学生的学习兴趣;2.讲授新课:教师演示Excel的数据输入和编辑方法,以及数据格式化和条件格式化的操作过程;3.巩固练习:学生自己动手操作,练习Excel的数据输入和编辑方法,以及数据格式化和条件格式化的操作过程;4.课堂小结:教师总结本节课的知识点,强调Excel的数据处理能力和重要性。
七、评价与反馈1.评价方式:课堂练习和课后作业;2.反馈方式:教师对学生的课堂练习和课后作业进行批改,对错误进行纠正,对优秀作业进行展示。
八、作业布置1.在Excel中输入自己的课程表,并进行格式化;2.在Excel中输入班级成绩表,并进行条件格式化。
九、教师自我反思本次课的讲授过程中,我采用了讲授法、演示法和练习法相结合的教学方法,让学生更好地掌握了Excel的数据输入和编辑方法,以及数据格式化和条件格式化的操作过程。
但在教学过程中,我发现自己在一些细节方面的讲解还不够到位,需要进一步加强。
同时,我也应该更加注重与学生的互动,鼓励学生提出问题和意见,以便更好地帮助他们掌握知识和技能。
第3课 表格数据的输入与修改
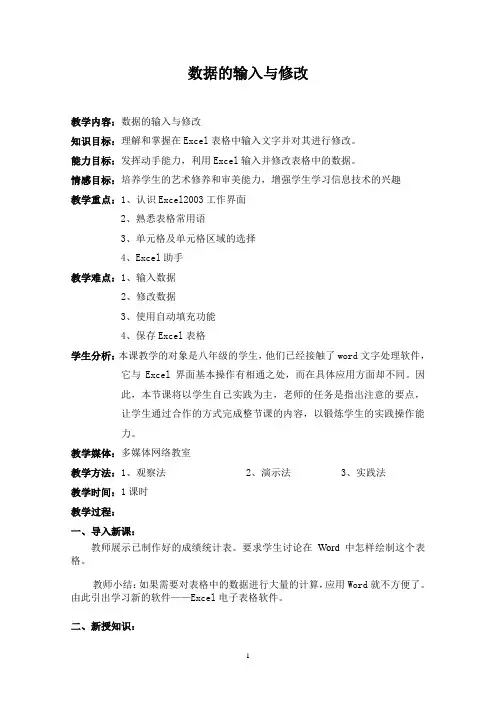
数据的输入与修改教学内容:数据的输入与修改知识目标:理解和掌握在Excel表格中输入文字并对其进行修改。
能力目标:发挥动手能力,利用Excel输入并修改表格中的数据。
情感目标:培养学生的艺术修养和审美能力,增强学生学习信息技术的兴趣教学重点:1、认识Excel2003工作界面2、熟悉表格常用语3、单元格及单元格区域的选择4、Excel助手教学难点:1、输入数据2、修改数据3、使用自动填充功能4、保存Excel表格学生分析:本课教学的对象是八年级的学生,他们已经接触了word文字处理软件,它与Excel界面基本操作有相通之处,而在具体应用方面却不同。
因此,本节课将以学生自已实践为主,老师的任务是指出注意的要点,让学生通过合作的方式完成整节课的内容,以锻炼学生的实践操作能力。
教学媒体:多媒体网络教室教学方法:1、观察法2、演示法 3、实践法教学时间:1课时教学过程:一、导入新课:教师展示已制作好的成绩统计表。
要求学生讨论在Word中怎样绘制这个表格。
教师小结:如果需要对表格中的数据进行大量的计算,应用Word就不方便了。
由此引出学习新的软件——Excel电子表格软件。
二、新授知识:1、调整字体、字号首先我们来美化表格的标题,表头文字的字号应该大一些,醒目一些。
改变字体、字号的方法:方法一:(1)启动Excel,打开上节课我们所做的表格;(2)直接在格式工具栏中对字体、字号进行修改:选择标题单元格,单击格式工具栏的“字体”下拉列表框的下拉箭头,从中选择你所喜欢的字体,如楷体;再用同样的方法调整字号,如22号字。
方法二:(1)选择标题单元格。
(2)单击鼠标右健,在弹出的菜单中选择“设置单元格格式”命令,弹出“单元格格式”对话框。
(3)单击“字体”标签,切换到“字体”选项卡,选择所需的字体、字号。
(4)单击“确定”按钮。
2、设置对齐方式一般来说,标题不仅要字体大一点,还应该居中。
这就要用到我们下面所要讲的对齐方式的设置,设置对齐方式的方法:方法一:在格式工具栏的对齐方式中有常规的左对齐、居中和右对齐。
第3课 数据的输入和修改教案
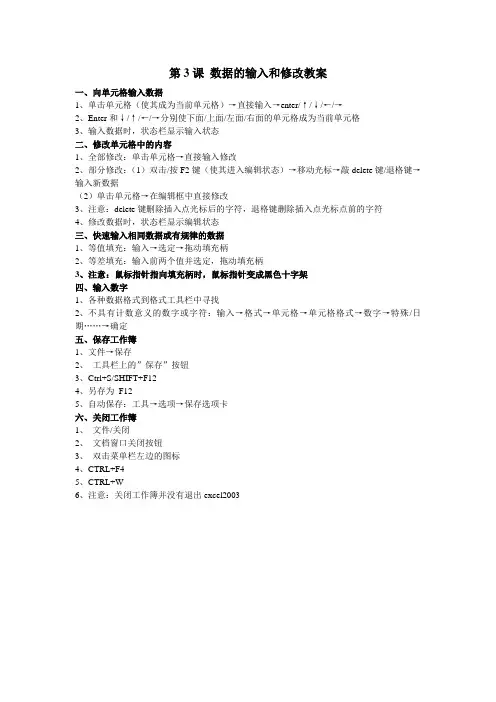
第3课数据的输入和修改教案
一、向单元格输入数据
1、单击单元格(使其成为当前单元格)→直接输入→enter/↑/↓/←/→
2、Enter和↓/↑/←/→分别使下面/上面/左面/右面的单元格成为当前单元格
3、输入数据时,状态栏显示输入状态
二、修改单元格中的内容
1、全部修改:单击单元格→直接输入修改
2、部分修改:(1)双击/按F2键(使其进入编辑状态)→移动光标→敲delete键/退格键→输入新数据
(2)单击单元格→在编辑框中直接修改
3、注意:delete键删除插入点光标后的字符,退格键删除插入点光标点前的字符
4、修改数据时,状态栏显示编辑状态
三、快速输入相同数据或有规律的数据
1、等值填充:输入→选定→拖动填充柄
2、等差填充:输入前两个值并选定,拖动填充柄
3、注意:鼠标指针指向填充柄时,鼠标指针变成黑色十字架
四、输入数字
1、各种数据格式到格式工具栏中寻找
2、不具有计数意义的数字或字符:输入→格式→单元格→单元格格式→数字→特殊/日期……→确定
五、保存工作簿
1、文件→保存
2、工具栏上的”保存”按钮
3、Ctrl+S/SHIFT+F12
4、另存为F12
5、自动保存:工具→选项→保存选项卡
六、关闭工作簿
1、文件/关闭
2、文档窗口关闭按钮
3、双击菜单栏左边的图标
4、CTRL+F4
5、CTRL+W
6、注意:关闭工作簿并没有退出excel2003。
第12课数据的输入与编辑
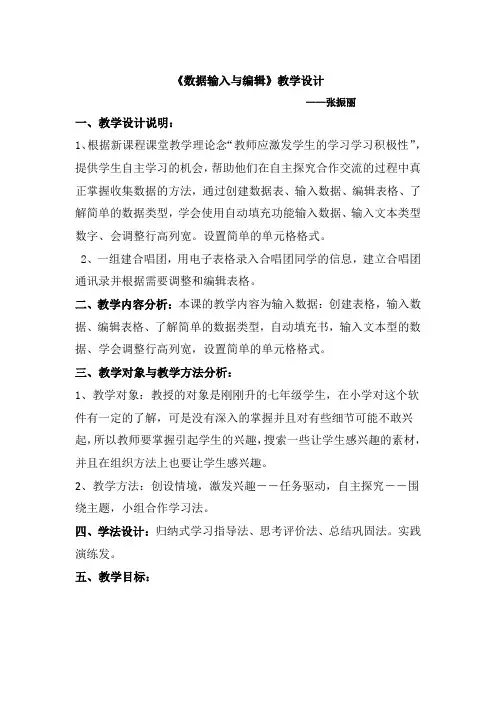
《数据输入与编辑》教学设计——张振丽一、教学设计说明:1、根据新课程课堂教学理论念“教师应激发学生的学习学习积极性”,提供学生自主学习的机会,帮助他们在自主探究合作交流的过程中真正掌握收集数据的方法,通过创建数据表、输入数据、编辑表格、了解简单的数据类型,学会使用自动填充功能输入数据、输入文本类型数字、会调整行高列宽。
设置简单的单元格格式。
2、一组建合唱团,用电子表格录入合唱团同学的信息,建立合唱团通讯录并根据需要调整和编辑表格。
二、教学内容分析:本课的教学内容为输入数据:创建表格,输入数据、编辑表格、了解简单的数据类型,自动填充书,输入文本型的数据、学会调整行高列宽,设置简单的单元格格式。
三、教学对象与教学方法分析:1、教学对象:教授的对象是刚刚升的七年级学生,在小学对这个软件有一定的了解,可是没有深入的掌握并且对有些细节可能不敢兴起,所以教师要掌握引起学生的兴趣,搜索一些让学生感兴趣的素材,并且在组织方法上也要让学生感兴趣。
2、教学方法:创设情境,激发兴趣――任务驱动,自主探究――围绕主题,小组合作学习法。
四、学法设计:归纳式学习指导法、思考评价法、总结巩固法。
实践演练发。
五、教学目标:1、知识与技能目标:掌握输入数据、创建数据表、编辑表格的方法、掌握数据的类型、使用自动填充功能、会输入文本类型数字,学会调整行高列宽,设置简单的单元格格式。
2、过程与方法:通过任务完成,掌握输入数据、创建数据表、编辑表格的方法、数据的类型、使用自动填充功能、会输入文本类型数字,学会调整行高列宽,设置简单的单元格格式3、激发学生的学习兴趣,通过问题的探讨培养学生解决问题的能力。
六、教学重点、难点:1、教学重点:掌握数据的类型、使用自动填充功能、会输入文本类型数字,学会调整行高列宽,设置简单的单元格格式。
2、教学难点:会输入文本类型数字,学会调整行高列宽,设置简单的单元格格式。
七、教学流程:情景导入让学生看一组照片然后提出问题呈现目标让学生知道本节课的总体目标,让学生在以后学习中围绕目标。
Excel数据的输入与修改》教学设计
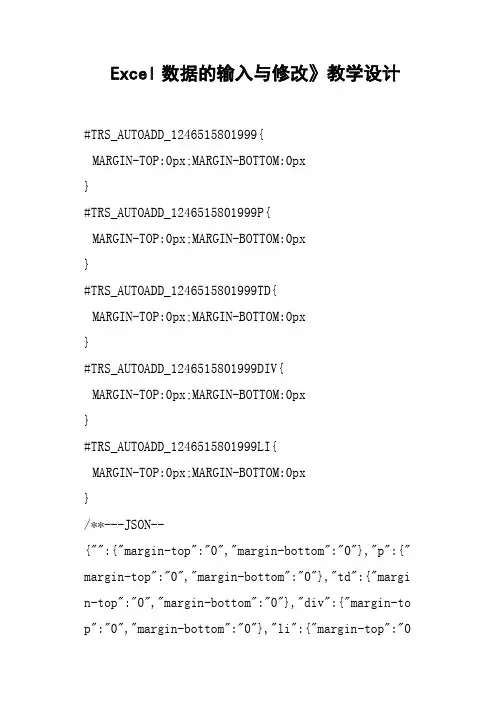
Excel数据的输入与修改》教学设计#TRS_AUTOADD_1246515801999{MARGIN-TOP:0px;MARGIN-BOTTOM:0px}#TRS_AUTOADD_1246515801999P{MARGIN-TOP:0px;MARGIN-BOTTOM:0px}#TRS_AUTOADD_1246515801999TD{MARGIN-TOP:0px;MARGIN-BOTTOM:0px}#TRS_AUTOADD_1246515801999DIV{MARGIN-TOP:0px;MARGIN-BOTTOM:0px}#TRS_AUTOADD_1246515801999LI{MARGIN-TOP:0px;MARGIN-BOTTOM:0px}/**---JSON--{"":{"margin-top":"0","margin-bottom":"0"},"p":{" margin-top":"0","margin-bottom":"0"},"td":{"margi n-top":"0","margin-bottom":"0"},"div":{"margin-to p":"0","margin-bottom":"0"},"li":{"margin-top":"0","margin-bottom":"0"}}--**/DIV.MyFav_1246258556500P.MsoNormal{TEXT-JUST IFY:inter-ideograph;FONT-SIZE:10.5pt;MARGIN:0ccpt ;FONT-FAMILY:"TimesNewRoman";TEXT-ALIGN:justify}D IV.MyFav_1246258556500LI.MsoNormal{TEXT-JUSTIFY:i nter-ideograph;FONT-SIZE:10.5pt;MARGIN:0ccpt;FONT -FAMILY:"TimesNewRoman";TEXT-ALIGN:justify}DIV.My Fav_1246258556500DIV.MsoNormal{TEXT-JUSTIFY:inter -ideograph;FONT-SIZE:10.5pt;MARGIN:0ccpt;FONT-FAM ILY:"TimesNewRoman";TEXT-ALIGN:justify}DIV.MyFav_ 1246258556500DIV{page:}【教学内容】如何在Excel中输入并修改数据。
Excel数据输入与修改
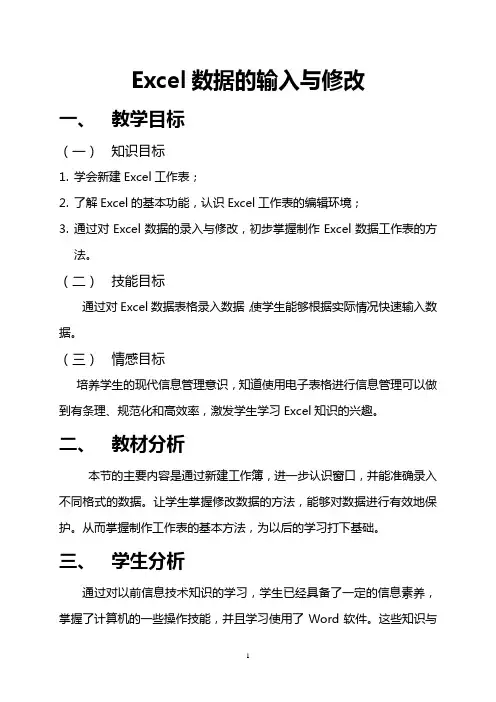
Excel数据的输入与修改一、教学目标(一)知识目标1.学会新建Excel工作表;2.了解Excel的基本功能,认识Excel工作表的编辑环境;3.通过对Excel数据的录入与修改,初步掌握制作Excel数据工作表的方法。
(二)技能目标通过对Excel数据表格录入数据,使学生能够根据实际情况快速输入数据。
(三)情感目标培养学生的现代信息管理意识,知道使用电子表格进行信息管理可以做到有条理、规范化和高效率,激发学生学习Excel知识的兴趣。
二、教材分析本节的主要内容是通过新建工作簿,进一步认识窗口,并能准确录入不同格式的数据。
让学生掌握修改数据的方法,能够对数据进行有效地保护。
从而掌握制作工作表的基本方法,为以后的学习打下基础。
三、学生分析通过对以前信息技术知识的学习,学生已经具备了一定的信息素养,掌握了计算机的一些操作技能,并且学习使用了Word软件。
这些知识与技能为本课的学习打下良好的基础。
但是由于受学生自身因素和知识水平的影响,在学习的过程中会存在不同程度的困难。
四、 教学重点与难点(一) 教学重点Excel 工作表中数据的输入与修改。
(二) 教学难点表格数据的选定、插入、删除、移动等灵活操作。
五、 教学方法网络多媒体教室 任务驱动教学法、小组合作教学法、演示教学法六、 教学设计思路七、 教学过程自动填充选项八、教学反思本节课教学内容比较散乱,针对这种情况,在实际教学中我组织多种形式的学生活动,如小组合作讨论,学生自学,学生操作展示,教师给出任务,学生完成任务等,使得教学过程有条不紊,课堂气氛活跃。
使得学生在学习的过程中掌握了数据输入和修改技巧,同时增进了学生之间的感情,提高了学生团结协作的能力。
但也存在着不足,由于学生平时不经常使用Excel表格,在操作中多少会出现操作失误,如:特殊格式数据输入时忘记设置单元格格式等,这类小问题需要在实际操作中注意,在以后的教学中多设计有关的操作,使学生在实践中不断提高自身能力。
数据的输入与编辑技巧教学设计
名师整理优秀资源《数据的输入与编辑技巧》教学设计一、学习者分析学生经过上节课的学习,已经初步认识Excel的窗口和窗口的组成,了解工作表、工作簿、单元格的概念,已经基本掌握Excel工作表的建立,输入与修改单元格的数据,以及保存文件的操作,学生对Excel电子表格的学习兴趣逐渐加深。
本节学习内容,是对Excel电子表格的数据输入操作加深练习,着重在编辑技巧技能训练上,实现对数据进行初步处理。
二、教材内容分析1.本节的学习内容及在本章节中的地位本节课使用的教材是广州市初中信息技术第一册的教科书,教学内容是第四章《电子表格的应用》中的第2节内容。
本节课主要是让学生了解区域的概念、学会在选中的区域内输入有规律的数据,并掌握公式的编写和运用公式对表格数据进行计算,以及学会公式的复制的方法,达到快速输入数据。
本节是学习数据处理的重要基础。
2.教学重点、难点重点:(1)用拖曳填充的方法输入有规律的数据;(2)公式的编写、计算和复制。
难点:公式的编写、计算和复制。
3.课时安排1课时。
三、教学目标1.知识与技能(1)了解区域的概念;(2)学会用拖曳填充的方法输入有规律的数据;(3)学会公式的编写,使用公式对表格数据进行计算;名师整理优秀资源(4)学会公式的复制方法,达到快速输入数据。
2.过程与方法通过学生运用公式对数据进行计算,以及使用拖曳填充的方法快速输入有规律的数据,体验Excel在数据处理中带来的便利,初步掌握数据输入与编辑的方法。
3.情感态度与价值观通过运用公式进行计算,培养学生使用电子表格处理数据的意识,初步培养学生的数据处理能力。
四、教学理念与教学方法本节课采用讲、演、练相结合的教学方法,强调以教师为主导,任务活动为主线,重视直观演示和学生动手实践。
在教学过程中,教师设置学习任务,学生可以通过事先思考,观看演示、模仿操作三者结合来完成学习任务,最后实践应用解决其他的问题,从而有效地帮助学生正确理解与掌握电子表格的数据处理与编辑技巧,初步培养学生的数据处理能力。
《表格数据的输入与修改》教学方案
表格数据的输入与修改》教学方案教学目标】、知识目标 了解 掌握 了解了解1、2、3、4、1、正确的建立电子表格。
2、正确的在表格中输入数据及保存电子表格。
【学生分析】本课教学的对象是八年级的学生, 他们已经接触了 word 文字 处理软件,它与 Excel 界面基本操作有相通之处,而在具体应用 方面却不同。
因此,本节课将以学生自已实践为主,老师的任务 是指出注意的要点,让学生通过合作的方式完成整节课的内容, 以锻炼学生的实践操作能力。
【教学内容分析】《表格数据的输入与修改》是华师版第 3 版八年级信息技术 第一章第一节的内容——《表格数据的输入与修改》 。
主要内容是 启动EXCEL 建立新工作簿、单元格及单元格区域选择、 数据输入 及修改、保存工作簿和设计电子表格。
为以后系统深入的学习的功能和特点的启动和退出。
工作簿和工作表的有关概念。
菜单栏和工具栏中各种工具的使用。
Excel Excel Excel Excel 1、 2、 3、 了解单元格及单元格区域选择。
了解数据输入及修改。
二、能力目标 1、培养学生实践操作能力;2、培养学生敢于尝试,自主探究的学习能力; 三、情感目标与价值观目标: 通过师生的相互交流和团队的合作学习,感受计算机给生活 带来的方便和快捷,体验探究问题和学习的乐趣。
【教学重、难点】、教学重点 : 菜单栏和工具栏的使用 工作簿与工作表的概念和相互关系。
认识单元格的概念和操作。
数据输入及保存。
、教学难点 :Excel 打基础。
【教学媒体与资源的选择与应用】一、先分小组,分小组时按照男女生间隔的原则;二、建好“教学素材”文件夹,含需要完成的各种工作表;三、建好“学生作品”文件夹,用于课堂上收获一些典型学生作品;四、PPT课件。
让学生尝试统计成绩。
(见“教学素材”文件夹) 生:有的拿出计算器算,有的用笔算等等。
(由于数据较多, 学生很是无奈)。
师:同学们,你们想不想快速的算出总分及名次呢?引出EXCEL 软件,并向学生介绍 EXCEL 是 一款什么软件?第二步:合作交流,探究新课1、 启动 EXCEL教师讲解:在介绍EXCEK 件的基础知识上,让学生根据发音在计算机上寻找它,并通过回顾 word 的启动方法来启动它。
【范文】Excel数据的输入与修改》教学设计
Excel数据的输入与修改》教学设计#TRS_AUToADD_1246515801999{mARGIN-ToP:0px;mARGIN-Bo TTom:0px}#TRS_AUToADD_1246515801999P{mARGIN-ToP:0px ;mARGIN-BoTTom:0px}#TRS_AUToADD_1246515801999TD{mAR GIN-ToP:0px;mARGIN-BoTTom:0px}#TRS_AUToADD_12465158 01999DIV{mARGIN-ToP:0px;mARGIN-BoTTom:0px}#TRS_AUTo ADD_1246515801999LI{mARGIN-ToP:0px;mARGIN-BoTTom:0p x}/**---jSoN--{"":{"margin-top":"0","margin-bottom" :"0"},"p":{"margin-top":"0","margin-bottom":"0"},"t d":{"margin-top":"0","margin-bottom":"0"},"div":{"m argin-top":"0","margin-bottom":"0"},"li":{"margin-t op":"0","margin-bottom":"0"}}--**/DIV.myFav_1246258 556500P.msoNormal{TEXT-jUSTIFy:inter-ideograph;FoNT -SIZE:10.5pt;mARGIN:0cm0cm0pt;FoNT-FAmILy:"TimesNew Roman";TEXT-ALIGN:justify}DIV.myFav_1246258556500LI .msoNormal{TEXT-jUSTIFy:inter-ideograph;FoNT-SIZE:1 0.5pt;mARGIN:0cm0cm0pt;FoNT-FAmILy:"TimesNewRoman"; TEXT-ALIGN:justify}DIV.myFav_1246258556500DIV.msoNo rmal{TEXT-jUSTIFy:inter-ideograph;FoNT-SIZE:10.5pt; mARGIN:0cm0cm0pt;FoNT-FAmILy:"TimesNewRoman";TEXT-A LIGN:justify}DIV.myFav_1246258556500DIV.Section1{pa ge:Section1} 【教学内容】如何在Excel中输入并修改数据。
七年级上册第十一课数据的输入与编辑教案
七年级上册第⼗⼀课数据的输⼊与编辑教案
七年级信息技术教案
板书设计第⼗⼀课数据的输⼊与编辑
1、在excel中输⼊和修改数据
2、⽤⾃动填充的⽅法输⼊数据
3、插⼊⾏、列,调整⾏⾼和列宽
4、设置单元格格式
本课⼩结师:通过这节课的学习,你学到了哪些知识,发现了哪些问题?
⽣交流:学习过程中掌握的知识点以及遇到的难点和解决办法。
师⽣共同总结。
课堂练习(10分钟)
制作右图所⽰Excel表格。
教学反思
1、成功点:本节课讲授的是⼀个操作性⽐较强的内容,学习起来有⼀定难度。
我注重了导⼊时的激趣引导、讲解时的浅显易懂、操作时的悉⼼指导、实践中的师⽣互教、⽣⽣互学,以及评价时的中肯准确,遵循了“让学⽣学会⽣存、学会学习、学会合作、学会实践”这个教育教学⼯作宗旨。
逐步使学⽣步⼊了“能学、想学、会学、坚持学”这样的良性循环。
2、不⾜点:⼀是本节课没有去更多关注需要帮助的学⽣,应该更多的发现完成任务不理想的学⽣,帮助他们逐步提⾼,⽐如在对待问题作品时,如何客观辩证的评价?如何看到学⽣的进步?并多思考如何帮助他们树⽴信⼼。
⼆是在“任务驱动”下,学⽣⾃主完成了基本操作的学习,学⽣掌握操作的熟练程度如何?学⽣间会形成多⼤的差异?这些在作品中不能完全反映出来。
三是未做到宏观调控,未及时发现不认真的学⽣。
3、改进点:要上好信息技术这门课,我认为必须使⽤易于学⽣接受的语⾔和直观教学⽅法,强化技能训练、注重合作探究,使⼀些枯燥乏味的知识变得有趣、⽣动。
同时要让学⽣把所学的知识和技能运⽤到实践中去,让学⽣感到信息技术课⼀定要学会,⼀定要学好。
- 1、下载文档前请自行甄别文档内容的完整性,平台不提供额外的编辑、内容补充、找答案等附加服务。
- 2、"仅部分预览"的文档,不可在线预览部分如存在完整性等问题,可反馈申请退款(可完整预览的文档不适用该条件!)。
- 3、如文档侵犯您的权益,请联系客服反馈,我们会尽快为您处理(人工客服工作时间:9:00-18:30)。
Excel数据的输入与修改》教学设计#TRS_AUTOADD_1246515801999{MARGIN-TOP:0px;MARGIN-BOTTOM:0px}#TRS_AUTOADD_1246515801999P{MARGIN-TOP:0px;MARGIN-BOTTOM:0px}#TRS_AUTOADD_1246515801999TD{MARGIN-TOP:0px;MARGIN-BOTTOM:0px}#TRS_AUTOADD_1246515801999DIV{MARGIN-TOP:0px;MARGIN-BOTTOM:0px}#TRS_AUTOADD_1246515801999LI{MARGIN-TOP:0px;MARGIN-BOTTOM:0px}/**---JSON--{"":{"margin-top":"0","margin-bottom":"0"},"p":{" margin-top":"0","margin-bottom":"0"},"td":{"margi n-top":"0","margin-bottom":"0"},"div":{"margin-to p":"0","margin-bottom":"0"},"li":{"margin-top":"0","margin-bottom":"0"}}--**/DIV.MyFav_1246258556500P.MsoNormal{TEXT-JUST IFY:inter-ideograph;FONT-SIZE:10.5pt;MARGIN:0ccpt ;FONT-FAMILY:"TimesNewRoman";TEXT-ALIGN:justify}D IV.MyFav_1246258556500LI.MsoNormal{TEXT-JUSTIFY:i nter-ideograph;FONT-SIZE:10.5pt;MARGIN:0ccpt;FONT -FAMILY:"TimesNewRoman";TEXT-ALIGN:justify}DIV.My Fav_1246258556500DIV.MsoNormal{TEXT-JUSTIFY:inter -ideograph;FONT-SIZE:10.5pt;MARGIN:0ccpt;FONT-FAM ILY:"TimesNewRoman";TEXT-ALIGN:justify}DIV.MyFav_ 1246258556500DIV{page:}【教学内容】如何在Excel中输入并修改数据。
【教学目标】知识目标:理解和掌握在Excel表格中输入文字并对其进行修改。
能力目标:发挥动手能力,利用Excel输入并修改表格中的数据。
情感目标:培养学生的艺术修养和审美能力,增强学生学习信息技术的兴趣。
【教学重点】1.认识Excel工作界面。
2.熟悉表格常用语。
3.单元格及单元格区域的选择。
4.Excel助手。
【教学难点】1.输入数据。
2.修改数据。
3.使用自动填充功能。
4.保存Excel表格。
【教学媒体】极域电子网络教室。
【教学方法】1.观察法。
2.演示法。
3.实践法。
【教学过程】一、导入新课教师展示已制作好的成绩统计表。
要求学生讨论在Word中怎样绘制这个表格。
教师小结:如果需要对表格中的数据进行大量的计算,应用Word就不方便了。
由此引出学习新的软件──Excel电子表格软件。
二、新授知识1.调整字体、字号。
首先我们来美化表格的标题,表头文字的字号应该大一些、醒目一些。
改变字体、字号的方法:方法一:①启动Excel,打开上节课我们所做的表格。
②直接在格式工具栏中对字体、字号进行修改:选择标题单元格,单击格式工具栏的“字体”下拉列表框的下拉箭头,从中选择你所喜欢的字体,如楷体;再用同样的方法调整字号,如22号字。
方法二:①选择标题单元格。
②单击鼠标右健,在弹出的菜单中选择“设置单元格格式”命令,弹出“单元格格式”对话框。
③单击“字体”标签,切换到“字体”选项卡,选择所需的字体、字号。
④单击“确定”按钮。
2.设置对齐方式。
一般来说,标题不仅要字体大一点,还应该居中。
这就要用到我们下面所要讲的对齐方式的设置,设置对齐方式的方法。
方法一:在格式工具栏的对齐方式中有常规的左对齐、居中和右对齐。
我们来看看我们的工作表,我们可以发现表中的“月份”“书本采购”“开支”等都是靠左的,而数字都是靠右的,下面我们把它们都改成“居中”:①选择标题单元格。
②在格式工具栏的对齐方式中,选择“居中”按钮。
方法二:(让学生自己思考、练习)①拖动鼠标,选择需要编辑的单元格或单元格区域。
②单击鼠标右健,在弹出的菜单中选择“设置单元格格式”命令,弹出“单元格格式”对话框。
③单击“对齐”标签,切换到“对齐”选项卡,在“水平对齐”下拉列表框中选择“分散对齐”;在“垂直对齐”下拉列表框中也选择“居中”。
④单击“确定”按钮。
3.设置边框。
在Excel中,工作表的表格线均为浅灰色线条,这些网格线条是为了编辑方便而设置的。
但这些网格线并不能被打印出来,因此,需要给工作表加上边框。
设置边框的方法如下。
方法一:根据前面讲的调整字体、字号,设置对齐方式,我们都可以在格式工具栏中进行调整、设置,那么边框能不能在格式工具栏中设置呢?好,能!那就请同学们自己下去实践。
这里我就讲讲另一种设置边框的方法。
①选择需要设置边线的单元格或单元格区域。
②单击格式工具栏上“边框”按钮的下拉箭头。
③单击“所有框线”按钮,边框大致就设置好了。
方法二:①首先选择需要设置边线的单元格或单元格区域;在这里,我们选整张表格。
②单击鼠标右健,从弹出的菜单中选择“设置单元格格式”命令。
③在“单元格格式”对话框中单击“边框”标签,切换到“边框”选项卡。
④先选择“线条”的“样式”,如虚线;再选择线条的“颜色”,如蓝色;最后选择“外边框”或“内部”,表明如上设置将用外边框或内部。
⑤单击“确定”按钮,边框设置完毕。
4.设定数据格式。
边框设置好了,下面我们来看看这张表中的数据,数据的单位是“元”,如果还有几角、几分怎么办呢?是不是要保留两位小数?这就是数据格式的问题了。
Excel的数据可分为两大类,即文本型数据和数值型数据。
为了满足实际应用的需要,Excel又将数值型数据进一步划分成不同的数据格式,如:常规、数值、货币、日期、时间型等。
下面我们将“‘孜孜书店’收益表”中上半年的收入值、书本采购金额和开支部分保留两位小数,并且加上货币符号。
前面我们打开“单元格格式”对话框,都是单击鼠标右健,从弹出的菜单中选择“设置单元格格式”命令;下面我们用另一种方法来打开它:①选择上半年的收支数据。
②从“格式”菜单中选择“单元格”命令,弹出“单元格格式”对话框。
③单击“数字”选项卡,出现设置数值格式的窗口界面。
④在“分类”列表框中单击选择“数值”类型。
⑤小数位数设为两位,如果默认设置不是“2”,则加以修改。
⑥单击“货币”类型,选择货币符号中的“¥”。
⑦单击“确定”按钮,退出对话框的同时格式设置生效。
这样表格基本上就美化完了。
5.自动套用格式。
如果我们要快速美化表格,我们还可以使用Excel给我们提供的自动套用格式功能,所谓自动套用格式是指从预先设置的格式中选择用于当前单元格或工作表的一种模板。
我们先来试试,单击“格式”菜单,选择“自动套用格式”命令,弹出“自动套用格式”对话框。
6.为表格添加图片和背景图案。
我们以前学习Word时,可以通过“插入”菜单下的“图片”选项给文章插入漂亮的图片。
那么,在Excel中是否也可用同样的方法给我们的表格加上漂亮的图片呢?这个就留给大家下去证实。
我只给大家讲讲如何给工作表添加背景图案:和使用自动套用一样,添加背景也是选择“格式”菜单中的“工作表”命令,选择“背景”,在弹出的“工作表背景”对话框中,选择要作为背景图案的图像文件。
三、练习用Excel制作一张成绩表。
要求:表头文字使用黑体,22号字;姓名一栏的水平对齐为“分散对齐”,其余均“居中”,垂直对齐均为“居中”;内边框和外边框要有所区分;分数均保留一位小数。
四、小结今天我们主要学习了对Excel表格的美化,在学习过程中大家表现得还比较好,有很多同学都已掌握,下节课我们要讲工作表的打印,其中包括页面设置和打印设置等操作,可以进一步美化和完善我们的表格,希望大家下去预习一下。
