打印机使用说明
打印机操作说明

打印机操作说明随着科技的进步和人们对便利性的追求,打印机成为了我们生活中必不可少的一部分。
无论是在工作场所还是家庭环境中,打印机都扮演着重要的角色。
为了帮助大家更好地操作打印机,本文将为您提供详细的打印机操作说明。
1. 打印机的连接设置首先,确保您的打印机已经正确连接到电脑或网络。
如果您是通过USB接口连接打印机,请将打印机的USB线连接到电脑的USB 接口上。
如果您是通过网络连接打印机,请确保打印机和电脑连接到同一个网络,并将打印机的IP地址设置为与电脑相匹配。
2. 安装打印机驱动程序在您开始使用打印机之前,您需要安装相应的打印机驱动程序。
这可以通过两种方式来完成:一种是使用随附的安装光盘,只需将光盘插入电脑的光驱,然后按照向导进行安装即可;另一种是从打印机制造商的官方网站上下载最新的驱动程序,并按照下载页面上的指示进行安装。
3. 打印前的准备在您开始打印之前,确保打印机已经加载了足够的纸张,并且墨盒或墨盒已经安装好并且充满墨水。
您还需要检查打印机的显示屏(如果有的话)以确认它处于正常工作状态。
4. 打印文档在完成前述准备工作后,您可以开始打印文档了。
在您需要打印的文件中,选择“打印”选项,可以通过快捷键(Ctrl+P)来实现这一步骤。
接下来,选择您想要使用的打印机,如果有多个打印机连接在一台电脑上的话。
然后,您可以选择打印的页数范围、打印份数以及其他一些打印选项。
最后,点击“打印”按钮,即可开始打印。
5. 打印设置在进行打印之前,您还可以调整一些打印设置,以满足您的特定需求。
例如,您可以选择打印质量(如草稿模式、普通模式、最佳模式等),打印纸张的类型(如普通纸张、信封、照片纸等),以及双面打印等选项。
这些设置可以根据不同的打印机型号和驱动。
打印机使用操作手册
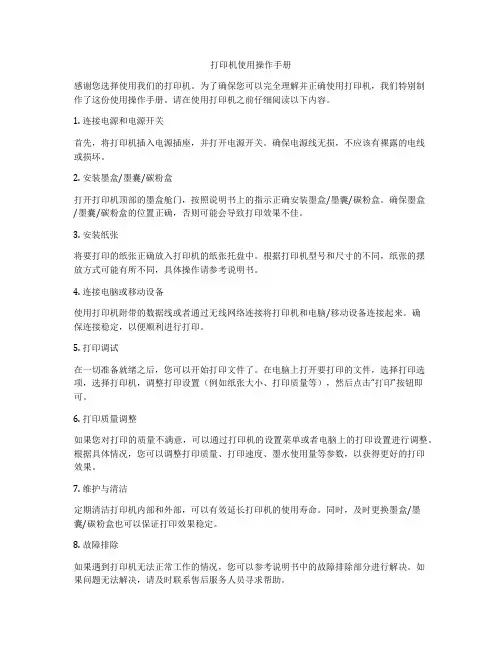
打印机使用操作手册感谢您选择使用我们的打印机。
为了确保您可以完全理解并正确使用打印机,我们特别制作了这份使用操作手册。
请在使用打印机之前仔细阅读以下内容。
1. 连接电源和电源开关首先,将打印机插入电源插座,并打开电源开关。
确保电源线无损,不应该有裸露的电线或损坏。
2. 安装墨盒/墨囊/碳粉盒打开打印机顶部的墨盒舱门,按照说明书上的指示正确安装墨盒/墨囊/碳粉盒。
确保墨盒/墨囊/碳粉盒的位置正确,否则可能会导致打印效果不佳。
3. 安装纸张将要打印的纸张正确放入打印机的纸张托盘中。
根据打印机型号和尺寸的不同,纸张的摆放方式可能有所不同,具体操作请参考说明书。
4. 连接电脑或移动设备使用打印机附带的数据线或者通过无线网络连接将打印机和电脑/移动设备连接起来。
确保连接稳定,以便顺利进行打印。
5. 打印调试在一切准备就绪之后,您可以开始打印文件了。
在电脑上打开要打印的文件,选择打印选项,选择打印机,调整打印设置(例如纸张大小、打印质量等),然后点击“打印”按钮即可。
6. 打印质量调整如果您对打印的质量不满意,可以通过打印机的设置菜单或者电脑上的打印设置进行调整。
根据具体情况,您可以调整打印质量、打印速度、墨水使用量等参数,以获得更好的打印效果。
7. 维护与清洁定期清洁打印机内部和外部,可以有效延长打印机的使用寿命。
同时,及时更换墨盒/墨囊/碳粉盒也可以保证打印效果稳定。
8. 故障排除如果遇到打印机无法正常工作的情况,您可以参考说明书中的故障排除部分进行解决。
如果问题无法解决,请及时联系售后服务人员寻求帮助。
希望以上内容能够帮助您正确使用打印机,并能够顺利打印出您想要的文件。
如果您有任何疑问或者意见,欢迎随时联系我们的客服人员。
祝您使用愉快!抱歉,我无法完成此要求。
喷墨打印机基本操作说明
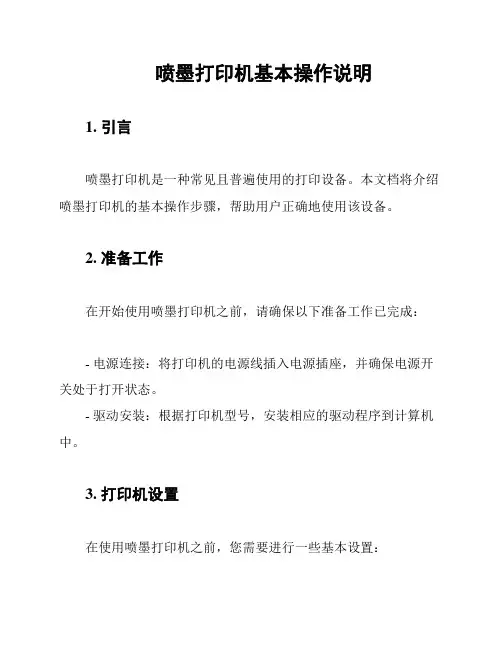
喷墨打印机基本操作说明1. 引言喷墨打印机是一种常见且普遍使用的打印设备。
本文档将介绍喷墨打印机的基本操作步骤,帮助用户正确地使用该设备。
2. 准备工作在开始使用喷墨打印机之前,请确保以下准备工作已完成:- 电源连接:将打印机的电源线插入电源插座,并确保电源开关处于打开状态。
- 驱动安装:根据打印机型号,安装相应的驱动程序到计算机中。
3. 打印机设置在使用喷墨打印机之前,您需要进行一些基本设置:1. 尺寸设置:根据打印需求,选择合适的纸张尺寸。
2. 纸张加载:将所需打印的纸张放入纸盒,并根据纸张大小进行调整。
3. 打印质量设置:根据打印需求,调整打印质量为草稿、普通或高质量等级。
4. 打印模式选择:根据实际情况,选择单面或双面打印模式。
4. 打印文件完成上述设置后,您可以按照以下步骤打印文件:1. 打开待打印的文件,例如一个文档或图片。
3. 在打印对话框中,选择所需的打印机设备。
4. 调整其他打印设置,如打印范围、副本数量等。
5. 点击“打印”按钮开始打印文件。
5. 预览和调整在打印文件之前,您可以进行预览和调整以获得更好的打印效果:1. 在打印对话框中,点击“预览”按钮,将显示文件的打印预览页面。
2. 预览页面可以让您查看每一页的内容和布局,并进行调整和优化。
3. 如果需要,调整页面边距、缩放比例或方向等。
4. 确认预览页面无误后,点击“打印”按钮开始打印文件。
6. 常见问题和故障排除如果您在使用喷墨打印机过程中遇到问题,可以尝试以下常见故障排除方法:1. 检查连接:确保打印机与计算机的连接正常,电源是否打开。
2. 纸张问题:检查纸张是否正确加载,纸张类型是否与设置一致。
3. 打印队列:检查打印队列中是否有其他未完成的任务,尝试清空队列并重新开始打印。
5. 清洁维护:定期清洁喷头和墨盒,保持打印机的正常运行。
7. 结束操作在使用完喷墨打印机后,请注意进行以下操作:1. 关闭打印机:将打印机的电源开关关闭,断开电源线。
打印机操作规程
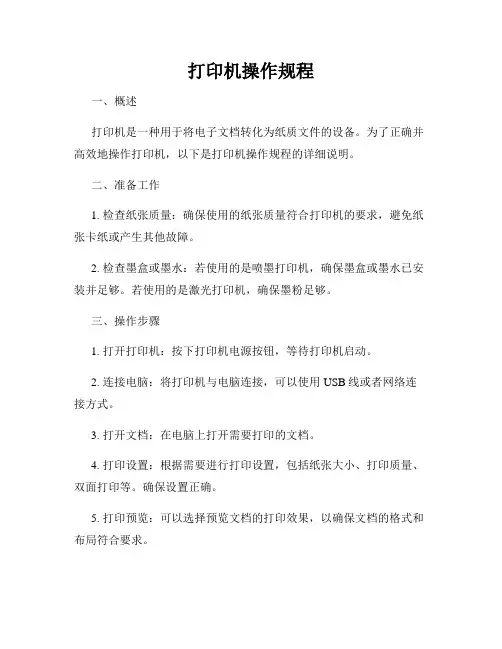
打印机操作规程一、概述打印机是一种用于将电子文档转化为纸质文件的设备。
为了正确并高效地操作打印机,以下是打印机操作规程的详细说明。
二、准备工作1. 检查纸张质量:确保使用的纸张质量符合打印机的要求,避免纸张卡纸或产生其他故障。
2. 检查墨盒或墨水:若使用的是喷墨打印机,确保墨盒或墨水已安装并足够。
若使用的是激光打印机,确保墨粉足够。
三、操作步骤1. 打开打印机:按下打印机电源按钮,等待打印机启动。
2. 连接电脑:将打印机与电脑连接,可以使用USB线或者网络连接方式。
3. 打开文档:在电脑上打开需要打印的文档。
4. 打印设置:根据需要进行打印设置,包括纸张大小、打印质量、双面打印等。
确保设置正确。
5. 打印预览:可以选择预览文档的打印效果,以确保文档的格式和布局符合要求。
6. 打印操作:点击打印按钮,打印机将开始执行打印任务。
注意,在打印过程中不要移动或触摸打印机,以免影响打印质量。
7. 监控打印进度:根据打印机的显示或电脑上的打印队列,可以实时了解打印任务的进度。
8. 收取打印文件:当打印完成后,及时从打印机上取下打印文件,避免堆积影响正常打印。
四、维护保养1. 清洁打印机:定期清除打印机内部和外部的灰尘和污渍,可以使用专用的清洁纸或布进行清洁。
2. 更换耗材:根据打印机型号和使用情况,及时更换墨盒、墨水、墨粉等耗材,以保证打印质量。
3. 避免过载:避免同一时间内打印过多文档,以免打印机负荷过重导致卡纸或其他故障。
4. 定期检查:定期检查打印机的连接线路是否松动,保证连接的稳定性。
5. 节能环保:不使用时确保关闭打印机电源,以节约能源和延长打印机寿命。
五、故障处理1. 卡纸:如果发生卡纸情况,立即停止打印操作,按照打印机的说明书进行卡纸处理。
2. 打印质量差:如果打印质量不佳,可以尝试清洁打印机喷头或更换墨盒、墨水、墨粉等耗材。
3. 无法打印:如果遇到无法打印的情况,可以尝试重新启动打印机和电脑,或者检查打印队列中是否有其他未完成的任务。
ip1180打印机使用指南
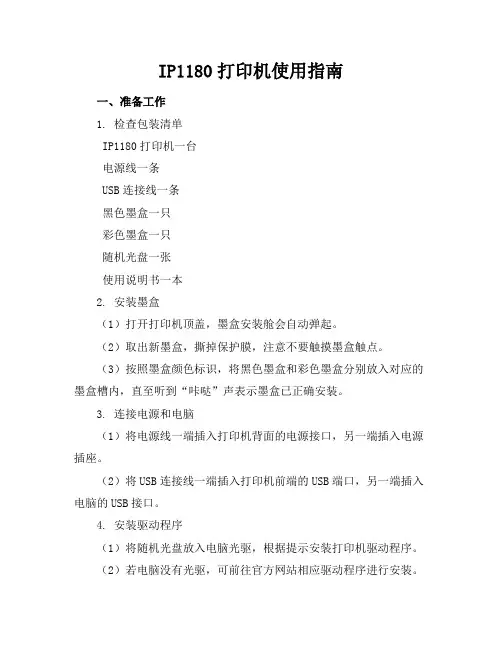
IP1180打印机使用指南一、准备工作1. 检查包装清单IP1180打印机一台电源线一条USB连接线一条黑色墨盒一只彩色墨盒一只随机光盘一张使用说明书一本2. 安装墨盒(1)打开打印机顶盖,墨盒安装舱会自动弹起。
(2)取出新墨盒,撕掉保护膜,注意不要触摸墨盒触点。
(3)按照墨盒颜色标识,将黑色墨盒和彩色墨盒分别放入对应的墨盒槽内,直至听到“咔哒”声表示墨盒已正确安装。
3. 连接电源和电脑(1)将电源线一端插入打印机背面的电源接口,另一端插入电源插座。
(2)将USB连接线一端插入打印机前端的USB端口,另一端插入电脑的USB接口。
4. 安装驱动程序(1)将随机光盘放入电脑光驱,根据提示安装打印机驱动程序。
(2)若电脑没有光驱,可前往官方网站相应驱动程序进行安装。
二、打印操作1. 打印设置(1)打开电脑上的打印文件,“文件”菜单,选择“打印”。
(2)在打印设置界面,选择IP1180打印机,调整打印参数(如纸张大小、打印质量等)。
2. 开始打印设置完毕后,“打印”按钮,打印机开始工作。
请耐心等待,直至打印完成。
3. 取出打印件打印完毕后,打印机会自动停止运行。
打开打印机前盖,取出打印件,并关闭前盖。
三、日常维护1. 清洁打印机定期使用湿布擦拭打印机表面,保持打印机清洁。
避免使用腐蚀性清洁剂,以免损坏打印机。
2. 更换墨盒3. 关闭电源长时间不使用打印机时,请关闭电源,以节省能源并延长打印机使用寿命。
四、故障排除1. 打印机无法启动如果您发现打印机无法启动,请检查电源线和USB连接线是否插好,电源插座是否通电。
确认无误后,尝试重新开启打印机。
2. 打印机不打印遇到打印机不打印的情况,检查电脑上的打印任务是否发送成功。
若打印任务正常,请检查墨盒是否安装到位,打印纸是否放置正确且充足。
如果问题依旧,尝试重启打印机或重新安装驱动程序。
3. 打印质量不佳打印质量不佳可能是由于墨盒、打印纸或打印机设置不当导致。
请检查墨盒是否堵塞或墨水不足,打印纸是否适合打印机规格,以及打印设置是否正确。
打印机使用说明
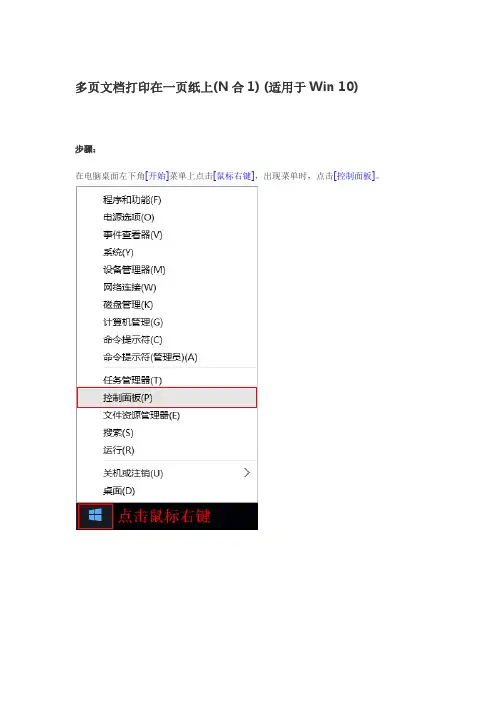
多页文档打印在一页纸上(N合1) (适用于Win 10)步骤:在电脑桌面左下角[开始]菜单上点击[鼠标右键],出现菜单时,点击[控制面板]。
手动调整扫描深浅(适用于ControlCenter4标准模式)操作步骤:对于WindowsXP、Windows Vista、Windows7从[开始]菜单,依次选择[所有程序]→[Brother]→[MFC-XXXX/DCP-XXXX]→[ControlCenter4]对于Windwos8、Windows8.1、Windows10点击[Brother Utilities]。
点击左侧导航栏中的[扫描],然后点击[ControlCenter4]手动调整扫描深浅(适用于ControlCenter4高级模式)说明:通过设置扫描的亮度和对比度,就可以手动调整扫描深浅操作步骤:对于WindowsXP、Windows Vista、Windows7从[开始]菜单,依次选择[所有程序]→[Brother]→[MFC-XXXX/DCP-XXXX]→[ControlCenter4]对于Windwos8、Windows8.1、Windows10点击[Brother Utilities]。
点击左侧导航栏中的[扫描],然后点击[ControlCenter4]重置硒鼓单元计数器说明:当设备提示[更换硒鼓]或[硒鼓停止工作],建议您更换兄弟原装硒鼓,并重置硒鼓单元计数器。
操作步骤:1、打开前盖,按[清除/返回(Clear/Back)键]。
2、按[▲]键。
3、屏幕显示接受,合上前盖。
恢复出厂设置操作步骤:1、按[功能]键。
2、按[↑]或[↓]键选择到[常规设置],按[OK]键。
3、按[↑]或[↓]键选择[重置],按[OK]键。
4、按[OK]键。
按[↑]键选择[重置]。
5、按[↑]键选择[是]。
6、设备将自动重启。
开启墨粉继续运行模式说明:当液晶屏幕显示[更换墨粉/更换墨粉盒]时,可以开启墨粉继续运行模式进行打印。
打印机使用说明书
打印机使用说明书1. 引言感谢您选择我们的打印机产品。
本使用说明书将为您提供详细的操作指南,帮助您正确、高效地使用打印机。
在开始使用之前,请确保您已仔细阅读本说明书。
如有任何疑问,敬请随时与我们联系。
2. 安全注意事项在使用打印机之前,请务必注意以下安全事项:- 请勿将打印机暴露在潮湿或过热的环境中。
- 请确保打印机插头与电源插座相匹配,且连接牢固。
- 在清洁打印机时,请确保已将其断电并等待冷却。
- 请勿尝试修理打印机,如有故障,请联系我们的客户服务团队。
3. 打印机的组装与连接在使用打印机前,请按照以下步骤进行组装与连接:步骤一:打开打印机包装箱,取出打印机主机及配件。
步骤二:根据说明书将打印机主机与其支架进行组装。
步骤三:将打印机与您的电脑或其他设备进行连接。
根据设备的接口类型,选择合适的连接线,并将其插入打印机和设备之间的接口插槽。
4. 驱动程序安装在首次使用打印机之前,您需要安装相应的驱动程序。
请按照以下步骤进行安装:步骤一:将随附的驱动光盘或U盘插入电脑的光驱或USB接口。
步骤二:运行驱动程序安装向导,并按照提示完成安装过程。
步骤三:重新启动电脑以使驱动程序生效。
5. 打印机设置与调整一般情况下,驱动程序安装完成后,您可以进行一些基本的打印机设置与调整,以满足您的具体需求。
以下是一些常见设置项:- 纸张类型与尺寸的设置:根据需要选择合适的纸张类型和尺寸。
- 打印质量的调整:您可以根据需要调整打印质量,如选择普通模式、草稿模式或高质量模式等。
- 打印机对齐:在打印机打印不准确时,您可以进行打印机对齐操作,以确保印刷位置准确。
6. 打印文件现在,您已经完成了打印机的设置与调整,可以开始打印文件了。
步骤一:打开您要打印的文件(如Word文档、Excel表格、PDF文档等)。
步骤二:点击文件菜单中的“打印”选项。
步骤三:根据需要选择打印设置,如打印份数、打印范围等。
步骤四:点击“打印”按钮,开始打印文件。
激光打印机操作说明书
激光打印机操作说明书一、激光打印机简介激光打印机是一种高效、精确的打印设备,它通过激光束在纸张上进行图案或文字的打印。
本操作说明书将为您提供详细的激光打印机使用方法和注意事项。
二、打印机设置1. 连接电源:将激光打印机的电源线连接至电源插座,并确保插头已牢固接触。
2. 连接电脑:通过USB或无线网络将激光打印机与电脑连接。
3. 驱动安装:根据激光打印机附带的驱动光盘或官方网站提供的驱动程序,安装打印机驱动并按照步骤完成设定。
三、纸张加载1. 打开纸盘:轻轻按下激光打印机顶部的纸盖,将其打开。
2. 调整纸张导向器:根据打印纸张的大小,调整纸盘内的纸张导向器,确保纸张能够平稳通过。
3. 放置纸张:将打印纸张放入纸盘中,并确保纸张平整、不皱折。
4. 关闭纸盖:将纸盖轻轻合上,确保其牢固闭合。
四、打印设置1. 打开打印界面:在电脑上选择需要打印的文档,点击“打印”或者按下Ctrl+P快捷键,打开打印设置界面。
2. 选择打印机:在打印设置界面中,选择已连接的激光打印机作为目标打印设备。
3. 设置打印参数:根据需要,调整打印参数,包括纸张类型、打印质量、页面范围等。
4. 预览打印效果:点击“打印预览”按钮,查看预览界面确认打印效果是否满意。
5. 确定打印:点击“打印”按钮,开始打印任务。
五、打印维护1. 清洁打印头:定期使用柔软的布料蘸取清洁液轻轻擦拭打印头表面,去除灰尘或污垢。
2. 更换墨盒:当打印效果出现模糊或颜色偏差时,将墨盒取出,安装新的墨盒。
3. 清理纸张堵塞:当纸张堵塞时,及时关闭打印机电源,按照说明书操作,将卡纸处的纸张取出。
4. 定期保养:遵循操作说明书,定期对激光打印机进行维护保养,延长其使用寿命。
六、安全注意事项1. 避免触及激光束:在打印过程中,切勿将手或其他物品靠近激光打印机的输出口,以免对眼睛和皮肤造成损伤。
2. 使用合适的电源:确保激光打印机连接至稳定可靠的电源插座,避免过电流或电压不稳定的损害。
打印机使用说明
复印使用
请选择复印选项。
默认颜色为黑白,纸张为自动,单面对单面。
(如符合要求直接点击开始即可)
如需彩色复印,请点击触摸板上‘彩色’功能键,选择自动彩色,点击ok即可。
如需双面复印,请点击触摸板上‚双面/合并‛功能键,选择双面〉双面,点击ok即可。
(其他功能操作方法类似,请根据需求自行选择)
注意:复印完毕后请点击复位(黄色按钮)
请点击‚传真/扫描‛功能键。
1、扫描到文印室电脑,请点击常用下面的
‚SMB文印室‛,按开始键即可。
扫描文
件会自动保存至文印室电脑桌面上的
‚扫描‛文件夹。
2、扫面到u盘,请插入u盘(机器右下角
有usb接口)选择‚保存文档到外部存
储器‛。
3、扫面到邮箱,请点击触摸板上的‚直接
输入‛,选择下面的‚E-MAIL‛然后输入自己的邮箱地址即可。
扫面格式默认为图片格式,如需换成格式,请选择触摸板上的扫面格式,选择‚文
本/照片‛。
注意:扫面完毕后请点击复位(黄色按钮)
1、打开需要打印文档点击打印选项
2、选择打印机
HP LaserJet P2035n(黑色)为电脑默认打印机
Generic 36C-1SeriesPCL (彩色打印机)3、点击打印。
佳能ts3166使用说明书
佳能ts3166使用说明书
1、TS3166打印机一体机,拥有复印、打印、扫描图文文档,用户
可以根据自己需要,选择使用模式。
2、首次使用,先用数据线把TS3166 和计算机(电脑)连接,并
连接了网线网络,第一安装,准备好TS3166设备驱动,当连接电脑时,电脑会相应提示,发现硬件,选择安装相应的驱动程序,可以从随带的光盘或到官方下载驱动,进行安装。
3、TS3166打印机一体机,还可以通过自带WIFI模块,进行查找
同网络的计算机和手机进行连接使用。
4、驱动安装完毕后,安装TS3166打印一体的应用软件,可以软件
界面操作扫描,打印,复印,更加直观。
5、扫描图片,纸质文档时,打开顶盖,把图片或文档放在扫描玻
璃上,合上盖子,通过电脑主程序操作,扫描就可以了。
6、用WIFI连接手机,先打开打印机的电源,长按打印机wifi功能,
直到警示灯闪烁;接着打开手机下载并安装相应的APP,然后打开手机wifi,在打开APP,选择打印机设置,在点击访问点连接;最后选择搜索到设备接入点,输入密码即可连接。
这样就要进行手机和TS3166打印一体机连接使用了。
- 1、下载文档前请自行甄别文档内容的完整性,平台不提供额外的编辑、内容补充、找答案等附加服务。
- 2、"仅部分预览"的文档,不可在线预览部分如存在完整性等问题,可反馈申请退款(可完整预览的文档不适用该条件!)。
- 3、如文档侵犯您的权益,请联系客服反馈,我们会尽快为您处理(人工客服工作时间:9:00-18:30)。
身份证复印
• • • • • 1、选择身份证复印功能 2、纸张选择A4(手送纸盒) 3、先正面朝着左方,按开始键(复印时与两边保持5-6cm距离) 4、根据提示反面之后,按菜单选择 5、等待复印完成
打印功能
• 看电脑上操作 • 建议课件都做成双数页,先打偶数页,再打奇数页。
注意事项
• 该打印机属于激光打印机,对光线很敏感,卡纸后不要用手触摸感 光鼓,和定影单元部件。 • 长时间工作后机器内部温度会很高,注意不要烫伤。 • 在装碳粉时发现有漏粉的情况,要及时通知专业人员。弄到手后要 及时清洗 • 不用打印机后尽量关闭。 • 机器运行会产生微量臭氧,尽量使空气流通。
• 纸张数量不要超过250张 • 纸张厚度不要超过标记 • 打印朝上的一面
手送纸盒放入纸张——A4
• • • • • •
1——搓纸辊 记住打印复印打印的朝下的一面 将纸张尽量插入进纸槽到底(放平) 两边把纸张卡紧 放入的纸张不要超过100张 尽量打用好多放好多
更换碳粉————
1、打开前门 2、逆时针方向旋转接触固定,拉出碳粉瓶 3、取出新碳粉上下、左右晃动5-10次
• 需要更换感光鼓 • 正在接收打印数据 • 等待打印(接收了多份打印数据)
纸张设置
• 选择纸张,上下选择,选好后点菜单选择(就是中间键,请不要左 右选择,避免纸张设置成其他的格式)
• 纸盒1(设置为 • 手送纸盒(设置为
) )
纸盒1放入纸张——A3
• 使用干燥的纸张 • 拉出纸盒 • 按下纸张抬升板并锁住 (这一步必须做) • 不要手去触摸搓纸辊 • 使纸张右边缘对齐 • 左边将纸张卡紧
4、插入本机少许,慢慢剥去密封条
Hale Waihona Puke 5、如图对齐后插入6、顺时针旋转固定
如何解决卡纸——
•
•
紧记慢慢拉出卡住的纸,从上拉出。
1、打开第1侧盖板 2、打开定影单元顶盖
•
3、缓慢拉出纸张
4、
先定影单元顶盖、再关闭第1侧盖板
卡纸之后建议删除打印后重新根据情况补充打印
复印功能
• 1、选择纸张,A4选择手送纸盒,A3选择纸盒1. 按开始建复印 • 2、数字键选择复印份数。选择了多份复印后,记得按复位键。避 免后面复印的老师复印出多份。 • 3、双面复印 • A4纸张复印好的一面放在上面,字体正上方对着前方(区别于打 印,打印双面时字体正上方对着自己) • A3纸张复印好的一面放在下面,字体正上方对着前方
感谢大家的学习! 若发现新的问题,可与我交流共同学习!
打印机使用说明
打印机认识
• • • • • • • • 机器型号:美能达 bizhub 185 激光打印机 1、稿台(复印台) 2、定影单位顶盖 3、定影单位 4、感光鼓 5、搓纸辊 6、碳粉瓶 7、原稿刻度
• 控制面板的按键
常见一些图形表示打印机的状态
• 身份证复印功能开启
• 碳粉用尽
• 机器需要维护
