EXCEL如何使用宏
excel宏的录制使用方法
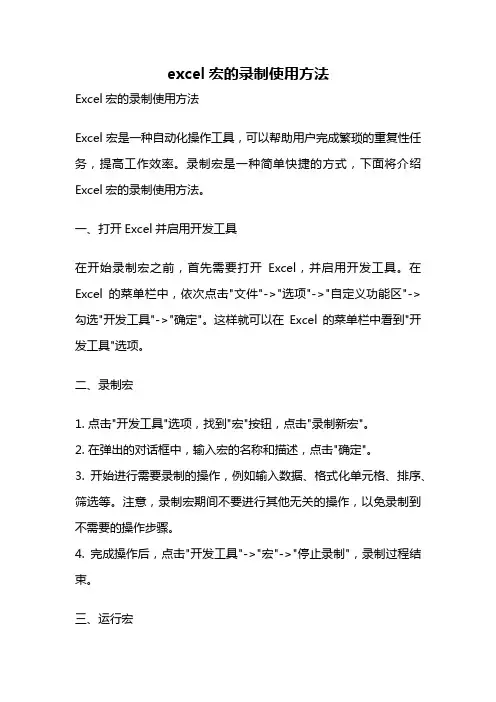
excel宏的录制使用方法Excel宏的录制使用方法Excel宏是一种自动化操作工具,可以帮助用户完成繁琐的重复性任务,提高工作效率。
录制宏是一种简单快捷的方式,下面将介绍Excel宏的录制使用方法。
一、打开Excel并启用开发工具在开始录制宏之前,首先需要打开Excel,并启用开发工具。
在Excel的菜单栏中,依次点击"文件"->"选项"->"自定义功能区"->勾选"开发工具"->"确定"。
这样就可以在Excel的菜单栏中看到"开发工具"选项。
二、录制宏1. 点击"开发工具"选项,找到"宏"按钮,点击"录制新宏"。
2. 在弹出的对话框中,输入宏的名称和描述,点击"确定"。
3. 开始进行需要录制的操作,例如输入数据、格式化单元格、排序、筛选等。
注意,录制宏期间不要进行其他无关的操作,以免录制到不需要的操作步骤。
4. 完成操作后,点击"开发工具"->"宏"->"停止录制",录制过程结束。
三、运行宏录制好宏之后,可以随时运行宏来自动完成相同的操作。
1. 点击"开发工具"->"宏",选择要运行的宏。
2. 点击"运行"按钮,或者使用快捷键Alt + F8,在弹出的对话框中选择要运行的宏,点击"运行"。
四、宏的编辑和删除如果需要对录制的宏进行编辑或删除,可以按以下步骤进行操作。
1. 点击"开发工具"->"宏",选择要编辑或删除的宏。
2. 点击"编辑"按钮,对宏进行编辑,可以修改宏的名称、描述,或者修改录制的操作步骤。
使用Excel宏实现自动填充数据
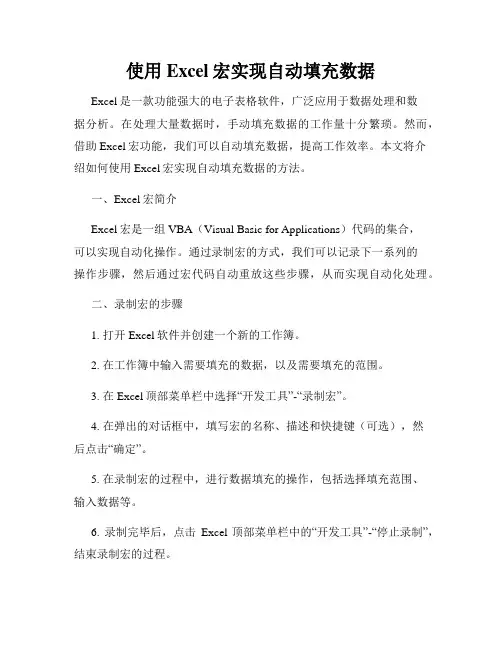
使用Excel宏实现自动填充数据Excel是一款功能强大的电子表格软件,广泛应用于数据处理和数据分析。
在处理大量数据时,手动填充数据的工作量十分繁琐。
然而,借助Excel宏功能,我们可以自动填充数据,提高工作效率。
本文将介绍如何使用Excel宏实现自动填充数据的方法。
一、Excel宏简介Excel宏是一组VBA(Visual Basic for Applications)代码的集合,可以实现自动化操作。
通过录制宏的方式,我们可以记录下一系列的操作步骤,然后通过宏代码自动重放这些步骤,从而实现自动化处理。
二、录制宏的步骤1. 打开Excel软件并创建一个新的工作簿。
2. 在工作簿中输入需要填充的数据,以及需要填充的范围。
3. 在Excel顶部菜单栏中选择“开发工具”-“录制宏”。
4. 在弹出的对话框中,填写宏的名称、描述和快捷键(可选),然后点击“确定”。
5. 在录制宏的过程中,进行数据填充的操作,包括选择填充范围、输入数据等。
6. 录制完毕后,点击Excel顶部菜单栏中的“开发工具”-“停止录制”,结束录制宏的过程。
三、运行宏的步骤1. 打开一个有需要填充数据的工作簿。
2. 在Excel顶部菜单栏中选择“开发工具”-“宏”。
3. 在弹出的对话框中,选择需要运行的宏,并点击“运行”按钮。
4. 宏代码会自动执行,进行数据填充操作。
四、Excel宏的常用功能1. 自动填充序列:在录制宏的过程中,可以通过选择单元格并拖动来填充序列数据。
用于自动生成递增或递减的数字序列、日期序列等。
2. 数据复制和粘贴:可以录制复制单元格或区域的操作,然后在需要填充的地方进行粘贴,实现数据的自动复制。
3. 条件判断和筛选:可以通过录制宏的方式,将数据进行条件筛选,自动填充符合条件的数据。
4. 公式计算:在录制宏的过程中,可以输入和调整公式,以便实现对数据的自动计算。
5. 数据格式设置:可以录制宏来设置单元格的格式,如文本格式、日期格式、货币格式等。
如何在Excel中使用宏实现数据导入和数据处理
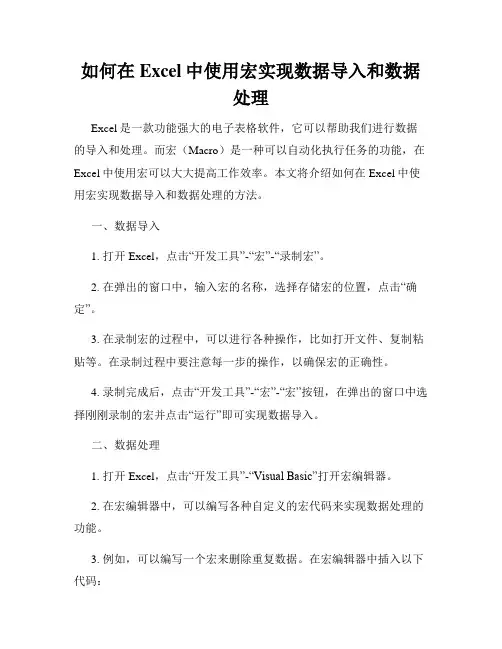
如何在Excel中使用宏实现数据导入和数据处理Excel是一款功能强大的电子表格软件,它可以帮助我们进行数据的导入和处理。
而宏(Macro)是一种可以自动化执行任务的功能,在Excel中使用宏可以大大提高工作效率。
本文将介绍如何在Excel中使用宏实现数据导入和数据处理的方法。
一、数据导入1. 打开Excel,点击“开发工具”-“宏”-“录制宏”。
2. 在弹出的窗口中,输入宏的名称,选择存储宏的位置,点击“确定”。
3. 在录制宏的过程中,可以进行各种操作,比如打开文件、复制粘贴等。
在录制过程中要注意每一步的操作,以确保宏的正确性。
4. 录制完成后,点击“开发工具”-“宏”-“宏”按钮,在弹出的窗口中选择刚刚录制的宏并点击“运行”即可实现数据导入。
二、数据处理1. 打开Excel,点击“开发工具”-“Visual Basic”打开宏编辑器。
2. 在宏编辑器中,可以编写各种自定义的宏代码来实现数据处理的功能。
3. 例如,可以编写一个宏来删除重复数据。
在宏编辑器中插入以下代码:```Sub RemoveDuplicates()Columns("A:A").SelectActiveSheet.Range("$A:$A").RemoveDuplicates Columns:=1, Header:=xlYesEnd Sub```上述代码会选择第一列的数据,并删除其中的重复项。
4. 设置好宏的名称和快捷键(可选),保存宏代码。
5. 回到Excel界面,按下快捷键或者点击“开发工具”-“宏”-“宏”按钮,选择刚刚编写的宏并运行,即可实现数据处理。
三、宏的运用技巧1. 使用相对引用:在录制宏过程中,Excel默认使用绝对引用,会将具体的单元格地址固定下来。
可以通过修改宏代码将引用方式改为相对引用,这样宏就可以适应不同的数据范围。
2. 使用循环结构:循环结构可以使宏在一定的条件下重复执行,比如复制粘贴操作。
如何使用Excel中的宏功能来自动化重复操作
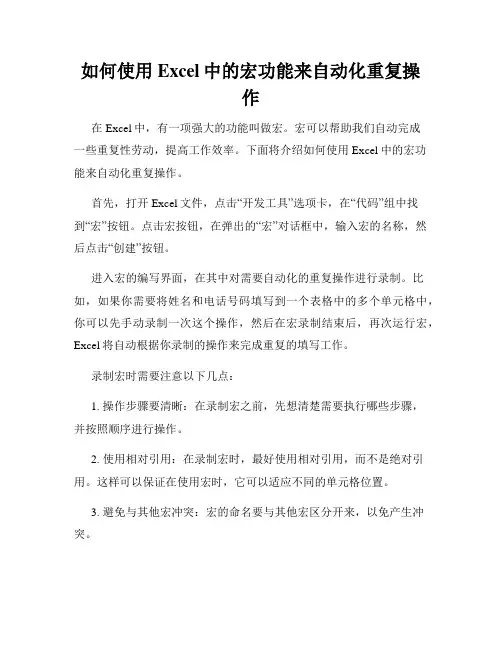
如何使用Excel中的宏功能来自动化重复操作在Excel中,有一项强大的功能叫做宏。
宏可以帮助我们自动完成一些重复性劳动,提高工作效率。
下面将介绍如何使用Excel中的宏功能来自动化重复操作。
首先,打开Excel文件,点击“开发工具”选项卡,在“代码”组中找到“宏”按钮。
点击宏按钮,在弹出的“宏”对话框中,输入宏的名称,然后点击“创建”按钮。
进入宏的编写界面,在其中对需要自动化的重复操作进行录制。
比如,如果你需要将姓名和电话号码填写到一个表格中的多个单元格中,你可以先手动录制一次这个操作,然后在宏录制结束后,再次运行宏,Excel将自动根据你录制的操作来完成重复的填写工作。
录制宏时需要注意以下几点:1. 操作步骤要清晰:在录制宏之前,先想清楚需要执行哪些步骤,并按照顺序进行操作。
2. 使用相对引用:在录制宏时,最好使用相对引用,而不是绝对引用。
这样可以保证在使用宏时,它可以适应不同的单元格位置。
3. 避免与其他宏冲突:宏的命名要与其他宏区分开来,以免产生冲突。
完成录制后,你可以按下快捷键“Alt+F11”来打开VBA编辑器,查看录制的宏代码。
在编辑器中你可以进一步修改和优化宏代码。
在VBA编辑器中,你会看到录制的宏代码。
宏代码以“Sub”开始,以“End Sub”结束。
你可以在宏代码中添加一些判断语句、循环语句和变量,以实现更复杂的操作。
比如,如果你想批量操作多个表格,可以使用循环语句来遍历每个表格,并在每个表格上执行相同的操作。
这样就可以实现对多个表格的自动化操作。
另外,你还可以将宏绑定到一个按钮上,这样就可以通过点击按钮来运行宏。
要实现这一功能,你可以在Excel的工具栏上插入一个“按钮”控件,在按钮的属性中设置宏的名称。
总结一下,使用Excel中的宏功能可以帮助我们自动化重复的操作。
通过录制和修改宏代码,可以实现对多个表格的批量操作,提高工作效率。
在使用宏时,要注意操作步骤清晰、使用相对引用、避免与其他宏冲突,并可以将宏绑定到按钮上,以便实现一键运行的便利。
excel表格宏的设置
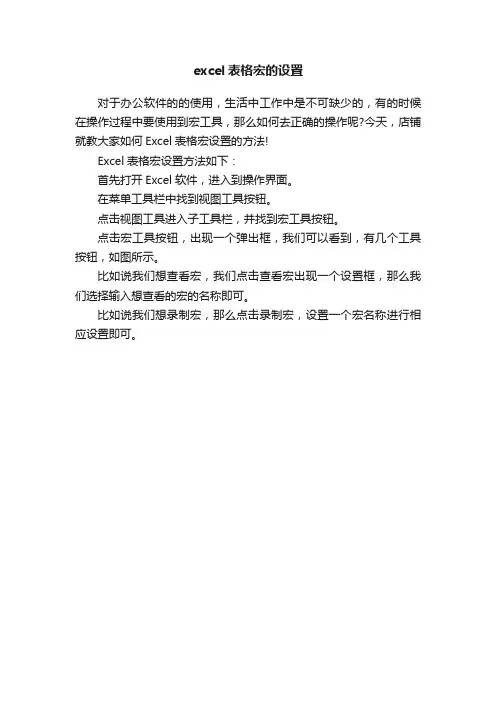
excel表格宏的设置
对于办公软件的的使用,生活中工作中是不可缺少的,有的时候在操作过程中要使用到宏工具,那么如何去正确的操作呢?今天,店铺就教大家如何Excel表格宏设置的方法!
Excel表格宏设置方法如下:
首先打开Excel软件,进入到操作界面。
在菜单工具栏中找到视图工具按钮。
点击视图工具进入子工具栏,并找到宏工具按钮。
点击宏工具按钮,出现一个弹出框,我们可以看到,有几个工具按钮,如图所示。
比如说我们想查看宏,我们点击查看宏出现一个设置框,那么我们选择输入想查看的宏的名称即可。
比如说我们想录制宏,那么点击录制宏,设置一个宏名称进行相应设置即可。
excel 宏教程
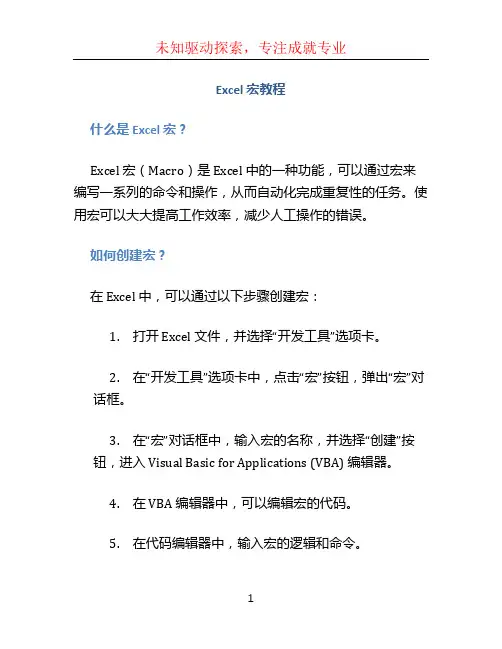
Excel 宏教程
什么是 Excel 宏?
Excel 宏(Macro)是 Excel 中的一种功能,可以通过宏来编写一系列的命令和操作,从而自动化完成重复性的任务。
使用宏可以大大提高工作效率,减少人工操作的错误。
如何创建宏?
在 Excel 中,可以通过以下步骤创建宏:
1.打开 Excel 文件,并选择“开发工具”选项卡。
2.在“开发工具”选项卡中,点击“宏”按钮,弹出“宏”对
话框。
3.在“宏”对话框中,输入宏的名称,并选择“创建”按
钮,进入 Visual Basic for Applications (VBA) 编辑器。
4.在 VBA 编辑器中,可以编辑宏的代码。
5.在代码编辑器中,输入宏的逻辑和命令。
6.编辑完成后,保存宏并退出 VBA 编辑器。
编写宏的语法
在 VBA 编辑器中,编写宏的语法需要遵循一定的规则。
下
面是一些常用的语法要点:
1.宏的代码从Sub关键字开始,以End Sub关键字结
束。
代码位于这两个关键字之间。
2.使用单引号(')作为注释符号,可以在代码中加
入注释,提高代码的可读性。
3.使用空格或缩进来组织代码结构,使代码更加易读。
4.使用变量来存储和操作数据,提高代码的灵活性和
可维护性。
5.使用Range对象来表示 Excel 中的单元格或区域。
可以通过Cells属性或Range方法来操作单元格或区域。
下面是一个简单的宏示例:
```vba Sub HelloWorld() ’ 输出。
excel中宏的使用方法、技巧和步骤
excel中宏的使用方法、技巧和步骤Excel中宏的使用方法、技巧和步骤在Excel中,宏是一种自动化操作工具,可以帮助用户快速执行重复的任务,提高工作效率。
本文将介绍Excel中宏的使用方法、技巧和步骤,以便读者能够更好地利用宏来完成工作。
一、什么是宏?宏是一系列的命令和操作的集合,可以被录制下来并保存为一个宏文件,以便后续使用。
通过运行宏,可以自动执行宏中定义的命令和操作,从而减少手动操作的时间和劳动力。
二、如何录制宏?1. 打开Excel软件,在工具栏中找到“开发工具”选项卡,点击“录制宏”按钮。
2. 在弹出的对话框中,输入宏的名称和描述,选择存储宏的位置(个人工作簿或新工作簿),点击“确定”按钮。
3. 开始录制宏前,可以选择要录制的操作范围(整个工作表或选定的单元格范围)。
4. 在录制宏期间,对Excel进行各种操作,如输入数据、设置格式、插入公式等。
5. 完成后,点击“停止录制”按钮,录制的宏将被保存。
三、如何运行宏?1. 打开宏所在的Excel文件。
2. 在工具栏中找到“开发工具”选项卡,点击“宏”按钮。
3. 在弹出的对话框中,选择要运行的宏,并点击“运行”按钮。
4. Excel将自动执行宏中定义的命令和操作。
四、如何编辑宏?1. 打开宏所在的Excel文件。
2. 在工具栏中找到“开发工具”选项卡,点击“宏”按钮。
3. 在弹出的对话框中,选择要编辑的宏,并点击“编辑”按钮。
4. 在弹出的Visual Basic编辑器中,可以对宏进行编辑和修改。
五、宏的一些常用技巧1. 使用相对引用:录制宏时,可以选择使用相对引用,这样在运行宏时,它会根据当前位置自动调整引用的单元格。
2. 添加错误处理代码:在宏中添加错误处理代码,可以在执行过程中捕捉错误并进行相应的处理,避免程序崩溃。
3. 使用循环结构:在宏中使用循环结构,可以重复执行一系列的命令和操作,提高效率。
4. 添加按钮:可以将宏与按钮关联起来,这样只需点击按钮即可运行宏,方便快捷。
Excel使用技巧如何利用宏自动化重复操作
Excel使用技巧如何利用宏自动化重复操作Excel使用技巧:如何利用宏自动化重复操作Excel作为一种强大的电子表格软件,被广泛应用于各行各业中。
然而,许多用户只是使用Excel的基础功能,对于更高效的使用技巧并不了解。
在本文中,我们将重点介绍Excel中的宏自动化功能,帮助您提高工作效率。
一、什么是宏?Excel中的宏是一种记录和自动执行一系列操作的功能。
宏可以用来自动执行重复的任务,减轻用户的工作负担。
通过录制宏,您可以一次性完成一系列的操作,然后通过简单的点击或快捷键来实现自动执行。
二、录制和运行宏1. 打开Excel并进入“开发人员”选项卡(如果没有该选项卡,您需要去Excel选项中启用它)。
2. 在“开发人员”选项卡中,点击“录制宏”按钮,弹出录制宏对话框。
3. 在对话框中,输入宏的名称和快捷键,选择存储宏的位置,并点击“确定”开始录制。
4. 在录制过程中,您可以执行任意操作,例如输入数据、格式化单元格、插入函数等。
5. 完成录制后,单击“停止录制”按钮即可结束录制过程。
三、宏的应用案例宏的应用场景广泛,下面我们将介绍一些常见的案例,以便更好地理解宏的使用方法。
1. 数据整理有时您可能需要将一个大型表格中的数据按一定的规则整理成符合要求的形式。
通过使用宏,您可以录制一个操作,然后对整张表格进行自动整理。
2. 批量数据处理当需要对大量数据进行相同的计算或处理时,使用宏可以显著减少工作量。
例如,您可以使用宏来对多个工作表中的数据进行求和、排序、过滤等操作。
3. 自定义功能宏还可以用于自定义功能,以满足个性化的需求。
通过录制宏并进行一些设置,您可以创建一种新的功能,使您的工作更加高效、便捷。
四、宏的进阶应用除了简单的录制和运行宏外,Excel还提供了一些高级的宏功能,以满足更复杂的需求。
1. 编写VBA代码VBA(Visual Basic for Applications)是一种用于编写Excel宏的编程语言。
Excel宏的使用方法
Excel宏的使用方法第一章:认识Excel宏Excel宏是一种自动化任务的编程工具,它可以记录和执行一系列的操作步骤。
宏能够大幅度提高工作效率,尤其是在处理重复性操作或大数据量的情况下。
第二章:开启和录制宏在Excel中,通过开启“开发工具”选项卡,可以找到宏的相关功能。
点击“宏”按钮即可打开宏的管理器。
录制宏的方法是选择开始录制并执行一系列的操作步骤,然后停止录制。
第三章:编辑和调试宏编辑宏可以对宏进行代码的编写和修改。
选择“编辑”按钮就可以进入宏的代码编辑界面。
宏的代码是使用VBA(Visual Basicfor Applications)语言编写的,可以使用VBA的各种语法和函数。
第四章:宏的基本语法VBA语言具有类似于其他编程语言的基本语法,比如变量赋值、条件判断、循环等。
掌握这些基本语法是宏编程的基础。
第五章:常用的宏操作5.1 数据导入导出宏操作可以使用宏来自动导入和导出数据,比如从数据库中获取数据并导出到Excel表中,或者将Excel表中的数据导出到其他格式。
5.2 数据处理宏操作在Excel中,可以使用宏来进行各种数据处理操作,比如数据清洗、格式转换、排序等。
通过编写代码,可以实现一键完成复杂的数据处理任务。
5.3 动态数据更新宏操作宏可以使数据自动更新,比如通过连接外部数据源,通过宏的计算和刷新,实现数据的实时更新。
第六章:提高宏的效率6.1 优化代码可以通过优化代码来提高宏的运行效率,比如避免重复计算、减少不必要的循环等。
6.2 使用快捷键和自动触发通过为宏设置快捷键或者自动触发,可以减少操作步骤,提高宏的执行效率。
6.3 编写高效的宏代码编写高效的宏代码是提高宏效率的关键。
可以使用一些技巧和优化策略,比如使用数组、避免使用选择和激活操作等。
第七章:宏的常见问题与解决方法7.1 宏安全性设置在Excel中,存在一些宏的安全风险,所以需要设置宏的安全性级别。
可以根据实际需求选择适当的安全级别,并做好相应的防护措施。
excel表格宏怎么用
excel表格宏怎么用篇一:手动启用excel表宏的操作方法手动启用Excel表“宏”的操作方法本文以微软Office Excel 2019 为例,截图说明主要操作步骤,不排除不同版本在操作略有差异,请自行百度了解。
1、打开Excel表格文件后,点击“文件”菜单项,选择“选项”即可。
如下图:2、在打开的界面上,选择“信任中心”栏目,再点击“信任中心设置”,如下图:3、进入“信任中心”界面后,选择“宏设置”栏目,再选择左侧最后一项“启用所有宏”,最后点击界面底部“确定”即可。
4、回到Excel表格界面,先执行一下保存,接着关闭后再重新打开一次,就可以了。
篇二:EXCEL表格宏的应用EXCEL表格一、宏宏是什么?宏主要用来处理有规律的重复的工作,相当于批处理。
excel宏怎么用?单击工具→宏→录制新宏→然后指定一个快捷键(如L,相当于ctrl L快捷键),然后指定、关闭。
开始录制宏。
把你能够重复的操作执行一下,以计算机能识别的重复为准。
然后→工具→宏→停止录制。
这样宏就录制出来了。
excel宏怎么用第一:在Excel 2019中如何快速录制宏默认状态下,Excel 2019的状态栏会显示一个“录制宏”按钮(在状态栏上单击右键→勾选“宏录制”),单击在弹出的对话框中输入宏名-〉确定,即可开始录制宏。
录制完毕,再次单击下面的按钮即可。
然后按ALT+F11,进入VBE,查看录制的代码。
excel宏怎么用第二:Excel录制宏功能不支持哪些操作?Excel不可以录制形状、图片、Smartart等相关操作的宏,但是可以录制剪贴画、签名行、图表等相关操作的宏。
excel宏怎么用第三:如何在Excel2019启用宏单击Office按钮→Excel选项→信任中心→“信任中心设置”按钮。
在“信任中心”对话框中选择“宏设置”→“启用所有宏”。
excel宏怎么用第四:Excel2019中如何加载宏单击Office按钮→Excel选项→加载项→选择“Excel加载项”,单击“转到”按钮。
- 1、下载文档前请自行甄别文档内容的完整性,平台不提供额外的编辑、内容补充、找答案等附加服务。
- 2、"仅部分预览"的文档,不可在线预览部分如存在完整性等问题,可反馈申请退款(可完整预览的文档不适用该条件!)。
- 3、如文档侵犯您的权益,请联系客服反馈,我们会尽快为您处理(人工客服工作时间:9:00-18:30)。
在介绍学习VBA之前,应该花几分钟录制一个宏。
新术语:“宏”,指一系列EXCEL能够执行的VBA语句。
以下将要录制的宏非常简单,只是改变单元格颜色。
请完成如下步骤:1)打开新工作簿,确认其他工作簿已经关闭。
2)选择A1单元格。
调出“常用”工具栏。
3)选择“工具”—“宏”—“录制新宏”。
4)输入“改变颜色”作为宏名替换默认宏名,单击确定,注意,此时状态栏中显示“录制”,特别是“停止录制”工具栏也显示出来。
替换默认宏名主要是便于分别这些宏。
★宏名最多可为255个字符,并且必须以字母开始。
其中可用的字符包括:字母、数字和下划线。
宏名中不允许出现空格。
通常用下划线代表空格。
5)选择“格式”的“单元格”,选择“图案”选项中的红色,单击“确定”。
6)单击“停止录制”工具栏按钮,结束宏录制过程。
※如果“停止录制”工具栏开始并未出现,请选择“工具”—“宏”—“停止录制”。
录制完一个宏后就可以执行它了。
1.4 执行宏当执行一个宏时,EXCEL按照宏语句执行的情况就像VBA代码在对EXCEL进行“遥控”。
但VBA的“遥控”不仅能使操作变得简便,还能使你获得一些使用EXCEL标准命令所无法实现的功能。
而且,一旦熟悉了EXCEL的“遥控”,你都会奇怪自己在没有这些“遥控”的情况下,到底是怎么熬过来的。
要执行刚才录制的宏,可以按以下步骤进行:1)选择任何一个单元格,比如A3。
2)选择“工具”—“宏”—“宏”,显示“宏”对话框。
3)选择“改变颜色”,选择“执行”,则A3单元格的颜色变为红色。
试着选择其它单元格和几个单元格组成的区域,然后再执行宏,以便加深印象。
1.5 查看录制的代码到底是什么在控制EXCEL的运行呢?你可能有些疑惑.好,让我们看看VBA的语句吧.1)选择“工具”—“宏”—“宏”,显示“宏”对话框。
2)单击列表中的“改变颜色”,选择“编辑”按钮。
此时,会打开VBA的编辑器窗口(VBE)。
关于该编辑器,以后再详细说明,先将注意力集中到显示的代码上。
代码如下:(日期和姓名会有不同)Sub 改变颜色()'' 改变颜色Macro' xw 记录的宏2000-6-10''With Selection.Interior.ColorIndex = 3.Pattern = xlSolid.PatternColorIndex = xlAutomaticEnd WithEnd Sub将来会十分熟悉这种代码,虽然现在它们看上去像一种奇怪的外语。
学习VBA或编程语言在某种程度上比较像在学习一种外语。
Sub 改变颜色():这是宏的名称。
中间的以“ '”开头的五行称为“注释”,它在录制宏时自动产生。
以With 开头到End With 结束的结构是With结构语句,这段语句是宏的主要部分。
注意单词“selection”,它代表“突出显示的区域”(即:选定区域)。
With Selection.Interior :它读作“选择区域的的内部”.这整段语句设置该区域内部的一些“属性”。
其中:.ColorIndex = 3: 将该内部设为红色。
注意:有一小圆点,它的作用在于简化语句,小圆点代替出现在With后的词,它是With结构的一部分。
另外:红色被数字化为3.(红色警戒是否可称作:3号警戒,嗯?)有兴趣的话,你将3改为其他数字试试看。
.Pattern = xlSolid:设置该区域的内部图案。
由于是录制宏,所以,虽然你并未设置这一项,宏仍然将其记录下来(因为在“图案”选项中有此一项,只是你为曾设置而已)。
xlSolid表示纯色。
.PatternColorIndex = xlAutomatic:表示内部图案底纹颜色为自动配色。
End With:结束With 语句。
End Sub:整个宏的结束语1.6 编辑录制的代码在上一节,我们录制了一个宏并查看了代码,代码中有两句实际上并不起作用。
哪两句?现在,在宏中作一个修改,删除多余行,直到和下面代码相同:Sub 改变颜色()'' 改变颜色Macro' xw 记录的宏2000-6-10''With Selection.Interior.ColorIndex = 3End WithEnd Sub完成后,在工作表中试验一下。
你会发现结果和修改前的状况一样。
在With 语句前加入一行:Range("A5").Select试着运行该宏,则无论开始选择哪个单元格,宏运行结果都是使A5单元格变红.现在可以看到,编辑录制的宏同样非常简单。
需要编辑宏是因为以下三个方面的原因。
一:在录制中出错而不得不修改。
二:录制的宏中有多余的语句需要删除,提高宏的运行速度。
三:希望增加宏的功能。
比如:加入判断或循环等无法录制的语句。
1.7 录制宏的局限性希望自动化的许多EXCEL过程大多都可以用录制宏来完成.但是宏记录器存在以下局限性.通过宏记录器无法完成的工作有:1)录制的宏无判断或循环能力.2)人机交互能力差,即用户无法进行输入,计算机无法给出提示.3)无法显示EXCEL对话框.4)无法显示自定义窗体.1.8 小结本课中,你已经掌握了VBA的一些基础知识,你会录制宏、编辑宏而且了解了录制宏的局限性.你很努力.并且已经为将来学习VBA甚至VB等编程语言打下了基础.关键是你已经了解了一个谜底,就是说,你了解了什么是编程.下面是些小练习,做完后才可以去玩哟.思考:1)VBA只能用于EXCEL吗?2)VBA是基于哪种语言?3)说说EXCEL和VBA的关系.4)为什么要用宏?第二课处理录制的宏2.1 为宏指定快捷键你也许希望为经常使用的宏指定快捷键。
快捷键是指键的组合,当其按下时执行一条命令。
例如:CTRL+C在许多程序中代表“复制”命令。
当给宏指定了快捷键后,就可以用快捷键来执行宏,而不必通过“工具”菜单。
注意:当包含宏的工作簿打开时间,为宏指定快捷键会覆盖EXCEL默认的快捷键。
例如:把CTRL+C指定给某个宏,那么CTRL+C就不再执行复制命令。
用以下方法可以打印出EXCEL的快捷键清单(用A4纸打印共有24页之多):1)打开EXCEL帮助文件并选择“目录”选项。
2)从“使用快捷键”文件夹中选择“”快捷键“标题。
3)右击该标题,从快捷菜单中选择“打印”。
4)选择“打印所选标题和所有子主题”,单击“确定”。
可以在创建宏时指定快捷键,也可以在创建后再指定。
要在创建(录制)宏时指定快捷键,只须在录制宏时在输入宏名后,在“快捷键”文本框中输入相应的键。
录制宏后指定快捷键也很简单,只需选择“工具”“宏”,显示“宏”对话框,选择要指定快捷键的宏,再单击“选项”按钮,通过“选项”对话框进行设置。
2.2 决定宏保存的位置宏可保存在三种可能的位置:1)当前工作簿。
(只有该工作簿打开时,该宏才可用。
)2)新工作簿。
3)个人宏工作簿。
2.3 个人宏工作簿个人宏工作簿,是为宏而设计的一种特殊的具有自动隐藏特性的工作簿。
第一次将宏创建到个人宏工作簿时,会创建名为“PERSO NAL.XLS"的新文件。
如果该文件存在,则每当EXCEL 启动时会自动将此文件打开并隐藏在活动工作簿后面(在“窗口”菜单中选择“取消隐藏”后,可以很方便地发现它的存在。
)如果你要让某个宏在多个工作簿都能使用,那么就应当创建个人宏工作簿,并将宏保存于其中。
个人宏工作簿保存在“XLSTART”文件夹中。
具体路径为:C:\WINDOWS\Profiles\Application Data\Microsoft\Excel\XLSTART。
可以以单词“XLSTART”查询。
注意:如果存在个人宏工作簿,则每当EXCEL启动时会自动将此文件打开并隐藏。
因为它存放在XLSTART文件夹内。
2.3.1 保存宏到个人宏工作簿本练习,将保存一个简单的宏到个人宏工作簿,该宏为文本加下划线并改为斜体,步骤如下:1)建立一个名为“HOUR2”的工作簿,选择"工具"-"宏"-"录制新宏",显示"录制新宏"对话框.2)输入"格式化文本"作为宏名.3)从"保存在"下拉框中选择"个人宏工作簿".4)单击"确定"按钮.现在进入录制模式.5)单击"斜体"工具栏按钮.一段时间内,鼠标出现沙漏,特别是在第一次创建个人宏工作簿时,因为EXCEL在创建该工作簿.6)单击"下划线"按钮.7)停止录制.2.3.2 使用并编辑个人宏工作簿中的宏刚才已经保存了一个宏到个人宏工作簿,现在可以在任何工作簿中使用该宏.可按如下步骤操作:1)关闭所有EXCEL工作簿.2)任意打开一个EXCEL文件.(EXCEL自动将个人宏工作簿同时打开并隐藏.)3)在A3中输入你的名字.4)选择"工具"-"宏",显示宏对话框.现在可以在宏列表中看到"格式化文本"这个宏.5)选择"格式化文本"宏,并执行.现在A3单元格中,你的名字变为斜体字还带有下划线.选择"窗口"-"取消隐藏",可以将PERSONAL.XLS显示出来,其中没有任何文字,但通过VBA编辑器可以在其中的模块中找到"格式化文本"这个宏.在VBA编辑器中可以对该宏进行直接编辑或者删除.如果PERSONAL.XLS中一个宏都没有,在启动EXCEL时仍会打开PERSONAL.XLS,这也许是EXCEL存在的一个小毛病.2.4 将宏指定给按钮即使通过快捷键可以是宏的执行变快,但是一旦宏的数量多了也难于记忆,而且,如果宏是由其他人来使用,难道你要他们也记住那么多的快捷键吗?作为EXCEL开发者,一个主要的目标是为自动化提供一个易于操作的界面."按钮"是最常见的界面组成元素之一.通过使用“窗体”工具栏,可以为工作簿中的工作表添加按钮。
在创建完一个按钮后,可以为它指定宏,然后你的用户就可以通过单击按钮来执行宏。
在本练习中,将创建一个按钮,并为它指定一个宏,然后用该按钮来执行宏。
具体步骤如下:1)打开“HOUR2”工作簿。
2)调出”窗体“工具栏。
3)单击”窗体“工具栏中的“按钮”控件,此时鼠标变成十字形状。
4)在希望放置按钮的位置按下鼠标左键,拖动鼠标画出一个矩形,这个矩形代表了该按钮的大小。
对大小满意后放开鼠标左键,这样一个命令按钮就添加到了工作表中,同时EXCEL 自动显示“指定宏”对话框。
5)从“指定宏”对话框中选择“格式化文本”,单击“确定”。
