Zoom会议系统使用手册
Zoom会议系统使用手册
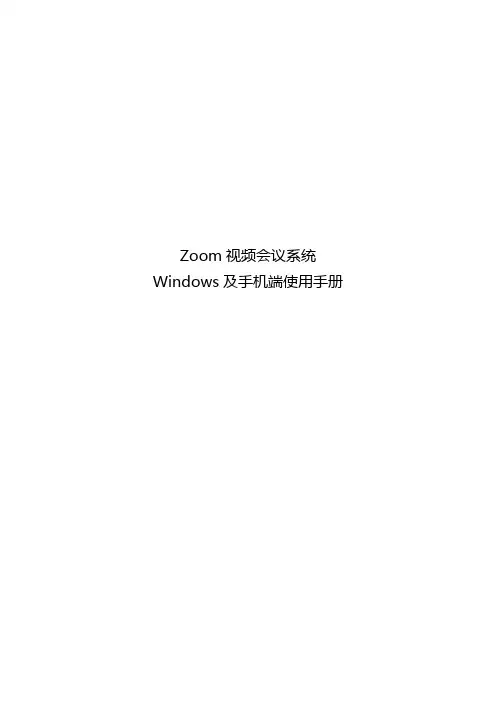
Zoom视频会议系统Windows及手机端使用手册目录1ZOOM概述 ........................... 错误!未定义书签。
什么是Z OOM .......................... 错误!未定义书签。
的功能.............................. 错误!未定义书签。
系统和网络要求 ...................... 错误!未定义书签。
电脑配置要求....................... 错误!未定义书签。
网络要求........................... 错误!未定义书签。
客户端下载 .......................... 错误!未定义书签。
2客户端操作.......................... 错误!未定义书签。
开启客户端 ......................... 错误!未定义书签。
登陆客户端 .......................... 错误!未定义书签。
.登录后界面 ......................... 错误!未定义书签。
会议信息 ........................... 错误!未定义书签。
录像文件 ............................ 错误!未定义书签。
客户端设置 ......................... 错误!未定义书签。
3 会议操作........................... 错误!未定义书签。
入会后界面 ......................... 错误!未定义书签。
管理参会者 .......................... 错误!未定义书签。
共享屏幕操作 ........................ 错误!未定义书签。
可选择共享整个桌面或只共享某个程序. 错误!未定义书签。
共享iPhone或iPad中的程序......... 错误!未定义书签。
Zoom会议系统使用手册(PC端与手机端)
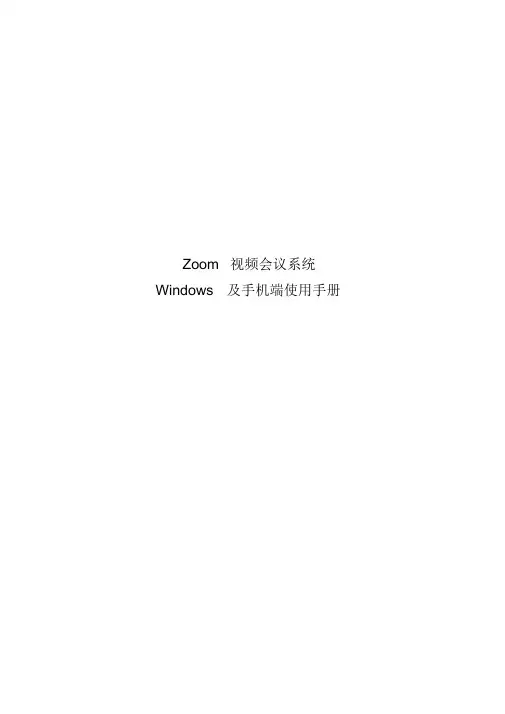
Zoom视频会议系统Windows及手机端使用手册目录1ZOOM 概述 (3)1.1 什么是Z OOM (3)1.3Z OOM 的功能 (4)1.4 系统和网络要求 (5)1.4.1 电脑配置要求 (5)1.4.2 网络要求 (6)1.5 客户端下载 (7)2 客户端操作 (7)2.1 开启客户端 (7)2.2 登陆客户端 (8)2.3.登录后界面 (8)2.4 会议信息 (9)2.5 录像文件...............................................................................1...0.2.6 客户端设置...........................................................................1..1.3 会议操作 (11)3.1 入会后界面...........................................................................1..2. 3.2 管理参会者............................................................................1..2. 3.3 共享屏幕操作........................................................................1..3.3.3.1 可选择共享整个桌面或只共享某个程序....................1..33.3.2 共享iPhone 或iPad 中的程序...................................1 (4)3.3.3 共享过程操作.............................................................1..5....4 视频模式与操作 (16)5 安排会议 (17)1Zoom 概述1.1 什么是ZoomZoom 是一款云视频会议服务软件,将网络在线会议和移动视频会议集成到了易于使用的统一云端产品。
视频会议工具Zoom的使用方法
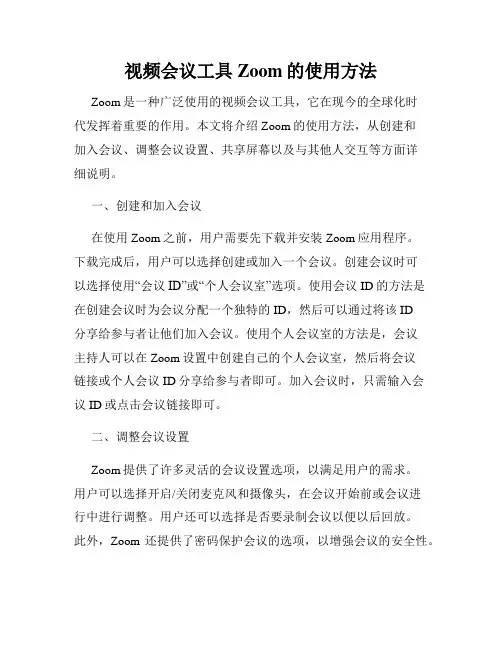
视频会议工具Zoom的使用方法Zoom是一种广泛使用的视频会议工具,它在现今的全球化时代发挥着重要的作用。
本文将介绍Zoom的使用方法,从创建和加入会议、调整会议设置、共享屏幕以及与其他人交互等方面详细说明。
一、创建和加入会议在使用Zoom之前,用户需要先下载并安装Zoom应用程序。
下载完成后,用户可以选择创建或加入一个会议。
创建会议时可以选择使用“会议ID”或“个人会议室”选项。
使用会议ID的方法是在创建会议时为会议分配一个独特的ID,然后可以通过将该ID分享给参与者让他们加入会议。
使用个人会议室的方法是,会议主持人可以在Zoom设置中创建自己的个人会议室,然后将会议链接或个人会议ID分享给参与者即可。
加入会议时,只需输入会议ID或点击会议链接即可。
二、调整会议设置Zoom提供了许多灵活的会议设置选项,以满足用户的需求。
用户可以选择开启/关闭麦克风和摄像头,在会议开始前或会议进行中进行调整。
用户还可以选择是否要录制会议以便以后回放。
此外,Zoom还提供了密码保护会议的选项,以增强会议的安全性。
主持人还可以管理参与者,如允许/禁止他人分享屏幕、发送聊天消息等。
三、共享屏幕和文稿通过Zoom,用户可以方便地共享自己的屏幕和文稿。
在会议期间,用户可以选择共享整个屏幕、特定应用程序或仅共享某个窗口。
这对于演示、培训和协作非常有帮助。
用户还可以共享文稿,将文稿上传至会议中并与其他参与者共享,以便大家一同阅读和讨论。
四、与他人互动Zoom提供了多种方式与其他参与者进行互动。
除了使用语音和视频进行实时交流外,还可以使用Zoom的聊天功能,在会议期间与其他人交流。
用户可以在公开聊天、私人聊天或与特定人进行聊天。
另外,Zoom还提供了手举功能,参与者可以点击举手按钮表示想要发言或提问。
五、使用Zoom的最佳实践为了更好地使用Zoom,以下是一些最佳实践建议:1.确保网络连接稳定:在进行Zoom会议之前,确保您的网络连接良好和稳定,以免影响会议质量。
Zoom使用手册windows
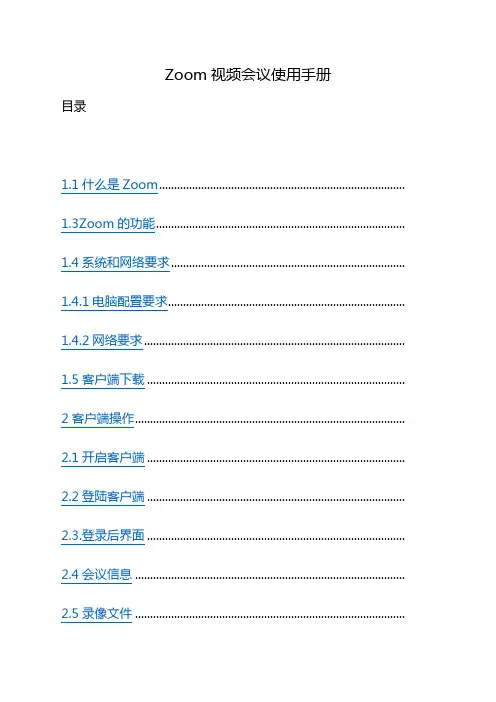
Zoom视频会议使用手册目录1.1什么是Zoom..................................................................................1.3Zoom的功能...................................................................................1.4系统和网络要求..............................................................................1.4.1电脑配置要求...............................................................................1.4.2网络要求.......................................................................................1.5客户端下载 ...................................................................................... 2客户端操作..........................................................................................2.1开启客户端 ......................................................................................2.2登陆客户端 ......................................................................................2.3.登录后界面 ......................................................................................2.4会议信息 ..........................................................................................2.5录像文件 ..........................................................................................2.6客户端设置 ......................................................................................3会议操作.............................................................................................. 3.1入会后界面 ...................................................................................... 3.2管理参会者 ...................................................................................... 3.3共享屏幕操作.................................................................................. 3.3.1可选择共享整个桌面或只共享某个程序................................. 3.3.2共享iPhone或iPad中的程序................................................ 3.3.3共享过程操作...............................................................................4视频模式与操作 .................................................................................5安排会议..............................................................................................1Zoom概述1.1什么是ZoomZoom是一款云视频会议服务软件,将网络在线会议和移动视频会议集成到了易于使用的统一云端产品。
(完整版)Zoom使用手册(试运行)
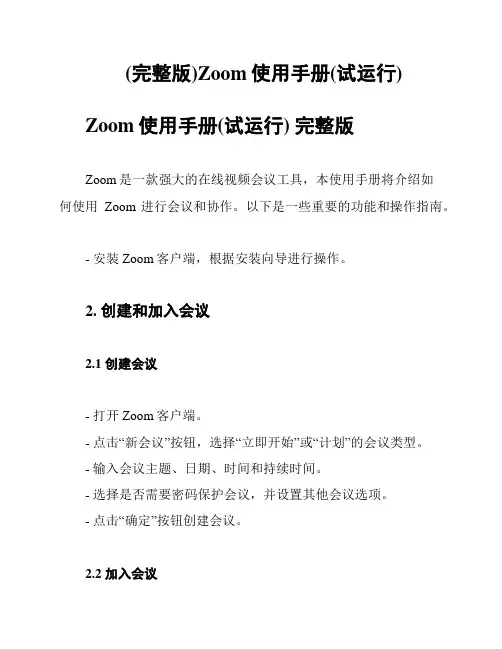
(完整版)Zoom使用手册(试运行) Zoom使用手册(试运行) 完整版Zoom是一款强大的在线视频会议工具,本使用手册将介绍如何使用Zoom进行会议和协作。
以下是一些重要的功能和操作指南。
- 安装Zoom客户端,根据安装向导进行操作。
2. 创建和加入会议2.1 创建会议- 打开Zoom客户端。
- 点击“新会议”按钮,选择“立即开始”或“计划”的会议类型。
- 输入会议主题、日期、时间和持续时间。
- 选择是否需要密码保护会议,并设置其他会议选项。
- 点击“确定”按钮创建会议。
2.2 加入会议- 打开Zoom客户端。
- 点击“加入会议”按钮。
- 输入会议ID和您的姓名。
- 点击“加入会议”按钮。
3. 会议控制在会议中,您可以使用以下功能控制会议:- 静音/取消静音:控制自己的麦克风是否静音。
- 视频开启/关闭:控制自己的摄像头是否开启。
- 屏幕共享:共享自己的屏幕以展示内容。
- 聊天:发送消息给与会者。
- 举手:向主持人发出参与发言的请求。
4. 录制会议Zoom支持录制会议的功能,以便后续回放和分享。
录制会议时,请确保已得到与会者的同意。
- 在会议工具栏上,点击“录制”按钮进行会议录制。
- 录制过程中,可以暂停、停止或恢复录制。
- 录制的会议将以视频和音频文件的形式保存在您的设备上。
5. 结束会议当会议结束时,您可以选择结束会议并关闭Zoom客户端。
- 在会议工具栏上,点击“结束会议”按钮。
- 确认结束会议并关闭Zoom客户端。
这些是Zoom的基本功能和操作指南。
希望这份使用手册能为您提供一个良好的开始。
如果您遇到任何问题,请参考Zoom的官方文档或联系技术支持。
请注意,本使用手册是根据试运行版本编写的,可能会有一些功能和界面上的差异。
如有任何变化,请参考最新的官方文档。
Zoom远程会议使用教程
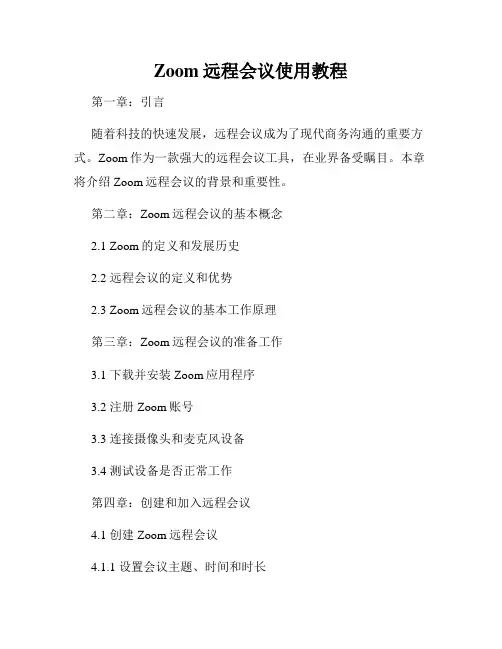
Zoom远程会议使用教程第一章:引言随着科技的快速发展,远程会议成为了现代商务沟通的重要方式。
Zoom作为一款强大的远程会议工具,在业界备受瞩目。
本章将介绍Zoom远程会议的背景和重要性。
第二章:Zoom远程会议的基本概念2.1 Zoom的定义和发展历史2.2 远程会议的定义和优势2.3 Zoom远程会议的基本工作原理第三章:Zoom远程会议的准备工作3.1 下载并安装Zoom应用程序3.2 注册Zoom账号3.3 连接摄像头和麦克风设备3.4 测试设备是否正常工作第四章:创建和加入远程会议4.1 创建Zoom远程会议4.1.1 设置会议主题、时间和时长4.1.2 邀请参会者和设置会议密码4.1.3 设置会议选项,如静音选项、共享屏幕等4.2 加入Zoom远程会议4.2.1 通过会议链接加入4.2.2 通过会议ID和密码加入第五章:会议功能和设置5.1 视频和音频设置5.1.1 打开和关闭摄像头5.1.2 打开和关闭麦克风5.2 共享屏幕和文档5.2.1 共享整个屏幕5.2.2 共享指定应用窗口5.2.3 共享文档和白板5.3 互动功能5.3.1 发送消息和表情5.3.2 举手和允许发言5.3.3 设置主持人权限5.4 录制会议5.4.1 录制会议视频5.4.2 录制会议音频5.4.3 保存和分享录制文件第六章:会议期间的注意事项6.1 确保网络连接稳定6.2 保持会议纪律6.3 尊重他人的发言权6.4 提前测试会议设备6.5 防止外部干扰和信息泄露第七章:常见问题解答7.1 如何解决音视频无法正常工作的问题?7.2 如何解决会议连接不稳定的问题?7.3 如何解决共享屏幕和文档的问题?7.4 如何解决会议录制失败的问题?7.5 如何解决其他常见问题?第八章:总结与展望远程会议已经成为了现代商务沟通不可或缺的一部分,Zoom 作为其中最受欢迎的工具之一,为商务会议带来了便利。
通过本教程,读者可以掌握Zoom远程会议的基本使用方法和技巧,提高会议效率。
视频会议系统ZOOM使用手册-zoom 操作手册
视频会议系统ZOOM使用手册2017.10目录一、序言 (5)二、下载和安装 (5)三、PC客户端使用 (5)1、登陆 (5)1.1 加入会议 (6)1.2 登录 (6)2、主界面 (8)2.1 视频会议 (8)2.2 音频会议 (9)2.3 加入会议 (9)2.4 安排 (10)2.5 共享屏幕 (11)2.6 账号管理 (12)2.7 设置 (12)2.8 主页 (18)2.9 会议 (18)3、会议管理 (20)3.1视音频控制 (20)3.2 邀请 (21)3.3 管理参会者(参与者) (24)3.4 共享屏幕 (25)3.5 聊天 (26)3.6 录制 (27)3.7 演讲者视图/画廊视图 (27)3.8 结束会议 (28)4、共享屏幕管理 (28)4.1 共享内容和模式 (28)4.2 进入共享状态 (30)4.3 新的共享 (30)4.4 暂停共享 (31)4.5 注释 (31)4.6 远程控制 (32)4.7 更多 (32)4.8 停止共享 (32)一、序言视频会议ZOOM是一款多人视频通话工具,支持远程视音频交流、桌面分享、远程屏幕控制等功能。
目前支持PC、IOS、Android、MAC平台。
该操作手册用来指引用户在PC、IOS、Android、MAC系统下进行客户端下载、安装、设置,并召开和管理会议。
二、下载和安装下载视频会议ZOOM客户端安装包,目前提供Windows、Android、ipad/iphone、Mac 五个安装程序,根据不同系统平台下载安装包到本地,激活安装包自动解压安装。
三、ZOOM客户端使用1、登陆双击桌面的图标打开Zoom,出现如下界面:1.1 加入会议点击“加入会议”按钮,出现如下界面:输入会议发起者提供的会议ID、您在会议中的名字,即可加入已创建会议(无需用户名及密码)。
1.2 登录点击“登录”按钮,将会出现如下界面:输入经过认证的邮箱地址(试用或付费的邮箱地址账号)与密码即可完成登录。
Zoom使用手册(windows)之令狐采学创编
Zoom视频会议使用手册欧阳家百(2021.03.07)目录1ZOOM概述3什么是Z OOM??1.3Z OOM的功能41.4系统和网络要求51.4.1电脑配置要求51.4.2网络要求61.5客户端下载72客户端操作7??开启客户端错误!未指定书签。
登陆客户端????登录后界面??2.4会议信息92.5录像文件102.6客户端设置103 会议操作113.1入会后界面113.2管理参会者12????共享屏幕操作??????可选择共享整个桌面或只共享某个程序??????共享iPhone或iPad中的程序??3.3.3 共享过程操作144 视频模式与操作155安排会议161Zoom概述1.1什么是ZoomZoom是一款云视频会议服务软件,将网络在线会议和移动视频会议集成到了易于使用的统一云端产品。
Zoom为您提供高清视频、音频和远程屏幕共享,可以接入传统的硬件视频会议而无需购买专用的设备,可以构建高清视频会议室而无需支付高昂费用。
您可以通过PC、Mac、智能手机和平板电脑一键开启或加入会议。
Zoom视频会议软件采用世界领先的互联网技术,功能强大,操作简便,带给用户全面可靠,犹如面对面的视频会议沟通感受。
1.2Zoom的主要应用场景Zoom主要应用但不局限于以下场景:1. 远程培训:无论学员身处何地,均可使用Zoom进行及时统一地培训;2. 远程拜访及产品演示:销售不必再东奔西跑,通过Zoom,轻松向您的客户进行产品介绍及演示;3. 远程会议:轻松将分布各地的员工召集起来,不仅节省差旅成本,并且使沟通更有效率;4. 远程支持:客服人员可通过Zoom帮助您的客户远程查找问题,并给予解决方案;5. 在线市场活动。
1.3Zoom的功能1.4系统和网络要求1.4.1电脑配置要求:1.4.3安卓和iOS系统要求●苹果:iPad Mini, Pad 4, new iPad, iPad 2,iPhone6s\6,iPhone6sPlus\6Plus,iPhone 5s, 5, 4S, 4, iPod touch4;●安卓: Android 2.3.3以上, 推荐CPU双核1GHZ以上, 内存1G+。
Zoom 患者使用说明(智能手机、iPad 或平板电脑)说明书
现在,您已连接至远距医疗视频访视。确保取消静音,并开启视频(音频和视频图标与下图所示相同)
步骤 2
在方框内输入您的全名,单击“继续 。
本资源由 DHHS 医疗资源与服务管理局远距医疗发展办公室的 G22RH20213 号补助项目提供资金支持
步骤 3
等待供应商邀请您进入。 进入会议之后,应用程序将提示您打开音频。 单击“确定”
步骤 4
单击“使用 Internet Audio 通话”,即可使 用设备的音频。或者选择“拨入”Zoom, 系统将为您提供拨入号码列表。
适用于 iPhone 或 iPad
前往 Apple App Store 并下载“Zoom Cloud Meetings”
适用于 Android 或其他平板电脑
前往 Google Play Store 并下载“Zoom Cloud Meetings”
步骤 1
安装后,单击您的供应商向您发送的会议链接 此链接将在您的手开Zoom 应用程序。
Zoom 患者使用说明
适用于智能手机、iPad 或平板电脑
如何连接至远距医疗视频预约接口conne
您需要一台带有相机和麦克风的智能手机、iPad 或平板电脑* 确保您的网络连接正常
位于安静、照明充足且私密的环境 确保在预约时间前几分钟登入直播间 *如果您使用电脑,而不是智能手机、iPad 或平板电脑,请参阅电脑版 Zoom 使用说明
留学 zoom 使用手册
留学 zoom 使用手册
Zoom 是一款流行的视频会议软件,可用于远程学习和在线交流。
以下是使用 Zoom 的一些基本步骤:
1. 下载和安装 Zoom 客户端:你可以在 Zoom 官网上下载适用于你的设备的客户端。
2. 注册账户:如果你是第一次使用 Zoom,需要注册一个账户。
你可以通过电子邮件或社交媒体账号注册。
3. 加入会议:你可以通过链接或会议 ID 加入已有的会议。
如果你是主持人,你可以创建新的会议并邀请其他人参加。
4. 调整设置:在会议中,你可以调整视频和音频设置,例如关闭摄像头或麦克风。
5. 共享屏幕:如果你需要在会议中共享屏幕,你可以点击“共享屏幕”按钮并选择要共享的屏幕。
6. 聊天和协作:在会议中,你可以使用聊天功能与其他人交流,也可以使用协作工具,例如白板和注释。
7. 结束会议:当会议结束时,你可以点击“结束会议”按钮。
希望这些信息对你有所帮助。
如果你需要更详细的使用手册,可以在 Zoom 官网上查找相关文档。
在 Zoom 上共享文件的步骤如下:
1. 打开 Zoom 客户端并加入或创建一个会议。
2. 在会议中,点击屏幕底部的“共享”按钮。
3. 在弹出的共享窗口中,选择“文件”选项。
4. 浏览并选择要共享的文件,然后点击“打开”按钮。
5. 等待文件上传完成,然后在会议中其他人就可以看到并下载该文件。
需要注意的是,共享文件的大小受到 Zoom 服务器的限制,具体限制取决于你的账户类型和会议设置。
如果你需要共享大文件,可以考虑使用其他文件共享工具,例如云存储服务或文件传输协议(FTP)。
- 1、下载文档前请自行甄别文档内容的完整性,平台不提供额外的编辑、内容补充、找答案等附加服务。
- 2、"仅部分预览"的文档,不可在线预览部分如存在完整性等问题,可反馈申请退款(可完整预览的文档不适用该条件!)。
- 3、如文档侵犯您的权益,请联系客服反馈,我们会尽快为您处理(人工客服工作时间:9:00-18:30)。
Zoom 视频会议系统Windows 及手机端使用手册
目录
1ZOOM概述...........
什么是Z OOM ...........................
的功能 ..............
系统和网络要求 ..........
电脑配置要求.............
网络要求...............
客户端下载 ............
2 客户端操作............
开启客户端............ 登陆客户端 ............ 错误!未定义书签错误!未定义书签错误!未定义书签错误!未定义书签错误!未定义书签错误!未定义书签错误!未定义书签错误!未定义书签错误!未定义书签错误!未定义书签
. 登录后界面 ........... 错误!未定义书签
会议信息............ 错误! 未定义书签
录像文件 ............ 错误!未定义书签
客户端设置............ 错误!未定义书签
3 会议操作............ 错误! 未定义书签
入会后界面............ 错误!未定义书签
管理参会者 ............ 错误!未定义书签
共享屏幕操作 .......... 错误!未定义书签
可选择共享整个桌面或只共享某个程序. 错误! 未定义书签共享iPhone 或iPad 中的程序..... 错误! 未定义书签共享过程操作............ 错误! 未定义书签
4 视频模式与操作.......... 错误! 未定义书签
5 安排会议............ 错误! 未定义书签
1Zoom概述
什么是Zoom
Zoom是一款云视频会议服务软件,将网络在线会议和移动视频会议集成到了易于使用的统一云端产品。
Zoom 为您提供高清视频、音频和远程屏幕共享,可以接入传统的硬件视频会议而无需购买专用的设备,可以构建高清视频会议室而无需支付高昂费用。
您可以通过PC、Mac、智能手机和平板电脑一键开启或加入会议。
Zoom视频会议软件采用世界领先的互联网技术,功能强大,操作简便,带给用户全面可靠,犹如面对面的视频会议沟通感受。
的主要应用场景
Zoom主要应用但不局限于以下场景:
1. 远程培训:无论学员身处何地,均可使用Zoom进行及时统一地培训;
2. 远程拜访及产品演示:销售不必再东奔西跑,通过Zoom,轻松向您的客户进行产品介绍及演示;
3. 远程会议:轻松将分布各地的员工召集起来,不仅节省差旅成本,并且使沟通更有效率;
4. 远程支持:客服人员可通过Zoom帮助您的客户远程查找问题,并给予解决
5. 在线市场活动
的功能
系统和网络要求
安卓和iOS 系统要求
苹果: iPad Mini, Pad 4, new iPad, iPad 2, iPhone6s\6, iPhone6s Plus\6 Plus,iPhone 5s, 5, 4S, 4, iPod touch4 ;
安卓: Android 以上, 推荐CPU双核1GHZ以上, 内存1G+。
网络要求:
Zoom可实现视频码流自动伸缩,为不同带宽与终端提供最好的音视频质量建议独立带宽上下行2M左右,以下是的占用带宽数据统计:全屏视频:600kbps(上、下);
高清视频:(上、下);
群视频:600kbps/(上、下);
两分频(画廊):(上、下);
客户端下载
请登录Zoom官网:客户端操作
开启客户端
双击客户端,开启程序后,您有两种选择:加入会议或登录主持一个会议如果您是参加会议,则无需登录,直接点击“加入会议” ;如果您需要主持自己的会议,请点击“登录” 。
登录客户端
请输入您的账号与密码后,点击“登录”
. 登录后界面及相关操作
点击“屏幕共享会议”,立即开始共享您的桌面或程序的会议;点击“视频会议”,立即开启视频会议;点击“安排会议”,填写会议主题、会议时间等相关信息,即可预约日后的会议;点击“加入会议”,加入他人会议。
会议信息
点击“会议”后,选择“我的会议”即可看到“个人会议ID”和“预约安排过
的所有会议”
个人会议ID:相当于一个您的专属会议室,如果选择“总在本机上使用个人会议ID 开会”,召开的会议,会议ID 将永远是您自定义的十一位数字。
由于这是一个固定的会议ID,入会将更方便。
安排过的所有会议:提前安排好的会议,每次生成的会议ID 会有不同。
相对于个人ID 是非固定的会议室。
您可以选择某一场会议做如下操作:点击“开会”将开启这场会议点击“编辑”将更新调整会议点击“删除”将永远删除预定的会议(个人会议ID 无法删除)点击“复制邀请信息” 可复制会议信息至剪贴板,可以手动粘贴到邮件、即时信息软件中。
注:
个人会议ID 邀请点击“安排”可以通
过“电脑系统邮件”或“复制邀请信
息”实现;如果您无法看到预定的会议
信息点击右上角的更新键,更新会议列
表。
录像文件
点击“会议”后,选择“录像文件” 即可看到所有已录制过的会议内容。
您可以选择某一场会议做如下操作:点击“播放”可以通过电脑本机播放器播放视频文档
点击“播放声音” 可以通过电脑本机播放器播放单独音频文件点击“打开”可以打开原文件的存储位置点击“删除”删除录制文档的信息(原文件还在本机存储)注:文档默认存储位置在:
C:\Users\Admin\Documents\zoom
注:Zoom录制文件仅保存在终端机器,不在云服务器上存储
设置
可根据您的使用习惯对Zoom进行音视频设备的检测、常规设置、录制文件路径更改、信息反馈,还可以看到系统数据统计,让您了解整个会议设备和网络带宽状况。
在登录后的界面右上角可以看到齿轮状“设置”选项。
点击后出现如下界面:
3 会议操作
无论是您“安排的会议”还是“即时会议”都会进入到相同的会议界面。
会中的“主持人角色”和“参与人角色”是可会互换的,由于主持人的权限最大,功能最全,我们以主持人的操作为主,介绍如何使用。
会中工具栏
会中基本操作都可在会中界面下方的工具条中完成:
您可以做如下点击操作:
自我静音/ 解除自我静音;
连接/ 断开电脑音频;
开启/ 关闭视频;扬声器、麦克风、视频检测及其他常规配置(界面见客户端设置);可以发邮件进行邀请,也可复制会议链接,通过其他沟通工具进行邀请;具体说明见“管理参会者”操作;
具体说明见“共享屏幕”操作;会中聊天(群聊/ 私聊);开始/ 停止会议录制;点击后出现(结束会议:所有人均退出会议;离开会议:只有本人离开会议)
管理参会者
会中分为“主持人”和“参与
人”两种角色,每个角色可以
相互转换:
账号持有者将参与人设
为主持人后可以声明要
回主持人权限;
如某参会人被“设为等待状态” ,其将被隔离,无法听到和看到其他与会者的沟通共享屏幕操作
可选择共享整个桌面或只共享某个程序:
共享iPhone 或iPad 中的程序:
进入“共享屏幕”界面:点击iPhone/iPad ”操作见下图
1、请将iOS 设备连接的网络调整为PC使用的相同网络;
2、请在您的iOS 设备中选择Airplay (见IOS设备图);
3、选择zoom+电脑主机名称(如果找不到,请重新启动iPhone 和iPad);
4、打开镜像完成。
共享过程操作
开始共享时,鼠标移至电脑屏幕最上方中央处会显示操作工具条(如图)
您可以做如下点击操作:点击“暂停”其他参会者看不到任何跟共享无关个人电脑操作;点击“共享新的窗口”切换共享不同的应用或文档;点击“注释”可以标注文档重点,也可清除标注(主持人有禁止参会者标注权限);
点击“远程控制”选择允许其他PC或iPad 参会者控制电脑程序。
4 视频模式与操作
视频会议的过程中您可根据需要,将视频展示模式切换成“演讲者”和“画廊” 模式。
鼠标左键选定某一个参会者可以看到相应操作,具有特点的操作解释如下:主持人点击“选定视频”主持人的界面切换至演讲模式,被选定的参会者图像放大显示在屏幕中央
主持人点击“设为焦点视频”所有参与人界面切换至演讲模式,被设定某位参会者图像被放大显示在所有参会者界面
主持人点击“设为等待状态”其中一位参会者被隔离,无法听到和看到其他与会者的沟通
5 安排会议
预约日后的会议,方便日程的安排,在会前将会议链接发送给参会者,召开将更
加从容。
进入客户端主界面后,点击“安排会议” 填写相关会议信息及完成预约配置,点击“安排” ,即可生成一场预约会议。
注:Google 日历国内不支持服务
1、日历如选择Outlook ,安排后将自动生成Outlook 邮件信息,填写收件人进行发送即可;
2、日历如选择其他日历,将生成会议邀请信息,您可复制至粘贴板,发送给受邀参会者。
