使用通配符搜索
CAD使用FIND命令查找通配符
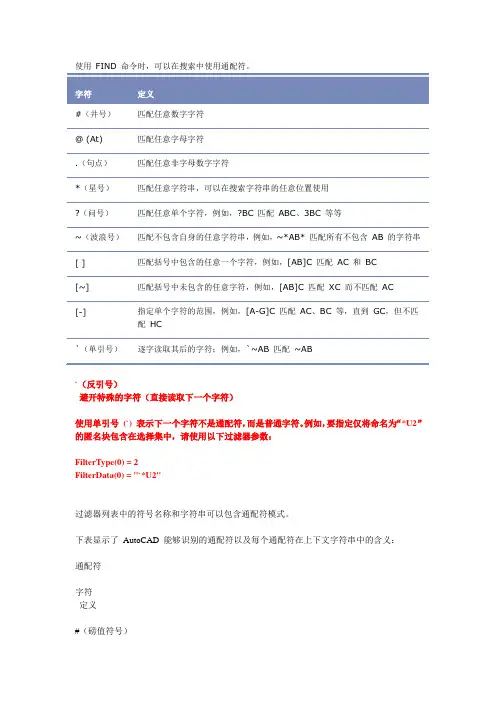
使用FIND 命令时,可以在搜索中使用通配符。
#(井号)匹配任意数字字符@ (At) 匹配任意字母字符.(句点)匹配任意非字母数字字符*(星号)匹配任意字符串,可以在搜索字符串的任意位置使用(问号)匹配任意单个字符,例如,?BC 匹配ABC、3BC 等等~(波浪号)匹配不包含自身的任意字符串,例如,~*AB* 匹配所有不包含AB 的字符串[ ] 匹配括号中包含的任意一个字符,例如,[AB]C 匹配AC 和BC[~] 匹配括号中未包含的任意字符,例如,[AB]C 匹配XC 而不匹配AC[-] 指定单个字符的范围,例如,[A-G]C 匹配AC、BC 等,直到GC,但不匹配HC`(单引号)逐字读取其后的字符;例如,`~AB 匹配~AB`(反引号)避开特殊的字符(直接读取下一个字符)使用单引号(`) 表示下一个字符不是通配符,而是普通字符。
例如,要指定仅将命名为“*U2”的匿名块包含在选择集中,请使用以下过滤器参数:FilterType(0) = 2FilterData(0) = "`*U2"过滤器列表中的符号名称和字符串可以包含通配符模式。
下表显示了AutoCAD 能够识别的通配符以及每个通配符在上下文字符串中的含义:通配符字符定义#(磅值符号)匹配任意一个数字@(在符号)匹配任意一个字母.(句点)匹配任意一个非字母数字的字符*(星号)匹配任何字符顺序(包括空字符),可用于搜索模式中的任何位置:在开头、在中间或在结尾(问号)匹配任意一个字符~(波浪号)如果它是模式中的的第一个字符,则匹配除此模式以外的任意内容[...]匹配方括号中的任意一个字符[~...]匹配不在方括号中的任意一个字符-(连字符)用在方括号中,指定一个字符的取值范围,(逗号)分隔两个模式。
使用通配符的技巧
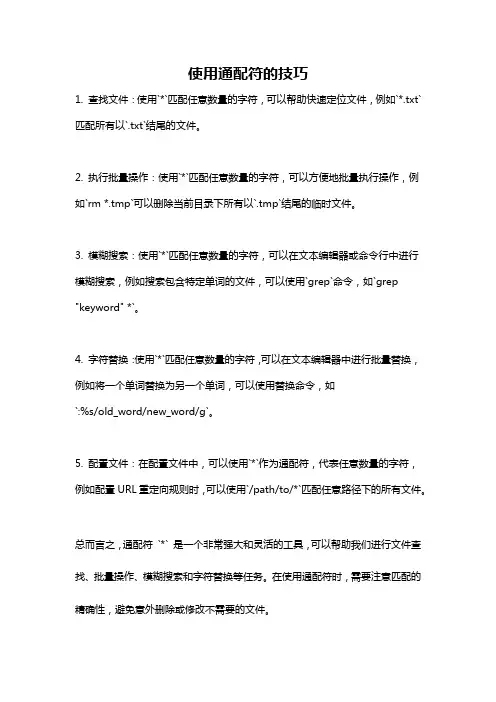
使用通配符的技巧
1. 查找文件:使用`*`匹配任意数量的字符,可以帮助快速定位文件,例如`*.txt`匹配所有以`.txt`结尾的文件。
2. 执行批量操作:使用`*`匹配任意数量的字符,可以方便地批量执行操作,例如`rm *.tmp`可以删除当前目录下所有以`.tmp`结尾的临时文件。
3. 模糊搜索:使用`*`匹配任意数量的字符,可以在文本编辑器或命令行中进行模糊搜索,例如搜索包含特定单词的文件,可以使用`grep`命令,如`grep "keyword" *`。
4. 字符替换:使用`*`匹配任意数量的字符,可以在文本编辑器中进行批量替换,例如将一个单词替换为另一个单词,可以使用替换命令,如
`:%s/old_word/new_word/g`。
5. 配置文件:在配置文件中,可以使用`*`作为通配符,代表任意数量的字符,例如配置URL重定向规则时,可以使用`/path/to/*`匹配任意路径下的所有文件。
总而言之,通配符`*` 是一个非常强大和灵活的工具,可以帮助我们进行文件查找、批量操作、模糊搜索和字符替换等任务。
在使用通配符时,需要注意匹配的精确性,避免意外删除或修改不需要的文件。
使用Word进行批量搜索和替换的高级方法
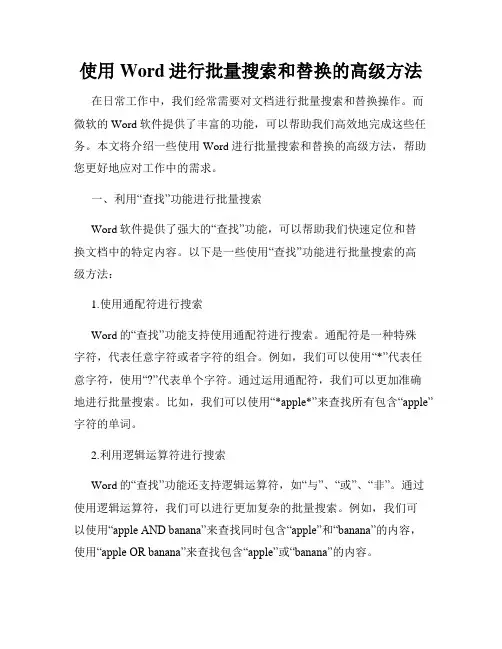
使用Word进行批量搜索和替换的高级方法在日常工作中,我们经常需要对文档进行批量搜索和替换操作。
而微软的Word软件提供了丰富的功能,可以帮助我们高效地完成这些任务。
本文将介绍一些使用Word进行批量搜索和替换的高级方法,帮助您更好地应对工作中的需求。
一、利用“查找”功能进行批量搜索Word软件提供了强大的“查找”功能,可以帮助我们快速定位和替换文档中的特定内容。
以下是一些使用“查找”功能进行批量搜索的高级方法:1.使用通配符进行搜索Word的“查找”功能支持使用通配符进行搜索。
通配符是一种特殊字符,代表任意字符或者字符的组合。
例如,我们可以使用“*”代表任意字符,使用“?”代表单个字符。
通过运用通配符,我们可以更加准确地进行批量搜索。
比如,我们可以使用“*apple*”来查找所有包含“apple”字符的单词。
2.利用逻辑运算符进行搜索Word的“查找”功能还支持逻辑运算符,如“与”、“或”、“非”。
通过使用逻辑运算符,我们可以进行更加复杂的批量搜索。
例如,我们可以使用“apple AND banana”来查找同时包含“apple”和“banana”的内容,使用“apple OR banana”来查找包含“apple”或“banana”的内容。
3.利用格式设置进行搜索Word的“查找”功能还支持根据格式进行搜索。
比如,我们可以在“查找”窗口中选择“格式”按钮,然后选择“字体”、“段落”、“样式”等选项,根据特定的格式要求来进行批量搜索。
这对于处理复杂的文档格式非常有帮助。
二、利用“替换”功能进行批量替换除了支持批量搜索外,Word还提供了“替换”功能,可以帮助我们快速替换文档中的内容。
以下是一些使用“替换”功能进行批量替换的高级方法:1.利用正则表达式进行替换Word的“替换”功能支持使用正则表达式进行替换。
正则表达式是一种强大的模式匹配工具,可以根据特定的规则替换文本内容。
例如,我们可以使用正则表达式“^apple”来替换文档中所有以“apple”开头的单词。
Excel中使用通配符查找和替换怎么操作,你知道么?
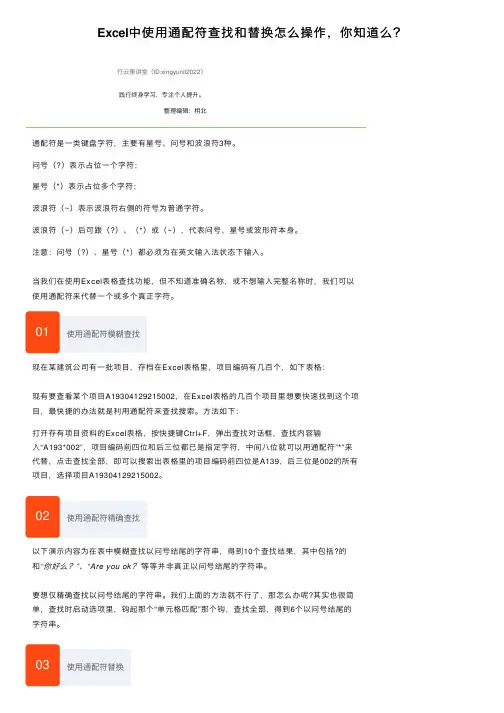
Excel中使⽤通配符查找和替换怎么操作,你知道么?⾏云⾥讲堂(ID:xingyunli2022)践⾏终⾝学习,专注个⼈提升。
整理编辑:枏北通配符是⼀类键盘字符,主要有星号、问号和波浪符3种。
问号(?)表⽰占位⼀个字符;星号(*)表⽰占位多个字符;波浪符(~)表⽰波浪符右侧的符号为普通字符。
波浪符(~)后可跟(?)、(*)或(~),代表问号、星号或波形符本⾝。
注意:问号(?)、星号(*)都必须为在英⽂输⼊法状态下输⼊。
当我们在使⽤Excel表格查找功能,但不知道准确名称,或不想输⼊完整名称时,我们可以使⽤通配符来代替⼀个或多个真正字符。
01使⽤通配符模糊查找现在某建筑公司有⼀批项⽬,存档在Excel表格⾥,项⽬编码有⼏百个,如下表格:现有要查看某个项⽬A19304129215002,在Excel表格的⼏百个项⽬⾥想要快速找到这个项⽬,最快捷的办法就是利⽤通配符来查找搜索。
⽅法如下:打开存有项⽬资料的Excel表格,按快捷键Ctrl+F,弹出查找对话框,查找内容输⼊“A193*002”,项⽬编码前四位和后三位都已是指定字符,中间⼋位就可以⽤通配符”*”来代替,点击查找全部,即可以搜索出表格⾥的项⽬编码前四位是A139,后三位是002的所有项⽬,选择项⽬A19304129215002。
02使⽤通配符精确查找以下演⽰内容为在表中模糊查找以问号结尾的字符串,得到10个查找结果,其中包括?的和“你好么?”、“Are you ok?”等等并⾮真正以问号结尾的字符串。
要想仅精确查找以问号结尾的字符串。
我们上⾯的⽅法就不⾏了,那怎么办呢?其实也很简单,查找时启动选项⾥,钩起那个“单元格匹配”那个钩,查找全部,得到6个以问号结尾的字符串。
03使⽤通配符替换使⽤通配符可以将不⼀致名称全部替换为⼀致名称,也可以把名称中多余的前后缀替换掉。
上表中,定位地点输⼊时带有序号,我们可以通过分列的功能将其去掉,也可以通过使⽤通配符替换将其去掉。
Windows快速搜索小技巧
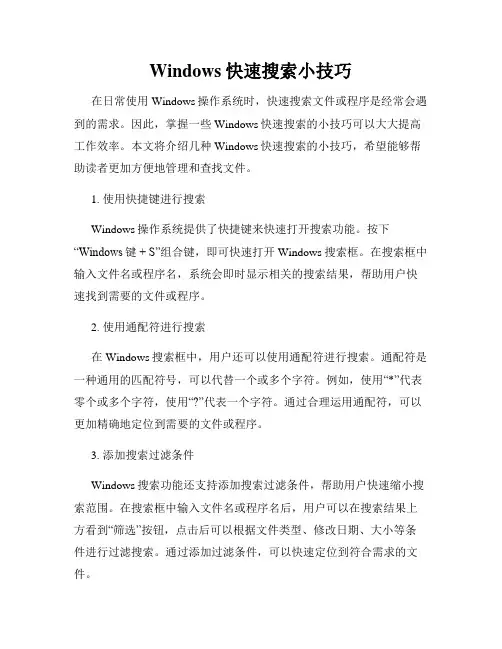
Windows快速搜索小技巧在日常使用Windows操作系统时,快速搜索文件或程序是经常会遇到的需求。
因此,掌握一些Windows快速搜索的小技巧可以大大提高工作效率。
本文将介绍几种Windows快速搜索的小技巧,希望能够帮助读者更加方便地管理和查找文件。
1. 使用快捷键进行搜索Windows操作系统提供了快捷键来快速打开搜索功能。
按下“Windows键+ S”组合键,即可快速打开Windows搜索框。
在搜索框中输入文件名或程序名,系统会即时显示相关的搜索结果,帮助用户快速找到需要的文件或程序。
2. 使用通配符进行搜索在Windows搜索框中,用户还可以使用通配符进行搜索。
通配符是一种通用的匹配符号,可以代替一个或多个字符。
例如,使用“*”代表零个或多个字符,使用“?”代表一个字符。
通过合理运用通配符,可以更加精确地定位到需要的文件或程序。
3. 添加搜索过滤条件Windows搜索功能还支持添加搜索过滤条件,帮助用户快速缩小搜索范围。
在搜索框中输入文件名或程序名后,用户可以在搜索结果上方看到“筛选”按钮,点击后可以根据文件类型、修改日期、大小等条件进行过滤搜索。
通过添加过滤条件,可以快速定位到符合需求的文件。
4. 利用索引管理工具Windows操作系统提供了索引管理工具,帮助用户管理和优化搜索索引。
用户可以通过“控制面板” -> “索引选项”进入索引管理界面,进而添加或删除需要索引的文件夹。
通过合理管理索引,可以加快文件搜索的速度。
5. 快速打开命令提示符除了使用图形界面进行文件搜索外,还可以通过命令提示符进行快速搜索。
在Windows系统中,用户可以使用“Win + X”快捷键,快速打开系统菜单,选择“命令提示符”或“Windows PowerShell”来进行文件搜索和管理。
总之,掌握一些Windows快速搜索的小技巧可以极大地提高工作效率,帮助用户更加方便地管理和查找文件。
希望本文介绍的几种小技巧能对读者在日常使用Windows操作系统时有所帮助。
oracle 语句 使用通配符和多条件查询的例子
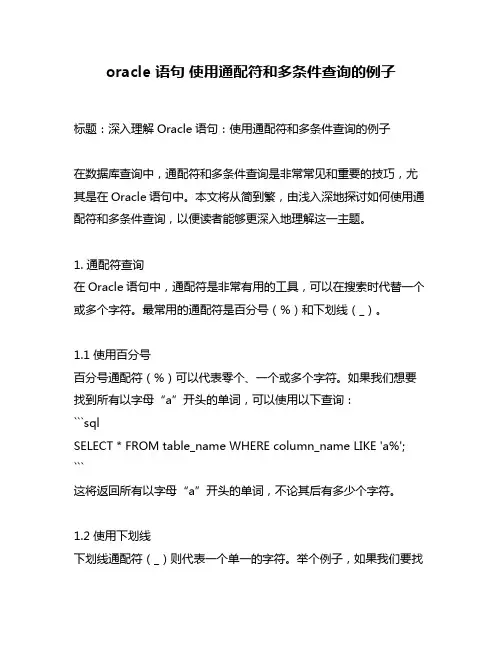
oracle 语句使用通配符和多条件查询的例子标题:深入理解Oracle语句:使用通配符和多条件查询的例子在数据库查询中,通配符和多条件查询是非常常见和重要的技巧,尤其是在Oracle语句中。
本文将从简到繁,由浅入深地探讨如何使用通配符和多条件查询,以便读者能够更深入地理解这一主题。
1. 通配符查询在Oracle语句中,通配符是非常有用的工具,可以在搜索时代替一个或多个字符。
最常用的通配符是百分号(%)和下划线(_)。
1.1 使用百分号百分号通配符(%)可以代表零个、一个或多个字符。
如果我们想要找到所有以字母“a”开头的单词,可以使用以下查询:```sqlSELECT * FROM table_name WHERE column_name LIKE 'a%'; ```这将返回所有以字母“a”开头的单词,不论其后有多少个字符。
1.2 使用下划线下划线通配符(_)则代表一个单一的字符。
举个例子,如果我们要找到所有包含五个字符且第三个字符是“r”的单词,可以使用以下查询:```sqlSELECT * FROM table_name WHERE column_name LIKE '__r__';```这将返回所有包含五个字符且第三个字符是“r”的单词。
2. 多条件查询除了通配符查询,多条件查询也是Oracle语句中常见的查询方法。
它允许我们在查询中同时使用多个条件来过滤数据,以便更精准地获取需要的结果。
2.1 使用ANDAND操作符可以在查询中同时满足多个条件。
如果我们要找到所有姓“李”且名字包含“明”的人,可以使用以下查询:```sqlSELECT * FROM table_name WHERE last_name = '李' ANDfirst_name LIKE '%明%';```这将返回所有姓“李”且名字中包含“明”的人的数据。
2.2 使用OROR操作符则可以在查询中满足多个条件中的任意一个。
excel 通配符的用法
在Excel中,通配符用于模糊匹配和查找,可以用来搜索匹配特定模式的值。
Excel中主要使用两种通配符:问号(?)和星号(*)。
问号(?)代表一个字符,星号(*)代表任意个字符(包括零个字符)。
下面是在Excel中使用通配符的一些示例:
1. 查找(Ctrl+F)和替换(Ctrl+H)中的“查找内容”框。
可以在该框中输入带有通配符的模糊匹配模式,例如输入“apple*”可以查找所有以“apple”开头的值,包括“apple”、“applepie”、“applet”等。
2. 在筛选条件中使用通配符。
例如,可以使用通配符来筛选出以特定字符序列开头的值。
3. 支持通配符的函数。
一些Excel函数支持通配符,例如数值查找函数VLOOKUP、HLOOKUP、MATCH在精确匹配方式下,查找文本值时,可以使用通配符进行模糊查找;而在近似匹配方式下,或者查找非文本值时,不能使用通配符。
此外,文本查找函数SEARCH、SEARCHB可以使用通配符进行模糊查找。
函数SUMIF、COUNTIF、SUMIFS、COUNTIFS的条件参数criteria也可以使用通配符进行模糊比较。
需要注意的是,当不支持通配符时,问号(?)、星号(*)、波浪号(~)只作为普通字符使用。
通配符检索
通配符检索通配符检索是一种在搜索文件或数据时使用的技术,它可以帮助我们在大量数据中快速地找到目标信息,大大缩短我们的工作时间。
它不仅可以用于操作系统中搜索文件,还可以用于数据库检索、网络爬虫等各种场景。
本文将针对通配符检索的使用方法进行详细阐述。
1. 什么是通配符检索通配符是一种用于匹配文本字符串的特殊字符。
在通配符检索中,我们通常使用星号(*)或问号(?)这两个通配符。
星号可匹配任意长度的字符,问号则只能匹配单个字符。
例如,如果我们在文件夹中搜索 *.txt 则表示搜索所有以 .txt 结尾的文件;如果搜索 a?c.txt则表示搜索所有以 a 开头,c 结尾,中间只有一个字符的文件。
2. 如何使用通配符检索在不同的场景中,通配符检索的使用方法也会有所不同。
下面将对操作系统中和数据库中的通配符检索进行介绍。
操作系统中的通配符检索在 Windows 和 Linux 系统中,通配符检索是经常使用的功能。
以Windows 系统为例,我们可以打开资源管理器,然后在搜索框中输入包含通配符的关键词,如 *.txt 或 a?c.txt,系统会自动搜索所有符合要求的文件,并列出搜索结果。
对于 Linux 系统,我们可以使用find 命令进行通配符检索,例如,find . -name “*.txt” 表示在当前目录下搜索所有以 .txt 结尾的文件。
数据库中的通配符检索在数据库中,通配符检索通常是基于 SQL 语言进行的。
不同的数据库系统对通配符的支持情况略有不同。
以 MySQL 数据库为例,该数据库支持通配符检索,可以使用 LIKE 和 NOT LIKE 语句,语句中可使用 % 代表任意长度字符,_ 代表单个字符。
例如,SELECT * FROMstudents WHERE name LIKE '张%' 表示查询姓张的学生。
3. 通配符检索的注意事项虽然通配符检索能够帮助我们快速地找到目标信息,但是我们在使用时也需要注意一些问题。
Word中的高级搜索和替换技巧
Word中的高级搜索和替换技巧Microsoft Word是一款广泛使用的文字处理软件,提供了许多实用的功能,其中包括高级搜索和替换功能。
这个功能可以帮助用户更高效地查找和替换文档中的文字内容,提高工作效率。
本文将介绍一些Word中的高级搜索和替换技巧,帮助读者更好地利用这一功能。
一、使用通配符进行搜索通配符在搜索的过程中可以代表任意字符或字符序列,能够更灵活地进行搜索。
在Word中,可以通过以下通配符实现不同的搜索需求:1. 问号(?):代表任意一个字符。
例如,搜索"t?st"将匹配"test"、"tast"、"tust"等。
2. 星号(*):代表任意字符序列(包括空格)。
例如,搜索"t*t"将匹配"test"、"text"、"tasty"等。
3. 方括号([]):代表方括号内指定的任意一个字符。
例如,搜索"t[ae]st"将匹配"tast"、"test"等。
通过使用这些通配符,可以进行更精确的搜索操作,提高搜索的准确率和效率。
二、使用正则表达式进行搜索正则表达式是一种强大的字符串匹配工具,在Word中也可以通过正则表达式进行高级搜索。
1. 启用正则表达式搜索:在进行搜索操作之前,需要在搜索框中启用正则表达式选项。
可以通过点击搜索框旁边的"查找选项"按钮,然后选择"使用通配符和正则表达式"来启用。
2. 使用正则表达式进行搜索:在启用正则表达式选项后,可以使用正则表达式来进行更复杂的搜索。
例如,"\b[A-Z]{2}\b"将匹配两个连续大写字母组成的单词。
通过使用正则表达式,可以实现更灵活、更精确的搜索。
三、批量替换文档中的文字Word中的批量替换功能可以帮助用户快速替换文档中的文字内容,提高替换效率。
excel通配符使用方法
excel通配符使用方法Excel通配符使用方法一、什么是通配符通配符是在Excel中用来匹配特定文本模式的符号,常用于查找和筛选工作表中的数据。
通配符可以代替一个或多个字符,以便更灵活地进行搜索。
二、通配符的种类及使用方法1. 问号(?):代表任意单个字符,可以用来匹配一个字符的位置。
例如,搜索“?at”可以匹配“cat”、“bat”、“rat”等单词。
2. 星号(*):代表任意多个字符,可以用来匹配任意长度的字符。
例如,搜索“*at”可以匹配“cat”、“bat”、“rat”、“chat”等单词。
3. 方括号([]):用来指定在某个位置可能出现的字符。
例如,搜索“[cb]at”可以匹配“cat”和“bat”,但不匹配“rat”和“hat”。
4. 连字符(-):用来指定某个范围内的字符。
例如,搜索“[a-z]at”可以匹配“cat”、“bat”、“rat”等单词,但不匹配“Chat”和“Rat”。
5. 取非(^):用来指定某个位置不能出现的字符。
例如,搜索“[^b]at”可以匹配“cat”和“rat”,但不匹配“bat”。
三、通配符的应用场景1. 查找特定模式的文本:通配符可以用来查找在文本中以特定模式出现的单词或短语。
例如,可以使用“*ing”来查找以“ing”结尾的单词,或者使用“[aeiou]*[aeiou]”来查找包含两个元音字母的单词。
2. 筛选数据:通配符可以用来筛选工作表中符合特定条件的数据。
例如,可以使用“*abc*”来筛选出包含“abc”字符的数据。
3. 替换文本:通配符可以用来替换工作表中符合特定模式的文本。
例如,可以使用“*ing”将以“ing”结尾的单词替换为其他文本。
4. 格式设置:通配符可以用来设置单元格的格式。
例如,可以使用“?@”将文本格式应用于只包含一个字符的单元格。
四、通配符的注意事项1. 通配符只能用于文本搜索,不能用于数值、日期等其他类型的搜索。
2. 通配符区分大小写,例如“*ing”和“*ING”是不同的。
- 1、下载文档前请自行甄别文档内容的完整性,平台不提供额外的编辑、内容补充、找答案等附加服务。
- 2、"仅部分预览"的文档,不可在线预览部分如存在完整性等问题,可反馈申请退款(可完整预览的文档不适用该条件!)。
- 3、如文档侵犯您的权益,请联系客服反馈,我们会尽快为您处理(人工客服工作时间:9:00-18:30)。
使用通配符搜索
使用通配符查找和替换
例如,可用星号(*) 通配符搜索字符串(使用“s*d”将找到“sad”和“started”)。
1.单击“编辑”菜单中的“查找”或“替换”命令。
2.如果看不到“使用通配符”复选框,请单击“高级”按钮。
3.选中“使用通配符”复选框。
4.在“查找内容”框中输入通配符,请执行下列操作之一:
∙若要从列表中选择通配符,请单击“特殊字符”按钮,再单击所需通配符,然后在“查找内容”
框键入要查找的其他文字。
∙在“查找内容”框中直接键入通配符。
5.如果要替换该项,请在“替换为”框键入替换内容。
6.单击“查找下一处”、“替换”或者“全部替换”按钮。
按Esc 可取消正在执行的搜索。
选中“使用通配符”复选框后,Word 只查找与指定文本精确匹配的文本(请注意,“区分大小写”和“全字匹配”复选框会变灰而不可用,表明这些选项已自动选中,您不能关闭这些选项)。
要查找已被定义为通配符的字符,请在该字符前键入反斜扛(\),例如,要查找问号,可键入“\?”。
要查找和替换的项目的通配符
如果要查找:
任意单个字符
键入?例如,s?t 可查找“sat”和“set”。
任意字符串
键入* 例如,s*d 可查找“sad”和“started”。
单词的开头
键入< 例如,<(inter) 查找“interesting”和“intercept”,但不查找“splintered”。
单词的结尾
键入> 例如,(in)> 查找“in”和“within”,但不查找“interesting”。
指定字符之一
键入[ ] 例如,w[io]n 查找“win”和“won”。
指定范围内任意单个字符
键入[-] 例如,[r-t]ight 查找“right”和“sight”。
必须用升序来表示该范围。
中括号内指定字符范围以外的任意单个字符
键入[!x-z] 例如,t[!a-m]ck 查找“tock”和“tuck”,但不查找“tack”和“tick”。
n 个重复的前一字符或表达式
键入{n} 例如,fe{2}d 查找“feed”,但不查找“fed”。
至少n 个前一字符或表达式
键入{n,} 例如,fe{1,}d 查找“fed”和“feed”。
n 到m 个前一字符或表达式
键入{n,m} 例如,10{1,3} 查找“10”、“100”和“1000”。
一个以上的前一字符或表达式
键入@ 例如,lo@t 查找“lot”和“loot”。
可使用括号对通配符和文字进行分组,以指明处理次序,例如,可以通过键入“<(pre)*(ed)>”来查找“presorted”和“prevented”。
可使用\n 通配符搜索表达式,然后将其替换为经过重新排列的表达式,例如,在“查找内容”框键入“(Newton)(Christie)”,在“替换为”框键入“\2\1”,Word 将找到“Newton Christie”并将其替换为“Christie Newton”。
使用代码搜索
使用代码查找和替换
1.单击“编辑”菜单中的“查找”或“替换”命令。
2.如果看不到“特殊字符”按钮,请单击“高级”。
3.在“查找内容”框中输入代码。
请执行下列操作之一:
∙若要从列表中选择代码,请单击“特殊字符”按钮,再单击所需字符,然后在“查找内容”框键入要查找的其他文字。
∙在“查找内容”框中直接键入代码。
例如,键入^p来查找段落标记。
4.如果要替换该项,请在“替换为”框输入替换内容。
5.单击“查找下一处”、“替换”或者“全部替换”按钮。
按Esc 可取消正在执行的搜索。
要查找和替换的项目的代码
如上所述,一些代码只有在选中或清除“使用通配符”选项时才能使用。
可以在―查找内容‖或―替换为‖框中使用的代码
若要指定:
段落标记()
键入^p(选中“使用通配符”复选框时在“查找内容”框中无效)或键入^13 制表符()
键入^t或键入^9
ASCII 字符
键入^nnn,其中nnn 是字符代码
ANSI character
键入^0nnn,其中nnn 是字符代码
长划线( — )
键入^+
短划线( – )
键入^=
脱字号
键入^^
手动换行符()
键入^l或键入^11
分栏符
键入^n或键入^14
分页符或分节符
键入^12(替换时,插入分页符)
手动分页符
键入^m(当选中“使用通配符”复选框时,还将查找或替换分节符)不间断空格()
键入^s
不间断连字符()
键入^~
可选连字符()
键入^-
只能在―查找内容‖框中使用的代码(选中―使用通配符‖复选框时)
图片或图形(仅嵌入)
键入^g
只能在―查找内容‖框中使用的代码(清除―使用通配符‖复选框时)
任意字符
键入^?
任意数字
键入^#
任意字
键入^$
Unicode 字符
键入^Unnnn,其中“nnnn”是字符代码
图片或图形(仅嵌入)
键入^1
脚注标记
键入^f或键入^2
尾注标记
键入^e
域
键入^d
正在打开域大括号(当域代码可见时)
键入^19
正在关闭域大括号(当域代码可见时)
键入^21
批注
键入^a或键入^5
分节符
键入^b
全角空格(Unicode)
键入^u8195
半角空格(Unicode)
键入^u8194
白色空格
键入^w(可以是常规空格、不间断空格以及制表符的任意组合)
只能在―替换为‖框中使用的代码
―Windows 剪贴板‖的内容
键入^c
―查找内容‖框的内容
键入^&
如果包含可选连字符代码,Word 只会找到在指定位置带有可选连字符的文字。
如果省略可选连字符代码,Word 将找到所有匹配的文字,包括带有可选连字符的文字。
如果要查找域,必须显示域代码。
若要在显示域代码和域结果之间切换,请单击该域,然后按Shift+F9。
若要显示或隐藏文档中所有域的域代码,请按Alt+F9。
在查找图形时,Word 只查找嵌入图形,而不能查找浮动图形。
在默认情况下,Word 将导入的图形作为嵌入图形插入,但是可以将浮动图形转换为嵌入图形。
如要查找使用Unicode 值的字符,请选择―区分大小写‖复选框。
如果清除―区分大小写‖复选框,Word 将搜索该值指定的所有大写字符和小写字符的实例。
