(完整版)Abaqus操作说明
(完整)总结Abaqus操作技巧总结(个人),推荐文档
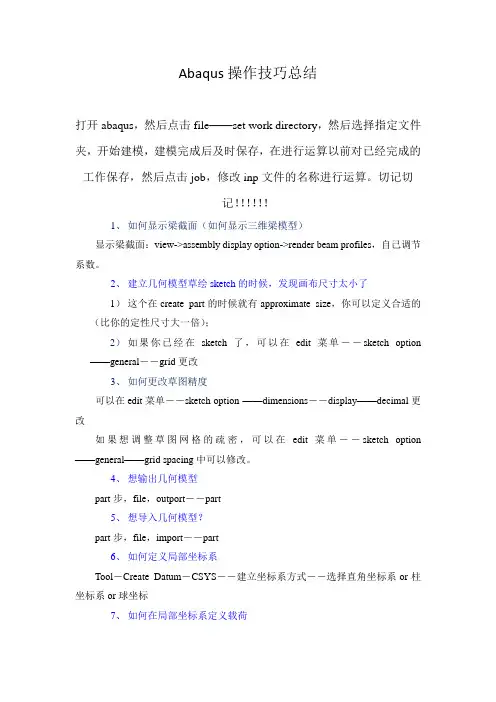
Abaqus操作技巧总结打开abaqus,然后点击file——set work directory,然后选择指定文件夹,开始建模,建模完成后及时保存,在进行运算以前对已经完成的工作保存,然后点击job,修改inp文件的名称进行运算。
切记切记!!!!!!1、如何显示梁截面(如何显示三维梁模型)显示梁截面:view->assembly display option->render beam profiles,自己调节系数。
2、建立几何模型草绘sketch的时候,发现画布尺寸太小了1)这个在create part的时候就有approximate size,你可以定义合适的(比你的定性尺寸大一倍);2)如果你已经在sketch了,可以在edit菜单--sketch option ——general--grid更改3、如何更改草图精度可以在edit菜单--sketch option ——dimensions--display——decimal更改如果想调整草图网格的疏密,可以在edit菜单--sketch option ——general——grid spacing中可以修改。
4、想输出几何模型part步,file,outport--part5、想导入几何模型?part步,file,import--part6、如何定义局部坐标系Tool-Create Datum-CSYS--建立坐标系方式--选择直角坐标系or柱坐标系or球坐标7、如何在局部坐标系定义载荷laod--Edit load--CSYS-Edit(在BC中同理)选用你定义的局部坐标系8、怎么知道模型单元数目(一共有多少个单元)在mesh步,mesh verify可以查到单元类型,数目以及单元质量一目了然,可以在下面的命令行中查看单元数。
Query---element 也可以查询的。
9、想隐藏一些part以便更清楚的看见其他part,edge等view-Assembly Display Options——instance,打勾10、想打印或者保存图片File——print——file——TIFF——OK11、如何更改CAE界面默认颜色view->Grahphic options->viewport Background->Solid->choose the wite colour!然后在file->save options.12、如何施加静水压力hydrostaticload --> Pressure, 把默认的uniform 改为hydrostatic。
ABAQUS有限元软件基本操作说明
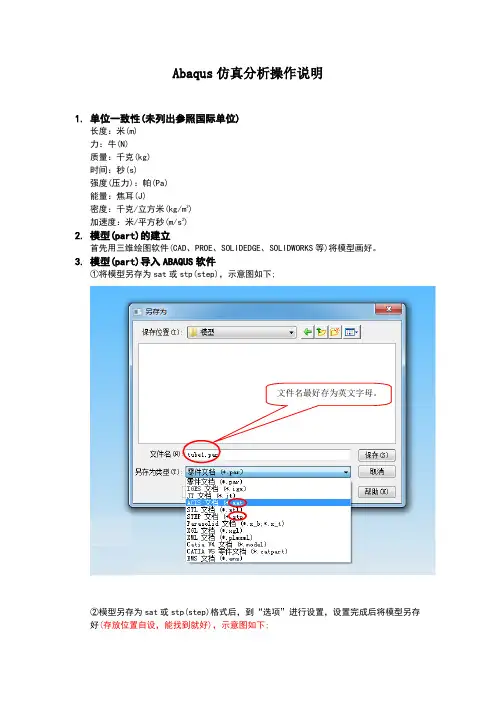
Abaqus仿真分析操作说明1.单位一致性(未列出参照国际单位)长度:米(m)力:牛(N)质量:千克(kg)时间:秒(s)强度(压力):帕(Pa)能量:焦耳(J)密度:千克/立方米(kg/m3)加速度:米/平方秒(m/s2)2.模型(part)的建立首先用三维绘图软件(CAD、PROE、SOLIDEDGE、SOLIDWORKS等)将模型画好。
3.模型(part)导入ABAQUS软件①将模型另存为sat或stp(step),示意图如下;文件名最好存为英文字母。
②模型另存为sat或stp(step)格式后,到“选项”进行设置,设置完成后将模型另存好(存放位置自设,能找到就好),示意图如下;③打开已经安装好的ABAQUS软件,选中左上角“文件→导入→部件”,示意图如下;导出模型单位由mm改为m。
选中后隐藏的部件不能导入ABAQUS软件。
版本设为ABAQUS软件版本。
双击所有参数均为默认,确定就好。
4.模型(part)的参数设置和定义到上面这一步骤,模型导入已经完成,接下来就是一些参数的设置和分析对象的定义。
具体的分析步骤按照下图所示一步一步完成即可。
(1)(2)(3)(4)(6)(5)(7)(1)“属性”步完成材料的定义。
具体参数设置见下图:1.双击“创建材料”2.自定义名称3.自定义材料描述4.在“通用”下双击“密度”进行参数设置5.输入材料密度,单位kg/m3。
6.在“力学”下双击“弹性”进行参数设置。
7.输入材料杨氏模量(Pa)和泊松比(无单位),单击“确定”完成参数设置。
8.双击“创建截面”,“类别”和“类型”默认。
9.单击“继续”。
10.参数默认,单击“确定”。
11.双击“指定截面”。
12.单击模型指定截面。
13.单击“完成”,完成截面指定。
14.模型变绿,指定截面成功;同时“属性”步参数定义结束。
(2)“装配”步完成分析对象的选定。
具体操作见下图:1.切换到下一步(装配)。
3.选中要分析的部件,单击“确定”,完成“装配”步。
(word完整版)Abaqus基本操作中文教程(2021年整理精品文档)
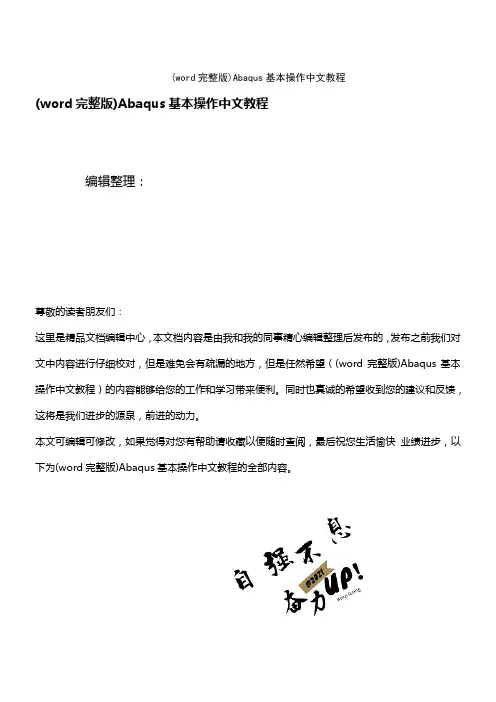
(word完整版)Abaqus基本操作中文教程(word完整版)Abaqus基本操作中文教程编辑整理:尊敬的读者朋友们:这里是精品文档编辑中心,本文档内容是由我和我的同事精心编辑整理后发布的,发布之前我们对文中内容进行仔细校对,但是难免会有疏漏的地方,但是任然希望((word完整版)Abaqus基本操作中文教程)的内容能够给您的工作和学习带来便利。
同时也真诚的希望收到您的建议和反馈,这将是我们进步的源泉,前进的动力。
本文可编辑可修改,如果觉得对您有帮助请收藏以便随时查阅,最后祝您生活愉快业绩进步,以下为(word完整版)Abaqus基本操作中文教程的全部内容。
(word完整版)Abaqus基本操作中文教程Abaqus基本操作中文教程(word完整版)Abaqus基本操作中文教程目录1 Abaqus软件基本操作 (4)1.1 常用的快捷键 (4)1。
2 单位的一致性 (4)1。
3 分析流程九步走 (5)1。
3。
1 几何建模(Part) (5)1.3。
2 属性设置(Property) (7)1。
3。
3 建立装配体(Assembly) (7)1.3.4 定义分析步(Step) (9)1。
3.5 相互作用 (Interaction) (10)1。
3.6 载荷边界(Load) (13)1。
3。
7 划分网格 (Mesh) (14)1.3。
8 作业(Job) (18)1.3.9 可视化(Visualization) (19)(word完整版)Abaqus基本操作中文教程1 Abaqus软件基本操作1.1 常用的快捷键旋转模型— Ctrl+Alt+鼠标左键平移模型 - Ctrl+Alt+鼠标中键缩放模型 - Ctrl+Alt+鼠标右键1.2 单位的一致性CAE软件其实是数值计算软件,没有单位的概念,常用的国际单位制如下表1所示,建议采用SI (mm)进行建模。
国际单位SI (m)SI (mm)制长度m mm力N N质量kg t时间s sPa应力MPa (N/mm2)(N/m2)质量密度kg/m3t/mm3加速度m/s2mm/s2例如,模型的材料为钢材,采用国际单位制SI (m)时,弹性模量为2。
ABAQUS使用手册
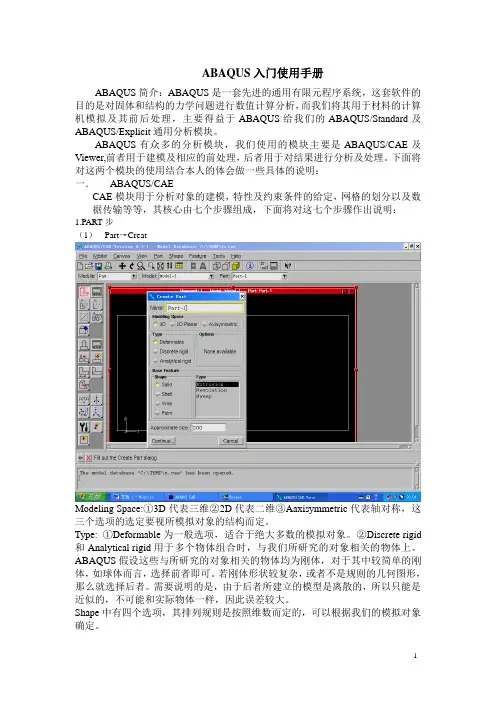
ABAQUS入门使用手册ABAQUS简介:ABAQUS是一套先进的通用有限元程序系统,这套软件的目的是对固体和结构的力学问题进行数值计算分析,而我们将其用于材料的计算机模拟及其前后处理,主要得益于ABAQUS给我们的ABAQUS/Standard及ABAQUS/Explicit通用分析模块。
ABAQUS有众多的分析模块,我们使用的模块主要是ABAQUS/CAE及Viewer,前者用于建模及相应的前处理,后者用于对结果进行分析及处理。
下面将对这两个模块的使用结合本人的体会做一些具体的说明:一.ABAQUS/CAECAE模块用于分析对象的建模,特性及约束条件的给定,网格的划分以及数据传输等等,其核心由七个步骤组成,下面将对这七个步骤作出说明:1.PART步(1)Part→CreatModeling Space:①3D代表三维②2D代表二维③Aaxisymmetric代表轴对称,这三个选项的选定要视所模拟对象的结构而定。
Type:①Deformable为一般选项,适合于绝大多数的模拟对象。
②Discrete rigid 和Analytical rigid用于多个物体组合时,与我们所研究的对象相关的物体上。
ABAQUS假设这些与所研究的对象相关的物体均为刚体,对于其中较简单的刚体,如球体而言,选择前者即可。
若刚体形状较复杂,或者不是规则的几何图形,那么就选择后者。
需要说明的是,由于后者所建立的模型是离散的,所以只能是近似的,不可能和实际物体一样,因此误差较大。
Shape中有四个选项,其排列规则是按照维数而定的,可以根据我们的模拟对象确定。
Type:①Extrusion用于建立一般情况的三维模型②Revolution建立旋转体模型③Sweep用于建立形状任意的模型。
Approximate size:在此栏中设定作图区的大致尺寸,其单位与我们选定的单位一致。
设置完毕,点击Continue进入作图区。
(2)Part→Creat→Continue这时,使用界面左侧的工具栏便可以作出点、线、面以组成我们所需要的图形。
Abaqus基本操作中文教程
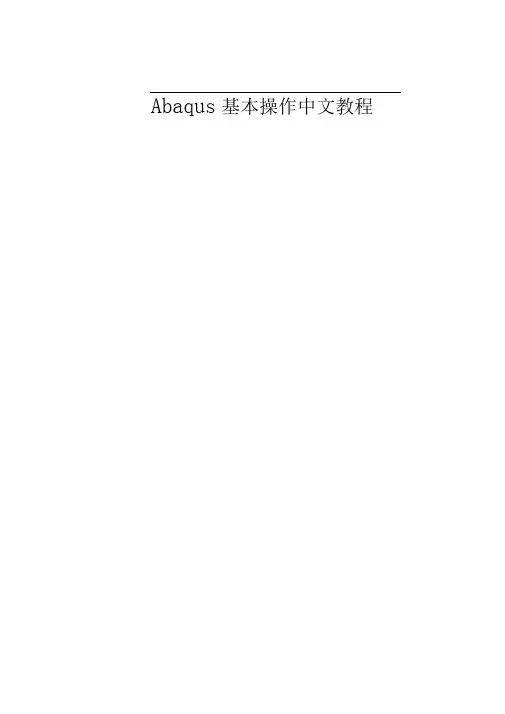
Abaqus基本操作中文教程目录1 Abaqus 软件基本操作 ....................常用的快捷键 ..........................单位的一致性 ..........................分析流程九步走 .......................几何建模(Part) .....................属性设置(Property) ...................建立装配体(Assembly) ...................定义分析步(Step) ...................相互作用(In teracti on................ )载荷边界(Load) .....................划分网格(Mesh) ..................作业(Job) ......................可视化(Visualization ).................1 Abaqus软件基本操作常用的快捷键「旋转模型一Ctrl+Alt+ 鼠标左键于平移模型一Ctrl+Alt+鼠标中键" 缩放模型一Ctrl+Alt+ 鼠标右键单位的一致性CAE软件其实是数值计算软件,没有单位的概念,常用的国际单位制如下表1所示,建议采用SI (mm)进行建模。
国际单位制 SI (m) SI (mm) 「长度m mm力 N N 质量 kg t 时间 ss应力 2Pa (N/m )2MPa (N/mm)质量密度 kg/m 33t/mm 加速度m/s 2mm/s例如,模型的材料为钢材,采用国际单位制SI (m )时,弹性模量为m,重力加速度m/s 2,密度为7850 kg/m 3,应力Pa;采用国际单位制SI (mm ) 时,弹性模量为 口金 重力加速度 9800 mm/s 2,密度为7850e-12??T/mm 5, 应力MPa分析流程九步走几何建模(Part 属性设置(Property ) 建立装配体(Assembly ) T 定义分析步(Step ) T 相互作用 (Interaction )宀载荷边界(Load )T 划分网格(Mesh )T 作业(Job )T 可视化(Visualization)' 以上给出的是软件 !常规的建模和分析的流程,用户可以根据自己 ;的建模习惯进行调整。
Abaqus基本操作中文教程
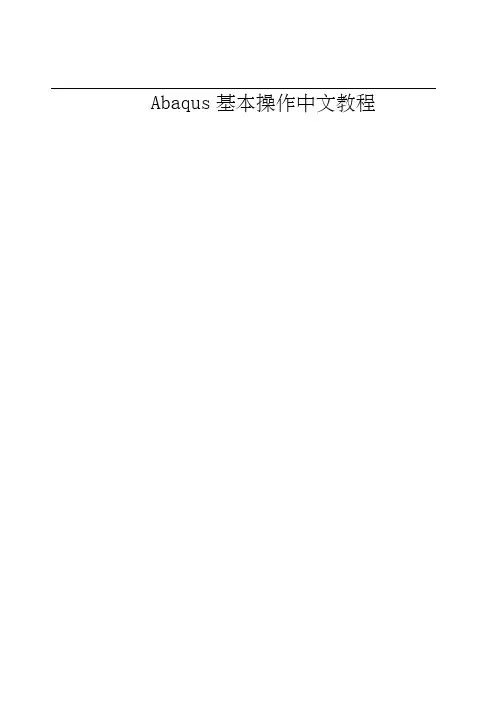
Abaqus基本操作中文教程目录1 Abaqus软件基本操作.........................................................................................1.1 常用的快捷键 ......................................................................................................1.2 单位的一致性 ......................................................................................................1.3 分析流程九步走..................................................................................................1.3.1 几何建模(Part).......................................................................1.3.2 属性设置(Property)...............................................................1.3.3 建立装配体(Assembly).........................................................1.3.4 定义分析步(Step)..................................................................1.3.5 相互作用(Interaction).........................................................1.3.6 载荷边界(Load) .....................................................................1.3.7 划分网格(Mesh) ..................................................................1.3.8 作业(Job) .................................................................................1.3.9 可视化(Visualization) ............................................................1 Abaqus软件基本操作1.1 常用的快捷键旋转模型—Ctrl+Alt+鼠标左键平移模型—Ctrl+Alt+鼠标中键1.2 单位的一致性CAE软件其实是数值计算软件,没有单位的概念,常用的国际单位制如下表1所示,建议采用SI (mm)进行建模。
Abaqus基本操作中文教程
Abaqus基本操作中文教程目录1 Abaqus软件基本操作........................................1.1 常用的快捷键.............................................1.2 单位的一致性.............................................1.3 分析流程九步走...........................................1.3.1 几何建模(Part)....................................1.3.2 属性设置(Property)................................1.3.3 建立装配体(Assembly)..............................1.3.4 定义分析步(Step)..................................1.3.5 相互作用(Interaction)............................1.3.6 载荷边界(Load)....................................1.3.7 划分网格(Mesh)...................................1.3.8 作业(Job).........................................1.3.9 可视化(Visualization).............................1 Abaqus软件基本操作1.1 常用的快捷键旋转模型—Ctrl+Alt+鼠标左键平移模型—Ctrl+Alt+鼠标中键1.2 单位的一致性CAE软件其实是数值计算软件,没有单位的概念,常用的国际单位制如下表1所示,建议采用SI (mm)进行建模。
Abaqus-详细教程
Abaqus-详细教程第⼆章 ABAQUS基础⼀个完整的ABAQUS分析过程,通常由三个明确的步骤组成:前处理、模拟计算和后处理。
这三个步骤的联系及⽣成的相关⽂件如下:前处理(在前处理阶段需定义物理问题的模型并⽣成⼀个ABAQUS输⼊⽂件。
通常的做法是使⽤ABAQUS/CAE或其它前处理模块,在图形环境下⽣成模型。
⽽⼀个简单问题也可直接⽤⽂件编辑器来⽣成ABAQUS输⼊⽂件。
模拟计算(ABAQUS/Standard)模拟计算阶段⽤ABAQUS/Standard求解模型所定义的数值问题,它在正常情况下是作为后台进程处理的。
⼀个应⼒分析算例的输出包括位移和应⼒,它们存储在⼆进制⽂件中以便进⾏后处理。
完成⼀个求解过程所需的时间可以从⼏秒钟到⼏天不等,这取决于所分析问题的复杂程度和计算机的运算能⼒。
后处理(ABAQUS/CAE)⼀旦完成了模拟计算得到位移、应⼒或其它基本变量,就可以对计算结果进⾏分析评估,即后处理。
通常,后处理是使⽤ABAQUS/CAE或其它后处理软件中的可视化模块在图形环境下交互式地进⾏,读⼊核⼼⼆进制输出数据库⽂件后,可视化模块有多种⽅法显⽰结果,包括彩⾊等值线图,变形形状图和x-y 平⾯曲线图等。
2.1 ABAQUS分析模型的组成ABAQUS模型通常由若⼲不同的部件组成,它们共同描述了所分析的物理问题和所得到的结果。
⼀个分析模型⾄少要具有如下的信息:⼏何形状、单元特性、材料数据、荷载和边界条件、分析类型和输出要求。
⼏何形状有限单元和节点定义了ABAQUS要模拟的物理结构的基本⼏何形状。
每⼀个单元都代表了结构的离散部分,许多单元依次相连就组成了结构,单元之间通过公共节点彼此相互连结,模型的⼏何形状由节点坐标和节点所属单元的联结所确定。
模型中所有的单元和节点的集成称为⽹格。
通常,⽹格只是实际结构⼏何形状的近似表达。
⽹格中单元类型、形状、位置和单元的数量都会影响模拟计算的结果。
⽹格的密度越⾼(在⽹格中单元数量越⼤),计算结果就越精确。
ABAQUS有限元软件基本操作说明.
(3) “分析步”完成类型、频率、频率阶数的设定。具体操作见下图: 1.切换到分析步。
2.名称自定义。
3.类型由 ”通用 ”改为“线性摄动” ,同 时选择“频率” ,然后继续进行参数设置。
4 .描述自定义。
5.特征值求解器选择 “子空 默认,无需自己设置。
6.阶数与频率大小有关,频率 波动范围越大, 所需阶数越多。
8.以上参数完成后单击“确定” 。分析步完成。
(4) “载荷”步完成边界条件的设定。具体操作见下图:
1.切换到“载荷”步。
2.双击“边界条件设定”
3. “名称”必须定义。
4.两者选其一均可 5.单击“继续”
6.选择要施加边界条件的端 面。 (注:存在多个边界条件 请一个一个单独设定,方便 后面边界条件的修改 )
1.计算分析完成后 ,切换到 ”可视化 ”。
(7) “可视化”步,查看计算结果和模拟动画,输出计算结果、动画视频。具体操作见下图:
2.双击 ”输出数据库 ”,输出计算结果。
字体放大 :视口→视口注释选项→图例→设
置字体。该块还可以看出各部位位移大小。
网格隐藏 :选项→通用→基本信息→可见边
(设为无 )。
(6) “作业提交”步,具体操作见下图:
1.单击“创建作业”和“继续” ,进入编辑作业窗口,里面内容全部默认。
2.单击“确定”,完成作业创建。
3.单击“作业管理器” ,弹出下侧窗口。 4.单击“提交”,提交作业。弹出下面 窗口,点击“确定”进入计算中。
5.当跳出“ completed successfully”,计算完成 ,关闭作业管理器。
如下图所示:
1
2
3 4
5.时间值不易过大。 6
ABAQUS有限元软件基本操作说明
Abaqus仿真分析操作说明1.单位一致性(未列出参照国际单位)长度:米(m)力:牛(N)质量:千克(kg)时间:秒(s)强度(压力):帕(Pa)能量:焦耳(J)密度:千克/立方米(kg/m3)加速度:米/平方秒(m/s2)2.模型(part)的建立首先用三维绘图软件(CAD、PROE、SOLIDEDGE、SOLIDWORKS等)将模型画好。
3.模型(part)导入ABAQUS软件①将模型另存为sat或stp(step),示意图如下;文件名最好存为英文字母。
②模型另存为sat或stp(step)格式后,到“选项”进行设置,设置完成后将模型另存好(存放位置自设,能找到就好),示意图如下;③打开已经安装好的ABAQUS 软件,选中左上角“文件→导入→部件”,示意图如下;4. 模型(part)的参数设置和定义导出模型单位由mm 改为m 。
选中后隐藏的部件不能导入ABAQUS 软件。
版本设为ABAQUS 软件版本。
双击所有参数均为默认,确定就好。
到上面这一步骤,模型导入已经完成,接下来就是一些参数的设置和分析对象的定义。
具体的分析步骤按照下图所示一步一步完成即可。
(1)“属性”步完成材料的定义。
具体参数设置见下图:(1)(2)(3)(4)(5)(7)(6)1.双击“创建材料”2.自定义名称4.在“通用”下双击“密度”进行参数设置5.输入材料密度,单位kg/m3。
6.在“力学”下双击“弹性”进行参数设置。
7.输入材料杨氏模量(Pa)和泊松比(无单位),单击“确定”完成参数设置。
8.双击“创建截面”,“类别”和“类型”默认。
9.单击“继续”。
10.参数默认,单击“确定”。
11.双击“指定截面”。
(2)“装配”步完成分析对象的选定。
具体操作见下图:12.单击模型指定截面。
13.单击“完成”,完成截面指定。
14.模型变绿,指定截面成功;同时“属性”步参数定义结束。
1.切换到下一步(装配)。
3.选中要分析的部件,单击“确定”,完成“装配”步。
- 1、下载文档前请自行甄别文档内容的完整性,平台不提供额外的编辑、内容补充、找答案等附加服务。
- 2、"仅部分预览"的文档,不可在线预览部分如存在完整性等问题,可反馈申请退款(可完整预览的文档不适用该条件!)。
- 3、如文档侵犯您的权益,请联系客服反馈,我们会尽快为您处理(人工客服工作时间:9:00-18:30)。
1、创建部件:Step1:执行Part/Create命令,或者单击左侧工具箱区域中的(create part)按钮,弹出如图1-1所示的Create Part对话框。
在Name(部件名称)后面输入foundation,将Modeling Space(模型所在空间)设为2D Planar(二维平面),Type (类型)设为Deformable(可变形体),Base Feature(基本特征)设为Shell(壳)。
单击Continue按钮退出Create Part对话框。
ABAQUS/CAE自动进入绘图(Sketcher)环境。
图1-1Step2:选择绘图工具框右上方的创建矩形工具,在窗口底部的提示区显示“Pick a starting corner for the rectangle—or enter X,Y”,输入坐标(0,0),按下Enter键,在窗口底部的提示区显示“Pick the opposite corner for the rectangle—or enter X,Y”,输入(45.5,20),按下Enter键。
单击Done,创建part 完成,如图1-2。
图1-2Step3:单击左侧工具箱区域中的,弹出如图1-3的窗口。
应用或功能将groundwork(基础)在foundation的位置绘制出来,点击Done,返回图1-4所示窗口图1-3图1-4Step4:执行Tools-Set-Create弹出如图1-5的Create Set对话框,在Name后面输入all,点击Continue,将整个foundation模块选中如图1-6所示,点击Done,完成集合all的创建。
以相同的操作,将图1-4中的小矩形区域创建Name为remove 的集合。
图1-5图1-6以相同的方式分别创建名称为:groundwork,retaining,backfill的part,依次如图1-7,1-8,1-9所示。
并分别创建于part名称相同的集合。
图1-7图1-8图1-92、设置创建材料和截面特性:在环境栏的Module(模块)下拉列表中选择Property(性质)模块,按照以下步骤来定义材料和截面特性。
Step1:创建材料。
单击工具栏(Create Material)按钮,弹出如图2-1所示的Edit Material对话框,在Name后输入foundation。
执行General—Density,在Mass Density(密度)下输入1700(如图2-2);执行Mechanical—Elasticity—Elastic,在Young’s Modulus(弹性模量),Poisson’s Ratio(泊松比)下分别输入30000,0.35(如图2-3);执行Mechanical—Plasticity—Mohr Coulomb Plasticity,在Friction Angle(摩擦角),Dilation Angle(膨胀角)下分别输入25,0.1(如图2-4);点击Cohesion,在Cohesion Yield Stress(粘聚力),Abs Plastic Strain(塑性应变)分别输入30,0(如图2-5)。
点击OK,则材料foundation创建完毕。
图2-1图2-2图2-3图2-4图2-5Step2:创建截面属性。
单击左侧工具箱区中(Create Section),在Name 后输入foundation,选择Category为Solid,Type为Homogeneous,如图2-6所示。
单击Continue按钮,弹出Edit Section对话框(如图2-7所示),在Material 下拉框中选择已建材料foundation。
图2-6图2-7Step3:给部件赋予截面特性。
单击左侧工具箱区中的(Assign Section)按钮,选择视图区中的整个foundation模型作为赋予截面特性的区域,ABAQUS/CAE将红色高亮度显示选中的实体边界,单击鼠标中键或提示区的Done按钮,弹出Edit Section Assignment对话框,Material下拉框中选择foundation (如图2-8所示),单击OK按钮。
完成对部件foundation赋予foundation截面的操作。
图2-83、装配部件:Step1:选择环境栏Module下拉列表中的Assembly,进入Assembly模块。
Step2、单击左侧工具箱区中的(Instance Part)按钮,在弹出的Create Instance对话框(如图3-1所示),将前面创建的部件foundation,groundwork,retaining和backfill全选中,默认参数为:Instance Type:Dependent(mesh on part),单击OK按钮,生成装配体。
应用(Translate Instance)按照提示将生成装配体移动到相应位置(如图3-2所示)。
图3-1图3-24、定义分析步Step1:选择环境栏Module下拉列表中的Step,进入Step模块。
Step2:单击左侧工具箱区中的(Create Step)按钮,弹出Create Step 对话框,把分析步的名称更改为geo。
Procedure type下拉列表选择General;Geostatic,如图4-1所示。
单击Continue弹出Edit Step对话框,点击Basic,将Nlgeom选到Off(如图4-2所示)。
点击Incrementation,将Type选在Automatic;Increment Size中,Initial下填入0.01,Maximum下填入0.2(如图4-3所示)。
点击Other,将Matrix Storage选到Unsymmetric(如图4-4所示)。
单击OK,分析步geo完成。
图4-1图4-2图4-3图4-4Step3:单击左侧工具箱区中的(Create Step)按钮,弹出Create Step 对话框,把分析步的名称更改为load。
Procedure type下拉列表选择General;Static,General如图4-5所示。
单击Continue弹出Edit Step对话框,点击Basic,将Nlgeom 选到On(如图4-6所示)。
其它设置同分析步geo。
图4-5图4-65、划分网格:Step1:在环境栏的Module(模块)下拉列表中选择Mesh(网格)模块,进入Mesh模块,并且将Object选为Part,表示网格的划分是基于Part的层面进行的。
Step2:将Step1中Part下拉框选到foundation,单击左侧工具箱区中的按钮,进入绘图环境,为了划分网格方便,将foundation做如图5-1所示的分割。
点击Done按钮返回。
图5-1Step3:单击左侧工具箱区中的(Assign Mesh Controls)按钮,弹出Mesh Control对话框,将Element Shape选到Quad上,将Technique选到Structured,(如图5-2所示),点击OK。
单击左侧工具箱区中的(Assign Element Type)按钮,按照提示在屏幕上选中整个foundation,接着在提示区中单击Done按钮。
弹出Element Type对话框,选择Element Library为Standard(默认),Geometric Order为Linear(默认),Family为Plane Strain,将Quad中Reduced integration 前的选中对号去掉,最终模式如图5-3所示。
图5-2图5-3Step4:单击左侧工具箱区中的(Seed Part)按钮,弹出Global Seeds 对话框,在Approximate global size后填入2(如图5-4所示)。
点击OK按钮,完成种子数的布置。
单击左侧工具箱区中的(Mesh Part)按钮,点击提示区中的OK按钮,完成对foundation的网格划分,其最终结果如图5-5所示。
图5-4图5-5Step5:按照foundation划分网格的方式,分别对groundwork,retaining,backfill 进行网格划分。
待划分网格结束后,将Object选为Assembly,得到如图5-6所示图形。
图5-66、建立接触:Step1:选择环境栏Module下拉列表中的Interaction,进入Interaction模块。
Step2:单击左侧工具箱区中的(Create Interaction Property)按钮,弹出Create Interaction Property对话框,选择默认格式(如图6-1),点击Continue 按钮,弹出Edit Contact Property对话框,执行Mechanical—Tangential Behavior 操作,在Friction formulation下拉框中选择Penalty,在Friction Coeff(摩擦系数)下填入0.67(如图6-2所示)。
执行Mechanical—Normal Behavior操作,选择默认格式(如图6-3所示),点击OK按钮,完成接触属性的设置。
图6-1 图6-2图6-3Step3:按住Shift键选中foundation与groundwork要接触的区域(如图6-4所示),执行Tools—Surface—Create,弹出Create Surface对话框,,选择默认格式(如图6-5)点击Continue按钮,根据提示点击提示区的Done按钮,然后根据提示点击Yellow。
图6-4 图6-5 图6-6Step4:单击左侧工具箱区中的(Create Interaction)按钮,弹出Create Interaction对话框,Step下拉框中选择geo,Types for Selected Step选择Surface —to—surface contact(Standard),如图6-7所示。
然后点击Continue,按照提示选择groundwork与foundation接触的三条边作为主接触面(如图6-8所示),按照提示点击Surface(如图6-9所示),然后根据提示点击右侧Surface(如图6-10所示),弹出Region Selection对话框,在Name下选中Surf-1(如图6-11)。
点击Continue,弹出Edit Interaction对话框,接受默认格式(如图6-12),点击OK,完成groundwork与foundation之间的接触设置。
图6-7图6-8图6-9 图6-10图6-11图6-12Step5:按照groundwork与foundation之间的接触设置的步骤,分别建立groundwork与retaining之间,foundation与backfill之间,retaining与backfill之间的接触。
