路由器无线网桥设置方法

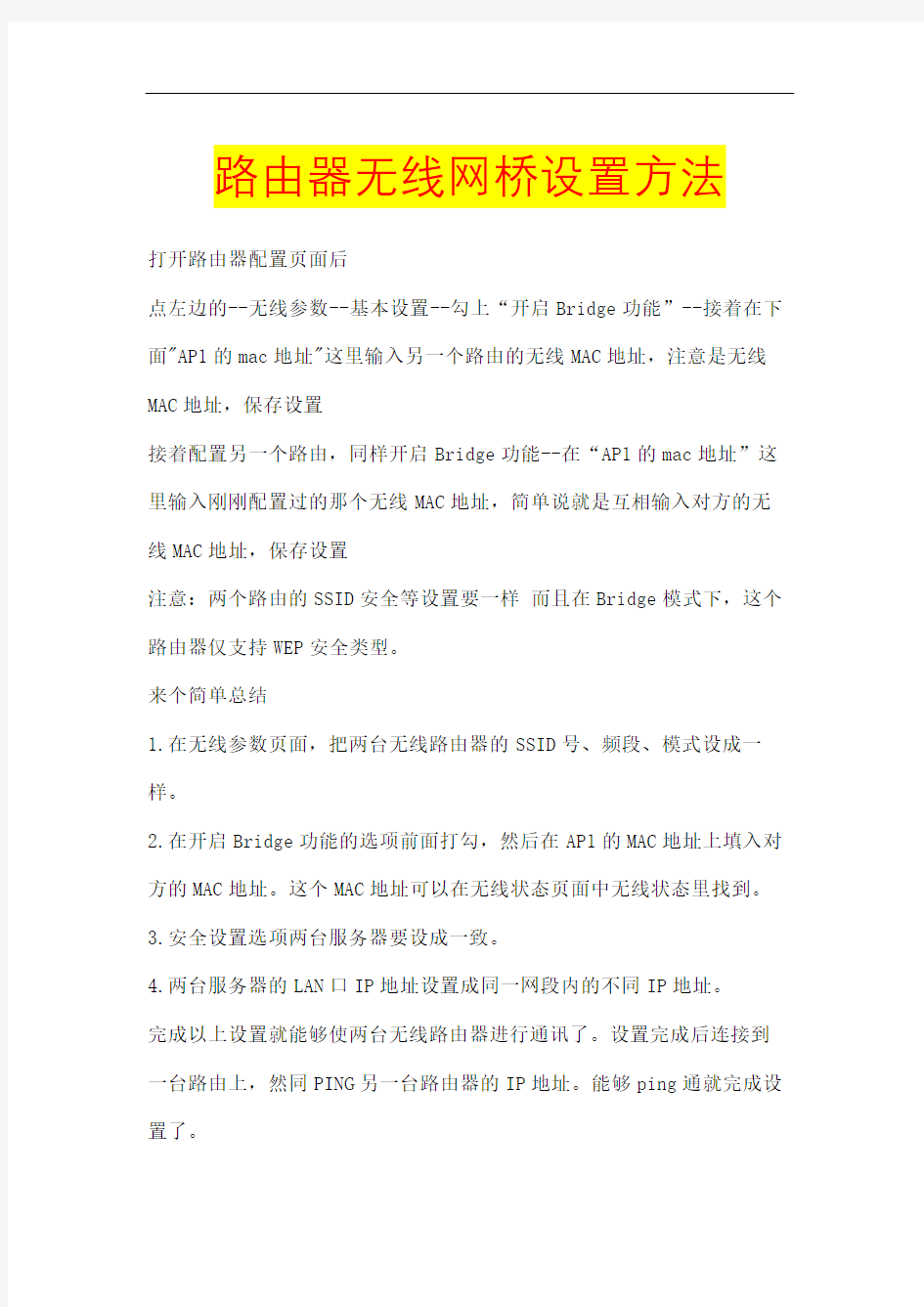
路由器无线网桥设置方
法
文件管理序列号:[K8UY-K9IO69-O6M243-OL889-F88688]
路由器无线网桥设置方法
打开路由器配置页面后
点左边的--无线参数--基本设置--勾上“开启Bridge功能”--接着在下面"AP1的mac地址"这里输入另一个路由的无线MAC地址,注意是无线MAC地址,保存设置
接着配置另一个路由,同样开启Bridge功能--在“AP1的mac地址”这里输入刚刚配置过的那个无线MAC地址,简单说就是互相输入对方的无线MAC地址,保存设置
注意:两个路由的SSID安全等设置要一样而且在Bridge模式下,这个路由器仅支持WEP安全类型。
来个简单总结
1.在无线参数页面,把两台无线路由器的SSID号、频段、模式设成一样。
2.在开启Bridge功能的选项前面打勾,然后在AP1的MAC地址上填入对方的MAC地址。这个MAC地址可以在无线状态页面中无线状态里找到。
3.安全设置选项两台服务器要设成一致。
4.两台服务器的LAN口IP地址设置成同一网段内的不同IP地址。
完成以上设置就能够使两台无线路由器进行通讯了。设置完成后连接到一台路由上,然同PING另一台路由器的IP地址。能够ping通就完成设置了。
无线网桥组网设置详细说明
54M无线网桥UBNT固件桥接设置说明 建议非专业用户请使用我们的快速配置文件自动配置参数,简单快捷 注意:如对此款设备不熟悉或者不需要其他设置的,非本文中介绍的其他参数保持默认就好,不要随便做更改,请先仔细阅读此说明后再操作以免减少不必要的麻烦 网桥通过POE电源接线到电脑,更改电脑本地连接IP地址为指定 192.168.1.50,设备的接线方式以及更改本地连接步骤参照《步骤一设备接线方式》。 【登陆后台设置页面】 打开上网浏览器,进入192.168.1.20管理页面,用户名密码均为ubnt,如果浏览器输入地址后页面一片空白,右键点击页面空白处选择--编码--选择UTF-8,或者更换其他浏览器测试。 【页面中文切换】 进入后台默认英文,改为中文页面,如下图找到SYSTEM选项页面,下面找到Language语言选项,选择简体中文
下面开始介绍简单的两个网桥做桥接,一个设置成发射端、一个设置成接收端 【设置发射端】 第一步:进入“NETWORK”选项页面下图 -网络模式:选择网桥(注:里边有高级路由模式,不明白此应用的不要随便选择此模式) -Disable Network:保持默认None,此选项是禁用端口,不要做任何更改否则设备无法进入后台。 -网桥IP地址:注意不要选择DHCP,选项静态,然后设置IP地址我们是设置默认的192.168.1.20(注意:设置桥接的时候发射端跟接收端的IP要分开,不要重复,比如这个发射端我们设置的是192.168.1.20,那接收端的设备IP就设置成192.168.1.21,如果一个局域网内有多个网桥设备的话那每一个网桥都设置一个不同的IP不要重复,如果是做监控的话注意网桥的IP地址也不要跟摄像头的IP重复了,在每一个页面更改参数后都要点击最下面的“更改”按钮,在点击页面上方提示的“应用”,否则不生效。 第二步:进入“WIRELESS”设置页面下图 -网络模式:选择接入点或者接入点WDS(注:“站”为接收模式,“接入点”为发射模式) -SSID:设备发射的wifi信号名称,可自己随便填写,在这我们设置的是ubnt001,不能设置中文。 -信道:此选项是设置信号所在的频道,默认2412 MHz,可随便选择,54M网桥为2.3G-2.4G共十几个频道,一般无线路由器无线网卡等都是用的2.4G频段,如果桥接后感觉效果不好可以尝试把发射端频率改为2.3G或其他可以避免同类型2.4G信号的干扰问题。 -输出功率:默认最大值,在近距离传输网络信号强度完全满足的情况下,如果接收到的带宽小,可以适当减少发射端的输出功率来提升下带宽,具体效果自己实际测试。
无线网桥设置_150-300M说明书(点对点)
UBNT 150M-300M说明书 在确定连好网线后,请将poe电源上Date IN与电脑网卡相连接,但看到电脑右下角显示,则说明连接已经正常,如显示,则请您检查网桥《====》POE电源这段网线是否正常。 1.将电脑的网卡ip设置为固定(在网桥设置完成后,ip地址就改为自动获取) 2.在ie地址栏输入http://192.168.1.20/ ,回车后,会提示输入用户名和密码,请输入用户名ubnt,密码ubnt (均为 小写,或者admin/admin,具体查看网桥后面标签),如果输入用户和密码后页面显示空白,则请点击浏览器菜单:查看>编码>其他>utf-8,点选后,页面即可正常显示。 3发射端配置如下图
5.8G网桥只是频点不一样,其他都是一样()4.9-- 6.1 。更改应用即可 SSID 可以自己设置其他的地方不要修改了要加密的自己设置个加密方式 设置好以后吧设备通电,只要吧POE模块的LAI口的网线拔掉,POE口连接。这样好让接收端扫描发射信号连接
4同样的方式进接收的网桥进去配置如下图 注意我们新设备都是192.168.1.20 下面说的1.21是改了接收端的IP 没有改是1.20的 把用站WDS 后国家代码用一定要和发射一样更改应用后在进设备 选择发射的SSID 发射设置密码的输入密码 更改应用保存
我们设备的IP都是一样192.168.1.20 所以要把接收端的IP 改下如下图 Network菜单 IP ADDRESS 设置网桥的IP地址。同一局域网的IP 地址设置为不同即可。 这样2个设备调式成功可以用电脑ping 下2个设备的IP 可以ping通说明桥接成功
无线网桥桥接设置详细说明
54M无线网桥UBNT固件桥接设置说明 注意:如对此款设备不熟悉或者不需要其他设置的,非本文中介绍的其他参数保持默认就好,不要随便做更改,请先仔细阅读此说明后再操作以免减少不必要的麻烦 【设备的连接】 通过POE供电模块把网桥跟网络/电脑连接起来,电源的OUT端接网桥,IN端接数据/电脑 然后更改本地连接IP地址(要进入网桥设备的后台操作需要先把电脑的本地连接IP地址改为手动),详细如下图本地连接-属性-internet协议,IP地址改为192.168.1.*(最后数字为任意数字,只要别跟网桥本身IP地址一样就行,比如网桥默认的是192.168.1.20,那么本地连接最后一位数就不能是20) 【登录网桥后台页面】 打开上网浏览器,地址栏输入192.168.1.20回车,进入设备后台,出现登录页面,默认用户名密码均为ubnt(小写)如下图
【改中文】 进入后台默认英文,改为中文页面,如下图找到SYSTEM选项页面,下面找到Language 语言选项,选择简体中文 下面开始介绍简单的两个网桥做桥接,一个设置成发射端、一个设置成接收端 现在开始设置发射端
第一步:进入“NETWORK”选项页面下图 -网络模式:选择网桥(注:里边有高级路由模式,不明白此应用的不要随便选择此模式)-Disable Network:此选项是禁用端口的意思,不要做任何更改 -网桥IP地址:注意不要选择DHCP,选项静态,然后设置IP地址我们是设置默认的192.168.1.20(注意:设置桥接的时候发射端跟接收端的IP要分开,不要重复,比如这个发射端我们设置的是192.168.1.20,那接收端的设备IP就设置成192.168.1.21,如果一个局域网内有多个网桥设备的话那每一个网桥都设置一个不同的IP不要重复,如果是做监控之类应用的话那就注意网桥的IP地址要改成跟对方设备一样的网段,比如网络摄像头的IP 是192.168.0.*,那网桥的IP也要设置成192.168.0.20之类的同一个网段),在每一个页面更改参数后都要点击最下面的“更改”按钮,在点击页面上方提示的“应用”,否则不生效 第二步:进入“WIRELESS”设置页面下图 -网络模式:选择接入点或者接入点WDS 两个功能一样(注:“站”为接收模式,“接入
无线网桥配置方法
无线网桥配置
名词解释 : Airmax :这是由美国ubnt公司一项用于提升无线传输速率的无线技术,此技术仅限ubnt M2系列产品才能与之兼容,它的存在使无线带宽能得到最大限度的提升,网络承载能力也大幅提升,它无法与其他品牌无线AP兼容,甚至和ubnt 11g的产品也无法兼容。(可以简单的理解为动态的控制客户端连接的速率) Access Point :即ap模式,无线接入点,可以理解为无线交换机,特点:通过RJ45 (网线)输入,向外发射无线信号 Station :站模式,也叫做客户端模式,这个模式和Client是一样的意思,特点接收无线信号,以RJ45 (网线)输岀 组成一个桥接的无线网络,我们需要一个发射端,一个接收端,即AP模式《=====》客户端模式 如果我们只是需要用设备完成接收的作用,那麽使用Station客户端模式即可。 如果我们只是需要网桥做无线AP向外发射无线信号做覆盖,那麽用Access Point 模式即可 为了实现真正意义上是透明网桥,以下配置教程我们讲述的是wds桥接,我们的网桥也是根据wds所配置 下边我们进行配置网桥 1.将我们的网桥按照网桥标签所示的方式进行连接,这里用的网线是有要求的,请务必采用国标的超五类纯铜线, 网线制作的方式依照568B制作(需要注意的是,一般我们会配送一条1米的机制网线,这条网线一般是4芯或者6芯,无法用于供电,只用于POE与交换机路由器或者电脑之间的连接) I .事 d I H 白橙白蓝白绿白棕糙堀蓝棕 2. 在确定连好网线后,请将poe电源上Date IN与电脑网卡相连接,但看到电脑右下角显示 已经正常====》POE电源Date OUT这段网线是否正常 如显示 3.将电脑的网卡ip设置为固定(在网桥设置完成后,ip地址就改为自动获取)
路由器无线网桥设置方法
路由器无线网桥设置方法 打开路由器配置页面后 点左边的--无线参数--基本设置--勾上“开启Bridge功能”--接着在下面"AP1的mac地址"这里输入另一个路由的无线MAC地址,注意是无线MAC地址,保存设置 接着配置另一个路由,同样开启Bridge功能--在“AP1的mac地址”这里输入刚刚配置过的那个无线MAC地址,简单说就是互相输入对方的无线MAC地址,保存设置 注意:两个路由的SSID安全等设置要一样而且在Bridge模式下,这个路由器仅支持WEP安全类型。 至此路由基本配置部分到结束了,然后得设置无线路由的IP了,1号路由IP为192.168.1.1,2号的则设置成192.168.1.2 并把路由的IP分配功能给关了,下面用笔记本连接吧,注意笔记本有可能获取的网关是192.168.1.2,所以最好不要自动获取IP,改成手动配置的,IP随便写了个(比如用192.168.1.100 只要不重复就行),掩码:255.255.255.0,网关:192.168.1.1 完成后就可以很爽的上网了 来个简单总结 1.在无线参数页面,把两台无线路由器的SSID号、频段、模式设
成一样。 2.在开启Bridge功能的选项前面打勾,然后在AP1的MAC地址上填入对方的MAC地址。这个MAC地址可以在无线状态页面中无线状态里找到。 3.安全设置选项两台服务器要设成一致。 4.两台服务器的LAN口IP地址设置成同一网段内的不同IP地址。完成以上设置就能够使两台无线路由器进行通讯了。设置完成后连接到一台路由上,然同PING另一台路由器的IP地址。能够ping 通就完成设置了。
UBNT无线网桥详细使用说明
【设备安装】: 把设备用POE供电模块跟电脑连接好,OUT端连接网桥,IN端连接电脑网线接口,连接好后本地连接会显示已经连接或者正在获取地址,如果显示红色的差号提示网线电缆没有接好就检查一下连接的接口是不是松动了,下一步更改本地连接IP地址,网上邻居—查看网络连接—右键点击本地连接—属性—双击在最下方的Internet协议,更改IP地址为192.168.1.** ,后面可为任何数字(非20、21),确定后本地连接应为已连接状态 【后台设置页面进入】 打开上网浏览器,在地址栏输入192.168.1.20 进入设备管理页面,用户名密码都为ubnt 如果浏览器输入地址没反应可参照下图查看编码是否选择正确(查看/或者右键点击页面空白处-编码-选择UTF-8) 【页面中文切换】 进入后默认为英文界面,请按下图更改中文(“System”菜单栏页面“Language”选项选择“中文”) 【第一页】
【选择接收信号】 在上面“Link Setup”菜单选项页面,无线模式:站、站wds为接收模式,接入点、接入点wds为发射信号模式。 当为接收模式时,点击SSID后面的“选择”按钮可以搜索无线信号,点击想要选择的信号前面的圆点,然后点击左下角的“选择”-“更改”—“应用”(注意:更改任何参数后一定要先点击每一个选项页面下方的“更改”按钮,再点击页面上方出现的“应用”) 信号强度强弱参考:参考信号后面的-Db数,数值越接近0信号越好,比如信号强度在-60Dbi,就说明信号已经很不错了,在-90dbi 的话信号就很差了,很难连接上 如果接收的信号是加密的话在无线安全部分的wep密匙或者wpa密匙处填写信号密码 【第二页】
无线网桥ubnt-54M设置说明书
无线网桥说明书目录 第1章、登陆系统 (1) 第2章、状态(设备运行状态) (2) 第3章、无线(无线设置) (4) 第4章、网络(网络参数设置) (6) 第5章、高级(高级选项设置) (7) 第6章、服务(系统服务) (9) 第7章、系统 (11)
第一章登陆系统 正确连接无线网桥与电脑网卡后,设置电脑的本地连接的IP为192.168.1.209。 1.1在ie地址栏中输入无线网桥默认IP 默认登陆IP:19 2.168.1.20,用户名:ubnt,密码:ubnt 进入后可见如下配置: 有些浏览器进入界面后为白色,什么都看不见,此时需要在IE 浏览器空白处点右键--编码--UTF-8,即可。 1.2 1.3 在ie地址栏中输入无线网桥默认IP,根据提示输入默认用户名,密码,登陆无线网桥查看、设置、更改参数。 1.4 无线网桥默认的语言为中文,可以通过界面里“系统”(system)选项,更改适合您的语言。
1.5 在设置参数的过程中,每次设置完参数一定要点击页面底部的“更改(change)”,接着点击弹出的“应用(apply)”,设置才能生效。
第二章状态(设备运行状态) 注意:图示模式为“站”,“接入点”模式下没有“信号强度”、“传出CCQ”、“QOS状态”显示,其他内容与“接入点”模式相同。 2.1 基站SSID 显示当前“站”模式下连接的无线AP(接入点)的ESSID名称,默认为“XTHUIW”。 2.2 AP MAC 显示当前连接AP的MAC地址,如果没有连接上则显示“未连接”,否则显示为AP的MAC
地址。 2.3 信号强度显示“站”模式下连接AP的信号强度,通过色彩和具体的数据表示当前的连接强度,连接后会显示,否则没有显示,根据当前的信号强度大概确定此信号强度下最快的连接速度。例如显示-68dBm,表示信号较好,连接速度大约为36-48Mbps,此信号强度也是LED灯显示信号强度的参照,具体内容参看LED灯的信号强度表示,安装过程中,要求信号强度在-75dBm左右。不能低于-80dBm。 2.4 TX 速率表示当前的发送速率,显示1、6、9、12、18、24、36、48Mbps,高的信号强度可以提高速率,例如要达到54Mbps的速率,至少需要-70dBm的信号强度。该参数也是上传速度的最大值。 2.5 RX速率表示当前的接受速率,该参数也是下载速度的最大值。 2.6 频率当前使用的信道频率。 2.7 信道当前使用的信道。 2.8 天线天线的方向 2.9 Noise Floor 当前的噪声强度。 2.10 安全当前使用的加密模式,没有加密则显示“无”,加密支持WEP,WPA,WPA-TKIP,WPA-AES,WPA2,WPA2-TKIP,WPA2-AES。 2.11 ACK超时当前超时的ACK帧数,可以自动和手动设置。ACK超时是传输中很重要的参数,尤其是室外的长距离传输,ACK表示传输中两个无线设备在传送数据前的应答数据内容的等待时间,此参数可以在高级设置中设置。 2.12 传输CCQ 用来评估网络质量的参数,表示错误发送和重新发送计数对成功发送计数的比率,100%表示当前网络传输比较稳定。 2.13 QOS状态表示对特定的数据流提供更高质量的传输,在高级设置中可以设置,状态为自动优先级、视频优先和音频优先。 2.14 正常运行时间设备正常运行的时长。 2.15 日期当前设备的时间。 2.16 LAN电缆以太网线的检测开启表示以太网已经连接。 2.17 主机名无线网桥的名称。 2.18 LAN MAC 以太网的MAC地址。 2.19 LAN IP地址当前设备的IP地址。 2.20 W AN MAC 无线接口的MAC地址。 2.21 W AN IP地址无线接口的IP地址。 2.22 附加信息提供了一些选项工具,仅供查看。 2.23 工具常用的工具,如:ping工具。 2.24 LAN统计、WAN统计、WAN错误显示各个接口的状态信息。
无线网桥使用说明
收到货后先仔细阅读此说明然后再对照安装操作,以免造成不必要的麻烦。实际操作不明白的可联系客服指导安装 【设备安装】: 把设备用POE供电模块跟电脑连接好,OUT 端连接网桥,IN端连接电脑网线接口,连接好后本地连接会显示已经连接或者正在获取地址,如果显示红色的差号提示网线电缆没有接好就检查一下连接的接口是不是松动了,下一步更改本地连接IP地址,网上邻居—查看网络连接—右键点击本地连接—属性—双击在最下方的Internet协议,更改IP地址为192.168.1.** ,后面可为任何数字(非20、21),确定后本地连接应为已连接状态
【后台设置页面进入】 打开上网浏览器,在地址栏输入192.168.1.20 进入设备管理页面,用户名密码都为ubnt 如果浏览器输入地址没反应可参照下图查看编码是否选择正确(查看/或者右键点击页面空白处-编码-选择UTF-8) 【页面中文切换】 进入后默认为英文界面,请按下图更改中文(“System”菜单栏页面“Language”选项选择
“中文”) 【第一页】 【选择接收信号】 在上面“Link Setup”菜单选项页面,无线模式:站、站wds为接收模式,接入点、接入点wds 为发射信号模式。 当为接收模式时,点击SSID后面的“选择”按钮可以搜索无线信号,点击想要选择的信号前面的圆点,然后点击左下角的“选择”-“更改”—“应用”(注意:更改任何参数后一定要
先点击每一个选项页面下方的“更改”按钮,再点击页面上方出现的“应用”) 信号强度强弱参考:参考信号后面的-Db数,数值越接近0信号越好,比如信号强度在-60Dbi,就说明信号已经很不错了,在-90dbi 的话信号就很差了,很难连接上 如果接收的信号是加密的话在无线安全部分的wep密匙或者wpa密匙处填写信号密码
网桥新手快捷安装设置方法
VM-2400系列无线网桥快速安装指南 一、检查与准备: 1、 打开包装,确认包装箱内的设备及配件是否完备; 2、 安装设备(参照光盘内安装手册); 3、 连接电缆,接通电源(参照光盘内安装手册); 4、 将电脑的IP 地址配置到192.168.1.X 网段,字网掩码为255.255.255.0; 5、 在IE 浏览器的地址栏输入VM-2400设备的IP 地址:192.168.1.20,通过WEB 页面进行设置;VM-2400设备进入设置的出厂默 认用户名为:Admin , 密码为:空白 。 6、 设备安装之前,应进行现场勘测,使用中如有技术问题可以拨打:400-8518996 咨询。 二、设置说明 1、将您计算机的IP 地址配置成静态IP 地址,并在192.168.1.20子网内,子网掩码为255.255.255.0。将无线网桥设备与您的计算机连接在同一个物理网络中。2 2、打开Web 浏览器,输入无线网桥设备的缺省IP 地址:http://192.168.1.20。输入管理员登录信息,访问无线网桥设备的Web 管理界面。缺省的管理员登录信息为:用户名:admin ,密码:admin 。 3、当成功登录后Web 管理菜单会显示如下图,从这里开始您可以对无线网桥设备进行配置了。 4、有线端口配置 Bridge 网桥和Router 路由模式可选 这里是关闭端口的意思,不要去调,否则需要复位才能解决 将两个网桥分开设置,使其IP 地址不同,如一个是192.168.1.20,另一个为192.168.1.21 打开Network 页面,如右图:
设定完需要修改的选项后,点击页面下方的Change图标,然后再点击Apply,设置才能生效。 注意:此功能页面除IP Address 设置外,其余的均不用调整,这里设置的是无线网桥设备的IP地址,可以任意设置,方便用户管理使用。至于Network Mode/ Disable Network这些只是在你需要无线网桥设备进行PPPoE拨号时才有必要去调整,DHCP之类就更不必要去调了。 5、无线端口配置 打开Wireless 页面在Basic Wireless Settings的Wireless Mode可选择4种工作模式。 中心网桥选择Access Point WDS,远端网桥 选择Station WDS的工作模式 在互通的无线网桥设备上填写相同的SSID (字母、区分大小写) 国家代码设置,平时默认就可以,只有设置 为Compliance Test才能激活2.3G频率 信道频宽,如果调到40MHz,11g 54Mbps 的无线网桥、无线网卡是连接不上的 5.1.网桥配置(AP/Bridge) 中心网桥选择Access Point WDS,远端网桥选择Station WDS的工作模式。在Wireless Mode选择Access Point WDS 时,页面会出现 WDS Peers 菜单栏,在此处需要填写远端网桥Station WDS的MAC地址,最多6个,Station WDS也需要填写Access Point WDS端设备的MAC地址,并在各自的无线网桥设备上填写相同的(SSID、Channel Width信道频宽、Frequency频点)。 ?SSID:即无线信号名称,可以任意改,不支持中文SSID。 ?Country Code国家代码:默认是Untted Steaes,如果选择Comoliance Test,则可以激活2.3-2.7G频率。 ?Channel Width 信道频宽:5MHz、10MHz、20MHz、40MHz可以任意选择(默认为40MHz),但是40 MHz频率偏少一些,频宽大占用频率资源多,所以带宽也就大。注意,此模式无法和其他品牌AP或者11g无线网桥或者网卡通讯,如需要兼容,请选择20MHz;如果在信号强度大于-80dBm时可以选着20M或者40M信道带宽,如果高于-90dBm而小于-80dBm,可以选择10Mhz 或者5Mhz,要是小于90dBm则只能用5Mhz。 ?Frequency MHz 工作频率:这里就是信道设置了,通常应该避开周边使用较多的信道使用,当组网成功后,效果达不到预计时,请尝试修改信道,一般我们建议采用3、4、8、13信道。 ?Output Power输出功率:设备功率,一般调到极限值的95%即可,太高反而不稳定,如果近距离500~1000米使用,调到10dBm就足够了。 注意: 1)、作为远距离传输时,打开Advanced功能选项在Advanced Wireless Settings的Distance中,选择实际传输的距离,建议参数比实际距离大1.2倍比较好。 2)、作为点对多点传输时,建议打开AirMax功能。 3)、此页面设置完成后,点击Change 更改,并点击页面顶部 Apply 应用设置,否则此页面设置无效。 5.2.客户端配置(CPE) 远端网桥选择Station的工作模式,在Station端的ESSID 后面有一个Select按钮,点击则可以搜索出周边存在的设备,选择需要连接的设备即可。
无线网桥设置方法
无线网桥设置方法 对于现在每一个在用计算机的人来说网络是与计算机搭配的必不可缺的重要部分之一笔记本电脑更是如此。笔记本电脑的设计本身就是为了移动办公的设计而网络与办公也是密不可分的但是对于我们这些笔记本电脑用户却经常用到这样一个问题有时候只有一个网络接口但是却有多台计算机要接入互联网这要怎么办呢其使答案很简单可以利用无线共享上网。方案1利用无线路由器。这是一个最简单的方法但是前提是笔记本电脑要有无线网卡模块否则就只能只用有线的端口了。无线路由器的设置十分简单以笔者的D-Link 624A为例仅需打开在浏览器并输入192.168.0.1即可进入路由器的操作界面根据不同的需要可以选择PPPoE拨号上网Static IP固定IP等等。细节的操作可以参见路由器的使用说明在此不再赘述。D-Link 624A 路由器以D-Link 624A 路由器为例的设置页面方案2如果是外出的话随身带个无线路由器多少有些不太方便目前的宾馆、学校宿舍等场所都有提供一条100Mbps的网络接线口这样的话一般来说只能有一台电脑可以接入网络。不过现在大多数笔记本电脑都配有无线网卡这样就可以让其中一台笔记本电脑通过有线接入网络再把其它的电脑通过无线网卡连接在一起这样就可以实现同时上网了。没有内置无线网卡的也可以通过使用USBPCMICA接口的无线网卡来实现。通常宾馆、学校宿舍的有线网络都是采用DHCP自动分配IP地址的这种情
况下以两台笔记本电脑为例笔记本A和笔记本B采用“双机无线对联桥接”的方式上网首先将笔记本A连入有线网B则是要与A进行无线连接的计算机。如果操作系统是Windows XP的话A的配置如下1鼠标右键单击“网上邻居”选择“属性”选项卡打开“无线网络连接”的“属性”选择“无线网络配置”。2点击“高级”在窗口中选择“仅计算机到计算机”并在“自动连接到非首选网络”的方框里打勾。3回到“无线网络配置”界面点击“首选网络”下方的“添加”按钮输入网络名称如connect将“网络验证”设为开放式将“数据加密”设为已禁用。4在“网络连接”界面中同时选中“本地连接”、“无线网络连接”并右键选择“桥接”。B的配置如下双击“无线网络连接”之后就可以在列表中看到名为connect 的计算机到计算机的连接了双击后就可以进行计算机到计算机的通信了现 在两台计算机就都可以获取IP并正常上网了。无线网络连接属性选择“仅计算机到计算机”并勾选“自动连接到非首选网络” 将“网络验证”设为开放式将“数据加密”设为已禁用如果操作系统是Windows Vista那么配置就更简单了。对于A机首先进入管理无线网络点击添加选择创建临时网络之后最好选择无身份验证这样用起来比较方便。这样就完成了无线的配置接下来进入管理网络连接按下Ctrl同时选中本地连接与无线网络连接点击鼠标右键选择桥接需要注意的 是这个过程需要管理员的权限如果觉得麻烦的话可以关闭
无线网桥快速安装指南(中文)
快速安装指南 无线网桥
简介 感谢您购买我公司的企业级无线路由器设备。本手册将通过图文形式指导您按照步骤完成路由器的有线和无线设置以及使用无线连接路由器的方法,在完成手册所介绍的步骤后您就可以享受路由器带给您的完美上网体验了。 第一步无线路由器连接 ?下图是无线路由器的接口说明图: RESET:复位按钮(通电情况下按住5-15秒即可将路由器恢复出厂设置) WAN:广域网接口(将宽带接入线插入该接口) LAN:局域网接口(用网线连接电脑) POWER:电源接口 ?使用无线路由器实现共享上网,若使用有线,正确的连接方式如下:
1. 电脑应先连接到无线路由器的局域网端口(LAN) 2. 再用另一条网线将无线路由器的广域网端口(WAN)与ADSL MODEM连接,但下面介绍的快速安装方法特别提醒先不要将无线路由器与ADSL MODEM连接,而是在配置好路由器后再做这一步,因为这样做能避免某些特定的安装障碍,所以请务必照做 3. 如果您已经将无线路由器连接到了ADSL MODEM,请先断开连接,再将无线路由器重启。 第二步电脑网络属性配置 ?在配置路由器前,首先要对用来管理路由器的电脑进行网络属性的配置,下面以Windows XP为例来说明电脑的配置过程: A.启动电脑,右键单击桌面或“开始”中的“网上邻居”选“属性”,右键单击“本地连接”选“属性”, 选中“Internet协议(TCP/IP)”,点击“属性”:
B.将电脑设为“自动获得IP地址”,“自动获得DNS服务器地址”点击“确定”: 第三步登录路由器 A.将做了以上配置的电脑连接到路由器的四个LAN口之一,除此外路由器暂时不接其他任何设备(这样做是避免路由器与其他设备的IP地址冲突),启动路由器。 B.启动电脑的Internet Explorer或者其他网页浏览器,在浏览器的地址栏键入http://192.168.1.1后回车: C.在弹出的密码窗口中输入无线路由器的用户名和密码(默认用户名与密码均为:admin)后点击确定 进入设置页面。
无线网桥的实用调试教程
一、实例设备无线网桥设备序号 设备名称设备型号设备图片备注 1腾远智拓千兆 单模无线网桥ST5801GB03RH 用于与中继点通讯二、无线网桥与POE 正确链接方式 无线网桥POE 连接方法 该款设备可用POE 用网线来供电,为了设备的正常工作,使用直通网线将设备连接到POE 供电盒的PWR+DATA(OUT)接口,DATA(IN)连接网络摄像机或者其他网络信号,如下图(以分离式供电盒为例):
三、无线设备软件调试与检修 调试前准备工作: 所有无线设备在使用电脑调试前,需保证电脑接上交换机/POE的data in口有 本地连接,如下图所示: 同时电脑本地的IPV4地址需设置为静态IP,设置的IP需与无线设备的IP保持同一个网段,以WIN7为例,其具体的设置方法如下: 步骤1、在电脑桌面右下角,找到网络连接图标,右键选择“打开网络和共享中心”; 步骤2、选择“本地连接”进入属性选择“Internet协议版本4(TCP/IPv4)”,并使用静态IP,此项目中无线设备的IP段为192.168.10.112,设置的IP需与 无线设备的IP保持同一个网段,如下图所示; 选择进入本地连接状态,“属性”—“Internet协议版本4(TCP/IPv4)”—“使用下面的IP地地址”,进行改,如下图所示;
确定设备是否上线,可通过使用电脑DOS程序PING包来验证 方法1:打开电脑DOS程序,ping通讯的网桥的IP,具体方法如下: “开始”—“运行”—“CMD”—输入“ping***.***.***.***(这里是填你的联机设备IP)”—“enter”键; 方法2:同时按“开始菜单键(WIN键)+R键”,调出“运行”;
无线AP无线网桥无线中继配置详细说明
5G网桥使用说明 一、连线方式如下: 1、使用独立电源时: 2、使用POE交换机时:
二、工作场景: 1、无线AP场景(Bridge-AP桥AP模式) 此场景为最常用模式,AP不为下级终端分配IP,即DHCP由上级路由器完成,只作为 无线网络的发射器,设备地址不是网关地址,需单独设置,默认地址为192.168.62.1,首次使用请用网线连接并将电脑IP设置如192.168.62.12,即和AP接口地址在同一 个网段上,这样才能访问到设备,输入默认密码admin即可进入设备配置页面。 本模式适合无线覆盖、网桥等需求。 此模式当上级路由器或网络不通时将连接不上WiFi信号,原因是设备无法为终端配 置IP地址。 2、无线中继场景(Bridge-Repeater桥中继模式) 此场景为无线AP场景的网络延伸,此时设备接收其它AP发射出的无线信号放大后 再发射出去,以达到不需要布线将网络中继的目的,它只是AP网络的一个延伸, 不为。 此模式当上级路由器或网络不通时将连接不上WiFi信号,原因是设备无法为终端配 置IP地址。 3、无线终端(Bridge-Station 桥终端模式) 此场景将AP作为一个无线终端,它将其它AP发射出的信号接收后转换成有线网络,相当于一个无线网卡,不为终端分配IP地址,IP地址由上级路由器分配。 此模式当上级路由器或网络不通时将连接不上WiFi信号,原因是设备无法为终端配 置IP地址。 4、无线路由场景(Router-AP 路由AP模式) 此场景为最常用模式,AP作为无线路由器使用,对下级终端分配IP地址,设备地 址即为网关地址,默认地址为192.168.62.1,在连接到它的终端上使用网关地址即 可管理设备,输入默认密码admin即可进入设备配置页面。 本模式适合无线覆盖等需求、和家用路由器功能一样。 5、无线路由中继场景(Router-Repeater路由中继模式) 此场景为无线AP网络延伸,此时设备接收其它AP发射出的无线信号放大后再发射 出去,以达到不需要布线将网络中继的目的,同时为连接它的终端分配IP地址。 6、无线路由终端场景(Router-Station 路由终端模式) 此场景将AP作为一个无线终端,它将其它AP发射出的信号接收后转换成有线网络,相当于一个无线网卡、并为终端分配IP地址。 三、配置案例: 1、作为网桥 网桥分为中心站和远端站,使用基础配置向导可简单完成。步骤如下: 中心站配置: (1)、设备按连线示意图接通上电,将LAN口连接到外网的网络插到电脑 (2)、修改本机IP为192.168.62.12 (3)、浏览器打开192.168.62.1,进入配置登录页面,输入默认密码admin
无线网桥配置说明
E O C-2611P/1650 W i r e l e s s C l i e n t B r i d g e/A P 使用手册 V e r s i o n:1.31
一、产品介绍 感谢您购买台湾神脑/E n G e n i u s的I E E E802.11a/g无线网桥/无线A P 产品。你可以从下面章节的内容获得产品介绍、硬体安装与软件设置等相关技术。希望我们提供的指导内容,能对您有所帮助。 1.1检查产品型号 本安装指南,适用于E O C-2611P/5611P/1650/5510系列产品。 1.2包装内容 üE O C-2611P无线网桥/无线A P主机 1台 ü光碟片1张(内含详细英文使用手册) üE P E-1212P O E供电模块1个 ü电源适配器(24V)1个 ü金属安装抱环及配件1套 1.3前置与后置面板 设备正面,内置13d B i板状天线,可通过开关选择外接天线(详情参考后置面板)。
1.4背面接口(R J 45/A n t e n n a S w i t c h /R P -S M A /R e s e t ) 1.5 状态指示灯 I N D I C A T O R S (指示) L I N K Q U A L I T Y (信号质量) W L A N 无线网 黄灯闪(正常) G 橙色 极好 L A N 局域网 黄灯亮(连网) Y 橙色 正常 P W R 供电 黄灯常亮(正常) R 橙色 普通 二、设备安装设置 2.1 设备安装示意图
如上图,E O C-2611P设备配有专用抱环,将抱杆与墙体固定好即可。 2.2网线连接方式 A P网线连接方式,如下图所示: 2.3进入I E设置管理页面 1:将电脑通过网线与E O C-2611P/1650相连 2:修改电脑I P地址与E O C-2611P/1650同一网段 3:打开电脑I E浏览器 4:在地址栏内输入E O C-2611P/1650的I P地址 (默认:192.168.1.1) 用户名:a d m i n 密 码:a d m i n
大功率无线网桥自制安装
大功率无线网桥自制安装!秒杀淘宝3km 1000元以下的的方案 看tb上有大量便宜的成品,为何要diy 我在淘宝找了2天,没有看到一款单只500一下的无线网桥让你看内部的, 而且500以下这个价位只能买到别人diy的路由。并不能买到专业的设备。 这些设备统一的特点是: 使用tp 340g/541等普通家用无线路由主板,改32m内存/4m flash后刷ubnt,信号强度稳定性都很难保证。 很大部分没有真正的poe供电模块,就是将蓝线和棕线做电源线,所以卖家都强调用高质量网线,网线稍长就会出现问题。至于内置平板天线则能省就省,最夸张的是看到有用硬纸板+铝箔代替反射板的。 虽然这些卖家号称都超过3公里,但是安装调试和日后的使用维护都将是大工程,(tb购物大家还是要擦亮眼睛) 所以购别人diy的不如自己来的放心 材料选择:还是淘宝,自己diy才能明明白白我的心 通用防水外壳+防水接口价格17*2+3+20(运费)=57元
天线:天线的选择尤其重要,选择了一款质量销量都不错的平板天线:价格31*2+10=71元 2MM加厚铝反射板,光刻震子,用覆铜板背板的天线用一下就会变形,直接影响信号. POE供电解决方案:用的网线比较便宜,150块一箱的,小地方也买不到好线材。测试了很多种方法,费了我一天的时间。因为这种网线既不是纯铜也不足粗,网线内阻很大,用12v供电的时候网线耗损太大了。在房间内将供电提升到24v,然后再ap内用pwm 调压电路降到12v即可稳定供电。(后面有详细测试过程)顺便说一下我没有24v电源所以用12v电源升压解决,论坛兄弟可以直接购买24v 1a电源即可。 12v电源+24v升压模块+12v降压模块(此模块平板天线处有售,没有运费)=(12+15+9.5)*2=73元 ap主板的选用:因为楼主租房距离单位只有1公里多,本来想选用稳定性更好的专用主板,但价格差距太大,所以在tb上反复比对选择了一款做工看上去还可以的主板 (看做工猜测是smc的路由主板),已改好ubnt.此主板带ipx,sma接口,还有第二天线引出口,实在是难得的实用主板。 价格:72*2+15=159
路由器无线网桥设置方法!
路由器无线网桥设置方法! 一、对于普通用户来说,只需购买一个无线路由器,进行简单设置后,即可以满足家庭用户或小范围上网的需求,但如果范围较远的话,一个路由器就有点无能为力了,在两层小楼中使用无线路由器,路由器放在一楼,楼上一些房间信号不强;再如一位用户需要与对门的邻居共享宽带上网,但中间障碍重重不便布线,有的公司的办公室和库房分别位于两幢楼房,无线路由器放在办公室时,库房信号就很弱。 二、WD即无线分布式系统,是建构在HFSS或DSSS底下,可让无线路由与无线路由间得以沟通,比较不同的是有WDS的功能是可当无线网路的中继器,且可多台无线路由对一台,目前有许多无线路由都有WDS,它是把有线网路的资料,透过无线网路当中继架构来传送,借此可将网路资料传送到另外一个无线网路环境,或者是另外一个有线网路。因为透过无线网路形成虚拟的网路线,所以有人称为这是无线网路桥接功能。 三、无线网路桥接功能通常是指的是一对一,但是WDS架构可以做到一对多,并且桥接的对象可以是无线网路卡或者是有线系统。所以WDS最少要有两台同功能的AP,最多数量则要看厂商设计的架构来决定。 四、很多厂商的无线设备都支持WDS,但水星路由性能总来说还是不错的,无线产品线中,所有无线AP都支持WDS功能。部分无线路由器也逐步扩展了这项功能,有两台支持WDS的无线路由器,第一台A负责连接外网Internet,为若干台式机和笔记本提供有线和无线方式的接入;同时,A、B之间进行点对点无线桥接。路由B同时为多台计算机提供有线和无线方式的接入,从而,所有计算机都在同一个局域网内,共享宽带上网。 五、另一种架构,是多台无线设备之间的点对多点的无线桥接,以A做为中心,同时与B、C、D、E四个无线设备进行桥接,这种架构被广泛应用于办公楼、校园、酒店等商用范畴,推荐使用水星路由企业级无线AP。 最后说一下,进行桥接的无线设备,需要选择相同的无线频道,无线频道默认为auto,必须先修改为1、6、11等数值才能启用桥接功能,进行桥接的无线设备,需要选择相同的无线加密方式以及相同的密钥,若希望实现无线客户端在各个设备之间的漫游,请把所有进行桥接的无线设备,设置为相同的SSID。
无线网桥配置方法
无线网 桥配置
名词解释: Airmax:这是由美国ubnt公司一项用于提升无线传输速率的无线技术,此技术仅限ubnt M2系列产品才能与之兼容,它的存在使无线带宽能得到最大限度的提升,网络承载能力也大幅提升,它无法与其他品牌无线AP兼容,甚至和ubnt 11g的产品也无法兼容。(可以简单的理解为动态的控制客户端连接的速率) Access Point:即ap模式,无线接入点,可以理解为无线交换机,特点:通过RJ45(网线)输入,向外发射无线信号 Station:站模式,也叫做客户端模式,这个模式和Client是一样的意思,特点接收无线信号,以RJ45(网线)输出 组成一个桥接的无线网络,我们需要一个发射端,一个接收端,即AP模式《=====》客户端模式 如果我们只是需要用设备完成接收的作用,那麽使用Station客户端模式即可。 如果我们只是需要网桥做无线AP向外发射无线信号做覆盖,那麽用Access Point模式即可 为了实现真正意义上是透明网桥,以下配置教程我们讲述的是wds桥接,我们的网桥也是根据wds所配置。 下边我们进行配置网桥 1. 将我们的网桥按照网桥标签所示的方式进行连接,这里用的网线是有要求的,请务必采用国标的超五类纯铜线, 网线制作的方式依照568B制作(需要注意的是,一般我们会配送一条1米的机制网线,这条网线一般是4芯或者6芯,无法用于供电,只用于POE与交换机路由器或者电脑之间的连接) 2. 在确定连好网线后,请将poe电源上Date IN与电脑网卡相连接,但看到电脑右下角显示,则说明连接 已经正常,如显示,则请您检查网桥《====》POE电源Date OUT这段网线是否正常。 3. 将电脑的网卡ip设置为固定(在网桥设置完成后,ip地址就改为自动获取)
无线AP与无线路由器连接配置方法
无线路由器及无线AP组网方案 无线局域网(WLAN:Wireless Local Area Network)是计算机网络和无线通信技术相结合的产物。具体地说就是在组建局域网时不再使用传统的电缆线而通过无线的方式以红外线、无线电波等作为传输介质来进行连接,提供有线局域网的所有功能。无线局域网的基础还是传统的有线局域网,是有线局域网的扩展和替换,它是在有线局域网的基础上通过无线集线器、无线访问节点、无线网桥、无线网卡等设备来实现无线通信的。目前无线局域网使用的频段主要是S频段(~)。 无线局域网的组网模式大致上可以分为两种,一种是Ad-hoc模式,即点对点无线网络;另一种是Infrastructure模式,即集中控制式网络。 1、Ad-hoc模式 Ad-hoc网络是一种点对点的对等式移动网络,没有有线基础设施的支持,网络中的节点均由移动主机构成。网络中不存在无线AP,通过多张无线网卡自由的组网实现通信。基本结构如下图所示: 要建立对等式网络需要完成以下几个步骤: 1)首先为您的电脑安装好无线网卡,并且为您的无线网卡配置好IP地址等网络参数。注意,要实现互连的主机的IP必须在同一网段,因为对等网络不存在网关,所以网关可以不用填写。
2)设定无线网卡的工作模式为Ad-hoc模式,并给需要互连的网卡配置相同的SSID、频段、加密方式、密钥和连接速率。 注:TP-LINK全系列无线网卡产品都支持此应用模式。 2、Infrastructure模式 集中控制式模式网络,是一种整合有线与无线局域网架构的应用模式。在这种模式中,无线网卡与无线AP进行无线连接,再通过无线AP与有线网络建立连接。实际上Infrastructure 模式网络还可以分为两种模式,一种是无线路由器+无线网卡建立连接的模式;一种是无线AP与无线网卡建立连接的模式。 “无线路由器+无线网卡”模式是目前很多家庭都使用的模式,这种模式下无线路由器相当于一个无线AP集合了路由功能,用来实现有线网络与无线网络的连接。例如我司的无线路由器系列,它们不仅集合了无线AP功能和路由功能,同时还集成了一个有线的四口交换机,可以实现有线网络与无线网络的混合连接,如下图所示: AP加无线网卡“模式。在这种模式下,无线AP应该如何设置,应该如何与无线网卡或者是有线网卡建立连接,主要取决于您所要实现的具体功能以及您预定要用到的设备。因为无线AP有多种工作模式,不同的工作模式它所能连接的设备不一定相同,连接的方式也不一定
