ANSYS-分析基本步骤.doc
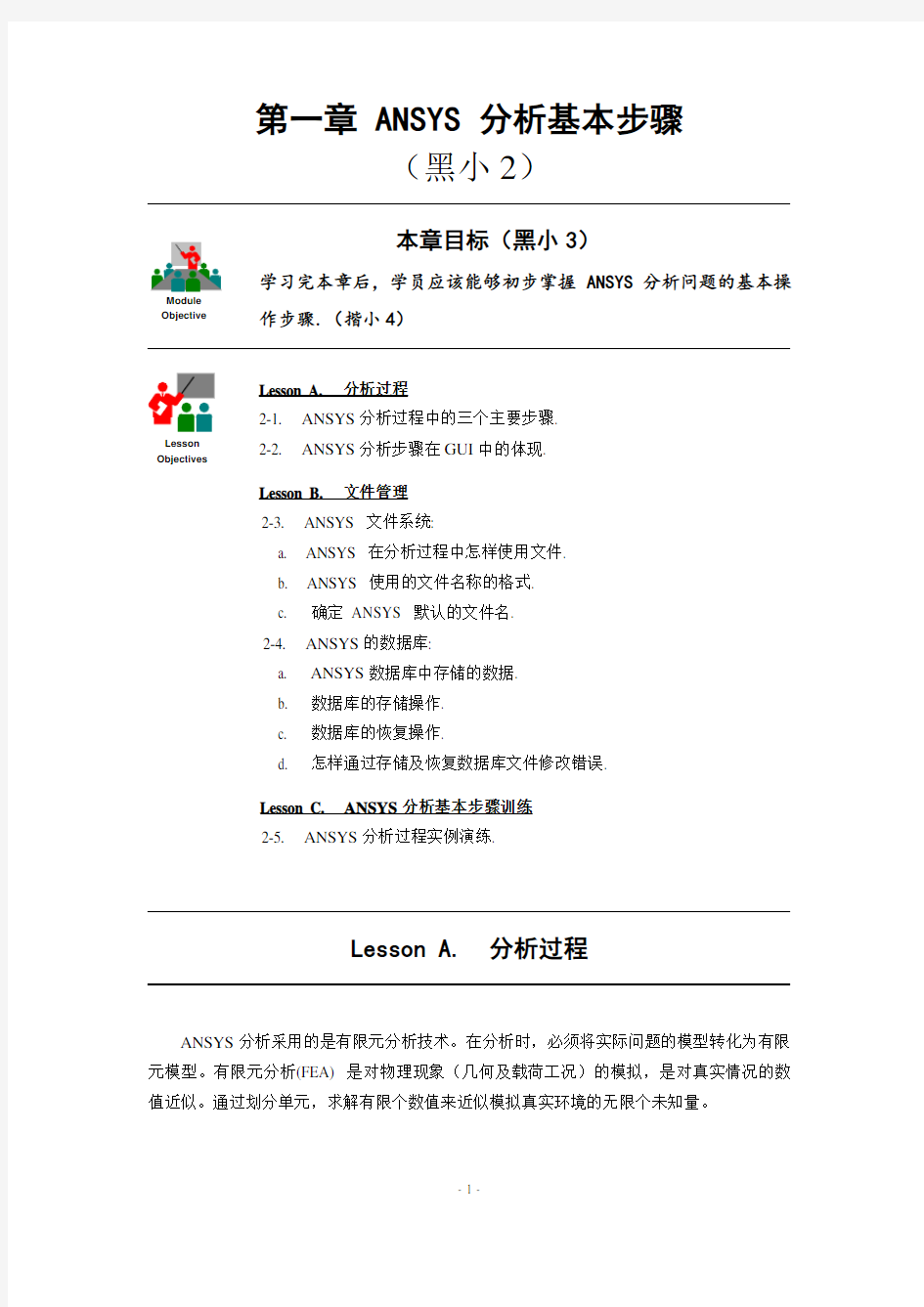

第一章 ANSYS 分析基本步骤
(黑小2)
本章目标(黑小3)
学习完本章后,学员应该能够初步掌握ANSYS 分析问题的基本操
作步骤.(揩小4)
Lesson A. 分析过程
2-1. ANSYS 分析过程中的三个主要步骤.
2-2. ANSYS 分析步骤在GUI 中的体现. Lesson B. 文件管理
2-3. ANSYS 文件系统: a. ANSYS 在分析过程中怎样使用文件. b. ANSYS 使用的文件名称的格式.
c.
确定 ANSYS 默认的文件名.
2-4. ANSYS 的数据库: a.
ANSYS 数据库中存储的数据.
b. 数据库的存储操作.
c.
数据库的恢复操作.
d. 怎样通过存储及恢复数据库文件修改错误. Lesson C. ANSYS 分析基本步骤训练 2-5. ANSYS 分析过程实例演练.
Lesson A. 分析过程
ANSYS 分析采用的是有限元分析技术。在分析时,必须将实际问题的模型转化为有限元模型。有限元分析(FEA) 是对物理现象(几何及载荷工况)的模拟,是对真实情况的数值近似。通过划分单元,求解有限个数值来近似模拟真实环境的无限个未知量。
Objective
Lesson Objectives
1. 创建有限元模型 – 创建或读入几何模型. – 定义材料属性.
– 划分单元 (节点及单元).
2. 施加载荷进行求解 – 施加载荷及载荷选项. – 求解.
3. 查看结果 – 查看分析结果.
– 检验结果. (分析是否正确)
分析的三个主要步骤可在主菜单中得到明确体现。主菜单中各部分的顺序基本上是按着常规问题分析顺序设置的。
1.建立有限元模型
2.施加载荷求解
3.查看结果
主菜单
2-2. ANSYS 分析步骤在GUI 中的体现.
1-1. ANSYS 分析过程中的三个主要步骤.
Procedure
1. .....
2. .....
3. .....
1. 第一步创建有限元模型之主菜单体现主要部分:
定义单元类型
定义实常数定义材料建立实体模型等转变为有限元模型
建立有限元模型
2. 第二步施加荷载求解之主菜单体现主要部分:
定义分析类型施加约束与荷载定义载荷步求解
施加荷载求解
3. 第三步查看结果之主菜单体现主要部分:
读入结果显示图形结果显示列表结果
定义单元表
查看结果
Lesson B. 文件管理
ANSYS 文件及工作文件名:
ANSYS 在分析过程中需要读写文件。生成的文件有的是程序自动生成的(如
日志文件),有的是在使用者控制下生成的。
文件格式为 jobname.ext , 其中 jobname 是设定的工作文件名, ext 是由
ANSYS 定义的扩展名,用于区分文件的用途和类型。
默认的工作文件名是 file 。使用时建立自己的工作文件名。
一些特殊的文件
ANSYS 的数据库,是指在前处理、求解及后处理过程中,ANSYS 保存在内存中的数据。数据库既存储输入的数据,也存储结果数据:
? 输入数据 - 必须输入的信息 (模型尺寸、材料属性、载荷等). ? 结果数据 - ANSYS 计算的数值 (位移、应力、应变、温度等).
存储操作将ANSYS 数据库从内存中写入一个文件。数据库文件(以db 为扩展名)是数据库当前状态的一个备份。
2-4b. 存储数据库操作.
2-4a. ANSYS 数据库中存储的数据.
2-3a. ANSYS 怎样在分析中使用文件. 2-3b. ANSYS 使用的文件格式. 2-3c. 确定默认的ANSYS 文件名.
Definition
恢复操作将数据库文件中的数据读入内存中,在这个过程中,将首先清除目前内存中的数据,将之替换成数据库文件中的数据。
立即恢复名为Jobname.db 的文件.
Jobname 为在
ANSYS 启动对话框中设定的工作文件名.“Resume from ”读入给定文件名的数据库文件.但当前的工作文件名不变.
立即保存数据库到jobname.db 文件中.其中jobname 为工作文件名。
弹出一个对话框,允许将数据库存储到另外名字的文件上。(注意在
ANSYS 中,“Save as ”只将数据库拷贝到另外一个
文件名上,并不改变当前的工作文件名).
2-4d. 怎样利用存储和恢复数据库,从错误操作中恢复.
2-4c. 存储数据库操作.
关于文件操作及存储与恢复操作提请注意:
每个ANSYS 使用者最好建立自己的工作目录,因为ANSYS 分析过程
中生成的(尤其是自动生成的)大量文件,很多都存在该目录下. 每求解一个新问题使用不同的工作文件名. 在AYSYS 启动对话框中设
置工作文件名.
针对每个分析项目,设置单独的子目录.
您必须选择一个存储命令,将数据库保存到文件中.
建议在分析过程中,隔一段时间存储一次数据库文件,且取不同名. 在进行不清除后果的(例如划分网格)或会造成重大影响的(例如删除
操作)操作以前,最好先存储一下数据库文件.
如果在进行一个操作以前刚刚存储完数据库,您可以选择工具条中的
RESUME_DB ,进行 “undo ”。
Lesson C. ANSYS 分析基本步骤训练
为了增加学好ANSYS 的信心,为了掌握ANSYS 分析的基本步骤,依据下列循序渐进的求解指导,进行一个简支梁的静力分析。注意在此分析中采用的ANSYS 分析
步骤,以及几次将内存中的数据存到文件中的操作。
问题表述:
使用ANSYS 分析一个矩形截面简支梁。问题条件如图所示:
目标:
求解在力F 的作用下梁的内力与变形。
已知条件:
F =500 kN L =6 m
B =400 mm H =600 mm E =3×104 N/mm
2
2-5. ANSYS 分析过程实例演练
.
Exercise
分析过程:
1. 启动ANSYS.
a.开始> 程序> ANSYS*.* > Configure ANSYS Products
b.打开File Management窗口,在Working Directory输入或选择您的工作目录,如D:\张三
\梁分析,在Job Name栏输入或选择您的工作文件名,如beam.
c.选择Run.
!以交互模式进入ANSYS,工作文件名为beam.
!选择工作目录,命名或选择工作文件名.
2. 创建基本模型
!使用带有两个关键点的线模拟梁,梁的高度及横截面积将在单元的实常数中设置.
a. Main Menu: Preprocessor > Modeling > Create > Keypoints > In Active CS...
b. 输入关键点编号1.
c. 输入x,y,z坐标0,0,0.
d. 选择Apply.
e. 输入关键点编号2.
f. 输入x,y,z坐标6,0,0 .
g. 选择OK.
!此时图形显示窗口出现所输入的两个关键点1和2.下面利用两点创建线.
h. Main Menu: Preprocessor > Modeling > Create > Lines > Lines > Straight Line
!注意弹出的拾取菜单,以及输入窗口中的操作提示.
i. 用鼠标选取两个关键点1和2.
j. 在拾取菜单中选择OK.
3. 存储ANSYS数据库.
Toolbar: SA VE_DB
!工作目录中已保存了以工作名命名的数据库文件,可到工作目录中查查看!
!ANSYS数据库是当用户在建模求解时ANSYS保存在内存中的数据. 由于在ANSYS初始对话框中定义的工作文件名为beam,因此存储的数据库数据到了名为beam.db的数据库文件中. 经常存储数据库文件是必要的. 这样在进行了误操作后,可以恢复上次存储的数据库文件. 存储及恢复操作,可以点取工具条,也可以选择菜单:Utility Menu:File.
4. 设定分析模块.
a. Main Menu: Preferences
b. 选择Structural.
c. 选择OK.
!使用“Preferences”对话框选择分析模块,以便于对菜单进行过滤. 如果不进行选择,所有的分析模块的菜单都将显示出来. 例如这里选择了结构模块,那么所有热、电磁、流体的菜单将都被过滤掉,使菜单更简洁明了.
!创建好几何模型以后,就要准备单元类型、实常数、材料属性,然后划分网格.
5. 设定单元类型相应选项.
!对于任何分析,您必须单元类型库中选择一个或几个适合您的分析的单元类型(对应于梁的是梁单元,对应于二维实体的是2D实体单元,对应三维实体的是3D实体单元,不能选错). 单元类型决定了辅加的自由度(位移、转角、温度等)。许多单元还要设置一些单元的选项,诸如单元特性和假设,单元结果的打印输出选项等。对于本问题,只须选择BEAM3 并默认单元选项即可.
a. Main Menu: Preprocessor > Element Type > Add/Edit/Delete
b. 选择Add . . .
c. 左边单元库列表中选择Beam.
d. 在右边单元列表中选择2D elastic 3 (BEAM3).
e. 选择OK 接受单元类型并关闭对话框.
f. 选择Close 关闭单元类型对话框.
6. 定义实常数.
!有些单元的几何特性,不能仅用其节点的位置充分表示出来,需要提供一些实常数来补充几何信息. 典型的实常数有壳单元的厚度,梁单元的横截面积等. 某些单元类型所需要的实常数,以实常数组的形式输入. 本例中用一条线表示梁显然不足以完全描述梁的性质,需要实常数来补充. (此外对于弹簧单元,弹性系数需作为实常数输入.)
a. Main Menu: Preprocessor > Real Constants
b. 选择Add . . .
c. 选择OK 定义BEAM3的实常数.
d. 选择Help 得到有关单元BEAM3的帮助.
e. 查阅单元描述.
f. File > Exit 退出帮助系统.
g. 在AREA框中输入0.4*0.6 (横截面积).
h. 在IZZ框中输入0.4*(0.6**3)/12 (惯性矩).
i. 在HEIGHT框中输入0.6 (梁的高度).
j. 选择OK 定义实常数并关闭对话框.
k. 选择Close 关闭实常数对话框.
7. 定义材料属性.
!材料属性是与几何模型无关的本构属性,例如杨氏模量、密度等. 虽然材料属性并不与单
元类型联系在一起,但由于计算单元矩阵时需要材料属性,ANSYS为了用户使用方便,还是对每种单元类型列出了相应的材料类型. 根据不同的应用,材料属性可以是线性或非线性的. 与单元类型及实常数类似,一个分析中可以定多种材料. 每种材料设定一个材料编号(材料参考号). 对于本问题,只须定义一种材料,这种材料只须定义一个材料属性—杨氏模量3.0e7 kPa=3.0e4N/mm2.
a.Preprocessor > Material Props > Material Models
b. 选择右栏各向同性线弹性材料:
Strucrural > Liner > Elastic > Isotropic.
c. 在EX框中输入3e7(弹性模量).
d. 选择OK 定义材料属性并关闭对话框.
8. 保存ANSYS数据库文件beamgeom.db.
!在划分网格以前,用一表示几何模型的文件名保存数据库文件。一旦需要返回重新划分网格时就很方便了,,因为此时需要恢复数据库文件。
a. Utility Menu: File > Save as
b. 输入文件名beamgeom.db.
c. 选择OK 保存文件并退出
对话框.
9. 对几何模型划分网格.
!必须将几何模型转化为有限元模型才能进行求解!
!必须为几何模型指定单元类型、材料类型、实常数类型!
a. Main Menu: Preprocessor > Meshing > MeshTool.
b. 选择Element Attributes下的Set按钮,在弹出窗口选择所需的单元类型、材料类型、实常数类型,选择OK.
c. 选Size Controls中Lines下的Set按钮,鼠标左键拾取代表梁的线,OK,在弹出对话框NDIV栏输入12,OK!
!此步意味着要将此梁划分成12个单元,共有13个节点. !!!一定要注意此时并未进行划分单元,只是想划12个而已.
d. 击Mesh按钮.,鼠标左键拾取线,在拾取对话框中选择OK. !此时才真正的划分了单元,即将几何模型转化为了有限元模型.
e. (可选) 在MeshTool对话框中选择Close.
10. 保存ANSYS数据库到文件beammesh.db.
!这次用表示已经划分网格后的文件名存储数据库.
a. Utility Menu: File > Save as
b. 输入文件名:beammesh.db.
c. 选择OK 保存文件并退出对话框.
11. 施加载荷及约束.
!您现在要施加载荷及约束,默认为一个新的、静力的分析,因此您不必设定分析类型及分析选项.
a. Main Menu: Solution > Define Loads > Apply > Structural > Displacement > On Nodes
b. 拾取最左边的节点.
c. 在拾取菜单中选择OK.
d. 选择All DOF.
e. 选择OK. (如果不输入任何
值,位移约束默认为0)
!a~c为施加左端水平、竖直两
向线位移约束与转动位移约束.
f. Main Menu: Solution > Define Loads > Apply > Structural > Force/Moment > On Nodes
g. 拾取最右边的节点.
h. 在选取对话框中选择OK.
i. 选择FY.
j. 在V ALUE框中输入-500.
k. 选择OK.
!f~k为施加右端竖向集中荷载.
12. 保存数据库文件到beamload.db.
a. Utility Menu: File > Save as
b. 输入文件名beamload.db.
c. 选择OK保存文件并关闭对话框.
13. 进行求解.
!您将对一端固支,另一端施加向下力的悬壁梁问题进行求解。由于这个问题规模很小,使用任何求解器都能很快得到结果,这里使用默认的波前求解器进行求解.
a. Main Menu: Solution > Solve > Current LS
b. 查看状态窗口中的信息, 然后选择状态窗口File > Close
c. 选择OK开始计算.
d. 当出现“Solution is done!”提示后,选择OK关闭此窗口.
14. 进入通用后处理读取分析结果.
a. Main Menu: General Postproc > Read Results > First Set
!后处理用于通过图形或列表方式显示分析结果。通用后处理(POST1)用于观察指定载荷步的整个模型的结果.本问题只有一个载荷步。
15. 图形显示变形.
a. Main Menu: General Postproc > Plot Results > Deformed Shape
b. 在对话中选择deformed and undeformed.
c. 选择OK.
!梁变形前后的图形都将显示出来,以便进行对比.
注意由于力P对结构引起的右端的变形. 变形值在图形的左上角标记为“DMX”. 可以将此结果与手算的结果进行对比:
根据弹性梁理论: ya = (PL3)/(3EI) = 0.166667m.
两个结果一致.
16. (可选) 列出反作用力.
a. Main Menu: General Postproc > List Results > Reaction Solu
b. 选择OK 列出所有项目,并关闭对话框.
!可以列出所有的反作用力.
c. 看完结果后,选择File > Close 关闭窗口.
17 通过命令窗口输入命令定义数据表方式显示梁内力.
!在命令窗口定义数据表显示弯矩
etable , immoz , smisc , 6(回车)
etable , jmmoz , smisc , 12(回车)!定义单元弯矩数据表
plls , immoz , jmmoz(回车)!显示弯矩(正负定义与结构力学相反)
!在命令窗口定义数据表显示剪力
etable , imfory , smisc , 2(回车)
etable , jmfory , smisc , 8(回车)!定义单元剪力数据表
plls , imfory , jmfory(回车)!显示剪力
17. 退出ANSYS.
a. Toolbar: Quit
b. 选择Quit - No Save!
c. 选择OK.
!祝贺你已经用ANSYS进行了第一个有限元分析. !只要认真对待,ANSYS不是很难的!
精品资料
