win10系统oracle的图文安装教程及 plsql 系统64位
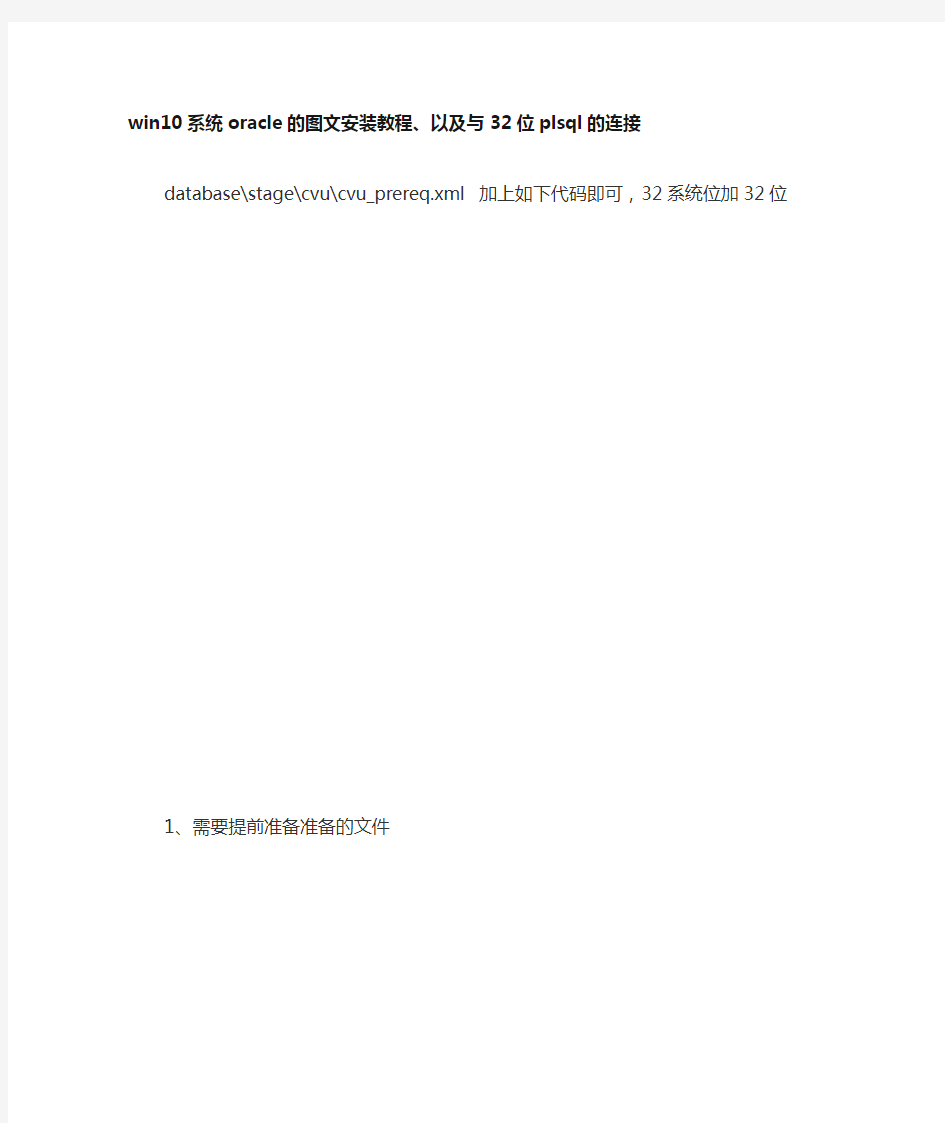
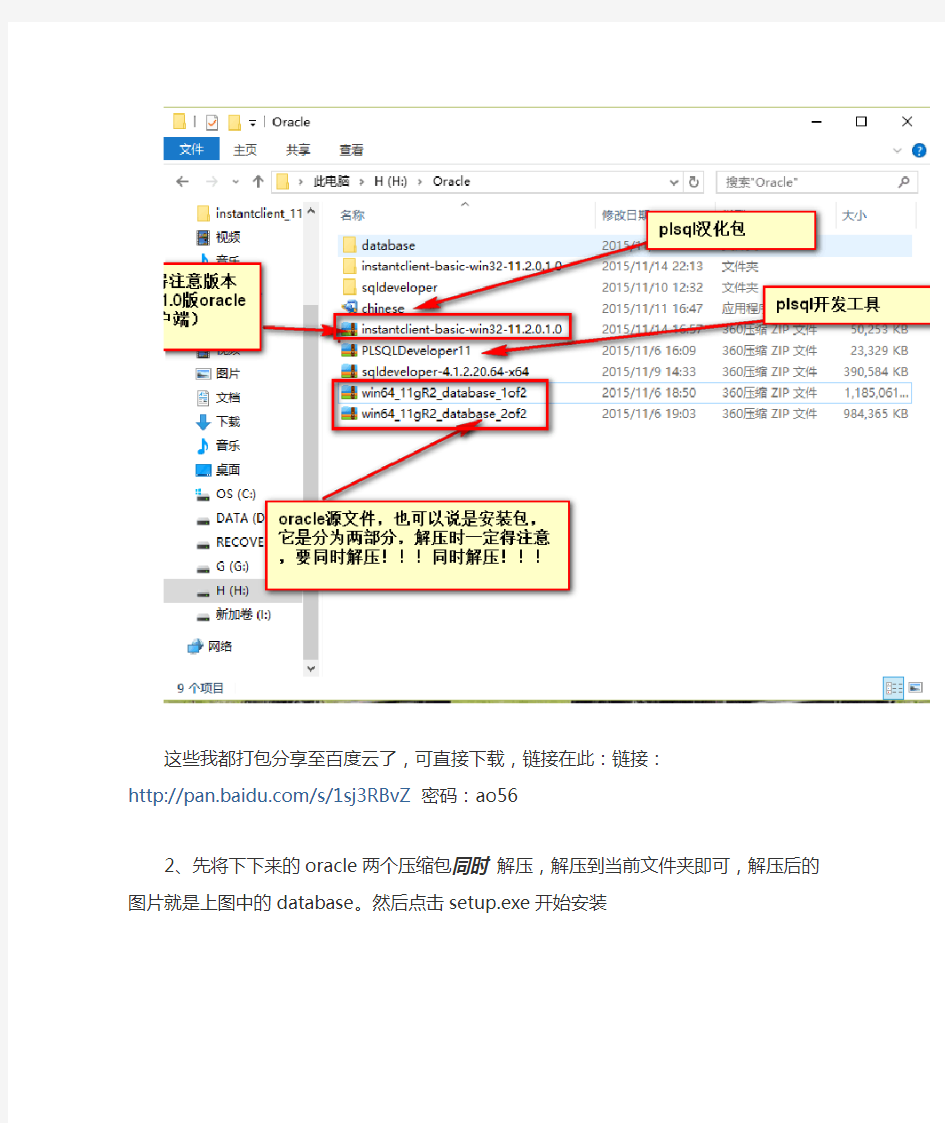
win10系统oracle的图文安装教程、以及与32位plsql的连接
database\stage\cvu\cvu_prereq.xml 加上如下代码即可,32系统位加32位
1、需要提前准备准备的文件
这些我都打包分享至百度云了,可直接下载,链接在此:链接:
https://www.360docs.net/doc/6115677346.html,/s/1sj3RBvZ密码:ao56
2、先将下下来的oracle两个压缩包同时解压,解压到当前文件夹即可,解压后的图片就是上图中的database。然后点击setup.exe开始安装
3、电子邮箱不用填,可以选择不接受安全更新,即别勾选,然后点击下一步
4、选择创建和配置数据库,然后点击下一步
5、然后就到了安装类型这一项,记着,选择服务器类
6、选择高级安装
7、语言按照默认的即可,直接点击下一步
8、选择企业版进行安装
9、安装位置的选择,注意选择一个非系统盘的根目录,按常理来说,用默认的即可
10、当到了口令管理的这一步时,一定要点击口令管理
11、拖动滚动条,找到Scott那一项,将它释放权限(去掉第一项,填后面两项)
12、然后一路点击下一步或确定即可完成安装
第二部分,32位plsql连接64位oracle
1、将下载好的instantclient客户端解压到安装目录的product目录下
2、复制监听文件(监听文件无需修改)
3、在instantclient文件夹里面新建文件夹NETWORK以及子文件ADMIN,并将两个监听文件复制到里面
4、接着进行plsql的解压
5、完成对plsql的汉化
6、以非登陆状态运行并进入到plsql
7、对plsql进行配置
8、进行环境变量里增加环境变量,此步是必不可少的,不然plsql中中文会出现乱码新增的环境变量为NLS_LANG ——-SIMPLIFIED CHINESE_CHINA.ZHS16GBK (按win10,wun8可以按组合键windows+x进入到系统win7还没试过)
【必看】Win10系统安装教程-(insydeBOIS)
注意事项: 1.在系统安装之前,请仔细阅读本教程的详细步骤! 2.安装系统会清空磁盘的所有数据,请先备份好有用的个人数据!! 3.请确保机器的电量在60%以上,防止因为电量低导致系统安装失败!!!准备工作: 1.准备带供电的USB HUB和OTG线 2.键盘、鼠标(可选)和8GB或更大容量的U盘一个 操作步骤: 一、制作带启动功能的U盘 1.运行UltraISO软件(见目录下的: UltraISO_v9.5. 2.2836.exe)。 (如果电脑是WIN8.1或WIN10请以管理员身份运行) 2.加载PE镜像(见目录下的: winpe_x86_win10.iso) (此为32位PE,用来安装32位的WIN10系统)
3. U 盘插到电脑的USB 接口上,然后依次点击UltraISO 软件上方工具栏的启动—>写 入硬盘映像
在弹出的菜单上注意如下三个选项:
点击写入按钮,即可对U盘创建启动分区。完成以后退出软件,进到电脑的磁盘管理下,可以看到U盘有一个启动分区,然后另一个磁盘可以格式化成NTFS格式,存放大于4GB的单文件了。 二、安装或更新Win10系统 1.在电脑上解压缩下载的压缩包 温馨提示:如果是分卷压缩的,如下图所示,一个压缩包分两部分压缩,必须要全部下载下来,然后解压缩其中一个即可. 2.把前一步制作好的,带启动功能的U盘连接到电脑上,格式化成NTFS格式,在格式化 时要把U盘的磁盘名称改为WINPE(这个很重要,不然在安装系统时,有可能会出现认不到U盘的情况),然后打开前面解压的文件夹,把里面的所有文件复制到U盘上。复制完成以后,打开U盘显示的目录如下: 3.把带供电的USB HUB插上电源,然后插上键盘,鼠标,U盘和OTG线,OTG线另一端连 到平板上。 4.按平板的电源键开机,然后连续短按键盘的Esc键,进入BIOS界面。如下图所示:
PLSQL+Developer工具的使用(非常详细)
PLSQL Developer工具的使用 PLSQL Developer的安装十分简单,先安装PL.SQL.Developer.exe文件,然后安装chinese.exe文件进行汉化。安装成功后在桌面点击PLSQL Developer的快捷方式进入登录页面(如图1)。 图1 输入用户名和口令,选择好要连接的数据库,点击“确定”登录成功(如图2)。 图2 在成功登录后会进入到PLSQL Developer的操作界面(如图3)。
图3 用户可以在左边下拉菜单中选择“我的对象”,然后点击“Table”可以显示出项目所涉 及的数据库中所有表(如图4)。 新建表,点击Table文件夹,然后点击鼠标右键在列表中选择“新建”选项进入到创建
新表的页面(如图5),用户可以根据自己的需要来创建新表,但一定要遵循Oracle规范 信息填写完毕后点击“应用”按钮创建成功。 图5 修改表结构,可以选中要该表后点击鼠标右键在列表中选择“编辑”选项进入到修改表结构的页面(如图6),这里显示的都是该表的结构信息,如要进行修改操作请根据实际情况慎重修改,修改后点击“应用”按钮提交修改内容。 图6 修改表名,可以选中要该表后点击鼠标右键在列表中选择“重新命名”选项进入到重新
命名的页面(如图7),这里需要注意的是表名起的一定要有意义。 图7 查询表结构,可以选中要该表后点击鼠标右键在列表中选择“查看”选项进入到查看表结构的页面(如图8)。 图8 删除表,可以选中要该表后点击鼠标右键在列表中选择“删掉表”选项就可以删除已创
建的表了。 查询表中存储的数据,可以选中要该表后点击鼠标右键在列表中选择“查询数据”选项进入到查询结果页面(如图9),这里显示了所有已录入的数据。 图9 编辑数据,可以选中要该表后点击鼠标右键在列表中选择“编辑数据”选项进入到查询结果页面(如图10),这里显示了所有已录入的数据,用户可以对想要编辑的数据进行操作。 图10 修改数据,用户可以在页面中直接对想要修改的数据进行操作,修改后点击页面中的
酷比魔方I7-WN (I7手写版)WIN10系统安装教程
酷比魔方I7-WN (I7手写版)WIN10系统安装教程 注意:此安装文件仅适用于酷比魔方I7手写版序列号以I7WN开头的型号,其他I7手写板型号的机器也可以安装此系统,但是系统无法激活。 一:需要的工具及准备工作: 1.酷比魔方i7-WN WIN10系统安装文件.rar压缩包(需要用户自行登录酷比魔方官网下载) 2.键盘一个,USB-HUB集线器一个,U盘一个(容量必须8G或者8G以上) 3.机器电量保持在30%以上。 二升级步骤: 1.解压“酷比魔方i7-WN WIN10系统安装文件.rar”,得到: Bios,WIN10文件夹以及“酷比魔方I7-WN (I7手写版)WIN10系统安装教程.DOC” 2.将U盘格式化成NTFS,卷标命名成“WINPE”(U盘容量大小建议8G或者8G以上) 将WIN10文件夹目录下的所有文件拷贝到刚刚格式化的“WINPE”U盘根目录下。
注意:系统文件大概占用U盘6.3G容量。
3.将I7的USB-OTG口通过OTG线连上USB-HUB集线器,并在USB-HUB集线器的扩展口上插上USB键盘以及刚刚复制好系统安装文件的”WINPE”U盘 4.先按I7的电源键开机,然后按键盘上的F7键使I7启动进入磁盘启动界面: 5.通过键盘上的上下键选择复制好复制好系统安装文件的”WINPE”U盘,按ENTER回车键确认。 6.上述1-5个步骤操作正常,机器会自动进入PE系统进行系统安装:
在最后这个界面输入“exit”或者长按电源键重启机器即可进入I7 WIN10系统,整个安装过程到这里完成。 注意:如果上述安装过程后重启进入win10系统,进入的win10界面是如下界面: “重新启动”),平板将会自动进行清理部署,并重启进行正常的启动设置。
台电双系统(Android+Windows10)安装教程-I
注意事项: 1、在系统安装之前,请仔细阅读本教程的详细步骤; 2、此安装教程适用于双系统BIOS没有损坏的情况下,对系统进行更新; 3、安装系统会清空磁盘的所有数据,请预先把重要数据进行备份; 4、安装过程大约需时30-40分钟,安装前务必保证机器电量充足,建议预先给机器充满电,再进行操作; 5、以下刷机分为Android刷机和Windows刷机,可根据刷机需求分别单独进行,即需要更新Android固 件时,进行Android刷机操作即可,需要更新Windows系统时,进行Windows刷机操作即可; 准备工作: 1、在台电官网,输入机器背壳ID,下载对应的系统包和刷机工具并完成解压; 2、准备两个8G容量以上的U盘; 3、准备一台带外接供电的USB HUB设备; 4、准备一套USB键盘; 备注:若单刷Android固件,则不用准备2、3、4点所说明的工具; 操作步骤: 一、刷Android固件 1、打开“Android系统升级工具”文件夹,按以下顺序安装: 1) 首先安装iSocUSB-Driver-Setup-1.2.0.exe文件; 2) 再安装IntelAndroidDrvSetup1.5.0.exe文件; 3) 最后安装ManufacturingFlashTool_Setup_6.0.51.exe文件; 4) 以上安装成功后,将“升级工具”文件夹中的CUSTOM_CONFIG.INI文件拷贝到C:\Program Files\Intel\Manufacturing Flash T ool目录下。
特别注意事项:a、必须按以上顺序安装升级工具b、安装以上程序时请保持默认安装设置和路径c、以上三个程序按顺序安装成功后,在电脑桌面上会有升级工具快捷图标,如图1所示d、请务必按以上步骤操作,否则将导致升级不成功 图1 2、安装完成后,运行“Manufacturing Flash Tool”后再点击左上角的File选择Settings选项,将SOC Devicds的VID/PID分别改为8087和0A65,将Android devices的VID/PID分别改为8087和OFFF,如下图红色方框所示进行设置,保存后关闭量产工具。 3、重新打开量产工具,选择File---Open,选择“双系统-Android固件”文件夹中的烧录文件 “flash_nopartition.xml”。(注意,此处如果选择了“flash.xml”,会将Windows系统擦除,变成单Android系统,如果要保留Windows系统,请不要选择“flash.xml”)
酷比魔方IWORK8旗舰版(I1-T)WIN10系统安装教程
酷比魔方IWORK8旗舰版(I1-T)WIN10系统安装教程 注意:此安装文件仅适用于酷比魔方IWORK8旗舰版(I1-T)WIN10的型号。 一:需要的工具及准备工作: 1.酷比魔方IWORK8旗舰版(I1-T)WIN10系统安装文件以及教程.rar压缩包(需要用户自行登录酷比魔方官网下载) 2.键盘一个,USB-HUB集线器一个,U盘一个(容量必须8G或者8G以上) 3.机器电量保持在30%以上。 二升级步骤: 1.解压“酷比魔方IWORK8旗舰版(I1-T)WIN10系统安装文件以及教程.rar”,得到: BIOS,WIN10文件夹以及“酷比魔方IWORK8旗舰版(I1-T)WIN10系统安装文件以及教程.DOC” 2.将U盘格式化成NTFS,卷标命名成“WINPE”(U盘容量大小建议8G或者8G以上) 将WIN10文件夹目录下的所有文件拷贝到刚刚格式化的“WINPE”U盘根目录下。
注意:系统文件大概占用U盘5.4G容量。
3.将平板的USB-OTG口通过OTG线连上USB-HUB集线器,并在USB-HUB集线器的扩展口上插上USB键盘以及刚刚复制好系统安装文件的”WINPE”U盘 4.先按平板的电源键开机,然后按键盘上的F7键使平板启动进入磁盘启动界面: 5.通过键盘上的上下键选择复制好复制好系统安装文件的”WINPE”U盘,按ENTER回车键确认。 6.上述1-5个步骤操作正常,机器会自动进入PE系统进行系统安装:
在最后这个界面输入“exit”或者长按电源键重启机器即可进入IWORK11手写板WIN10系统,整个安装过程到这里完成。 注意:如果上述安装过程后重启进入win10系统,进入的win10界面是如下界面: “重新启动”),平板将会自动进行清理部署,并重启进行正常的启动设置。
Win10安装IE10浏览器方法步骤
Win10安装IE10浏览器方法步骤 具体方法如下: 1、在“开始”菜单中打开“控制面板”; 2、找到“系统和安全”并点击进入; 3、进入以后找到“windowsupdate”,点击下面的“查看以安装的更新”; 4、这时候系统会花几秒钟检查更新,然后在页面显示的更新找 到“InternetExplorer11”; 5、选中它,在上面的“组织”边上会出现“卸载”按钮; 6、点击,弹出是否卸载此更新,选择“是”; 7、等到卸载完以后,重启以后再次点击游览器就能看到版本变 成IE10的了。 补充:浏览器常见问题分析 1.IE浏览器首次开机响应速度慢,需要数秒。搞定办法:IE下 选择工具-internet选项-连接-局域网设置-取消自动检测。 2.IE9图片显示不正常或干脆不显示,尤其是QQ空间搞定办法:工具-internet选项-高级-加速图形-运用软件而非GPU选择。 3.打开网页显示【InternetExplorer已不再尝试还原此网站。 该网站看上去仍有问题。您可以执行以下操作:转到首页】搞定方案:工具-internet选项-高级中关闭【启用崩溃自动恢复】重新启动ie 后即开。 4.下载完所需安全控件也无法运用各种网银,付款时识别不出u 盾搞定方案:据提示下载银行安全控件并安装。插上u盾,拿建行
为例:在开始菜单里-所有程序-中国建设银行E路护航网银安全组 件-网银盾管理工具打开后点击你的u盾并注册。然后重新启动浏览 器(一定要完全退出再进)进入付款网页上方会显示是否允许加载项,选择在所有站点允许。这时候可能还需要再次重新启动浏览器进入 付款页面这时候你期待的u盾密码输入框会出现。这样就ok了 5.打开网页一直刷新-失败-刷新,无限循环搞定办法:工具-internet选项-高级-禁用脚本调试。 6.IE习惯性停止工作或崩溃。搞定办法:工具-管理加载项,一 一禁用排除以找到某个插件的问题。由于情况多种多样,有些时候 找不到具体原因,我们可以通过重置来搞定工具-internet选项-高级。 相关阅读:浏览器实用技巧 现在打开了台式电脑桌面上的360安全浏览器的主页。点击360 安全浏览器顶部菜单,可以看到一个剪刀形状的功能扩展的三角形的 下拉菜单,在下拉菜单中显示有截屏的快捷按钮,还有隐藏浏览器窗 口截屏和将网页保存成图片,还有打开WINDOWS画图板的功能选项。 我们在360安全浏览器截图扩展的下拉菜单当中,选择点击将网 页保存成图片的功能选项,注意选择点击剪刀形状旁边的三角形的下 拉菜单按钮。 点击360安全浏览器最下面的,360搜索关键词的左侧的一个放 大镜形象的功能按钮,当前打开了360搜索的主页。也就是360浏览 器搜索关键词的搜索引擎,360搜索的主页和网址导航。 当前随机打开一个航空公司的网站,看到当前主页网站下方显示了一个可信网站的标志。可以尝试打开它看它显示的是什么样的内容? 在当前360安全浏览器的搜索栏内,可以看见可信网站打开的可信网站的标识这个网址。可以看见可信网站权威数据查询的电子证 书验证信息服务信息的标题。我们可以将它拉到本地电脑收藏夹以 便日后查阅。
PLSQL使用详细介绍
PL/SQL Developer使用指南 一、安装 PL/SQL Developer不需要执行安装程序,只要从其他机上copy一个来就可以使用。 二、登录 在使用PL/SQL Developer之前,首先需要在本机上配置数据库客户端(在oracle自带工具Net8Assistant中可配置)。配置完成后,在以下窗口中敲入用户名和密码就可进入PL/SQL Developer了。 进入PL/SQL Developer以后,会见到以下窗口: 在这里,可以对数据库中的任何对象(包括函数、存储过程、包、表、触发器等等)进行编辑、修改、运行等。(要视乎该用户的权限而定)。 如果用户要重新登录另一数据库,则可以按下“”重新输入本地数据库标识和用户及密码重新登录。
三、修改对象或编译存储过程 我们以存储过程为例: 双击菜单项“procedures”,按右键即可选择新建存储过程(new)或是修改存储过程(edit)等等。选择完毕后则用oracle的PL/SQL语句对存储过程进行编辑,在编辑完以后 按下可以对它进行编译,如果编译未通过,会在窗口中出现错误提示(如下图所示), 用户可根据提示进行修改和再次编译。 当完全编译通过后,用户可单击存储过程并按右键,选择“test”(执行存储过程),出现以下窗口:
在执行前,首先按“”进行调试,然后按“”执行该存储过程;如果用户在执行过程 中发生错误异常退出了,PL/SQL Developer会在窗口中显示错误,并提示退出。在发生错误后,用户可以选择在存储过程中添加“DBMS_OUTPUT.put_line(字符串)”语句来进行错 误跟踪或是通过一步步执行存储过程(按)来查看执行过程中数据的变化从而进行纠错。 除了存储过程之外,还可以通过PL/SQL Developer对数据库中的其他对象进行修改和授权,情况和以上存储过程的修改大同小异。 四、SQL语句的执行 如果用户要在oracle中执行sql语句,可以点击工具栏上的“new”()中的“SQL window”,这时会弹出一个sql语句的输入窗口,用户就可以在此窗口中敲入sql语句了。并按“F8”或是“”执行,执行后的结果会在下面显示出来,但默认情况下一次只能显 示一页,可以按“”显示下一页;如果用户需要显示全部,则可以按下“”;而按下 “”则可以输入查询条件。如下面两张图所示:
PLSQL使用方法
1.1PLSQl远程连接oracle数据库 1.1.1配置tnsnames.ora 路径:X:\XXX\PLSQL Developer 9.0.0.1601\orcl_client\tnsnames.ora tnsnames.ora配置: orcl = (DESCRIPTION = (ADDRESS_LIST = (ADDRESS = (PROTOCOL = TCP)(HOST = 192.168.1.1)(PORT = 1521)) ) (CONNECT_DATA = (SID = orcl) ) ) 其中HOST为主机IP地址,红色字体处 PORT为oracle开放端口号 SERVICE_NAME为连接数据库名字,蓝色字体处 *此配置参数可以配置多个,也就是可以配置多个连接字符串(全局名称) 1.1.2添加连接环境变量 变量名:TNS_ADMIN 变量值:X:\XXX\PLSQL Developer 9.0.0.1601\orcl_client 1.1.3添加ORACLE的语言环境变量: 变量名:NLS_LANG 变量值:AMERICAN_AMERICA.ZHS16GBK(设置ORACLE的语言) 重新连接,即可正常显示中文。 如果想转换为UTF8字符集,可以赋予"NLS_LANG"为"AMERICAN_AMERICA.UTF8",其他编码同上
1.1.4下载并安装PL.SQL.Developer,配置应用: 配置tools->preferences->connection PLSQL 设置 Oracle Home=X:\XXX\PLSQL Developer 9.0.0.1601\orcl_client OCI library=X:\XXX\PLSQL Developer 9.0.0.1601\orcl_client\oci.dll 1.1.5重启plsql 再次打开plsql则会在database中有oracledata选项输入用户名密码就可以登陆。 1.2导入基础数据 1.2.1输入用户名密码登录plsql
UEFI安装win10教程方法
UEFI安装win10教程win10uefi安装的方法! 偶然碰到有网友咨询怎么安装win10,本来已经教程出得差不多了,今天就补齐最后一个,uefi安装win10! 老实说,因为win10刚出来的缘故,我也是测试了很多种安装方法,能安装成功的还真不多,失败的不说了,只说成功的方法: 一、制作启动盘 1、下载并安装U大师启动盘制作工具UEFI版 2、制作启动盘 第一步点击iso制作,将制作的iso文件保存在D盘更目录下面或者其他盘的根目录,注意不要放在桌面上,小编做过测试,如果放在桌面上,有时候会制作失失败! 第二步,点击一键制作,选定我们刚刚制作出来的iso文件,一般名字都是UDashi.ISO;
制作了,如果下图! 特殊情况:制作完了uefi启动盘之后,发现要放入系统,而系统文件大于4G,而我们的启动盘默认制作成fat32格式,那么你就要设置他的隐藏方式,如上图所示,将其设置成高级隐藏,然后再行制作,制作完成之后,格式化U盘,将U盘格式化成ntfs格式,这样就可以重新放入4G以上大小文件了,而且不影响启动盘的使用! 二、调整bios; 注意,如果你的bios本来就是uefi启动的此步略过;如果不是,请将bios设置成uefi 启动。
按快速启动键或者直接在bios里将u盘设置为第一启动项,进入启动盘。 四、调整分区; 如果你原本就是uefi启动,并且分区表格式是gpt的,有esp分区,直接格式化esp分区。 如果不是uefi启动的,请先转换磁盘为gpt分区,然后创建esp分区,具体方法,请看 顶部win8改装win7方法整理里面有详细的分区调整方法!
plsql使用技巧详解
plsql使用技巧详解 1.记住登陆密码 为了工作方便希望PL/SQL Developer记住登录Oracle的用户名和密码;设置方法: PL/SQL Developer 7.1.2 ->tools->Preferences->Oracle->Logon History ,“Store history”是默认勾选的,勾上“Store with password”即可,重新登录在输入一次密码则记住了; 2.登录后默认自动选中My Objects 默认情况下,PLSQL Developer登录后,Brower里会选择All objects,如果你登录的用户是dba,要展开tables 目录,正常情况都需要Wait几秒钟,而选择My Objects后响应速率则是以毫秒计算的。 设置方法: Tools菜单 --> Brower Filters,会打开Brower Folders的定单窗口,把“My Objects”设为默认即可。 Tools菜单--Brower Folders,中把你经常点的几个目录(比如:Tables Views Seq Functions Procedures)移得靠上一点,并加上颜色区分,这样你的平均寻表时间会大大缩短。 3.类SQL PLUS窗口 File->New ->Command Window 这个类似于oracle的客户端工具sql plus,但用比它好用多了; 4.关键字自动大写 Tools->Preferences->Editor,将Keyword case选择Uppercase。这样在窗口中输入sql语句时,关键字会自动大写,而其它都是小写。这样阅读代码比较容易,且保持良好得编码风格,同理,在 Tools->Preferences->Code Assistant里可以设置数据库对象的大写、小写,首字母大写等。 5.查看执行计划 选中需要分析的SQL语句,然后点击工具栏的Explain plan按钮(即执行计划),或者直接按F5;这个主要用于分析SQL语句执行效率,分析表的结构,便于为sql调优提供直观依据。 6.使用自定义快捷键 PL/SQL Developer也可以像其他IDE那样使用自定义快捷键提高编写代码效率,节省时间。 如我们平时在sql窗口中使用最频繁的 select * from 我们就可以设置一个快捷键来简化select * from的输入。 1)。建立一个文本文件shortcuts.txt,并写入如下内容: s = SELECT * FROM sc = SELECT count(*) FROM 复制代码另存到PL/SQL Developer的安装路径下的~/PlugIns目录下 2)。Tools-->Preferences-->User Interface-->Editor-->AutoReplace,选中Enable复选框,然后浏览文件选中之前创建的shortcuts.txt,点击Apply 3)。重启PL/SQL Developer,在sql窗口中输入s+空格,sc+空格做测试 7.执行单条SQL语句 PL/SQL Developer 7.1.2 -->tools->Preferences-->Window types ,勾上“AutoSelect Statement”。在使用 PL/SQL Developer的SQL Window时,按F8键,PL/SQL Developer默认是执行该窗口的所有SQL语句,需要设置为鼠标所在的那条SQL语句,即执行当前SQL语句。 8.PL/SQL Beautifier(PL/SQL 美化器)
WIN10安装教程
WIN10 安装教程 WIN10自从出现,就一波接一波的听到或者感受到WIN10在以往操作系统上改变.可以说WIN10更易用,更人性化. WIN10推荐全新安装,原因多: 1),WIN10主要是以向以往WINDOWS用户推送更新的方法来传播,更新到WIN10的用户,可以保留原有的设置和原有的应用软件,但软件不兼容的问题多. 2),WIN10的驱动和以往系统的驱动大多不兼容,虽然WIN10自己带了修正,更新驱动的功能,但还是不尽如人意. 3),什么精灵,什么卫士,什么大师,什么管家,等等的优化软件,驱动软件,系统软件,给WIN10带来的莫名其妙的问题非常让人头疼. 4),WIN10主要的改变是网络功能,而且WIN10推荐的就是让用户使用网络账号,可计算机大虾们都知道,网络用户缺少太多的本地权限. 综合以上,我自己也来写一个WIN10的安装教程吧. 一,准备 公欲善其事,必先利其器.WIN10的安装盘是充分且必要的.制作WIN10安装盘的过程就不在详细说明了,不会的童鞋可以参照: 1):使用UltraISO工具制作可启动U盘. 2):WIN10 MSDN下载地址 为什么是U盘,U盘的系统安装U盘好处多多,用过了就知道. 二,安装 1,做好的U盘系统盘插电脑上,重启电脑,在出现LOGO画面的时候按F11(当然有的品牌是F12,有的是F10,有的是F7),本人是镭波的,按F11.选择你的U盘.(图1)
图1 2,安装程序启动,选择区域语言键盘,国人当然是简体中文,+8区,美式键盘(图2). 图2 3,现在安装(图3),在此还可以选择修复选项,WIN10出问题了可以点启动安装盘点修复.功能十分强大,喜欢折腾的童鞋自己折腾一下试试.
PLSQLdeveloper工具使用教程汇总
PLSQL入门 PL/SQL的概述 PL/SQL的优势 PL/SQL是一种块结构的语言,允许你将业务逻辑封装在一起,这是到目前为止使用PL/SQL 的最大优势 PL/SQL是在服务器上运行,可以与数据库和SQL引擎直接进行交互, PL/SQL是什么? (procedural language/sql) 是oracle在标准的sql语言上的扩展,pl/sql不仅允许嵌入sql语言,还可以定义变量和常量,允许使用条件语句和循环语句,允许使用列外处理各种错误,这样使得它的功能变得更加强大。 特性: 减少java程序的复杂性 一.过程,函数,触发器是pL/SQL编写的 二.过程、函数、触发器是在oracle中 三.pL/SQL是非常强大的数据库过程语言 四.过程,函数可以再java程序中调用 为什么学? a)提高应用程序的运行性能 b)模块化的设计思想[分页的过程,订单的过程,转账的过程] c)减少网络传输量(传统的方法,用sql语句传输!现在就只需要调用存储过程) d)提高安全性(传统sql 可以看到表名字段等…) 不好: 移植性不好,(你写好的存储过程,函数等当我们要换数据库时,这些东西就没用了) 开发工具: 1.Sqlplus 开发工具 是oracle公司提供的一个工具,这个因为我们在以前介绍过: 2.Pl/SQL developer开发工具 Pl/sql developer是用于开发pl/sql块的集成开发环境(ide) 它是一个独立的产品,而不是oracle的一个附带品, Create procedure sp_pro1//存储过程名字is Begin ---执行部分 Insert into mytest values(‘’,’’);
Win10安装CATIAV5R21教程
Win10安装CATIAV5R21教程打开镜像文件,双击SET UP 设定安装目录(可改可不改)
自定义安装,去掉不要的语言(也可以不管,反正我没改) 全选
后面就一路下一步,等待安装 安装完后不要启动不要不要 打开破解文件夹_SolidSQUAD_V5R25,安装“DSLS_SSQ_V6R2015x_Installer_01042015.exe”,之后打开DS License Server Administration,点击Servers-new,在license server name输入你电脑的名字(桌面计算机图标,右键—属性—计算机名),双击status下的服务,红色框区域
记下电脑名字和电脑ID Server Name ton-doni Server ID WXN-41D21000CD1D41A2 关闭DS License Server Administration。 打开DSLS.LicGen.v1.5.SSQ.exe,点击generate! 保存证书文档 从破解文档里复制"Licenses" 文件夹,把文件夹粘贴到C:\ProgramData\DassaultSystemes\ 对于CATIA V5-6R2015 64位版本,复制文件..client\64-bit\netapi32.dll 到
PLSQL Developer使用手册
PL/SQL Developer使用手册
文档目录 文档控制 ................................................................................................. 错误!未定义书签。文档内容 .. (1) PLSQL Developer的日常使用 (2) 安装 (2) 启动 / 登录 (3) SQL窗口 (3) 命令窗口 (7) 表定义编辑器 (8) 编写程序 (10) 美化SQL语句及程序 (14)
文档内容 1. PLSQL Developer的日常使用
PLSQL Developer的日常使用 PL/SQL Developer 是一个为 Oracle 数据库开发存储程序单元的集成开发环境 (IDE),使用 PL/SQL Developer 你能方便地创建你的客户/服务器应用程序的服务器部 分。日常使用中,可以用来完成如下工作: ●查询数据 ●使用文本编辑器写程序单元(过程、触发器等等)。 ●执行SQL脚本创建表或视图等。 ●修改表结构或数据。 ●查找问题的原因并纠正错误。 ●使用解释计划工具或tkprof工具优化你的SQL语句。 ●使用PL/SQL Beautifier功能美化SQL语句。 安装 1.系统需求 PL/SQL Developer 是 32 位的 Windows 应用程序,因此你的工作站上必须至少安 装了 Windows 95 或 Windows NT 4。要连接到 Oracle 数据库,PL/SQL Developer 需要 32 位版本的 SQL*Net、 Net 8、 Net 9 或 Net 10。 2.本地安装 要在本地工作站上安装 PL/SQL Developer,运行来自于安装媒体的 setup 程序, 然后下面的对话框将会显示出来: 你可以为程序文件选择一个目的目录、一个开始菜单的文件夹、一个 PL/SQL Developer 在桌面上的快捷方式的位置以及安装选项,然后根据向导按Next按钮, 这样程序文件就会被复制,快捷方式也会被创建。 3.卸载PL/SQL Developer 若因为某些原因你希望卸载 PL/SQL Developer,你可以使用控制面版里的添加/ 移除程序来移除它。
PLSQL_Developer安装使用手册[全]
北京中讯爱乐科技有限公司PLSQL Developer安装使用手册 v1.0.0 2010年4月6日
修订历史
目录 1.PL/SQL Developer介绍 (4) 2.安装PLSQL Developer (4) 3.Oracle10g客户端的安装 (6) 4.Oracle Net Configuration Assistant的使用 (10) 5.配置Oracle数据库连接 (12) 6.使用PLSQL Developer (13) 6.1.连接Oracle数据库 (13) 6.2.执行SQL语句 (14) 6.2.1.在SQL窗口中执行 (14) 6.2.2.在命令行窗口中执行 (18) 6.3.创建数据库中的对象 (20) 6.3.1.在SQL窗口中创建 (20) 6.3.2.在命令行窗口中创建 (20) 6.3.3.用模板创建 (20) 6.4.查看数据库中的对象 (24) 6.4.1.从SQL窗口中打开查看窗口 (24) 6.4.2.从对象浏览器中打开查看窗口 (25) 6.5.调试函数/存储过程 (26) 7.优化SQL语句 (31) 7.1.使用解释计划窗口 (31)
1.PL/SQL Developer介绍 PL/SQL Developer 是一个为 Oracle 数据库开发存储程序单元的集成开发环境(IDE),使用 PL/SQL Developer 可以方便地创建你的客户/服务器应用程序的服务器部分。主要的功能有: ·使用文本编辑器写程序单元(过程、触发器等等)。 ·使用 Oracle SQL*Plus 编译源文件。 ·如果有编译错误,你必须找出它位于源文件何处,纠正它,转回到 SQL*Plus 重新编译它,然后再找下一处错误。 ·使用 SQL*Plus 或你的客户端应用程序测试程序单元。 ·使用解释计划工具或 tkprof 工具优化你的 SQL 语句。 ·使用 SQL*Plus 或另外的工具在你的数据库里查看或修改其它对象和数据。 这些任务 - 编辑、编译、纠正、测试、调试、优化和查询,在不离开 PL/SQL Developer IDE 的情况下都能被完成。 2.安装PLSQL Developer 1.下载地址:ftp://219.137.226.174/office/ 2.运行安装程序,出现如下界面: 3.点Next,出现以下界面:
win10安装教程
工具/原料 ? windows 10 ISO安装镜像 ? 方法/步骤 . 1 . 获取windows 10 ISO安装镜像:正版用户可前往微软社区获取windows 10 Technical Preview Build安装镜像,其他用户可前往MSDN I tell you-操作系 统- Windows-Technical Preview Build获取X86或X64的系统镜像安装文件,请根据你的内存容量进行位数选择 .
. . 2 . U盘启动盘刻录:Windows 10的安装方法和Windows 8的安装方法没有很大的区别,推荐将系统ISO镜像通过UltraISO刻录至4GB U盘,通过U盘来启动win 10的安装过程 . windows10 U盘启动盘刻录的方法: .
. . 3 . boot快捷启动快捷键:刻录windows10 U盘启动盘后重启计算机,按下boot快捷键进入启动快捷菜单,不同的机型有不同的启动快捷键,部分机型无启动快捷键就需要进入BIOS设置第一启动项。我是联想笔记本,启动LOGO也提示了按F12进入快捷启动菜单 .
. . 4 . Boot Options Menu:进入快捷启动菜单后方向键选择你插入的windows 10 U盘启动盘,回车键确认。如果是进入BISO将U盘设置为第一启动项则保存修改后直接启动U盘 .
. . 5 . Windows安装程序:启动U盘后自动读取刻录在U盘的系统启动信息,出现Windows安装程序窗口,要安装的语言,时间和货比格式,键盘和输入方法都默认,直接点击下一步 .
Win10系统下安装Inventor2014的方法
前阵子,楼主给工作电脑换了win10系统,但楼主公司内部使用inventor2014,刚开始使用时会碰到安装不上,装好打不开,打开无法激活,使用中无法导出autocad等种种问题。用了一段时间,楼主碰到了上述问题,现在都解决掉了,现在分享一下 问题1:win10系统下inventor2014安装提示“需要Internet链接来安装Windows组件”,请联网后重试。 解决方法:通过查看安装日志会发现安装失败的原因是没有成功过的安装net3.5组件导致(为什么无法安装楼主也不清楚原因,因为楼主自己用的电脑就自己能够装上)。现分享离线安装net3.5方法。 步骤如下: 1,首先你需要下载Windows10镜像iso文件(下载地址:Windows 10 RTM正式版简体中文版下载地址),用压缩软件(Winrar压缩包管理器:Winrar个人版免费)打开Windows10镜像文件, 2,进入sources目录,解压文件夹sxs到E盘(其他分区也可以)根目录, 3,以管理员身份打开cmd(命令提示符),输入以下代码并按回车键: dism.exe /online /enable-feature /featurename:NetFX3 /Source:E:\sxs
4,等待几分钟,直到出现“操作成功完成”的提示,就成功了,可以愉快的安装了。 ------------------------------------------------------------------------------ 问题2 :win10系统下inventor2014安装完成无法打开,提示:应用程序无法正常启动0xc0000142(看完问题3再打补丁) 解决方法:通过安装“inventor2014sp1或者inventor2014sp2”补丁包解决,注意系统64位 -------------------------------------------------------------------------------------- 问题3 :win10系统下inventor2014无法激活 解决方法:导致此问题的原因是上面的sp补丁包修正了离线破解的漏洞,那么只要替换掉补丁中关键文件便能再次破解激活, 步骤如下:安装Inventor 2014不能启动时,先不要急于升级SP1(或者sp2),而要先把C:\\Program Files\\Common Files\\Autodesk Shared\\AdLM\\R7\\ 下的两个dll文件:adlmact.dll,adlmact_libFNP.dll备份好。升级后再备份升级后这两个文件,并用原备份的旧文件替换升级的新文件。这样就可以顺利激活了。激活后再把备份的新文件替换回去。打补 ----------------------------------------------------------------------------------------------- 问题4:win10系统下inventor2014无法导出autocad 解决方法:运行inventor时右击以管理员身份运行,导出cad时便没有问题。如图
PLSQLDeveloper工具的使用非常详细
P L S Q L D e v e l o p e r工具的使用非常详细 公司标准化编码 [QQX96QT-XQQB89Q8-NQQJ6Q8-MQM9N]
PLSQL Developer工具的使用 PLSQL Developer的安装十分简单,先安装文件,然后安装文件进行汉化。安装成功后在桌面点击PLSQL Developer的快捷方式进入登录页面(如图1)。 图1 输入用户名和口令,选择好要连接的数据库,点击“确定”登录成功(如图2)。 图2
在成功登录后会进入到PLSQL Developer的操作界面(如图3)。 图3 用户可以在左边下拉菜单中选择“我的对象”,然后点击“Table”可以显示出项目所涉及的数据库中所有表(如图4)。 图4
新建表,点击Table文件夹,然后点击鼠标右键在列表中选择“新建”选项进入到创建新表的页面(如图5),用户可以根据自己的需要来创建新表,但一定要遵循Oracle规范 信息填写完毕后点击“应用”按钮创建成功。 图5 修改表结构,可以选中要该表后点击鼠标右键在列表中选择“编辑”选项进入到修改表结构的页面(如图6),这里显示的都是该表的结构信息,如要进行修改操作请根据实际情况慎重修改,修改后点击“应用”按钮提交修改内容。
图6 修改表名,可以选中要该表后点击鼠标右键在列表中选择“重新命名”选项进入到重新命名的页面(如图7),这里需要注意的是表名起的一定要有意义。 图7 查询表结构,可以选中要该表后点击鼠标右键在列表中选择“查看”选项进入到查看表结构的页面(如图8)。
图8 删除表,可以选中要该表后点击鼠标右键在列表中选择“删掉表”选项就可以删除已创建的表了。 查询表中存储的数据,可以选中要该表后点击鼠标右键在列表中选择“查询数据”选项进入到查询结果页面(如图9),这里显示了所有已录入的数据。 图9
PLSQLDev使用说明
PL/SQL Developer使用说明 (说明:本文档仅给出在PL/SQL Developer中的常见操作,如需详细了解请查阅PL/SQL Developer的用户指南) 1.登录 当打开PL/SQL Developer时,直接在“登录”对话框中输入用户名、密码、数据库(本地网络服务名)和连接为的身份(除了sys用户需要选择连接为sysdba之外,其他用户都选择标准)。 图1 登录对话框 如果需要修改登录,可通过工具栏上的“登录”命令修改。 图2 工具栏上的“登录”命令 2.选择查看的对象 登录后,可在如下所示列表中选择可查看的对象。
图3 选择可查看的对象 3.表的相关操作 a)建立表 i.右击“table”选择“新建……” 在出现的“create table”对话框中依次输入需要的信息: “一般”标签中,需要在“名称”框中输入表名,“表空间”框中选择一个非系统表空间;
在“列”标签中依次输入字段的定义,还可以通过“+”、“-”符号来增加删除列。 在“键”标签中建立主键、外键和唯一性约束。
在“索引”标签中建立索引。 设置完成后,单击“应用”按钮。 b)表的常见操作: 右击表后,在弹出的快捷菜单中可完成表的常见操作:
i.新建:建立一个新表(与当前选择的表无关) ii.查看:查看表的相关信息。弹出的对话框与“新建”弹出的对话框相同,但不能做任何修改;iii.编辑:编辑表的相关信息。弹出的对话框与“新建”弹出的对话框相同,可以做修改; iv.查询数据:等同于select * from tablename命令,不能修改表中数据 v.编辑数据:除了查询出所有数据之外,可以编辑数据、修改数据和删除数据 编辑完数据后,首先单击,记入改变,再单击提交(commit),或回退(rollback)。 c)SELECT、UPDATE、INSERT、DELETE命令均可在上图所示的SQL窗口中完成: i.录入完命令后,单击执行。
重装系统Win10详细步骤和方法
重装系统Win10前注意事项 1. 1 首先,上面提供了Win10 32位正式版系统与64位正式版系统镜像文件只需下载其中的一个就可以了,你可以根据你的电脑配置要下载哪个32位系统还是64位系统,一般电脑内存4G及以上推荐下载安装64位系统,反之下载安装32位系统。 2. 2 其次,重装系统软件会格式化掉C盘然后再安装全新系统,所以重装系统之前如果C盘(包括:我的文档,收藏夹,桌面)有重要资料请先手动转移到其他盘,然后再安装系统。 3. 3 再次,下载Onekey ghost(下载时要选择普通下载),由于Windows10正式版系统镜像文件比较大,所以下载时会要求你先下载百度云管家,然后才能下载Win10系统镜像,下载地址在上面的工具/原料中有提供。 注:下载镜像文件不要保存在C盘,也不要保存在带中文的路径,不然Onekey ghost会无法安装这个下载好的镜像文件。 END 开始重装系统win10 1.我们把需要的工具和要安装的Win10正式版镜像文件都下载好后,那么我们 就可以开始重装系统了,工具上面都有提供下载地址。 2.下面我们开始来重装系统win10吧
首先我们打开已经下载好的Onekey ghost镜像安装器。 3. 打开后软件后,在Onekey ghost里选择还原分区,在GHO WIM ISO映 像路径中选择刚才下载好的Win10正式版系统镜像Win10_64.GHO,如下图 4. 在下方选择还原到C盘(注意:是点击下面的C盘一下,点击之后会变成蓝 色的),如图 然后点击确定
钮 6. 接下来电脑就会重启,重启后就会出现下图的界面,什么都不需要做,耐心 等待进度条走完即可。
