(会声会影)教案
会声会影第一周课程教案
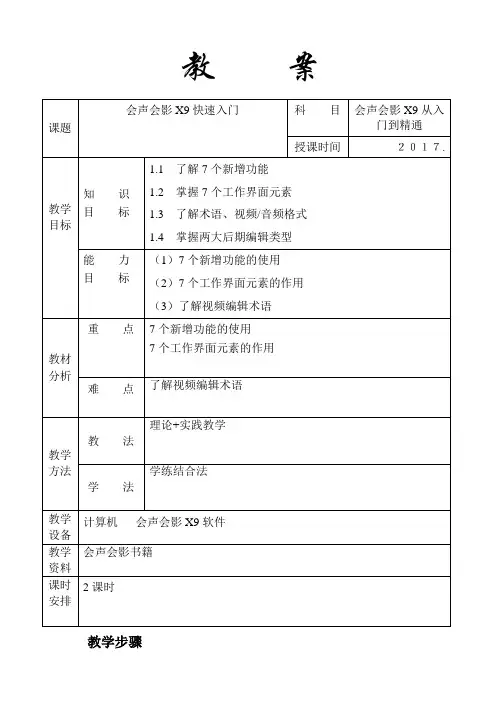
教案教学步骤·导入新课智能时代的到来,影响着人们,改变着他们的生活方式。
越来越多的领域被智能占领,视频编辑软件也在其中。
会声会影X9是一款功能非常强大的视频编辑软件,提供超过100多种视频编辑功能与效果,可导出多种常见的视频格式,是最常用的视频编辑软件之一。
本章主要介绍会声会影X9的新增功能以及工作界面等内容,希望大家熟练掌握。
·教学过程及内容一、7个新增功能的使用1、音频滤镜面板在以往的会声会影版本中,如果用户需要添加音频滤镜,只能单击“音乐和声音”选项面板中的“音频滤镜”按钮,在弹出的“音频滤镜”对话框中添加相应的音频滤镜至音频文件上。
而在会声会影X9中,用户可以直接在“滤镜”面板中选择需要的音频滤镜,该操作既方便又快捷。
2、等量化音频滤镜等量化音频滤镜是会声会影X9中新增的功能,该滤镜可以对音频文件的音量进行均衡处理,无论声音的音量是高音还是低音,使用等量化音频滤镜后可以使整段音频的音量在一条平行线上,达到声音音量平衡的效果。
在声音轨中双击音频文件,在“音乐和声音”选项面板中,单击“音频滤镜”按钮,弹出“音频滤镜”对话框,在“可用滤镜”下拉列表框中选择“等量化”选项,单击“添加”按钮,即可将其添加至“已用滤镜”列表框中,单击“确定”按钮,即可在音频文件上应用“等量化”音频滤镜。
3、多相机编辑器相机编辑器是会声会影X9中最实用的视频剪辑功能,它提供了4个剪辑视频的相机窗口,可以将用户从不同角度、不同相机中拍摄的多个视频画面剪辑出来,合成为一段视频。
通过简单的多相机编辑器界面,可以对多个视频素材进行实时动态编辑,可以从一个视频画面切换至另一个视频画面,使用户可以从不同的场景中截取需要的视频部分。
在菜单栏中,单击“工具”|“多相机编辑器”命令,即可打开多相机编辑器窗口,在下方的相机轨道中,用户最多可以添加4段不同的视频素材,通过在左上方不同的相机预览窗口中选择视频画面来对视频进行剪辑合成操作。
会声会影动画教学教案模板
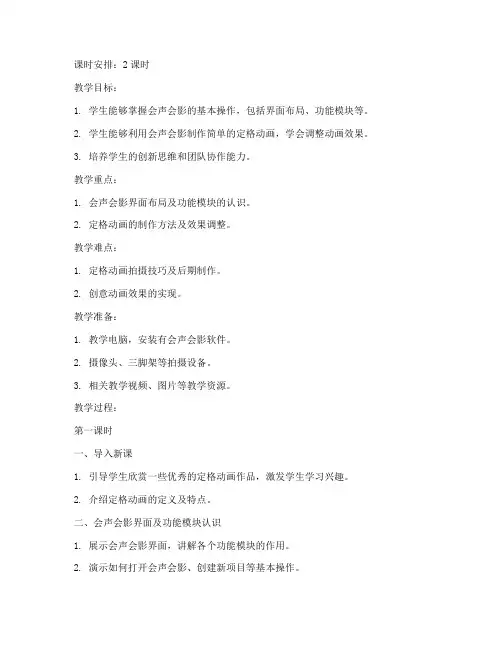
课时安排:2课时教学目标:1. 学生能够掌握会声会影的基本操作,包括界面布局、功能模块等。
2. 学生能够利用会声会影制作简单的定格动画,学会调整动画效果。
3. 培养学生的创新思维和团队协作能力。
教学重点:1. 会声会影界面布局及功能模块的认识。
2. 定格动画的制作方法及效果调整。
教学难点:1. 定格动画拍摄技巧及后期制作。
2. 创意动画效果的实现。
教学准备:1. 教学电脑,安装有会声会影软件。
2. 摄像头、三脚架等拍摄设备。
3. 相关教学视频、图片等教学资源。
教学过程:第一课时一、导入新课1. 引导学生欣赏一些优秀的定格动画作品,激发学生学习兴趣。
2. 介绍定格动画的定义及特点。
二、会声会影界面及功能模块认识1. 展示会声会影界面,讲解各个功能模块的作用。
2. 演示如何打开会声会影、创建新项目等基本操作。
三、定格动画拍摄技巧1. 讲解定格动画拍摄的基本原则,如拍摄角度、光线、背景等。
2. 演示如何使用摄像头、三脚架等设备进行拍摄。
3. 引导学生分组练习,拍摄简单的定格动画素材。
四、定格动画后期制作1. 讲解如何导入拍摄好的素材到会声会影项目中。
2. 演示如何调整动画效果,包括帧数、速度、音效等。
3. 引导学生进行实践,调整动画效果,使作品更加生动有趣。
第二课时一、复习导入1. 复习上节课所学内容,巩固学生对会声会影及定格动画制作的认识。
2. 邀请学生展示自己的定格动画作品,分享制作心得。
二、创意动画效果实现1. 讲解如何使用会声会影的特效功能,如颜色调整、滤镜等。
2. 演示如何实现创意动画效果,如分身术、穿越时空等。
3. 引导学生发挥创意,尝试制作具有独特效果的定格动画。
三、团队协作与作品展示1. 将学生分成小组,共同完成一个定格动画作品。
2. 指导学生进行团队协作,分工明确,共同完成任务。
3. 作品完成后,组织学生进行展示,评选优秀作品。
四、总结与拓展1. 总结本节课所学内容,强调定格动画制作的关键技巧。
教案(会声会影)

教案(会声会影) -CAL-FENGHAI-(2020YEAR-YICAI)_JINGBIAN六年级信息教案第一课认识会声会影教学目标:1、认识会声会影的界面。
2、了解了解各命令的作用。
教学重点:了解会声会影的用途。
教学时间:一课时教学建议:在运行「会声会影」时,将出现一个启动画面,让您可以在以下的视频编辑模式中选择:DV 转 DVD 向导允许您捕获视频、添加主题模板,然后刻录到光盘。
会声会影影片向导对视频编辑的初学者是理想的工具。
它通过三个快捷的步骤就可以指导您完成影片制作的步骤。
会声会影编辑器为您提供「会声会影」的完整编辑功能。
它可以让您全面地控制影片制作的过程,添加素材、标题、效果、覆叠和音乐,以及在光盘或其它介质上制作最终的影片。
第二课会声会影的编辑功能(1)教学目标:可以整理、编辑和修整项目中使用的视频素材。
教学重点:认识界面和各功能按钮教学时间:六课时教学建议:「编辑」步骤的「选项面板」「编辑」步骤的「选项面板」可以让您编辑要添加到视频轨上的视频色彩素材。
在「属性」选项卡中,可以对应用到素材上的视频滤镜进「视频」选项卡区间:以 " 时:分:秒:帧 " 的形式显示所选素材的区间。
您可以通过修改素材的区间,来修整素材。
素材音量:允许您调整视频的音频部分的音量。
静音:使视频的音频部分变为静音,而不删除音频。
淡入 / 淡出:逐渐增加或减小素材的音量,获得平滑的过渡。
选取「文件:参数选择-编辑」,可以设置淡入/淡出的区间。
旋转:旋转视频素材。
翻转视频:反向播放视频。
色彩校正:可以让您调整视频素材的色调、饱和度、亮度和 Gamma。
回放速度:打开「回放速度」对话框,您在此可以调整素材的播放速度。
保存为静态图像:将当前帧保存为新的图像文件并放到图像素材库中。
保对此文件所做的所有改善操作将被丢弃。
分割音频:让您可以将视频文件中的音频分离出来并放到声音轨中。
按场景分割:按照视频录制的日期和时间或视频内容的变化 ( 如:动作变移动、亮度变化等 ),将捕获的 DV AVI 分割开。
教案4(会声会影)
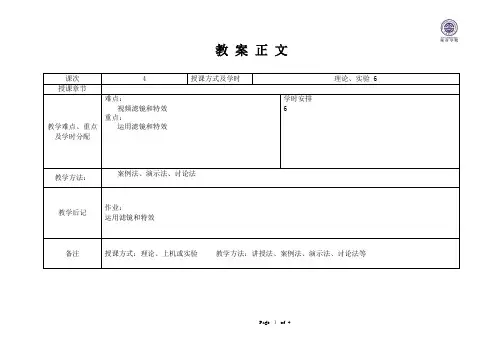
教案正文课次 4 授课方式及学时理论、实验 6 授课章节教学难点、重点及学时分配难点:视频滤镜和特效重点:运用滤镜和特效学时安排6教学方法:案例法、演示法、讨论法教学后记作业:运用滤镜和特效备注授课方式:理论、上机或实验教学方法:讲授法、案例法、演示法、讨论法等教案正文视频滤镜补充添加滤镜视频特效1.选中视频轨上要应用滤镜的素材。
2.进入编辑,单击选项面板上的属性选项卡,进入滤镜属性设置。
3.选中素材库中的滤镜略图,将选择的滤镜拖到素材上,即可应用滤镜。
添加复合滤镜复合滤镜就是在同一个素材上应用多个滤镜,同一个素材最多是五个。
调整滤镜关键针1.在素材上添加视频滤镜。
2.自定义滤镜。
3.调整预览窗口下面的关键针。
4.添加关键针。
视频特效自动添加转场视频素材之间自动添加转场效果的方法:1.选择文件菜单的参数命令。
2.选中使用自动添加素材转场效果。
3.转场效果选随机。
手动添加转场1.将多段素材添加到视频轨上。
2.在效果栏选择转场效果。
3.将转场添加到各个视频之间。
回忆场景展现1.在各段素材之间应用闪光转场效果。
2.第二段素材应用双色调滤镜。
3.第二段素材应用慢放特效。
多重重放1.分割素材。
2.在素材库中存放素材。
3.制作多重重放效果。
快放效果1.调整素材播放速度。
2.两次慢镜头回放。
倒放效果1.选择编辑面板上的翻转视频选项,即可实现倒放。
凝固效果1.保存想要定格的画面。
2.添加并调整定格画面。
3.添加边框。
4.添加转场效果。
修剪效果1.将修剪滤镜应用到素材上。
2.调整关键针。
3.宽度设置为100%。
4.高度设置为70%,并选中固定选项。
校正影片的亮度和对比度1.使用自动暴光滤镜。
2.自定义亮度和对比度。
3.使用自动调配滤镜。
4.使用色彩矫正功能。
老电影效果1.使用老电影滤镜。
2.调整关键针。
由清晰变模糊1.使用平均滤镜。
2.调整关键针。
参考教学案例。
会声会影教案
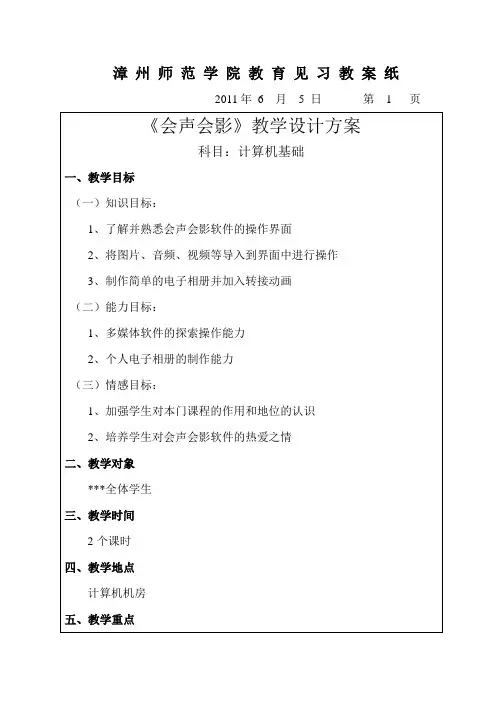
观察老师的操作步骤并学习如何操作
(三)制作简单的个人电子相册并观看视频
1、将个人电子相册需要的素材导入到素材库中
2、对获取的素材进行编辑
3、生个一个视频文件
4、观看我用三班全体同学的照片素材做的视频
认真听讲、记住老师的授课内容,并注意观看用会声会影做成的电子相册的特点
(四)学生动手操作
1、将绿色版《会声会影10》软件、素材等传给学生
2、学生练习制作个人电子相册,教师指导
动手练习、不懂的地方请教老师或同学
(三)情感目标:
1、加强学生对本门课程的作用和地位的认识
2、培养学生对会声会影软件的热爱之情
二、教学对象
***全体学生
三、教学时间
2个课时
四、教学地点
计算机机房
五、教学重点
1、利用会声会影软件制作一个简单的个人相册
2、设置动画标题及转场效果
六、教学难点
音频、视频、图像的导入及编辑
七、教学流程教学环节 Nhomakorabea教师活动
学生活动
(一)介绍会声会影软件的界面
1、对会声会影的界面进行简单的介绍及功能简介,包括:菜单栏、步骤面板、选项面板、素材面板、预览窗口及其导航、时间轴。
认真观看老师的操作及讲解,做好听课笔记
(二)音频、视频、图像的导入及编辑
步骤:1、会声会影编辑器——音频/视频/图像库——选择“素材文件夹”——导入所需要的音频、视频、图像
漳州师范学院教育见习教案纸
2011年6月5日第1页
《会声会影》教学设计方案
科目:计算机基础
一、教学目标
(一)知识目标:
1、了解并熟悉会声会影软件的操作界面
会声会影案例教案
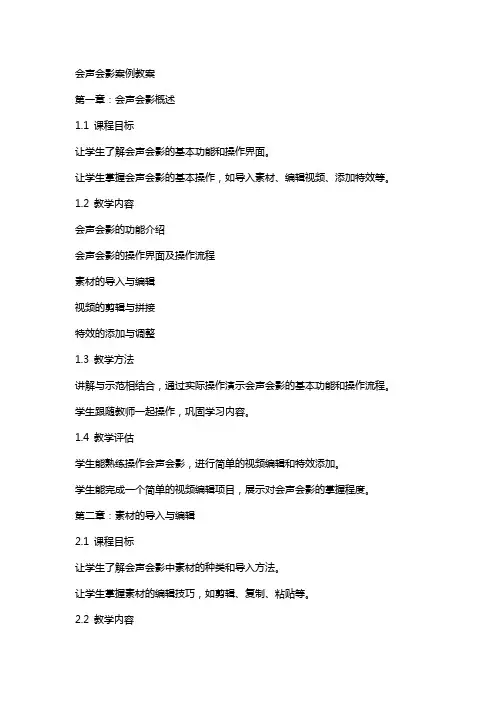
会声会影案例教案第一章:会声会影概述1.1 课程目标让学生了解会声会影的基本功能和操作界面。
让学生掌握会声会影的基本操作,如导入素材、编辑视频、添加特效等。
1.2 教学内容会声会影的功能介绍会声会影的操作界面及操作流程素材的导入与编辑视频的剪辑与拼接特效的添加与调整1.3 教学方法讲解与示范相结合,通过实际操作演示会声会影的基本功能和操作流程。
学生跟随教师一起操作,巩固学习内容。
1.4 教学评估学生能熟练操作会声会影,进行简单的视频编辑和特效添加。
学生能完成一个简单的视频编辑项目,展示对会声会影的掌握程度。
第二章:素材的导入与编辑2.1 课程目标让学生了解会声会影中素材的种类和导入方法。
让学生掌握素材的编辑技巧,如剪辑、复制、粘贴等。
2.2 教学内容素材的种类和导入方法素材的剪辑与调整素材的复制与粘贴素材的排列与组合2.3 教学方法通过实际操作演示素材的导入和编辑方法。
学生跟随教师一起操作,熟悉素材的导入和编辑技巧。
2.4 教学评估学生能熟练导入不同种类的素材。
学生能掌握素材的剪辑、复制、粘贴等编辑技巧,并能灵活运用。
第三章:视频的剪辑与拼接3.1 课程目标让学生了解会声会影中视频的剪辑和拼接功能。
让学生掌握视频剪辑和拼接的技巧,如剪辑标记、剪辑线、拼接等。
3.2 教学内容视频的剪辑功能介绍视频的拼接技巧剪辑标记和剪辑线的使用视频剪辑与拼接的实战操作3.3 教学方法通过实际操作演示视频的剪辑和拼接技巧。
学生跟随教师一起操作,熟悉视频剪辑和拼接的流程。
学生能熟练进行视频的剪辑和拼接操作。
学生能运用剪辑标记和剪辑线,精确剪辑视频。
第四章:特效的添加与调整4.1 课程目标让学生了解会声会影中特效的种类和功能。
让学生掌握特效的添加和调整技巧,如滤镜、转场、动画等。
4.2 教学内容特效的种类和功能介绍特效的添加和调整方法滤镜的特效应用转场和动画的特效应用4.3 教学方法通过实际操作演示特效的添加和调整方法。
会声会影教案
会声会影教案教案标题:会声会影教案教学目标:1. 学习使用会声会影软件的基本技能和功能,包括制作视频、音频和图像的编辑、修剪和合并等操作。
2. 培养学生的创造力和表现力,让学生能够利用会声会影软件制作富有创意的影片作品。
3. 培养学生的团队合作和沟通能力,让学生能够在小组合作中共同制作影片作品。
教学重点:1. 学习和掌握会声会影软件的基本操作和功能。
2. 学习影片的构思、剧本撰写和故事叙述的技巧。
3. 学习视频、音频和图像的编辑、修剪和合并技术。
4. 学习团队合作和沟通技巧。
教学准备:1. 电脑设备及会声会影软件的安装。
2. 样例影片的准备,以供学生观摩和学习。
教学过程:步骤一:导入新知引导学生回顾上一堂课所学习的影片制作基本概念,以及会声会影软件的基本界面和功能。
步骤二:理论讲解1. 介绍影片构思和剧本撰写的基本要素和技巧,包括故事结构、角色设置、场景设计等。
2. 分析样例影片,帮助学生理解和掌握影片叙事和后期制作技巧。
步骤三:实操训练1. 指导学生打开会声会影软件,进行基本设置和界面熟悉。
2. 引导学生学习并练习基本的视频导入和编辑操作,包括剪辑、旋转、调整速度等。
3. 引导学生学习并练习音频导入和编辑操作,包括背景音乐的添加、音量调节等。
4. 引导学生学习并练习图像导入和编辑操作,包括滤镜效果、转场效果等。
5. 组织学生进行小组合作,分工合作制作简短影片作品。
步骤四:总结评价引导学生回顾本节课所学习的内容和操作技巧,并进行简要总结和评价。
鼓励学生分享自己的影片作品并互相欣赏。
教学延伸:1. 鼓励学生自由探索会声会影软件的更多高级功能,如字幕添加、特效制作等。
2. 组织学生参与影片制作比赛或展示活动,激发学生的创造力和竞争意识。
3. 进一步拓展学生的技能,引导学生学习其他影片制作软件或工具,如Adobe Premiere Pro、Final Cut Pro等。
教学示范:作为教案专家,您可以提供给教师一些范例教学视频,展示会声会影软件的基本操作和影片制作技巧。
会声会影教案范文
会声会影教案范文一、教材分析:《会声会影教案》是一本针对儿童学习视频剪辑软件Pinnacle Studio而设计的教材。
该教材包含了基础知识、操作技巧和实例演练等内容,旨在帮助学生掌握会声会影软件的基本功能和使用方法,提升他们的视频剪辑能力。
本教材内容全面、结构合理,非常适合儿童学习。
教材通过简明的语言和生动的示例,将复杂的技术概念和操作过程讲解得易于理解。
同时,教材还设计了丰富的实例演练,让学生能够动手实践,提高他们的操作技能。
二、教学目标:1.了解会声会影软件的基本功能和界面布局;2.掌握视频剪辑的基本操作技巧,包括导入素材、切割合并、添加特效和转场等;3.培养学生的创造力和表达能力,通过视频剪辑表达自己的想法和情感。
三、教学重难点:1.教学重点:掌握会声会影软件的基本功能和基本操作技巧;培养学生的创造力和表达能力。
2.教学难点:视频剪辑的创造性思维培养。
四、教学过程:第一课时:软件介绍及界面布局(40分钟)1.引入:通过展示一段精美的视频,激发学生对视频剪辑的兴趣。
2.介绍《会声会影教案》的内容和结构,让学生了解本课程的学习目标和大致内容。
4.分享会声会影软件的界面布局,让学生了解各个功能区域的作用和使用方法。
第二课时:基本操作技巧(40分钟)1.复习上节课的内容:通过回顾软件的基本功能和界面布局,检查学生的学习效果。
2.演示视频剪辑的基本操作技巧,包括切割合并、添加特效和转场等。
3.让学生动手实践,根据所提供的视频素材,自己尝试使用会声会影软件进行视频剪辑。
第三课时:实例演练(40分钟)1.引入:分享一些优秀的视频剪辑作品,鼓励学生展示自己的作品。
2.分组实践:将学生分成小组,让他们合作完成一段视频剪辑作品,展示自己的创造力和合作能力。
3.分享交流:每个小组展示自己的作品,并互相交流学习。
第四课时:创作作品(40分钟)1.引导学生思考,鼓励他们使用所学的视频剪辑技巧,创作一段有创意和表达的视频作品。
会声会影教案1
会声会影操作面板介绍和视频的播放、剪切
教学任务
(1)通过观看一段由会声会影软件剪辑的视频,让学生了解会声会影软件的主要功能。
(2)教会学生从优酷网上下载视频。
(3)介绍会声会影软件的操作面板和视频的播放和剪切技巧。
教学重点
会声会影软件的基本操作和视频的播放和剪切。
主要教学生学会导入一个视频文件,对这个视频文件进行播放,对其中的一部分内容进行剪切操作。
教学难点:视频的播放和剪切技巧。
教学方法
讲授、探究、任务驱动和讨论相结合。
教学时间
两个课时
教学地点
计算机实训机房
教学过程
1、教学准备
在机房的机器上安装会声会影软件。
2、教学基本流程
3、教学详细过程
(1)播放影片
(2)讲解会声会影的主要功能:剪切,拼接视频,插入配音,字幕,插入特效,对影片进行渲染。
(3)登陆优酷网站
(4)在优酷网上搜索一个视频。
(5)下载安装iku
(6)使用iku将视频下载下来。
(7)让学生自己搜索下载一个视频
(8)讲解会声会影的操作面板,介绍主要的功能
(9)以刚才下载的视频为例介绍素材库的使用,导览条各个按钮的作用。
(10)介绍项目的创建和编辑。
(11)对刚才下载的视频进行剪切操作,使用飞梭和预览栏结合标记按钮对视频进行剪切。
(12)保存项目。
(13)让学生对他们下载的视频进行剪切操作。
教案2(会声会影)
视频编辑参照教学案利。
补充
线形编辑
传统的线性编辑是录相机通过机械运动使用磁头将25帧/秒的视频信号顺序记录在磁带上,在编辑时也必须顺序寻找所需要的视频画面。用传统的线性编辑方法在插入与原画面时间不等的画面,或删除节目中某些片段时都要重编;而且每编一次视频视音频信号进行A/D(模/数)转换,采用数字压缩技术存入计算机硬盘中。非线性编辑没有采用磁带而是用硬盘作为存储介质,记录数字化的视音频信号,由于硬盘可以满足在1/25秒内任意一帧画面的随机读取和存储,从而实现视音频编辑的非线性。
教案正文
课次
3
授课方式及学时
理论、实验4
授课章节
教学难点、重点及学时分配
难点:
视频编辑
重点:
线形性和非线性编辑
学时安排
4
教学方法:
案例法、演示法、讨论法
教学后记
作业:
视频编辑
备注
授课方式:理论、上机或实验教学方法:讲授法、案例法、演示法、讨论法等
教案正文
视频编辑
线形性和非线性编辑
视频编辑
视频分割、多重修剪、面板使用、连续编辑
- 1、下载文档前请自行甄别文档内容的完整性,平台不提供额外的编辑、内容补充、找答案等附加服务。
- 2、"仅部分预览"的文档,不可在线预览部分如存在完整性等问题,可反馈申请退款(可完整预览的文档不适用该条件!)。
- 3、如文档侵犯您的权益,请联系客服反馈,我们会尽快为您处理(人工客服工作时间:9:00-18:30)。
舒城师范学校学前教育专业课件制作杨国建主编教案科目:课件制作年级:四年级教师:高东学期:第二学期高等教育出版社第一课概述教学目标:1、认识会声会影的界面。
2、了解了解各命令的作用。
教学重点:了解会声会影的用途。
教学时间:4课时教学过程:在运行「会声会影」时,将出现一个启动画面,让您可以在以下的视频编辑模式中选择:DV 转DVD 向导允许您捕获视频、添加主题模板,然后刻录到光盘。
会声会影影片向导对视频编辑的初学者是理想的工具。
它通过三个快捷的步骤就可以指导您完成影片制作的步骤。
会声会影编辑器为您提供「会声会影」的完整编辑功能。
它可以让您全面地控制影片制作的过程,添加素材、标题、效果、覆叠和音乐,以及在光盘或其它介质上制作最终的影片。
第二课视频素材的捕获教学目标:可以整理、编辑和修整项目中使用的视频素材。
教学重点:认识界面和各功能按钮教学时间:8课时教学过程:「编辑」步骤的「选项面板」可以让您编辑要添加到视频轨上的视频色彩素材。
在「属性」选项卡中,可以对应用到素材上的视频滤镜进「视频」选项卡区间:以" 时:分:秒:帧" 的形式显示所选素材的区间。
您可以通过修改素材的区间,来修整素材。
素材音量:允许您调整视频的音频部分的音量。
静音:使视频的音频部分变为静音,而不删除音频。
淡入/ 淡出:逐渐增加或减小素材的音量,获得平滑的过渡。
选取「文件:参数选择-编辑」,可以设置淡入/ 淡出的区间。
旋转:旋转视频素材。
翻转视频:反向播放视频。
色彩校正:可以让您调整视频素材的色调、饱和度、亮度和Gamma。
回放速度:打开「回放速度」对话框,您在此可以调整素材的播放速度。
保存为静态图像:将当前帧保存为新的图像文件并放到图像素材库中。
保对此文件所做的所有改善操作将被丢弃。
分割音频:让您可以将视频文件中的音频分离出来并放到声音轨中。
按场景分割:按照视频录制的日期和时间或视频内容的变化( 如:动作变移动、亮度变化等),将捕获的DV A VI 分割开。
对于MPEG 文件,此按照视频内容的变化分割视频。
多重修整视频:允许您从视频文件中选取需要的片段并提取出来。
第三课视频素材的编辑(1)教学目标:按场景分割。
教学重点:认识界面和各功能按钮教学时间:8课时教学过程:用「编辑」步骤中的「按场景分割」可以检测视频文件中不同的场景并自动将它分割成不同的素材文件。
「会声会影」检测场景的方法取决于视频文件的类型。
在捕获的DVI A VI 文件中,可以用两种方法检测场景:DV 录制时间场景按照拍摄的日期和时间检测场景。
帧内容检测场景的变化,如:动画改变、镜头切换、亮度变化等,然后将它们分割成单独的视频文件。
在MPEG-1 或MPEG-2 文件中,场景仅可以按照内容变化来检测( 如,按照帧内容)。
在DV A VI 或MPEG 文件上使用「按场景分割」:1. 进入「编辑」步骤,选中时间轴中捕获下来的DV A VI 文件或MPEG 文件。
2. 在「选项面板」中单击「按场景分割」。
打开「场景」对话框。
3. 选择您需要的扫描方式(DV 录制时间场景或帧内容)。
4. 单击「选项」。
在「场景扫描敏感度」对话框中,拖动滑动条来设置「敏感度」的值。
此值越高,场景检测越精确。
单击「确定」。
5. 单击「扫描」。
然后「会声会影」将扫描整个视频文件并列出所有检测到的场景。
6. 您可以将一些已检测到的场景合并为单个素材。
选中要合并的所有场景,然后单击「连接」。
加号(+) 和一个数字表示合并到特定素材中的场景数量。
单击「分割」,可以撤消已执行的联合操作。
7. 单击「确定」,可以分割视频。
第四课视频素材的编辑(2)教学目标:修整素材。
教学重点:认识界面和各功能按钮教学时间:六课时教学过程:在电脑中编辑影片的最大好处就是您可采用精确到帧的方式来进行修整和剪辑。
修整素材的方法有三种:将素材分割成两半:1. 在故事板或时间轴中选中要分割的素材。
2. 将「飞梭栏」拖到要修剪素材的位置。
提示:单击或,可以更精确地设置剪切点。
3. 单击「修剪素材」,可以将素材分割成两半。
要删除这些素材之一,请选中不需要的素材,然后按[Delete]。
用「修整拖柄」修整素材的方法:4. 在故事板或时间轴上选中某个素材。
5. 单击并拖动修整拖柄,在素材上设置开始标记和结束标记的点。
要更精确地进行修整,请单击「修整拖柄」,按住它,然后用键盘上的左箭头或右箭头键,可以一次修整一帧。
另外,用[F3] 和[F4] 键也可以设置「开始标记」和「结束标记」点。
6. 单击「播放素材」,可以预览修整后的素材。
第五课会声会影的编辑教学目标:回放速度。
教学重点:认识界面和各功能按钮教学时间:6课时教学过程:您可以修改视频的回放速度。
将您的视频设置为慢动作,可以强调动作,或设置快速的播放速度,为影片营造滑稽的气氛。
通过单击「编辑」步骤「选项面板」中的「回放速度」,可以方便地调整视频素材的速度属性。
请根据需要拖动滑动条( 如:慢、正常或快),或在输入框中输入数值。
您设置的值越高,素材的回放速度越快。
( 数值的范围从10-1000%)。
您还可以在「时间延长」框中为素材指定区间设置。
单击「预览」,可以查看您设置的结果,完成后单击「确定」。
提示:·[Shift] 然后在时间轴上拖动素材的终止处,可以改变回放速度。
·黑色箭头表示您修整或延长了素材,白色箭头表示您改变了回放速度.第六课会声会影的图像处理教学目标:在「编辑」步骤中捕获静态图像教学重点:认识界面和各功能按钮教学时间:4课时教学建议:在「编辑」步骤中,通过选取时间轴中特定的帧并将它保存为图像文件,可以捕获静态的图像。
用此方法,可以避免图像的失真,因为此操作与「捕获」步骤中从动态视频中捕获图像的方法不同。
捕获静态图像的方法:1. 选取「文件:参数选择-捕获」。
选择Bitmap 或JPEG 作为「捕获的静态文件保存格式」。
如果您选择了JPEG,还可以设置「图像质量」。
2. 在项目中选取一个视频素材。
3. 将「飞梭栏」拖到要捕获的帧上。
4. 将素材库切换到图像文件夹。
此文件夹可为默认的图像文件夹,或是您自行创建的文件夹。
5. 单击「素材:保存为静态图像」。
新的图像文件将保存在硬盘中,并用指定图像文件夹中的一个略图来表示。
第七课会声会影的滤镜功能教学目标:应用视频滤镜教学重点:用来改变它们的样式或外观教学时间:8课时教学建议:将视频滤镜应用到视频轨上的素材( 视频或图像) 的方法:1. 选取时间轴上的素材。
2. 在「选项面板」中单击「滤镜」选项卡。
3. 从素材库的视频滤镜文件夹中选择一个视频滤镜应用到您的素材(通过单击略图)。
4. 将此视频滤镜拖到视频轨中的素材上。
提醒您:默认情况下,应用到素材上的滤镜将替换拖放到此素材上的新滤镜。
清除「替换上一个滤镜」选项,可以在一个素材上应用多个滤镜。
「会声会影」允许您在一个素材上应用最多5 个滤镜。
5. 单击「选项面板」中「自定义滤镜」,可以自定义视频滤镜的属性。
可用的选项取决于所选的滤镜。
第八课会声会影的转场功能教学目标:转场效果为场景的切换提供了创意的方式教学重点:认识界面和各转场效果教学时间:8课时教学过程:添加转场效果的方法:1. 单击「效果」步骤,然后在素材库的文件夹列表中选择一个转场类别。
2. 在素材库中滚动效果略图。
选取并将略图拖入时间轴,放在两个视频素材之间。
松开鼠标此效果将进入此位置。
您一次仅可以拖动一个效果。
提示:双击素材库中的转场可以自动将它插入到第一个素材之间没有转场的置。
重复此操作可以在下一个无转场的位置插入转场。
要替换项目中的转场,请将素材库中的新转场拖到故事板或时间轴上要替换的转场略图上。
「效果」步骤的「选项面板」「会声会影」会更多地考虑到所有的细节,使转场平滑而又专业化。
但您在将转场添加到项目之后,可以进一步自定义它们。
「效果」步骤的「选项面板」显示了所选转场的设置,您可以修改它们的各种参数。
这样您可以准确地控制效果在影片中的表现方式。
提醒您:根据选取和应用到项目中的不同的转场效果,「选项面板」中的属性也有所不同。
第九课会声会影的覆盖功能教学目标:将媒体文件拖到时间轴的覆叠轨上,可以将它们作为覆叠素材添加到项目中教学重点:认识界面和覆叠控制面板教学时间:8课时教学建议:「覆叠」步骤允许您添加覆叠素材,与视频轨上的视频合并起来。
用覆叠素材可以创建画中画的效果,或添加创意图形,来创建更具专业化外观的影片作品。
将媒体文件拖到时间轴的覆叠轨上,可以将它们作为覆叠素材添加到项目中。
将素材添加到覆叠轨上的方法:1. 在素材库中,选取包含要添加到项目中的覆叠素材的媒体文件夹。
提示:要将媒体文件加载到素材库,请单击。
在打开的对话框中,找到所需的媒体文件并单击「打开」。
2. 从素材库中将此媒体文件拖到时间轴上的「覆叠轨」中。
提示:·要将媒体文件直接插入到覆叠轨中请右击覆叠轨并选取要添加的文件型。
此文件不会被添加到素材库。
·您也可以将素材素材用作覆叠素材3. 用「编辑」选项卡中的可用选项来设置此覆叠素材第十课会声会影的综合设计教学目标:将媒体文件拖到时间轴的覆叠轨上,可以将它们作为覆叠素材添加到项目中教学重点:认识界面和覆叠控制面板教学时间:4课时教学过程:单击「属性」选项卡。
覆叠素材将被调整到预设大小并放置在中央。
用「属性」选项卡中的选项可以为覆叠素材应用动画、添加滤镜、调整大小和位置等等。
提示:·要制作带透明背景的覆叠素材,您可以创32 位Alpha 通道的A VI 视频文件或带Alpha 通道的图像文件。
您可以用动画制作程序( 如,Ulead COOL 3D Production Studio) 或图像编辑程序( 如,Ulead PhotoImpact) 来创建这类视频和图像文件。
·另一个方法是用「会声会影」的「色度键」功能来扣出图像上特定的颜色将动画应用到当前覆叠素材的方法:在「属性」选项卡中,在「方向/样式」下选择覆叠素材进入和离开屏幕的位置。
提示:如果您将动画应用到覆叠素材,请拖动「修整拖柄」,来设置此覆叠素材在离开屏幕前停留在指定区域的时间。
