第3节丰富我的演示文稿
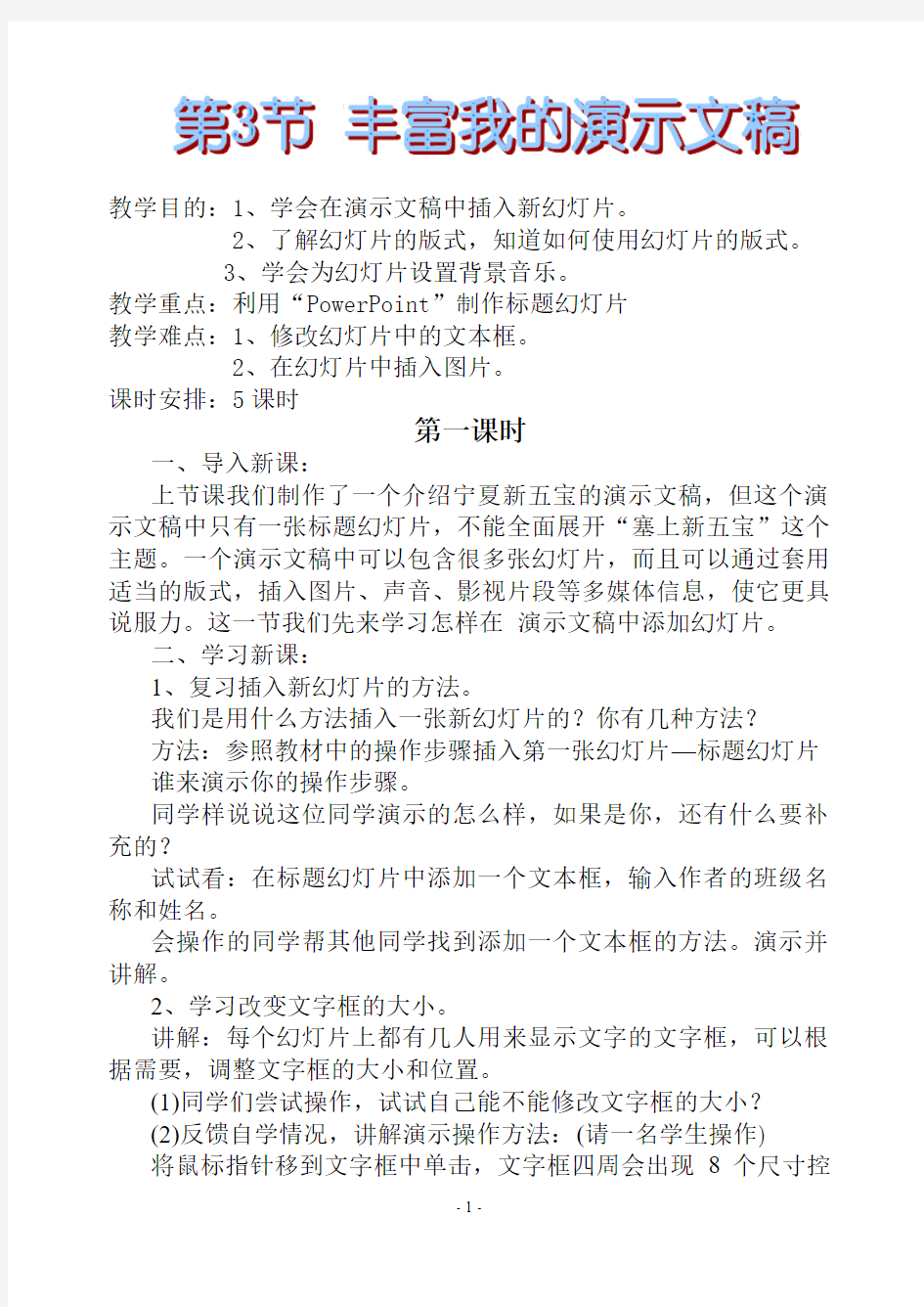
- 1、下载文档前请自行甄别文档内容的完整性,平台不提供额外的编辑、内容补充、找答案等附加服务。
- 2、"仅部分预览"的文档,不可在线预览部分如存在完整性等问题,可反馈申请退款(可完整预览的文档不适用该条件!)。
- 3、如文档侵犯您的权益,请联系客服反馈,我们会尽快为您处理(人工客服工作时间:9:00-18:30)。
教学目的:1、学会在演示文稿中插入新幻灯片。
2、了解幻灯片的版式,知道如何使用幻灯片的版式。
3、学会为幻灯片设置背景音乐。
教学重点:利用“PowerPoint”制作标题幻灯片
教学难点:1、修改幻灯片中的文本框。
2、在幻灯片中插入图片。
课时安排:5课时
第一课时
一、导入新课:
上节课我们制作了一个介绍宁夏新五宝的演示文稿,但这个演示文稿中只有一张标题幻灯片,不能全面展开“塞上新五宝”这个主题。一个演示文稿中可以包含很多张幻灯片,而且可以通过套用适当的版式,插入图片、声音、影视片段等多媒体信息,使它更具说服力。这一节我们先来学习怎样在演示文稿中添加幻灯片。
二、学习新课:
1、复习插入新幻灯片的方法。
我们是用什么方法插入一张新幻灯片的?你有几种方法?
方法:参照教材中的操作步骤插入第一张幻灯片—标题幻灯片谁来演示你的操作步骤。
同学样说说这位同学演示的怎么样,如果是你,还有什么要补充的?
试试看:在标题幻灯片中添加一个文本框,输入作者的班级名称和姓名。
会操作的同学帮其他同学找到添加一个文本框的方法。演示并讲解。
2、学习改变文字框的大小。
讲解:每个幻灯片上都有几人用来显示文字的文字框,可以根据需要,调整文字框的大小和位置。
(1)同学们尝试操作,试试自己能不能修改文字框的大小?
(2)反馈自学情况,讲解演示操作方法:(请一名学生操作)
将鼠标指针移到文字框中单击,文字框四周会出现8个尺寸控
制点。把鼠标指针移到任意一个尺寸控制点上,当指针形状变成双向箭头时按住左键拖动,可以改变文字框的大小。
3、学习修改文字框的位置。
(1)同学们尝试操作,试试自己能不能修改文字框的位置?
(2)反馈自学情况,讲解演示操作方法:(请一名学生操作)
把鼠标指针移到文字框的边框上,当指针形状变成时按住左键拖动,可以将文字框移到需要的位置。
三、课堂练习、巩固:
动动手:改变“认识哺乳动物”多媒体报告中第2、第3、第4张幻灯片中文字框的大小和位置。
四、小结:
这节课你有什么收获?你是怎样修改幻灯片中文字框的大小和位置的?
第二课时
教学过程:
(一)导入新课:我们生活在五彩缤纷的世界里,我们的作品也应该是绚丽多彩的。前面制作的几个多媒体作品中的幻灯片教师白底黑字,显得很单调。这节课我们学习如何把多媒体作品变得更漂亮。
(二)学习新课:
1、打开已保存的多媒体报告。
做一做:打开上节课制作的多媒体报告“认识哺乳动物”。
(1)尝试操作:你们自己试着完成做一做的题目。
(2)反馈操作步骤:
第1步:启动PowerPoint.
第2步:在启动对话框中选中“打开已有的演示文稿”,在下面的文件名列表中找到要打开的多媒体作品的文件名并单击它,然后单击“确定”,这个多媒体作品就被打开了。
2、小博士:
如果你在“打开已有的演示文稿”下方的文件名列表中,没有找到所需要的文件,可以拖动文件名列表右侧的流动块查找。如果还没有找到,可以双击“更多文件……”,弹出“打开”对话框。单击“查找范围”框右端的黑三角,在弹出的文件夹列表中双击存放多媒体作品的文件夹,对话框中会显示出该文件夹中的所有多媒体
作品的文件名,再单击需要的多媒体作品的文件名,然后单击“打开”,这个多媒体作品就被打开了。
3、补充方法:
如果已经进入了PowerPoint窗口,打开多媒体作品的方法很简单。
做一做:打开第1课制作的多媒体作品“贺卡”。
第一步:单击常用工具栏的“打开”按钮,出现“打开”对话框。
第二步:单击“查找范围”框右端的黑三角,在弹出的文件夹列表中双击存放“贺卡”的文件夹,再单击所需要的多媒体作品的文件名,然后单击“打开”,这个多媒体报告就被打开了。
三、课内练习:
1、打开“贺卡”多媒体作品
2、打开“认识哺乳动物”多媒体作品
四、拓展思维
自已尝试找到自己已经完成的多媒体作品,用自己的方法打开,看谁的方法多。
第三课时
教学过程:
一、导入新课:
上节课我们制作了一个介绍“宁夏新五宝”的演示文稿,但这个演示文稿中只有一张标题幻灯片,不能全面展开“塞上新五宝”这个主题。一个演示文稿中可以包含很多张幻灯片,而且可以通过套用适当的版式,插入图片、声音、影视片段等多媒体信息,使它更具说服力。这一节我们先来学习怎样在演示文稿中添加幻灯片。
二、学习新课:
1、在演示文稿中增加新幻灯片
(1)演示学生范例
下面是宁凯同学设计的“塞上新五宝”演示文稿提纲,我们就以这个提纲为基础,制作“塞上新五宝”演示文稿。
(2)要通过演示文稿来表达“塞上新五宝”这个主题,第一张介绍一“宝”,至少还应该添加5张幻灯片。
出示做一做:在“塞上新五宝”演示文稿中增加一张幻灯片,
介绍“新五宝”中的“红宝”。
我们是用什么方法插入一张新幻灯片的?你有几种方法?
方法:参照教材中的操作步骤增加一张幻灯片
谁来演示你的操作步骤。
同学样说说这位同学演示的怎么样,如果是你,还有什么要补充的?
2、试试看:制作“塞上新五宝”演示文稿中其他4张幻灯片。
注意每张幻灯片的内容怎样输入比较快捷。
会操作的同学帮其他同学演示并讲解自己的方法。
3、小博士:同学们和小博士交流一下,看他还知道些什么方法,你是不是也知识他介绍的方法?
学生演示并说出小博士教的小知识。
三、巩固练习:
同学们自己试着完成“我爱我家”演示文稿中其他4张幻灯片。
四、小结:
这节课你有什么收获?你是怎样制作其他4张幻灯片的,你还有没有其他的方法呢?
第四课时
教学过程:
(一)导入新课:“PowerPoint”提供了丰富的幻灯片版式,而且有一些是很漂亮的图文混排版式,如果你对版面设计不是很精通的话,使用“PowerPoint”提供的版式能很轻松地美化你的作品。
(二)学习新课:
在幻灯片中使用版式
1、做一做:将“塞上新五宝”演示文稿中第4张“黑宝”幻灯片设置为“标题,文本与图片”版式,并在幻灯片中插入一张能够烘托主题的图片。
(1)尝试操作:你们自己试着完成做一做的题目,对照操作步骤进行操作。
(2)反馈操作步骤:
第1步:打开“塞上新五宝”演示文稿,在“大纲与幻灯片缩略图”窗格中单击第4张幻灯片,“幻灯片编辑”窗格中显示出第4张幻灯片。
