CAD教程】绘制简单二维图形对象
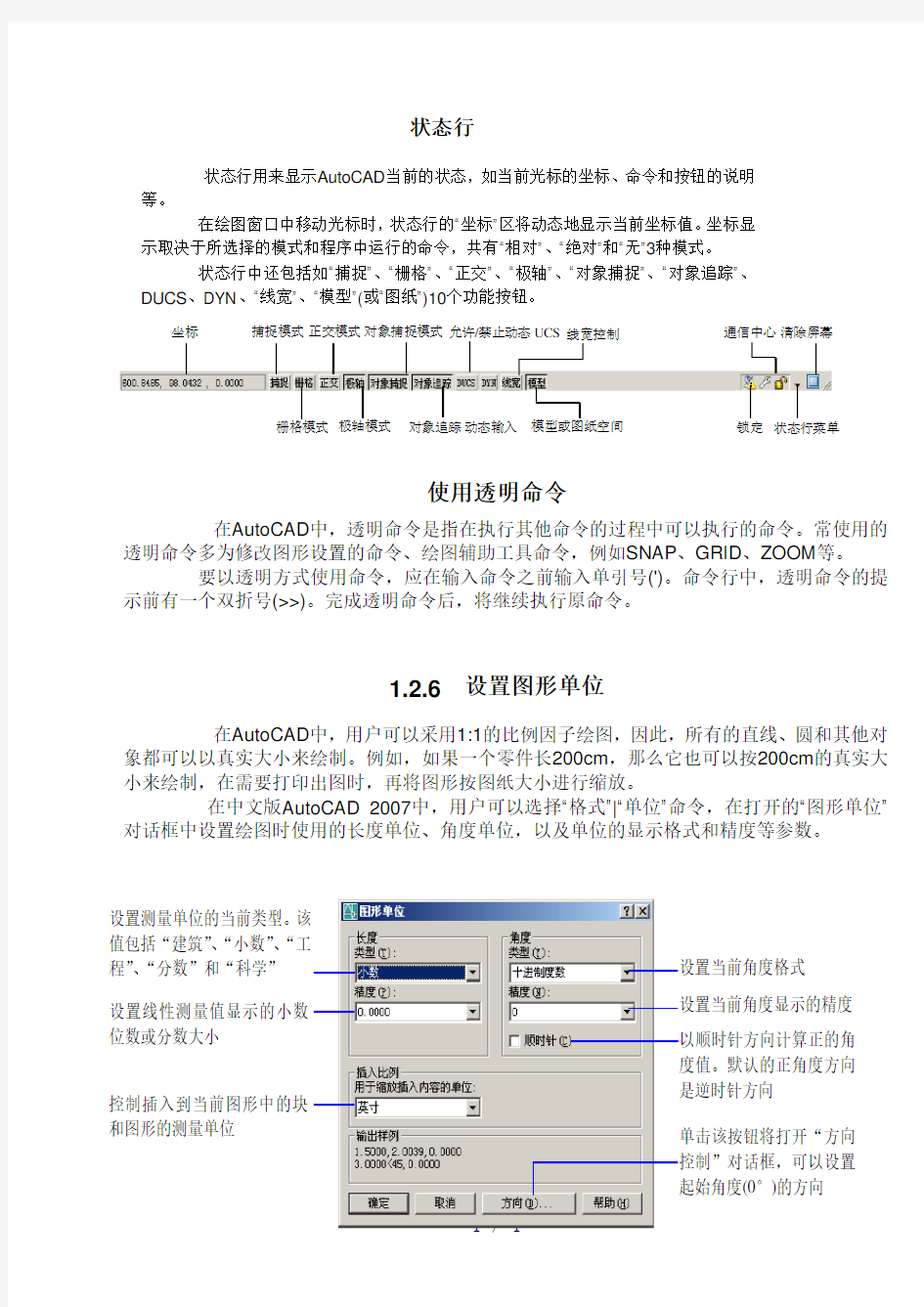

状态行
状态行用来显示AutoCAD 当前的状态,如当前光标的坐标、命令和按钮的说明
等。
在绘图窗口中移动光标时,状态行的“坐标”区将动态地显示当前坐标值。坐标显
示取决于所选择的模式和程序中运行的命令,共有“相对”、“绝对”和“无”3种模式。
状态行中还包括如“捕捉”、“栅格”、“正交”、“极轴”、“对象捕捉”、“对象追踪”、
DUCS 、DYN 、“线宽”、“模型”(或“图纸”)10个功能按钮。
坐标 捕捉模式 正交模式 对象捕捉模式 线宽控制 栅格模式 极轴模式 对象追踪 模型或图纸空间 动态输入 通信中心 锁定 状态行菜单
允许/禁止动态UCS 清除屏幕
使用透明命令
在A u t o C A D 中,透明命令是指在执行其他命令的过程中可以执行的命令。常使用的透明命令多为修改图形设置的命令、绘图辅助工具命令,例如S N A P 、G R I D 、Z O O M 等。 要以透明方式使用命令,应在输入命令之前输入单引号(')。命令行中,透明命令的提示前有一个双折号(>>)。完成透明命令后,将继续执行原命令。
1.2.6 设置图形单位
在A u t o C A D 中,用户可以采用1:1的比例因子绘图,因此,所有的直线、圆和其他对象都可以以真实大小来绘制。例如,如果一个零件长200c m ,那么它也可以按200c m 的真实大小来绘制,在需要打印出图时,再将图形按图纸大小进行缩放。
在中文版A u t o C A D 2007中,用户可以选择“格式”|“单位”命令,在打开的“图形单位”对话框中设置绘图时使用的长度单位、角度单位,以及单位的显示格式和精度等参数。
设置测量单位的当前类型。该值包括“建筑”
、“小数”、“工程”、“分数”和“科学”
设置当前角度格式 设置当前角度显示的精度 以顺时针方向计算正的角度值。默认的正角度方向是逆时针方向 控制插入到当前图形中的块
和图形的测量单位 设置线性测量值显示的小数
位数或分数大小
单击该按钮将打开“方向
控制”对话框,可以设置
起始角度(0°)的方向
第02章绘制简单二维图形对象
在A u t o C A D2007中,使用“绘图”菜单中的命令,可以绘制点、直线、圆、圆弧和多边形等简单二维图形。二维图形对象是整个A u t o C A D的绘图基础,因此要熟练地掌握它们的绘制方法和技巧。
教学目标
通过本章的学习,读者应掌握在A u t o C A D2007中绘制二维图形对象的基本方法,绘制点对象,直线、射线和构造线,矩形和正多边形,以及圆、圆弧、椭圆和椭圆弧对象的绘制方法。教学重点与难点
◆A u t o C A D2007中绘制二维图形对象的基本方法
◆绘制点对象,直线、射线和构造线
◆绘制矩形和正多边形
◆绘制圆、圆弧、椭圆和椭圆弧对象
绘图工具栏
“绘图”工具栏中的每个工具按钮都与“绘图”菜单中的绘图命令相对应,是图形化的绘图命令。
直线多段线
修订云线
圆弧
样条曲线椭圆弧
构造线
矩形圆椭圆插入块创建块
点填充图案
渐变色
多行文字
多边形表
面域
2.2.2绘制点对象
在A u t o C A D2007中,点对象有单点、多点、定数等分和定距等分4种。
◆选择“绘图”|“点”|“单点”命令,可以在绘图窗口中一次指定一个点。
◆选择“绘图”|“点”|“多点”命令,可以在绘图窗口中一次指定多个点,最后可按E s c键结束。
◆选择“绘图”|“点”|“定数等分”命令,可以在指定的对象上绘制等分点或者在等分点处插入块。
◆选择“绘图”|“点”|“定距等分”命令,可以在指定的对象上按指定的长度绘制点或者插入块。
2.2.3绘制直线
“直线”是各种绘图中最常用、最简单的一类图形对象,只要指定了起点和终点即可绘制一条直线。在A u t o C A D中,可以用二维坐标(x,y)或三维坐标(x,y,z)来指定端点,也可以混合使用二维坐标和三维坐标。如果输入二维坐标,A u t o C A D将会用当前的高度作为Z轴坐标值,默认值为0。
选择“绘图”|“直线”命令(L I N E),或在“绘图”工具栏中单击“直线”按钮,可以绘制直线。
2.2.4绘制射线
射线为一端固定,另一端无限延伸的直线。选择“绘图”|“射线”命令(R A Y),指定射线的起点和通过点即可绘制一条射线。在A u t o C A D中,射线主要用于绘制辅助线。
指定射线的起点后,可在“指定通过点:”提示下指定多个通过点,绘制以起点为端点的多条射线,直到按E s c键或E n t e r键退出为止。
2.2.5绘制构造线
构造线为两端可以无限延伸的直线,没有起点和终点,可以放置在三维空间的任何地方,主要用于绘制辅助线。选择“绘图”|“构造线”命令(X L I N E),或在“绘图”工具栏中单击“构造线”按钮,都可绘制构造线。在本章的上机实验中,将具体介绍它的用法。
2.2.6绘制矩形
在A u t o C A D中,可以使用“矩形”命令绘制矩形。选择“绘图”|“矩形”命令(R E C T A N G L E),或在“绘图”工具栏中单击“矩形”按钮,即可绘制出倒角矩形、圆角矩形、有厚度的矩形等多种矩形。
2.2.7 绘制正多边形
在A u t o C A D 中,可以使用“正多边形”命令绘制正多边形。选择“绘图”|“正多边形”命令(P O L Y G O N ),或在“绘图”工具栏中单击“正多边形”按钮,可以绘制边数为3~1024的正多边形。 2.2.8 绘制圆
选择“绘图”|“圆”命令中的子命令,或单击“绘图”工具栏中的“圆”按钮即可绘制圆。在A u t o C A D 2007中,可以使用6种方法绘制圆。 第一角点A
第二角点B 倒角矩形 圆角矩形
有厚度矩形 有宽度矩形
指定圆心和半径
指定圆心和直径 指定两点 O
A O
B
A
指定3点 指定两个相切对象和半径 指定3个相切对象
A B A O O
O
l l
2.2.9 绘制圆弧
选择“绘图”|“圆弧”命令中的子命令,或单击“绘图”工具栏中的“圆弧”按钮,即可绘制圆弧。
A
梅
B E
C D
2.2.10 绘制椭圆
选择“绘图”|“椭圆”子菜单中的命令,或单击“绘图”工具栏中的“椭圆”按钮,即可绘制椭圆。可以选择“绘图”|“椭圆”|“中心点”命令,指定椭圆中心、一个轴的端点(主轴)以及另一个轴的半轴长度绘制椭圆;也可以选择“绘图”|“椭圆”|“轴、端点”命令,指定一个轴的两个端点(主轴)和另一个轴的半轴长度绘制椭圆。
2.2.11 绘制椭圆弧 在A u t o C A D 2007中,椭圆弧的绘图命令和椭圆的绘图命令都是E L L I P S E ,但命令行
的提示不同。选择“绘图”|“椭圆”|“圆弧”命令,或在“绘图”工具栏中单击“椭圆弧”按钮,都可绘制椭圆弧。 椭圆中心点 椭圆另一轴
的半轴长度 椭圆主轴
的端点 主轴的第二个端点 主轴的第一个端点 另一个轴的
半轴长度
3.2.2 过滤选择
在A u t o C A D 2007中,可以以对象的类型(如直线、圆及圆弧等)、图层、颜色、线型或线宽等特性作为条件,过滤选择符合设定条件的对象。在命令行中输入F I L T E R 命令,打开“对象选择过滤器”对话框。需要注意此时必须考虑图形中对象的这些特性是否设置为随层。
第03章 选择与夹点编辑二维图形对象 在A u t o C A D 中,单纯地使用绘图命令或绘图工具只能创建出一些基本图形对象,要绘制较为复杂的图形,就必须借助于图形编辑命令。在编辑图形之前,选择对象后,图形对象通常会显示夹点。夹点是一种集成的编辑模式,提供了一种方便快捷的编辑操作途径。例如,使用夹点可以对对象进行拉伸、移动、旋转、缩放及镜像等操作。
3.2.1 选择对象的方法
在对图形进行编辑操作之前,首先需要选择要编辑的对象。在A u t o C A D 中,选择对象的方法很多。例如,可以通过单击对象逐个拾取,也可利用矩形窗口或交叉窗口选择;可以选择最近创建的对象、前面的选择集或图形中的所有对象,也可以向选择集中添加对象或从中删除对象。A u t o C A D 用虚线亮显所选的对象。
创建对象编组
编组是已命名的对象选择集,随图形一起保存。一个对象可以作为多个编组的成员。在命令行提示下输入G R O U P ,并按E n t e r 键,可打开“对象编组”对话框
3.2.3 快速选择
在A u t o C A D 中,当需要选择具有某些共同特性的对象时,可利用“快速选择”对话框,根据对象的图层、线型、颜色、图案填充等特性和类型,创建选择集。选择“工具”|“快速选择”命令,可打开“快速选择”对话框 。
3.2.4 使用编组
在AutoCAD 2007中,可以将图形对象进行编组以创建一种选择集,使编辑对象变得更为灵活。
在“对象编组”对话框中,使用“修改编组”选项组中的选项可以修改对象编组中的单个成员或者对象编组本身。只有在“编组名”列表框中选择了一个对象编组后,该选项组中的按钮才可用。
3.2.5编辑对象的方法
在A u t o C A D中,用户可以使用夹点对图形进行简单编辑,或综合使用“修改”菜单和“修改”工具栏中的多种编辑命令对图形进行较为复杂的编辑。
◆夹点
◆修改菜单
◆修改工具栏
夹点
选择对象时,在对象上将显示出若干个小方框,这些小方框用来标记被选中对象的
夹点,夹点就是对象上的控制点。
“修改”工具栏的每个工具按钮都与“修改”菜单中相应的绘图命令相对应,单击即可执行相应的修改操作。
3.2.6使用夹点拉伸对象
在A u t o C A D中,夹点是一种集成的编辑模式,提供了一种方便快捷的编辑操作途径。
在不执行任何命令的情况下选择对象,显示其夹点,然后单击其中一个夹点作为拉伸的基点,命令行将显示如下提示信息。
**拉伸**
指定拉伸点或[基点(B)/复制(C)/放弃(U)/退出(X)]:
默认情况下,指定拉伸点(可以通过输入点的坐标或者直接用鼠标指针拾取点)后,
A u t o C A D将把对象拉伸或移动到新的位置。因为对于某些夹点,移动时只能移动对象而不能拉
伸对象,如文字、块、直线中点、圆心、椭圆中心和点对象上的夹点。
3.2.7使用夹点移动对象
移动对象仅仅是位置上的平移,对象的方向和大小并不会改变。要精确地移动对象,可使用捕捉模式、坐标、夹点和对象捕捉模式。在夹点编辑模式下确定基点后,在命令行提示下输入M O进入移动模式,命令行将显示如下提示信息。
**移动**
指定移动点或[基点(B)/复制(C)/放弃(U)/退出(X)]:
通过输入点的坐标或拾取点的方式来确定平移对象的目的点后,即可以基点为平移的起点,以目的点为终点将所选对象平移到新位置。
3.2.7使用夹点旋转对象
在夹点编辑模式下,确定基点后,在命令行提示下输入R O进入旋转模式,命令行将显示如下提示信息。**旋转**
指定旋转角度或[基点(B)/复制(C)/放弃(U)/参照(R)/退出(X)]:
默认情况下,输入旋转的角度值后或通过拖动方式确定旋转角度后,即可将对象绕基点旋转指定的角度。也可以选择“参照”选项,以参照方式旋转对象,这与“旋转”命令中的“对照”选项功能相同。
3.2.8使用夹点缩放对象
在夹点编辑模式下确定基点后,在命令行提示下输入S C进入缩放模式,命令行将显示如下提示信息。**比例缩放**
指定比例因子或[基点(B)/复制(C)/放弃(U)/参照(R)/退出(X)]:
默认情况下,当确定了缩放的比例因子后,A u t o C A D将相对于基点进行缩放对象操作。当比例因子大于1时放大对象;当比例因子大于0而小于1时缩小对象。
3.2.9使用夹点镜像对象
与“镜像”命令的功能类似,镜像操作后将删除原对象。在夹点编辑模式下确定基点后,在命令行提示下输入M I进入镜像模式,命令行将显示如下提示信息。
**镜像**
指定第二点或[基点(B)/复制(C)/放弃(U)/退出(X)]:
指定镜像线上的第2个点后,A u t o C A D将以基点作为镜像线上的第1点,新指定的点为镜像线上的第2个点,将对象进行镜像操作并删除原对象。
(本资料素材和资料部分来自网络,仅供参考。请预览后才下载,期待您的好评与关注!)
