Photoshop的窗口由标题栏
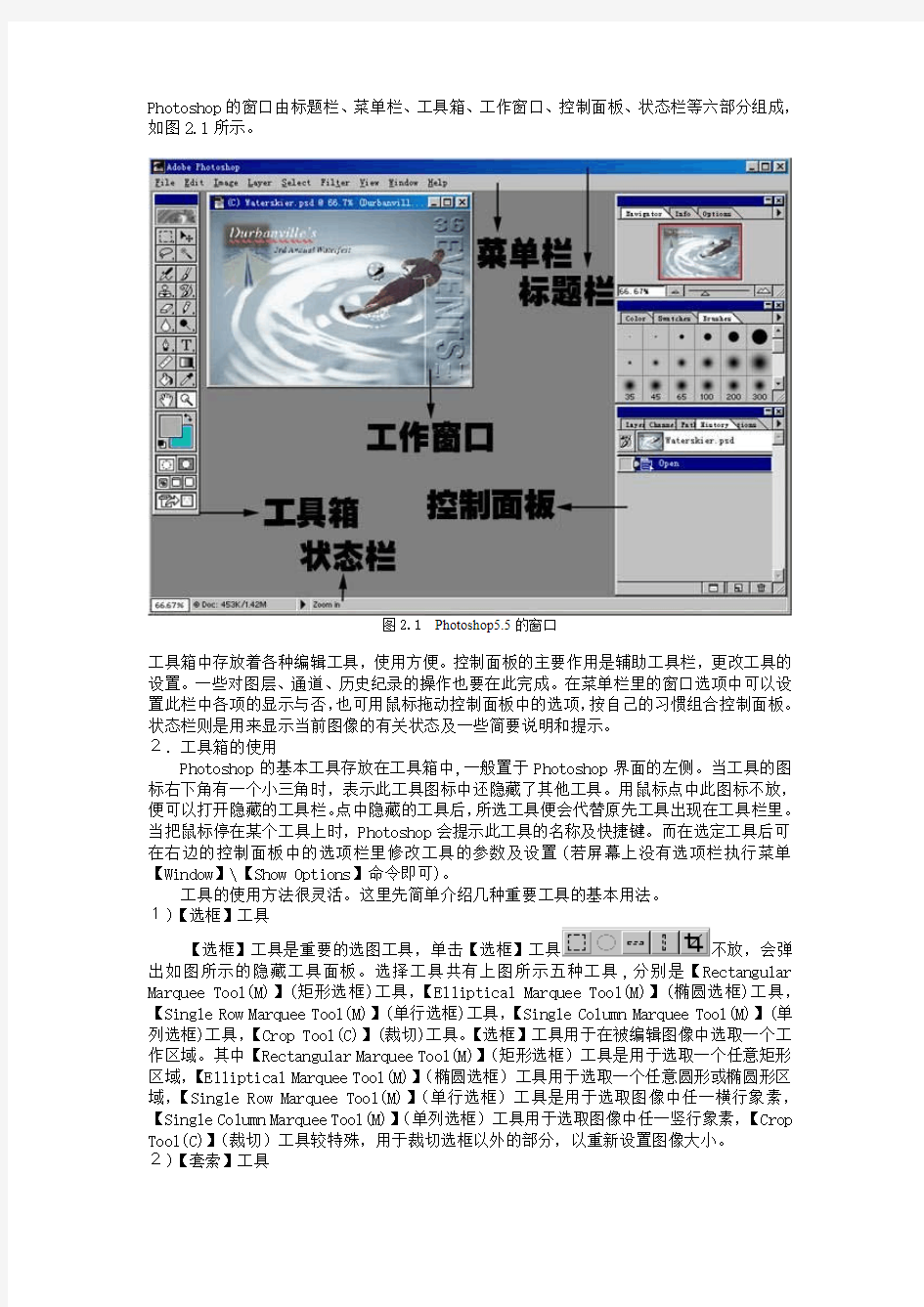

Photoshop的窗口由标题栏、菜单栏、工具箱、工作窗口、控制面板、状态栏等六部分组成,如图2.1所示。
图2.1Photoshop5.5的窗口
工具箱中存放着各种编辑工具,使用方便。控制面板的主要作用是辅助工具栏,更改工具的设置。一些对图层、通道、历史纪录的操作也要在此完成。在菜单栏里的窗口选项中可以设置此栏中各项的显示与否,也可用鼠标拖动控制面板中的选项,按自己的习惯组合控制面板。状态栏则是用来显示当前图像的有关状态及一些简要说明和提示。
2.工具箱的使用
Photoshop的基本工具存放在工具箱中,一般置于Photoshop界面的左侧。当工具的图标右下角有一个小三角时,表示此工具图标中还隐藏了其他工具。用鼠标点中此图标不放,便可以打开隐藏的工具栏。点中隐藏的工具后,所选工具便会代替原先工具出现在工具栏里。当把鼠标停在某个工具上时,Photoshop会提示此工具的名称及快捷键。而在选定工具后可在右边的控制面板中的选项栏里修改工具的参数及设置(若屏幕上没有选项栏执行菜单【Window】\【Show Options】命令即可)。
工具的使用方法很灵活。这里先简单介绍几种重要工具的基本用法。
1)【选框】工具
【选框】工具是重要的选图工具,单击【选框】工具不放,会弹出如图所示的隐藏工具面板。选择工具共有上图所示五种工具,分别是【Rectangular Marquee Tool(M)】(矩形选框)工具,【Elliptical Marquee Tool(M)】(椭圆选框)工具,【Single Row Marquee Tool(M)】(单行选框)工具,【Single Column Marquee Tool(M)】(单列选框)工具,【Crop Tool(C)】(裁切)工具。【选框】工具用于在被编辑图像中选取一个工作区域。其中【Rectangular Marquee Tool(M)】(矩形选框)工具是用于选取一个任意矩形区域,【Elliptical Marquee Tool(M)】(椭圆选框)工具用于选取一个任意圆形或椭圆形区域,【Single Row Marquee Tool(M)】(单行选框)工具是用于选取图像中任一横行象素,【Single Column Marquee Tool(M)】(单列选框)工具用于选取图像中任一竖行象素,【Crop Tool(C)】(裁切)工具较特殊,用于裁切选框以外的部分,以重新设置图像大小。
2)【套索】工具
【套索】工具也是重要的选图工具,主要是用于选取不规则区域。如左图所示,依次是【Lasso Tool(L)】(套索)工具、【Polygonal Lasso Tool(L)】(多边形套索)工具、【Magnetic Lasso Tool(L)】(磁性套索)工具。【套索】工具用于手动选择一些极不规则的区域;【Polygonal Lasso Tool(L)】(多边形套索)工具用于选择不规则多边形;【Magnetic Lasso Tool(L)】(磁性套索)工具可选择圆滑曲线。
3)【Magic Wand Tool(W)】(魔术棒)工具
用于选取图像中颜色近似的一个封闭区域。双击工具箱中的图标,可以打开相应工具的控制面板,在控制面板里可以修改颜色的容差以决定选取色域的大小。
4)【Type Tool(T)】(文本)工具
【Type Tool(T)】(文本)工具用于在图像中添加文字,实心的代表生成文字时会生成文字图层;空心的代表生成文字时只在本层生成文字选区;有“↓”标记的表示竖直排版;无“↓”标记的表示横向排版。
5)【Airbrush Tool(J)】(喷枪)和【Paintbrush Tool(B)】(画笔) 是常用的着色工具。
3.滤镜(Filter)
滤镜是一些专门设计用于生成图像特殊效果的工具。例如,使用滤镜为图像制作出模糊效果,或把图像变成浮雕,为水面制作波纹等等。滤镜自带的功能极为强大,会产生很多神奇的效果,为画面带来无穷的魅力。
1)使用滤镜工具时所受的限制:
在位图、索引图、48位RGB图、16位灰度图等色彩模式下,不允许使用滤镜工具;在CMYK、Lab等模式下,不允许使用画笔描边、素描、视频、纹理、艺术效果等五种滤镜工具。一般情况下,我们提倡用RGB模式编辑图像,这样就可不受阻碍的使用滤镜工具了。如果我们编辑的图像不是RGB格式的,可以执行菜单【Image】\【Mode】\【RGB Color】,将图像格式转换为RGB格式即可。
2)滤镜工具的使用方法:
(1)用选择工具选择欲应用滤镜的图像区域(不选择时,滤镜默认对本层全图进行操作)。(2)单击菜单栏里的【Filter】菜单,选择滤镜组的名称,打开子菜单项。单击子菜单项中带有省略号“…”的选项,将会打开滤镜对话框;若单击没有省略号“…”的选项便会直接进行滤镜变化而不出现任何提示。
(3)若打开对话框,可在对话框中设置各项参数及选项,如果选择对话框中的“预览”复选框,还可以进行预览。
(4)决定好效果后便可点“OK”按钮,将滤镜应用到图像中。
4.图层(Layer)
图层就好像把很多层画叠加在一起,编辑修改都可分别进行。一个图像文件最多可设置100个图层。执行菜单【Window】\【Show Layers】命令或按F7键可以打开图层控制面板。
如图2.2所示,在图层控制面板里:
(1)(1)图层的合成方式的下拉菜单中,可以选择合成的拼和方式。
(2)(2)若选择“保留透明区域”的话,则无法编辑本层的透明区域。
(3)(3)“图层链接”所在画框表示该层的使用状态,锁链图标表示该层与正在编辑的图层链接,如果移动编辑层,该层也会跟着移动。画笔图标表示该层正处于
编辑状态,也就是说只能对该层进行改动。如果画框里显示的是图层蒙版图标,
表示该层应用了蒙板。
(4)(4)眼睛图标表示该图层处于显示状态,单击眼睛图标,图标消失则该层隐藏不显示。
(5)(5)单击右三角按钮可以打开图层面板选项菜单,在这里可以进行图层操作(也可在菜单栏里)。
(6)(6)用百分比度设置该层的透明度,当透明度为0时将会完全看不见该层。
(7)(7)在图层面板右侧的矩形条中,会显示该层的缩略图、图层名。如果是文字图层将会显示文字内容;若使用了蒙板,会显示蒙板的缩略图。
(8)(8)图层面板最下方的三个图标依次是建立蒙板、建新图层、删除图层(把图层拖到垃圾桶里即可删除)。
5.蒙版通道
我们以前介绍了选择图像工作区域的方法和作用。蒙版与选择区域相似,不同的是当图像加上了蒙版后,蒙版蒙住的图像区域将受到保护,所做的各种操作只影响没被蒙上的区域。
蒙版由一个灰度图来表示,黑色表示图像中没被选择的部分,白色表示被选择了的部分,而不同层次的灰度表示蒙住的程度(即羽化效果),我们可以在灰度图里使用各种工具为图像制出选区。
图2.2 图层示意图
6.图像文件的格式转换
PSD格式:它是Photoshop软件的缺省文件格式。它支持所有文件类型,能保存没有合并的图层和通道,蒙版等信息。但缺点是很少有其它的图像软件能读取这种格式,且存盘容量极大。
JPEG:它是一种有损压缩,是较有效常用的一种压缩格式,Photoshop5.5支持11级压缩程度:0是图像文件最小,图像质量最低;12是质量最高,但文件最大。一般我们会选择5级以上来保证图像质量。
TIFF格式:用于应用软件交换的文件格式,它是一种无损压缩方式。
BMP格式:它是Windows下使用的标准图像文件格式。存盘时,可以选择是“Windows”格式还是“OS/2”格式,选择1、4、8、24位四种形式,选择4位、8位的话,还可以设置RLE方式进行压缩,这种压缩方式对图像毫无损伤。
7.图像的压缩
图像的数据量很大,一幅普通的图像文件能占用很大的存储空间,应用于多媒体系统中的图像文件必须经过压缩才便于进行存储和传输,而压缩算法的选择会对图像本身产生不同程度的影响。
图像压缩的方法可分为无损压缩和有损压缩。无损压缩是利用数据统计特点进行的图像数据压缩处理,压缩效率不高,但保留了原图像文件中的全部信息,如TIFF格式等。有损压缩是以牺牲图像中某些信息为代价来换取较高的压缩率,其损失的信息大多是对视觉感知不重要的信息,由于损失信息是不能再恢复的,因而有损压缩是一种不可逆的压缩方法。常用的有损压缩图像格式为JPEG格式。
PS工具栏简介
1. 移动工具,可以对PHOTOSHOP里的图层进行移动图层。 2. 矩形选择工具,可以对图像选一个矩形的选择范围,一般对规则的选择用多。 3. 椭圆选择工具,可以对图像选一个矩形的选择范围,一般对规则的选择用多。 4. 单行选择工具,可以对图像在水平方向选择一行像素,一般对比较细微的选择用。 5. 单列选择工具,可以对图像在垂直方向选择一列像素,一般对比较细微的选择用。 6. 裁切工具,可以对图像进行剪裁,前裁选择后一般出现八个节点框,用户用鼠标对着节点进行缩放,用鼠标对着框外可以对选择框进行旋转,用鼠标对着选 7. 择框双击或打回车键即可以结束裁切。 8. 套索工具,可任意按住鼠标不放并拖动进行选择一个不规则的选择范围,一般对于一些马虎的选择可用。 9. 多边形套索工具,可用鼠标在图像上某点定一点,然后进行多线选中要选择的范围,没有圆弧的图像勾边可以用这个工具,但不能勾出弧线,所勾出的选择区域都是由多条线组成的 10. 磁性套索工具,这个工具似乎有磁力一样,不须按鼠标左键而直接移动鼠标,在工具头处会出现自动跟踪的线,这条线总是走向颜色与颜色边界处,边界越明显磁力越强,将首尾连接后可完成选择,一般用于颜色与颜色差别比较大的图像选择。 11魔棒工具,用鼠标对图像中某颜色单击一下对图像颜色进行选择,选择的颜色范围要求是相同的颜色,其相同程度可对魔棒工具双击,在屏幕右上角上容差值处调整容差度,数值越大,表示魔棒所选择的颜色差别大,反之,颜色差别小。 11. 喷枪工具,主要用来对图像上色,上色的压力可由右上角的选项调整压力,上色的大小可由右边的画笔处选择自已所须的笔头大小,上色的颜色可由右边的色板或颜色处选择所须的颜色。 12. 画笔工具,同喷枪工具基本上一样,也是用来对图像进行上色,只不过笔头的蒙边比喷枪稍少一些。 13. 橡皮图章工具,主要用来对图像的修复用多,亦可以理解为局部复制。先按住Alt键,再用鼠标在图像中需要复制或要修复取样点处单击一左键,再在右边的画笔处选取一个合适
QT习题
QT习题 一、名词解释 1、虚函数: 2、回调函数: 3、内联函数: 4、信号与插槽: 5、私有函数: 6、构造函数: 7、公有函数: 8、内联函数: 9、信号与插槽: 10、析构函数: 二、判断题 1、在QT中Qwidget不可以作为应用程序的窗口()。 2、在创建窗口部件的时候,窗口部件通常不会显示出来()。 3、布局管理器不是一个窗口部件() 4、FindDialog(QWidget *parent = 0);父参数为NULL,说明有父控件。() 5、show()显示的对话框是模式对话框。用exec()显示的对话框是无模式对话框。 () 6、布局管理器派生自QObject。() 7、Q_OBJECT是一个宏定义,如果类里面用到了signal或者slots,就必须要声 明这个宏。() 8、FindDialog(QWidget *parent = 0);父参数为NULL,说明没有父控件。() 9、槽可以是虚函数,可以是公有的,保护的,也可是私有的。() 10、show()显示的对话框是无模式对话框。用exec()显示的对话框是模式对话 框。() 三、简答题 1、简述一下信号与插槽机制。 2、简述布局管理器的功能,列举3个布局管理器。 3、简述使用Qt设计师,在创建对话框时主要包含哪几个基本步骤? 4、GUI程序通常会使用很多图片,请简述3种提供图片的方式。 5、列举几种Qt中会产生绘制事件的情况。 6、Update()与repaint()之间的区别? 7、对窗体上的控件进行布局管理一般有哪几种方式,简述一下其缺点。 8、简述事件和信号的特点和区别。 9、简述主函数中创建QApplication对象功能。 10、简述使用Qt设计师,在创建对话框时总是包含哪几个基本步骤?
Premiere工具栏介绍(超仔细)
...
图 工具 快捷 标 名称 键
工具使用说明
选择 工具
(V)
顾名思义,它的作用就是用来选择东西的,不过在有的时候它也 会变为其它的形状,作用也随之改变。
错落 工具
(Y)
作用于一段素材,用来同时改变此段素材的入点和出点。
轨道 选择 工具
(M)
使用此工具可以选择该轨道上箭头以后的所有素材,视音频链接 在一起的则音频同时也被选中;按住 Shift 键可以变为多轨道选 择工具,此时单箭头变为双箭头,即使是单独的声音(比如音效、 音乐等)也会被同时选中。
为了便于对这个工具的理解,我举个例子。一个轨道上有三段素
材 A、B、C,如果把此工具放在素材 A 上,向右滑动,可以看到变
化的是素材 B 的入点,而素材 A 的入出点和总长度不变;然后把
滑动 工具
(U)
工具放在素材 C 上,左右滑动,改变的是素材 B 的出点,而素材 C 的入出点和总长度不变;最后把此工具放在素材 B 上,左右滑动,
可以发现素材 A 的出点和素材 C 的入点发生变化,而素材 B 的入
出点和总长度不变。
(提示:在使用此工具时监视器窗口中的视图会变化,注意对照。)
波纹 编辑
(B)
使用此工具可以改变一段素材的入点和出点,这段素材后面的会 自动吸附上去,总长度发生改变。
这个工具和字幕中的钢笔工具是一样,主要用来绘制形状。选中
钢笔 工具
(P)
此工具,在需要的位置点击一下确定起点,直接点其它位置可以 绘制直线,而在点第二个点的同时按住鼠标不放并进行拖拽可以
绘制曲线;它还有一个作用就是进行关键帧的选择。
旋转
此工具的作用是改变前一个素材的出点和后一个素材的入点,且
编辑 (N) 总长度保持不变;但当其作用于首尾素材时改变的是第一个素材
工具
的入点和最后一个素材的出点,总长度发生改变。
手形 把握 工具
(H)
主要用来对轨道进行拖拽使用,它不会改变任何素材在轨道上的 位置。
比例 缩放 工具
(X)
这个工具用来对素材进行变速,可以制作出快放、慢放等效果。 具体的变化数值会在素材的名称之后显示。
对整个轨道进行缩放,如果想着重显示某一段素材,可以选择此
缩放 工具
(Z)
工具后进行框选,这时会出现一个虚线框,松开鼠标后此段素材 就会被放大。
(提示:按住 ALT 键,可以在放大和缩小之间进行切换。)
...
PS编辑菜单栏
教程贴士:在本篇教程中让我们来了解一下photoshop的编辑菜单栏! “编辑”菜单 “编辑”菜单中的一些命令主要是对文件进行编辑的,比如复制、粘贴、填充、描边等。“编辑”菜单是photosh op软件操作中最为常用的菜单之一。 1.“还原”命令
这个命令用来将操作进行还原,它的快捷键是CTRL+Z,当时它只能还原一次,如果想要尽可能多地还原操作步骤,那么可以按CTRL+ALT+Z键。 2.“剪切”命令 当画面中存在选框的时候,这个命令能将画面中选框中的部分进行裁切,下面我们通过一个练习来讲解。 一:打开这一张图片,然后用选区工具(M)选出一个选区。 二:选择编辑>剪切(CTRL+X),这样选框中的部分就被剪切掉了,如下图。 再选择编辑>粘贴(CTRL+V)就可以把剪切的部分粘贴到画面中。
3.“拷贝”和“粘贴”命令 这两个命令基本上是组合来使用的,在画面中制作选框后,选择编辑>拷贝(CTRL+C)命令将其复制然后再选择编辑>粘贴(CTRL+V)将复制的部分粘贴到画面中。与前面的“剪切”命令不同的是,剪切后的图片在选框中的部分就没有了,当时使用“拷贝”和“粘贴”命令后,原图片是完整的。所以大家要注意这两个的区别。 4.“填充”命令 “填充”命令的功能与工具箱中的“油漆桶”工具基本相同,只不过它将一些主要的命令和选项集中在一起。如图:
在下拉列表中可以选择很多选项,我们可以选择这些相应的选项来得到不同的效果,不过最为常用的就是前两个选项。其他的大家自己尝试吧。。。。 在“模式”下拉列表中我们可以选择填充的模式,这与前面讲过的混合模式是相同的。如“不透明度”用于改变填充颜色的透明程度。 5.“描边”命令 描边命令用于对选框或者对象进行描边,下面通过一个实例来讲解下 一:新建文件,然后使用矩形选框工具(M)在画面中做出选框。 二:选择编辑>描边命令,按照下图设置。
windows窗口和按钮Delphi为Windows窗 口标题栏添加新按钮
windows窗口和按钮:Delphi为Windows窗口标题栏添加新按钮 疯狂代码 https://www.360docs.net/doc/731035255.html,/ ?:http:/https://www.360docs.net/doc/731035255.html,/Delphi/Article45154.html 张海航 ; ; 对于我们熟悉标准windows窗口来讲标题栏上般包含有3个按钮即最大化按钮最小化按钮和关闭按钮你想不想在Windows窗口标题栏上添加个新自定义按钮满足你个性化需求从而也使自己窗口更具特色呢?! 下面我们就讨论下在delphi中如何给窗口标题栏上添加新按钮 、实现起来要定义以下过程: 1、 定义DrawCaptButton过程这个过程功能是在指定位置画出按钮 在过程中要使用win32GetMetrics得到窗口大小和标题按钮大小;使用delphiBounds定义个矩形这个矩形就是新按钮位置;再定义个小矩形这个矩形是为了填写文本;最后就delphi中比较有用drawbuttonface把按钮画出来 2、 每次我们对窗口进行操作例如最大化操作或最小化操作新按钮就会消失为了解决这个问题我们对所有消息要进行处理给每个消息编写个过程对按钮进行重画 A、定义WMNCPa(var Msg:TWMNCPa)过程处理消息WM_NCPa B、定义WMNCActivate(var Msg :TWMNCActivate)过程处理消息WM_NCACTIVATE C、定义WMSetText(var Msg:TWMSetText)过程处理消息WM_SETTEXT D、定义WMNCHitTest(var Msg :TWMNCHitTest)过程处理消息WM_NCHITTEST ; ; E、定义WMNCLButtonDown(var Msg : TWMNCLButtonDown)过程处理消息 WM_NCLBUTTONDOWN 2、 具体源如下: 我们结合源来讲述过程实现从中可以看出对win32以及drawbuttonface使用思路方法
PhotoshopCS6(PS)基础教程使用(图解)
第一章Photoshop CS(PS)简介 一、界面构成 Photoshop的界面由菜单栏、工具选项栏、工具箱、图 像窗口、浮动调板、状态栏等 菜单栏:将Photoshop所有的操作分为九类,共九项 菜单。如编辑、图像、图层、滤镜; 工具选项栏:会随着使用的工具不同,工具选项栏上 的设置项也不同; 工具箱:工具下有三角标记,即该工具下还有其它类似的命令。当选择使用某工具,工具选项栏则列出该工具的选项; 按工具上提示的快捷键使用该工具 按SHIFT+工具上提示的快捷键切换使用这些 工具 按TAB 显示/隐藏工具箱、工具选项栏和调板 按F 切换屏幕模式(标准屏幕模式、带有菜单栏 的全屏模式、全屏模式) 状态栏:包含四个部分,分别为:图像显示 比例、文件大小、浮动菜单按钮及工具提示栏; 浮动调板:可在窗口菜单中显示各种调板。 双击调板标题最小化或还原调板 拖动调板标签分离和置入调板 调板右边三角调板菜单 复位调板位置窗口->工作区->复位调板位置 存储工作区窗口->工作区->存储工作区 SHIFT+TAB 显示/隐藏调板 调板窗:可将常用的调板置入其中。 文件浏览器:专业的图像浏览器,可预览各种格式的图片,并有批处理和批重命名的功能。 三、基本概念 1. 像素:是组成图像的最基本单元,它是一个小的方形 的颜色块。 2. 图像分辨率:图像分辨率和图像尺寸的值决定了文件 的大小及输出质量,分辨率越高,图像越清晰,所产生的 文件也越大。图像分辨率成为图像品质和文件大小之间的 代名词; 如果是用来印刷的图像,其分辨率一定要大于等于: 120像素/厘米,折算大约是:300像素/英寸。 3. 点阵图:又称像素图,即图像由一个个的颜色 方格所组成,与分辨率有关,单位面积内像素越多, 分辨率越高,图像的效果越好。用于显示一般为 72PPI;用于印刷一般不低于300PPI。 4. 矢量图:是由数学方式描述的曲线组成,其基 本组成单元为锚点和路径。由Coreldraw、 Illustrator、FreeHand等软件绘制而成,与分辨率
Qt Creator 窗体控件自适应窗口大小布局
Qt Creator 窗体控件自适应窗口大小布局 常见的软件窗口大小改变(最大化、手动改变时)需要窗口的部件能够自适应布局,而在Qt的应用程序界面设计中,对于像我一样的初学者如何实现窗口自适应调整还是要绕点弯路的。网上百度了很多,多数说的很含糊,还有很多是用程序实现的,既然已经有Qt Creator那么高集成度的工具了,我还是倾向于直接在Qt Creator中通过可视化配置的方式完成,一是所见即所得,而是效率要高不少。 Qt中如果想实现窗体内空间随着窗体大小调整,必须使用布局管理,常用的布局管理有QHBoxLayout、QVBoxLayout、QGridLayout,空的地方使用spacer 控件进行填充,因此首先将窗体空间使用布局管理典型应用如下图所示。 我这里使用QGridLayout,按住Ctrl多选需要布局的窗体控件,右键-布局-栅格化局,根据需要进行调整。 要想是控件根据窗体进行调整,最为重要的一点就是设置窗口部件的大小策略,各控件均有这一项设置,如下图所示。
这部分具体的参数解释摘录如下: 结合控件的SizePolicy属性,来控制布局管理中的控件的尺寸自适应方式。 控件的sizePolicy说明控件在布局管理中的缩放方式。Qt提供的控件都有一个合理的缺省sizePolicy,但是这个缺省值有时不能适合所有的布局,开发人员经常需要改变窗体上的某些控件的sizePolicy。一个QSizePolicy的所有变量对水平方向和垂直方向都适用。下面列举了一些最长用的值: A. Fixed:控件不能放大或者缩小,控件的大小就是它的sizeHint。 B. Minimum:控件的sizeHint为控件的最小尺寸。控件不能小于这个sizeHint,但是可以 放大。 C. Maximum:控件的sizeHint为控件的最大尺寸,控件不能放大,但是可以缩小到它的最小 的允许尺寸。
PS CS6 工具栏及其属性
全选:【Ctrl+A】 取消选区:【Ctrl+D】 反选选区:【Shift+F7】=【Ctrl+Shift+I】 移动选区:【Ctrl】+移动工具+选区;【Ctrl+Shift】+移动工具+选区:直线移动或45°直线移动 复制选区:【Alt】+移动工具;【Alt+Shift】+移动工具+选区:直线移动或45°直线复制移动 填充颜色:【Alt+Delete】=前景色填充,【Ctrl+Delete】=背景色填充,【Shift+F5】填充对话框 改变笔触大小:【[】/【]】放大/缩小 缩放图像大小:【Ctrl+Alt+[+]/[-]】 复制图层:【Ctrl+J】=选移动工具,按住Alt移动可复制图层 将绘制的路径转换为选区:【Ctrl+Enter】 空格键=抓手工具 调出标尺:【Ctrl+R】作辅助线 自由变换:【Ctrl+T】 撤销:【Ctrl+Z】 后退:【Ctrl+Alt+Z】 打开网格:快捷键【Ctrl+'】 复位调板:窗口——工作区——复位调板位置 一、选区工具 【M】 【Ctrl】+拖动选区内部或移动工具:图像移动,原来的位置将白色或透明色填充 【Ctrl+Alt】+拖动选区内容:复制 【Shift】+鼠标左键拖动:正方形选区、圆形选区 鼠标左键拖动+【Alt】:选取的选区从中心向四周延伸(先鼠标后按键) 鼠标左键拖动+【Shift+Alt】:选取正方形选区从正方形中心向四周延伸 依次是新选区、添加到选区【Shift】、从选区减去【Alt】、与选区交叉【Shift+Alt】 羽化像素越大,则选区的边缘越模糊,选区的直角部分也将变的圆滑,但是会使选定范围边缘上 的一些细节丢失。(先设置羽化的数值,再画选区,取值范围是0-250px)。 只能在椭圆选区工具中使用。勾选此项后,选区边缘的锯齿将消除。 右侧的三角按钮,打开下拉列表框,可以选取不同的样式:正常:表示可以创建不同大小和形状的选区 固定长宽比:可以设置选区宽度和高度之间的比例,并可在其右侧的“宽度”和“高度”文本框中输入具体的数值 固定大小:表示将锁定选区的长宽比例及选区大小,并可在右侧的文本框中输入一个数值 二、移动工具 【V】 【Alt】+移动工具:复制 一个图像窗口中的内容拖到另一个图像窗口中:按住鼠标左键不放,拖动到第二幅图像的状态栏上,松开鼠标左键。(如果按住鼠标左键的同时,按住【Shift】,可以拖动到第二幅图像的中间位置。) 【←】、【→】、【↑】、【↓】:以1个像素为单位,使图像按照指定的方向移动; 【Shift】+【←】、【→】、【↑】、【↓】:以10个像素为单位移动图像。 图层:在具有多个图层的图像上单击鼠标,系统将自动选中鼠标单击位置所在的图层。 组:在具有多个组的图像上单击鼠标,系统将自动选中鼠标单击位置所在的组。 选定范围四周将出现控制点,可以方便的调整选定范围中的图像尺寸。属性栏发生变化,可以自
Photoshop基本操作介绍(图文介绍)
第一课:工具的使用 一、Photoshop 简介: Adobe 公司出品的Photoshop 是目前最广泛的图像处理软件,常用于广告、艺术、平面设计等创作。也广泛用于网页设计和三维效果图的后期处理,对于业余图像爱好者,也可将自己的照片扫描到计算机,做出精美的效果。总之,Photoshop 是一个功能强大、用途广泛的软件,总能做出惊心动魄的作品。 二、认识工具栏 1、 选框工具:用于选取需要的区域 ----选择一个像素的横向区域 ----选择一个像素的竖向区域
属性栏: 注:按shift 键+ 框选,可画出正方形或正圆形区域 2、 移动工具 : -----用于移动图层或选区里的图像 3、套索工具: ----用于套索出选区 ----用于套索出多边形选区 ----可根据颜色的区别而自动产生套索选区 4、魔术棒工具: ----根据颜色相似原理,选择颜色相近的区域。 注:“容差”,定义可抹除的颜色范围,高容差会抹除范围更广的像素。 5、修复工具: 且是 ----类似于“仿制图工具”,但有智能修复功能。 ----用于大面积的修复 一新 ----用采样点的颜色替换原图像的颜色 注:Alt+鼠标单击,可拾取采样点。 6、仿制图章工具----仿制图章工具从图像中取样,然后您可将样本应用到其它图像或同一图像的其它部分。 ----仿制图章工具从图像中取样,然后将样本应用到其它图像或同 一图像的其它部分(按Alt键,拾取采样点)。 ----可先自定义一个图案,然后把图案复制到图像的其它区域或其它图像上。
三、小技巧: ①、取消选区:【Ctrl +D 】 ②、反选选区:【Shif+F7】 ③、复位调板:窗口—工作区—复位调板位置。 ④、ctrl+[+、-]=图像的缩放 ⑤空格键:抓手工具 ⑥Atl+Delete = 用前景色填充 Ctrl+Delete = 用背景色填充 第二课:工具的使用二 一、工具栏 自由变换工具:【 Ctrl +T 】 2、使用框选工具的时候,按【Shift 】后再框选,则框选出正圆或正方形。 按【Alt 】后再框选,则选区以鼠标点为中心
9《白手起家Win32SDK应用程序》第9篇 窗口标题栏上显示自定义图标(手动编辑代码)
第9篇窗口标题栏上显示自定义图标(手动编辑代码) 白云小飞 本篇想通过手动直接编辑代码的方式(而不是可视化的方式)来操作使用自定义的图标。(以在窗口标题栏上显示自定义图标为例) 通过本篇,你将知道如何使用图标资源及实质,并有助于你理解在可视化方式编辑使用图标资源过程中的代码实质。 另外,可以触类旁通,明白VC中的Window应用程序对各种类似资源(如光标资源、位图资源、声音资源等)操作的一般机制。 一开始我们的思考:程序所要用到的各类图像、声音等资源应放在什么地方为好? 一个程序可能需要使用各种图像、声音。那么,你认为应把这些东西放在什么地方呢? 一种很显然的做法:就是让这些图形、图像、声音仍以文件形式(如.bmp .jpg .ico .cur .wav等等扩展名的文件,)保存在磁盘中,不包含在应用程序(.exe)中。当我的.exe程序执行时需要这些文件时再把它们从磁盘中加载到内存里并对它们操作。 如果你是想写一个看图软件或播放音乐之类的软件,这当然是一种最佳的做法啦。但是,有时候你的程序可能要显示一个代表你程序的图像等等的情况。由于前述的方法中,图形、图像、声音是以独立的文件形式,所以软件的使用者是很容易就改动及删除它们的,唉!我可不希望这样啊! 那么,还有什么办法呢? 还有一种可以想到的做法:就是让这些图形、图像、声音等数据在编译时就把它们编译进.exe文件中。 显然,由于程序要用到的各种图像、声音等的数据已经包含在.exe里面了,这样,软件使用者只要拥有这个.exe文件就可以。同时使用者要想改动程序所用的这些图形、图像、声音也就不是那么容易。 啊!exe程序文件里居然也能存储各种类型图像、声音!嗯,这可是Windows的一个设计目标:可执行程序里不仅只含有程序代码,还可以存储各种图像、声音等的数据呢!也可能第一次让你有了这个念头!但不管怎么说,程序是可以这样设计的! 好了,那么又如何创建一个包含有图标资源并使用这个图标的.exe文件呢? 二图像、声音资源操作的一般步骤。 1 显然,你得先创建一个自己想要的图标(提示:这里我以图标为例) 但具体应如何做呢? 这个问题好解决也好理解:我们只要用一个能编辑图标的图形图像软件就可以啦。制做完图标后,把它们以.ico文件的形式(.ico 是图标文件的扩展名)保存在磁盘的某个文件夹中。 当然啦,VC本身也提供了一个图标编辑器。 2 然后你要给这个图标定义一个字符串ID或者整数ID 为什么要给它定义一个字符串ID或整数ID呢? 那是因为这个图标是要被编译链接进可执行程序中(即.exe文件,当然也可能是.dll文件),这样程序就不能通过文件名来访问该图标了。 所以,我们就得给这个图标定义一个字符串ID或整数ID了,用以代表这个图标。(你可以选择使用字符串ID,也可以使用整数ID。) 这个定义是写在一个叫资源脚本文件(扩展名为 .rc)里的。
photoshop工具栏介绍
#09 Photoshop工具栏中各个工具的使用方法 901 在前面的课程中,我们学习了Photoshop中两大基础概念,分别是选区和图层(图层蒙版),以及由此衍生的其他一些内容,比如色彩调整等。大家可能对我们未将通道列为“重点”感到疑惑,这是因为通道虽然有用,但完全不用也不影响大部分的制作,因而相比之下通道在实际当中使用频度不高,尤其是在网页设计中,通道堪称为罕用。在今后的课程中我们还将遇到Photoshop的“督脉”:路径。学习完路径之后大家就具备了完全的设计能力,而我们的课程也会进入Illustrator 部分。位于工具栏中的众多工具中有一些我们已经使用过了,分别是选择工具、移动工具、画笔工具。常用的工具也就是这三种。选框工具的作用是创建选区,需要创建选区就要使用它。而移动工具应该是最常被使用的,因为需要使用它来进行图像的布局。这不仅限于移动,还有与CTRL和SHIFT等按键的组合(如选取图层等)。画笔工具虽然是绘图工具,不过被用来绘制图像这样“直接效果”的机会也不多,而是较常被用做进行修改蒙版之类的“间接效果”操作。在这节课中,我们将对位于工具栏中的各个工具做个介绍,它们的使用机会虽然都不是很多,但它们的使用效果也是不可代替的。有时候就需要用它们来做一些“画龙点睛”的操作。由于介绍的工具繁多,因此与前面的课程相比,本科内容会显得较碎。文字工具将在以后的课程中介绍。 首先是绘图类工具。说起此类工具大家一定会联想到我们在早先学习过的画笔 、铅笔 、以及历史纪录画笔 ,它们就属于这个类别。这个类别的工具都位于工具栏第一条和第二条横线之间。 其他绘图类的工具有:污点修复画笔工具、修复画笔工具、修补工具 、红眼工具 、颜色替换工具 、仿制图章工具 、图案图章工具 、橡皮擦工具 、背景色橡皮擦工具 、魔术橡皮擦工具 、渐变工具 、油漆桶工具 、模糊工具 、锐化工具 、涂抹工具 、减淡工具 、加深工具
Photoshop基本操作介绍(图文介绍)
第一课:工具的使用 、 Photoshop 简介: Adobe 公司出品的 Photoshop 是目前最广泛的图像处理软件,常用于广告、艺术、平面 设计等创作。也广泛用于网页设计和三维效果图的后期处理,对于业余图像爱好者,也 可将自己的照片扫描到计算机,做出精美的效果。总之, Photoshop 是一个功能强大、 用途广泛的软件,总能做出惊心动魄的作品。 、认识工具栏 1、 选框工具 :用于选取需要的区域 选择一个像素的横向区域 选择一个像素的竖向区域
注:按 shift 键 +框选,可画出正方形或正圆形区域 可根据颜色的区别而自动产生套索选区 根据颜色相似原理,选择颜色相近的区域。 5、 修复工具 : 类似于“仿制图工具” ,但有智能修复功能。 用于大面积的修复 用采样点的颜色替换原图像的颜色 注: Alt+ 鼠标单击,可拾取采样点。 6、仿制图章工具 仿制图章工具从图像中取样, 然后您可将样本应用到其它图像或同一 图像的其它部分。 - 仿制图章工具从图像中取样,然后将样本应用到其它图像或同 一图像的其它部分(按 Alt 键,拾取采样点) 。 区域或其 它图像上。 2、 移动工具 : 3、 套索工具 : 用于移动图层或选区里的图像 - - 用于套索出选区 用于套索出多边形选 区 属性栏: 选区相交 单个选区 选区相加 选区相减 4、魔术棒工具 ,定义可抹除的颜色范围,高容差会抹除范围更广的像素。 且是 --------- -
三、小技巧: ①、取消选 区: 【Ctrl +D】 ②、反选选 区: 【Shif+F7 】 ③、 复位调 板: 窗口—工作区—复位调板位置。 ④、 ctrl+[+ 、 -]= 图像的缩放 ⑤空格键:抓手工具 ⑥ Atl+Delete = 用前景色填充 Ctrl+Delete = 用背景色填充 第二课:工具的使用二 模1、糊自工由具变换工具:【Ctrl +T】减淡工具 模糊工具 2、使用框选工具的时候,按【Shift 】后再框选,则框选出正圆或正方形。
PS_CS6_工具栏及其属性
PS CS6 工具栏及其属性 全选:【Ctrl+A】 取消选区:【Ctrl+D】 反选选区:【Shift+F7】=【Ctrl+Shift+I】 移动选区:【Ctrl】+移动工具+选区;【Ctrl+Shift】+移动工具+选区:直线移动或45°直线移动 复制选区:【Alt】+移动工具;【Alt+Shift】+移动工具+选区:直线移动或45°直线复制移动 填充颜色:【Alt+Delete】=前景色填充,【Ctrl+Delete】=背景色填充,【Shift+F5】填充对话框 改变笔触大小:【[】/【]】放大/缩小 缩放图像大小:【Ctrl+Alt+[+]/[-]】 复制图层:【Ctrl+J】=选移动工具,按住Alt移动可复制图层 将绘制的路径转换为选区:【Ctrl+Enter】 空格键=抓手工具 调出标尺:【Ctrl+R】作辅助线 自由变换:【Ctrl+T】 撤销:【Ctrl+Z】 后退:【Ctrl+Alt+Z】 打开网格:快捷键【Ctrl+'】 复位调板:窗口——工作区——复位调板位置 一、选区工具 【M】 【Ctrl】+拖动选区内部或移动工具:图像移动,原来的位置将白色或透明色填充 【Ctrl+Alt】+拖动选区内容:复制 【Shift】+鼠标左键拖动:正方形选区、圆形选区 鼠标左键拖动+【Alt】:选取的选区从中心向四周延伸(先鼠标后按键) 鼠标左键拖动+【Shift+Alt】:选取正方形选区从正方形中心向四周延伸 依次是新选区、添加到选区【Shift】、从选区减去【Alt】、与选区交叉【Shift+Alt】 羽化像素越大,则选区的边缘越模糊,选区的直角部分也将变的圆滑,但是会使选定范围边缘上 的一些细节丢失。(先设置羽化的数值,再画选区,取值范围是0-250px)。 只能在椭圆选区工具中使用。勾选此项后,选区边缘的锯齿将消除。 右侧的三角按钮,打开下拉列表框,可以选取不同的样式:正常:表示可以创建不同大小和形状的选区 固定长宽比:可以设置选区宽度和高度之间的比例,并可在其右侧的“宽度”和“高度”文本框中输入具体的数值 固定大小:表示将锁定选区的长宽比例及选区大小,并可在右侧的文本框中输入一个数值 二、移动工具 【V】 【Alt】+移动工具:复制 一个图像窗口中的内容拖到另一个图像窗口中:按住鼠标左键不放,拖动到第二幅图像的状态栏上,松开鼠标左键。(如果按住鼠标左键的同时,按住【Shift】,可以拖动到第二幅图像的中间位置。) 【←】、【→】、【↑】、【↓】:以1个像素为单位,使图像按照指定的方向移动; 【Shift】+【←】、【→】、【↑】、【↓】:以10个像素为单位移动图像。
PS CC 面及工具介绍
工具栏: 1.移动工具,可以对PHOTOSHOP里的图层进行移动图层。 2.矩形选框工具,可以对图像选一个矩形的选择范围,一般对规则的选择用多。 3.椭圆选框工具,可以对图像选一个矩形的选择范围,一般对规则的选择用多。 4.单行选框工具,可以对图像在水平方向选择一行像素,一般对比较细微的选择用。 5.单列选框工具,可以对图像在垂直方向选择一列像素,一般对比较细微的选择用。 6.?套索工具,可任意按住鼠标不放并拖动进行选择一个不规则的选择范围,一般对于一些马虎的选择可用。 7.?多边形套索工具,可用鼠标在图像上某点定一点,然后进行多线选中要选择的范围,没有圆弧的图像勾边可以用这个工具,但不能勾出弧线,所勾出的选择区域都是由多条线组成的 8.磁性套索工具,这个工具似乎有磁力一样,不须按鼠标左键而直接移动鼠标,在工具头处会出现自动跟踪的线,这条线总是走向颜色与颜色边界处,边界越明显磁力越强,将首尾连接后可完成选择,一般用于颜色与颜色差别比较大的图像选择。 9.魔棒工具,用鼠标对图像中某颜色单击一下对图像颜色进行选择,选择的颜色范围要求是相同的颜色,其相同程度可对魔棒工具双击,在辅助工具栏上容差值处调整容差度,数值越大,表示魔棒所选择的颜色差别大,反之,颜色差别小。 10.快速选择工具,选择快速选择工具后我们可以调节工具的大
小,(工具大的话选择的快一些,小的话可以更精准)。根据处理的图片选择快速选择工具的大小。如果多选或者少选可以添加选区,从选区减去。 11.裁切工具,可以对图像进行剪裁,前裁选择后一般出现八个节点框,用户用鼠标对着节点进行缩放,用鼠标对着框外可以对选择框进行旋转,用鼠标对着选择框双击或打回车键即可以结束裁切。 12.吸管工具,主要用来吸取图像中某一种颜色,并将其变为前景色,一般用于要用到相同的颜色时候,在色板上又难以达到相同的可能,宜用该工具。用鼠标对着该颜色单击一下即可吸取。 13.画笔工具,用来对图像进行上色,主要用来对图像上色,上色的压力可由右键的选项调整压力,上色的大小可由右边的画笔处选择自已所须的笔头大小,上色的颜色可由右边的色板或颜色处选择所须的颜色。 14.铅笔工具,主要是模拟平时画画所用的铅笔一样,选用这工具后,在图像内按住鼠标左键不放并拖动,即可以进行画线,它与画笔不同之处是所画出的线条没有蒙边。笔头可以在右边的画笔中选取。 15.仿制图章工具,主要用来对图像的修复用多,亦可以理解为局部复制。先按住Alt键,再用鼠标在图像中需要复制或要修复取样点处单击一左键,再在右边的画笔处选取一个合适的笔头,就可以在图像中修复图像。 16.?图案图章工具,它也是用来复制图像,但与橡皮图章有些不同,它前提要求先用矩形选择一范围,再在”编辑”菜单中点取”定义图案”命令,然后再选合适的笔头,再在图像中进和行复制图案。 17.?历史记录画笔工具,主要作用是对图像进行恢复图像最近保存或打开图像的原来的面貌,如果对打开的图像操作后没有保存,使
Photoshop的窗口由标题栏
Photoshop的窗口由标题栏、菜单栏、工具箱、工作窗口、控制面板、状态栏等六部分组成,如图2.1所示。 图2.1Photoshop5.5的窗口 工具箱中存放着各种编辑工具,使用方便。控制面板的主要作用是辅助工具栏,更改工具的设置。一些对图层、通道、历史纪录的操作也要在此完成。在菜单栏里的窗口选项中可以设置此栏中各项的显示与否,也可用鼠标拖动控制面板中的选项,按自己的习惯组合控制面板。状态栏则是用来显示当前图像的有关状态及一些简要说明和提示。 2.工具箱的使用 Photoshop的基本工具存放在工具箱中,一般置于Photoshop界面的左侧。当工具的图标右下角有一个小三角时,表示此工具图标中还隐藏了其他工具。用鼠标点中此图标不放,便可以打开隐藏的工具栏。点中隐藏的工具后,所选工具便会代替原先工具出现在工具栏里。当把鼠标停在某个工具上时,Photoshop会提示此工具的名称及快捷键。而在选定工具后可在右边的控制面板中的选项栏里修改工具的参数及设置(若屏幕上没有选项栏执行菜单【Window】\【Show Options】命令即可)。 工具的使用方法很灵活。这里先简单介绍几种重要工具的基本用法。 1)【选框】工具 【选框】工具是重要的选图工具,单击【选框】工具不放,会弹出如图所示的隐藏工具面板。选择工具共有上图所示五种工具,分别是【Rectangular Marquee Tool(M)】(矩形选框)工具,【Elliptical Marquee Tool(M)】(椭圆选框)工具,【Single Row Marquee Tool(M)】(单行选框)工具,【Single Column Marquee Tool(M)】(单列选框)工具,【Crop Tool(C)】(裁切)工具。【选框】工具用于在被编辑图像中选取一个工作区域。其中【Rectangular Marquee Tool(M)】(矩形选框)工具是用于选取一个任意矩形区域,【Elliptical Marquee Tool(M)】(椭圆选框)工具用于选取一个任意圆形或椭圆形区域,【Single Row Marquee Tool(M)】(单行选框)工具是用于选取图像中任一横行象素,【Single Column Marquee Tool(M)】(单列选框)工具用于选取图像中任一竖行象素,【Crop Tool(C)】(裁切)工具较特殊,用于裁切选框以外的部分,以重新设置图像大小。 2)【套索】工具
Photoshop工具简介
PHOTOSHOP基本快捷 Photoshop工具箱简介
Shflt+(快捷键)变换快捷键中的工具 1.选取工具(M) 选取工具包含了矩形、椭圆、单行、单列选取工具。 矩形选取工具:选取该工具后在图像上拖动鼠标可以确定一个矩形的 选取区域,可以在选项面板中将选区设定为固定的大小。如果在拖动 的同时按下Shift键可将选区设定为正方形。 椭圆形选取工具:选取该工具后在图像上拖动可确定椭圆形选取工具。如果在拖动的同时按下Shift键可将选区设定为圆形。 单行选取工具:选取该工具后在图像上拖动可确定单行(一个像素高)的选取区域。 单列选取工具:选取该工具后在图像上拖动可确定单行(一个像素宽)的选取区域。 在使用工具时选框工具栏中有以下几个小工具: ①新选区:默认初始状态; ②增加选区(Shift):当画完一个选区时,要在选区中在增加一个选区时使用; ③减去选区(Alt):当画完一个选区时,要在选区中在减去一个选区时使用; ④相交选区(Shift+Alt):留下两个选区相交的选区,删除不相交的选区; ⑤羽化(Ctrl+Alt+D):将选框中的物体外围颜色逐渐进行淡化。使之看不出来修改过; ⑥样式: 正常:自由变换选区大小; 固定比例:可设置选框长与宽的固定比例; 固定大小:可设置选框长与宽的固定大小。 2.移动工具(V) 用于移动选取区域内的图像。如果有选区,并且鼠标在选区中则移动选区内容,否则移动整个图层 对齐(在文件下方工具栏的最后面):使用于两个或两个以上的图层,让其对齐。 分部(在文件下方工具栏的最后面):跟对齐的试用情况差不多。 3.套索工具(L) 套索工具:用于通过鼠标等设备在图像上绘制任意形状的选取区 域。(手动选择) 多边形套索工具:用于在图像上绘制任意形状的多边形选取区域。 (手动选择) 磁性套索工具:用于在图像上具有一定颜色属性的物体的轮廓线上的路径(自动捕捉边缘),当捕捉到多余的颜色时可用Backspace(退格键)回复到上一步。 在使用工具时工具栏中有以下几个小工具: ①新选区:默认初始状态; ②增加选区(Shift):当画完一个选区时,要在选区中在增加一个选区时使用; ③减去选区(Alt):当画完一个选区时,要在选区中在减去一个选区时使用; ④相交选区(Shift+Alt):留下两个选区相交的选区,删除不相交的选区; ⑤羽化(Ctrl+Alt+D):将选框中的物体外围颜色逐渐进行淡化。使之看不出来修改过。 4.魔棒和快速选择工具(W) 快速选择工具:选择具有相近属性的连续像素点设为选取区 域。 “【”与“】”这两个符号可以使快速魔法帮的选择区域变化大 小。 魔棒工具:用于将图像上具有相近属性的像素点设为选取区域。可以是连续或不连续的内容。 在使用工具时工具栏中有以下几个小工具: ①新选区:默认初始状态; ②增加选区(Shift):当画完一个选区时,要在选区中在增加一个选区时使用; ③减去选区(Alt):当画完一个选区时,要在选区中在减去一个选区时使用; ④相交选区(Shift+Alt):留下两个选区相交的选区,删除不相交的选区;
QT界面开发
1Qt4界面开发 1.1Q t历史 Qt是一个用于桌面系统和嵌入式开发的跨平台应用程序框架。它包括一个直观的API 和一个丰富的类库,以及用于GUI开发和国际化的集成工具,另外它支持Java?和C++开发。Qt让企业无须重新编写源代码,便可以构建运行在不同桌面操作系统和嵌入式设备上的软件应用程序。 Qt框架最早可公开获取是在1995年5月。最初是由Haavard Nord(TrollTech公司的首席执行官)和Eirik Chambe-Eng(TrollTech公司的董事会主席)。Haavard和Eirik 最早在特隆赫姆的挪威技术学院相遇,在那里他们双双获得了计算机科学硕士学位。 早在1991年,Haavard 就开始写一些最终成为Qt的类,并和 Eirik合力设计。在接下来的一年,Eirik提出了“信号和槽”的思想,一个现在已经被一些其他套装工具包含简单但功能强大的GUI编程范式。Haavard 接受了这一思想并手工生成了这一思想的代码实现。到1993年,Haavard和Eirik已经完成了Qt的第一个图形内核的开发并能用它来实现一些他们所需的物件。在这一年的年末,Haavard建议他们一起去经商,创建一个“世上最好的C++ GUI框架”。 字母“Q”被选为类的前缀是因为这个字母在Haavard的Emacs字体中看起来很漂亮。受到Xt(the X toolkit)的启发,字母“t”被追加来表示“toolkit”。公司在1994年5月4日成立,起初被命名为“Quasar Technologies”,之后被改名为“Troll Tech”,今天则被称为奇趣科技(Trolltech)。 1995年5月20日,Qt 0.90被上传到https://www.360docs.net/doc/731035255.html,。六天后,这一发布在comp.os.linux.announce被宣布。这是Qt的第一个公共发行版。Qt可以被用在Windows 和Unix开发中,在两个系统中提供相同的API。Qt从一开始就可以在两种许可协议下获取:一个是商业开发中需要的商业许可协议,一个用于开源开发的自由软件版。 1996年3月,欧洲航天局成为Qt的第一个客户,一下买了十个Qt商业许可。Qt 0.97在同年的5月底发布,1996年9月24日,Qt 1.0发布。到了同年年底,Qt到达了版本1.1;拥有8个客户,每一个都在不同的国家,他们购买了18个商业许可。 Qt 1.2 在1997年4月发布。Matthias Ettrich利用Qt构建KDE的决定帮助Qt成为Linux C++ GUI 开发的实际标准,1997年9月Qt 1.3发布。 1998年9月,Qt 1的最后一个主要发行版1.40发布。Qt 2.0于1999年7月发布。Qt 2有了一个新的开源许可协议,发布许可协议(QPL),遵守开源的定义。1999年8月,Qt赢得了LinuxWorld的“最佳开发库/工具”大奖。 2000年奇趣科技发布了Qtopia核心(后来成为Qt/Embedded)。它被设计用来运行在嵌入式Linux设备上并提供了自己的窗口系统作为X11的一个轻量级代替。现在Qt/X11和Qtopia核心都可以通过GNU通用许可(GPL)获取。到2000年年底,奇趣科技成立了Trolltech Inc.(USA)并且发布了Qtopia的第一个版本,一个移动电话和PDAs应用程序平台。Qtopia赢得了2001和2002年LinuxWorld的“最佳嵌入式 Linux 解决方案”大奖,
Qt自定义窗口部件
【原创】Qt自定义窗口部件 QtDesigner自定义窗口部件有两种方法:改进法(promotion)和插件法(plugin)改进法 1、改进法之前,要先写好子类化QSpinBox后的HexspinBox.h和HexspinBox.cpp文件。把这两个文件拷贝到想要的项目中。 HexspinBox.h HexspinBox.cpp
2、在需要开发的项目中的窗口中, 1、用Qt Designer创建一个新的窗体main.ui,把控件箱里的QSpinBox添加到窗体中。 2、右击微调框,选择“Promote to ”上下文菜单。 3、在弹出的对话框中,类名处填写“HexSpinBox”,头文件填写“hexspinbox.h” 好了。在ui生成的包含有QSpinBox的控件文件中,ui的源代码里面多了一段
可以在VS2008中编译一下main.ui文件,从ui_main.h源代码中可以知道,引入的控件是: 升级法的缺点是不能在Qt Designer中设置自定义控件自己的特有属性,也不能够绘制自己。这些问题可以用插件法解决。 插件法 1.VS中创建Qt4 Design Plugin 工程,名称叫custom 自动建立如下几个文件: 自定义控件:custom.h,custom.cpp 插件:customplugin.h,customplugin.cpp 源代码如下:
