电脑系统时间每次开机后都显示错误
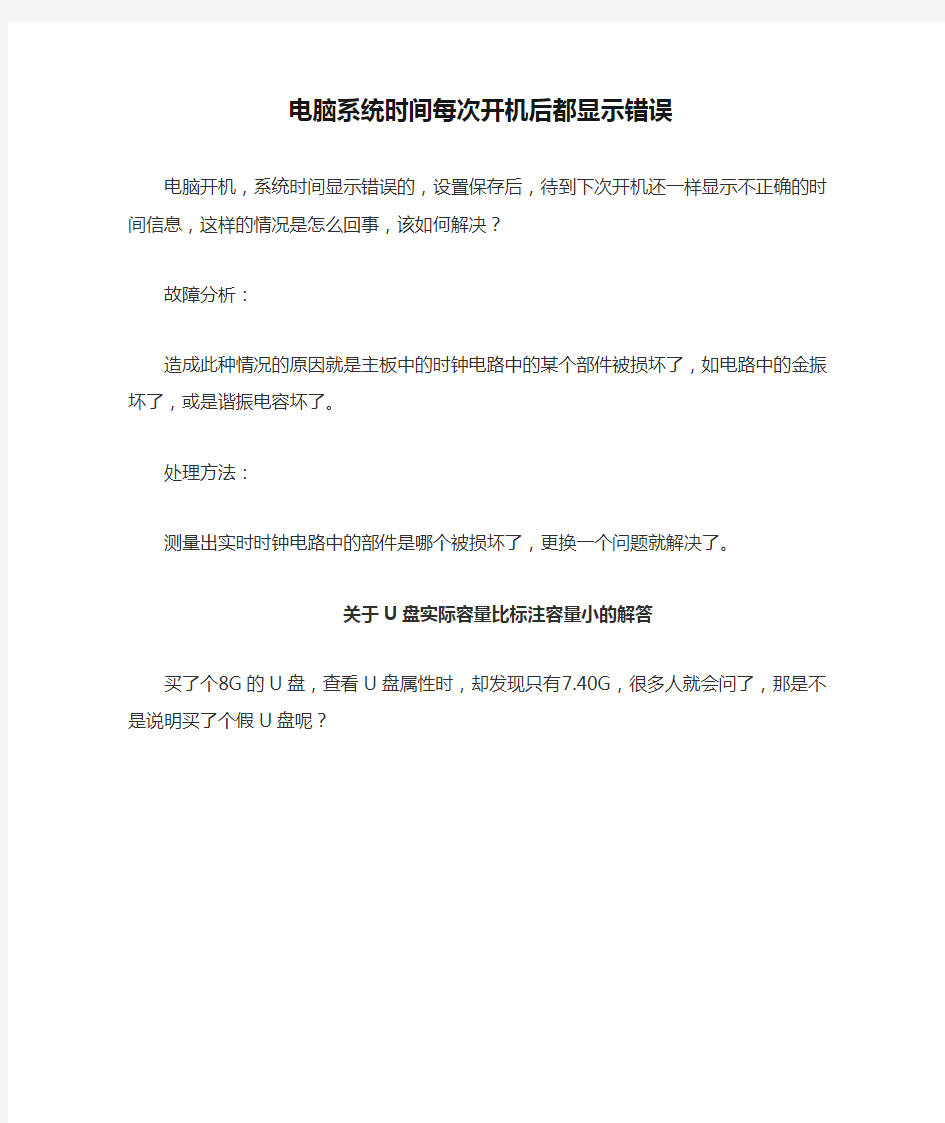
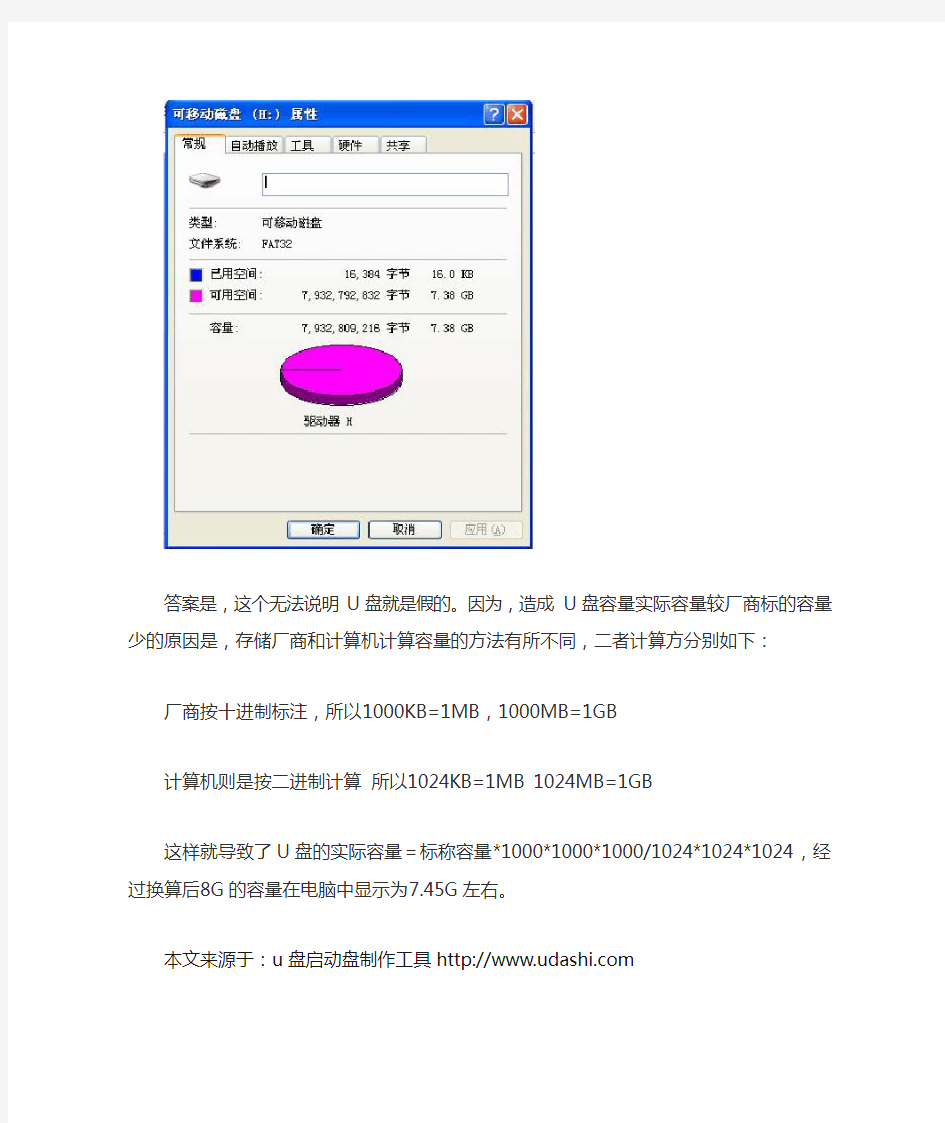
电脑系统时间每次开机后都显示错误
电脑开机,系统时间显示错误的,设置保存后,待到下次开机还一样显示不正确的时间信息,这样的情况是怎么回事,该如何解决?
故障分析:
造成此种情况的原因就是主板中的时钟电路中的某个部件被损坏了,如电路中的金振坏了,或是谐振电容坏了。
处理方法:
测量出实时时钟电路中的部件是哪个被损坏了,更换一个问题就解决了。
关于U盘实际容量比标注容量小的解答
买了个8G的U盘,查看U盘属性时,却发现只有7.40G,很多人就会问了,那是不是说明买了个假U盘呢?
答案是,这个无法说明U盘就是假的。因为,造成U盘容量实际容量较厂商标的容量少的
原因是,存储厂商和计算机计算容量的方法有所不同,二者计算方分别如下:
厂商按十进制标注,所以1000KB=1MB,1000MB=1GB
计算机则是按二进制计算所以1024KB=1MB 1024MB=1GB
这样就导致了U盘的实际容量=标称容量*1000*1000*1000/1024*1024*1024,经过换算后8G的容量在电脑中显示为7.45G左右。
本文来源于:u盘启动盘制作工具https://www.360docs.net/doc/7316252531.html,
电脑开机后无法显示怎么回事
电脑开机后无法显示怎么回事 最近有网友反映说他们的电脑开机后无法显示,这是怎么回事呢?下面就由小编来给你们说说电脑开机后无法显示的原因及解决方法吧,希望可以帮到你们哦! 电脑开机后无法显示的解决分析一 分析: 如果主机指示灯亮或时亮时灭,屏幕未通电(电源指示灯不亮)或通电但无信号或显示“nosighal”,前者表示电源不通或连线接触不良,后者一般是内存条接触不良或显卡损坏。 建议: 1.如果显示器通电但显示无信号,则关机断电开机箱,重新插拔内存条,并用橡皮顺着一个方向擦拭金手指(大拇指手指甲背刮也行),装好后再开机。 2.如果上述操作无效,则关机断电开机箱,重新插拔显卡,并插紧显示器与显卡之间的数据线。如果仍然无效,则考虑显卡损坏,那就替换新显卡。 3.如果显示器未通电(指示灯不亮),则看显示器背部,将连接显示器的电源线插头向上插紧,并检查电源线另一端至插座处是否通电。 4.如果主机连接其它显示器能显示或本机显示器接入其它正常主机仍然无法显示,则说明显示器损坏,需要维修。 电脑开机后无法显示的解决分析二
1、显示器VGA连线松落 很多时候显示器不能显示都是因为主机和显示器的连线松落,这时我们接好即可。 2、内存条松落或损坏 解决办法:用橡皮擦擦拭内存条金手指,并重插内存条;更换内存条。 3、主机短路 解决办法:清理主机,并重插接线 4、主板BIOS问题 主板bios存储着重要的硬件数据,一旦它出现故障就可能导致电脑不能启动。 解决办法:进入主板BIOS设置界面将bios恢复至默认值。 5、cpu问题 解决办法:更换cpu 6、CPU超频引起显示器不能显示 解决办法:cpu超频导致cpu、风扇、显卡等的温度上升,可导致显示器不能正常工作,甚至可能烧坏显卡。 7、主板问题 主板出现问题,也可能会导致显示器无法显示的。 看过“电脑开机后无法显示怎么回事”的人还看了: 1.电脑主板启动不显示怎么办
电脑桌面完全没有图标怎么办
电脑桌面完全没有图标怎么办? 开机后桌面没有任何图标,任务栏也没有的话,就是系统启动时,没能正常加载explorer.exe。原因可能是常规性程序错乱,也可能是恶意程序、木马、病毒等造成的。 先打开任务管理器,在任务管理器中点“文件”--“新建任务”。在弹出的创建新任务选项卡中,输入“explorer.exe” ,然后点确定,这样可以暂时恢复桌面。如果桌面没有恢复,则可能是explorer.exe已经丢失或被破坏,可以优先考虑恢复explorer.exe。 可能是注册表的Shell项被修改了。在任务管理器中点“文件”--“新建任务”。在弹出的创建新任务选项卡中,输入“regedit ”,然后点确定,这样就打开了注册表编辑器。再定位到HKEY_LOCAL_MACHINE\ SOFTWARE\Microsoft\Windows NT\CurrentVersion\Winlogon,然后查看该分支下的Shell值是否为“Explorer.exe”。如果不是,则手动修改为“Explorer.exe”。如果没有Shell项,则把它补上,即新建一个字符串,把字符串的名字改为“Shell”,同时把值改为“Explorer.exe”。 同时可以试着多加一层保险。打开“C:\WINDOWS\system.ini”,在首行“; for 16-bit app support”下,加入下面的两行内容:
[boot] shell=explorer.exe 如果已有“[boot]”和“shell=”的内容,但后面跟的不是“explorer.exe”,或者“explorer.exe“后面还跟有其它内容,则要把它改回来,即修改成“shell=explorer.exe”这样子。 也有可能是explorer.exe本身丢失或者被破坏了。可以到网上下载e xplorer.exe,用任务管理器打开"C:\Program Files\internet explor er\iexplore.exe",使用IE上网,输入下面链接下载explorer.exe文件,再解压到C:\WINDOWS下(解压前如果explorer.exe有运行着的话要先关掉),然后再重新运行这个exe即可。 ★桌面-点击鼠标右键-点击排列图标-点击显示桌面图标 ★在桌面上右键点击→“属性”→桌面项→左下有个“自定义桌面”进入设置,把你需要的桌面项目打上勾,然后确定就行了。 ★先按ctrl+alt+del三键打开任务管理器,(如果打不开任务管理器,你最好重做系统)。在任务管理器中点“文件”--“新建任务”。在弹出的创建新任务选项卡中的运行中输入:Explorer.exe ,然后点确定。 或按CTRL+AIT+DEL,选任务管理器,点击文件——新建任务——浏览,选C:\windows下的explorer.exe运行。
linux 的系统时间和硬件时间查看修改
linux 的系统时间有时跟硬件时间是不同步的 Linux时钟分为系统时钟(System Clock)和硬件(Real Time Clock,简称RTC)时钟。系统时钟是指当前Linux Kernel中的时钟,而硬件时钟则是主板上由电池供电的时钟,这个硬件时钟可以在BIOS中进行设置。当Linux启动时,硬件时钟会去读取系统时钟的设置,然后系统时钟就会独立于硬件运作。 Linux中的所有命令(包括函数)都是采用的系统时钟设置。在Linux中,用于时钟查看和设置的命令主要有date、hwclock和clock。其中,clock和hwclock用法相近,只用一个就行,只不过clock命令除了支持x86硬件体系外,还支持Alpha硬件体系。 1、date 查看系统时间 # date 设置系统时间 # date --set “07/07/06 10:19" (月/日/年时:分:秒) 2、hwclock/clock 查看硬件时间 # hwclock --show 或者# clock --show 设置硬件时间 # hwclock --set --date="07/07/06 10:19" (月/日/年时:分:秒) 或者# clock --set --date="07/07/06 10:19" (月/日/年时:分:秒) 3、硬件时间和系统时间的同步 按照前面的说法,重新启动系统,硬件时间会读取系统时间,实现同步,但是在不重新启动的时候,需要用hwclock或clock命令实现同步。 硬件时钟与系统时钟同步:# hwclock --hctosys(hc代表硬件时间,sys代表系统时间)或者# clock --hctosys 系统时钟和硬件时钟同步:# hwclock --systohc或者# clock --systohc
解决电脑开机不显示桌面图标的办法
解决电脑开机不显示桌面图标的办法 经常操作电脑的人,有时会遇到开机后电脑只有桌面背景而没有桌面图标的现象。一般遇到此类问题者,不少人都选择重装系统,这样及麻烦又费时。为了节省大家时间,我教大家一种快速、方便的解决方法。很实用哟! 一般出现此类情况的主要原因,是explorer.exe这个负责有关图形界面的系统进程出现了问题,这个进程是随系统安装进入电脑的。具体解决办法有以下两种: 一、恢复explorer.exe文件 首先,我们用命令复制还原办法即可解决。具体操作方法如下: 1、按ctrl+alt+del调出任务管理器,新建一个任务 2、输入以下命令(注意空格) cmd/kcopyc:\windows\system32\dllcache\explorer.exec:\windo ws 3、然后再次运行一个命令:explorer 二、如果关、开机后还出现同样现象,这是因为Explorer.exe 这个文件仍然没运行。解决办法如下: 1、按ctrl+alt+del调出任务管理器,新建一个任务 2、在弹出有任务栏里输入“EXPLORER.EXE” 3、确定。这时桌面图标肯定就有了。
为了不每次开机都如此操作,我们进行以下设置,就可以解决问题。 具体操作方法如下: 首先把Explorer加入进程:开始→运行→输入“regedit”,回车→打开注册表 HKEY_CURRENT_USER\Software\Microsoft\Windows\CurrentVersio n\Run\项,在该项下新建一个名称为“Explorer.exe”的新字符串值,编辑该值,数据为你系统中Explorer.exe的位置。
A设置系统的日期和时间
A设置系统的日期和时间 A设置系统的日期和时间2011-05-15 13:42间,以下_D__是正确的。 A.计算机内的时间是每次开机时,由AUTOEXEC.BAT向计算机输入的 B.开机时因为有外接电源,系统时间行走;关机后,则结束运行 C.计算机内的时光是每次开机时,系统依据当时情形,快乐女声,自动向计算机输入的 D.因为主机内装有高能电池,关机后系统时钟仍能行走 102为了畸形施展Windows3.2中文版的功能,则至少须要_A__的硬盘空间。 A.10MB B.20MB C.40MB D.80MB 103有些菜单项被选中后,还会显示出一 个方框来要求操作者进一步输入信息,这样的菜单项的右边有_C__。 A.√ B.▲ C.… D.暗色显示 104Windows借助于屏幕上的图形,向使用者提供了一种_D__操作环境。 A.命令 B.窗口 C.图形 D.窗口式多任务
105关于Windows3.2的以下说法,正确的是_C_。 A.必须脱离DOS独立运行 B.可以脱离DOS独破运行 C.必须依附DOS3.1以上版本的支撑才干工作 D.只有有80386以上的CPU就可以运行 106对于DOS的启动,除冷启动,热启动(Ctrl+Alt+Del)外,有的计算机还可以采取_C__来启动。 A.CTRL+RESET B.SHIFT+RESET C.RESET D.ALT+RESET 107在Windows中,有两类窗口:应用程序窗口和文档窗口__B_。 A.两者由运行一个应用程序的方式不同所翻开的 B.前者由运行一个应用程序打开,后者是要求显示或输入一些信息而在前者中打开 C.程序管理器窗口就是文档窗口,而程序组窗口就是应用程序窗口 D.前者是位于屏幕最前方的标题栏颜色异乎寻常的窗口 108Windows中,当屏幕上有多个窗口时,_D__是活动窗口。 A.可以有多个窗口 B.有一个固定的窗口 C.没有被其它窗口盖住的窗口 D.有一个标题栏的颜色不同凡响的窗口 109_D__代表当前目录中所有第二、第三字符为KL的文件名。 A.*KL*.*
开机后windows桌面无显示-高手轻松帮你解决
开机后windows桌面无显示?高手轻松帮你解决 导读:天天面对电脑,电脑自然少不了出现这样那样的故障,这是很常见的问题,要以平常心对待.对于电脑高手来说还好点,解决这些故障是比较容易的,但是对与新手而言,当出现问题的时候,往往就不知道怎么办了?下面我们就讲讲windows桌面无显示的解决之道吧. 开机后桌面无显示 一、explorer出现问题,可在别的装了同样系统的电脑上拷贝一个出来覆盖到本地系统盘目录下,explorer.exe在c:\\windows\\(这里假设系统盘符为C:)文件夹下。也可以从XP光盘中还原explorer.ex_文件。点击开始/运行,输入msconfig,点击“一般”选项卡中的“展开文件”,选择光盘盘符下的I386文件夹,找到explorer.ex_文件还原即可。 二、在桌面空白处单击鼠标右键,弹出右键快捷菜单,将鼠标移动到“排列图标”下的子菜单项中,看“显示桌面图标”项前面是否打了对勾,若没有,点击一下打上对勾即可显示桌面图标。若原本就是打上对勾的,可以点击一下将其取消,然后再次点击打上对勾。桌面图标应该就可以正常显示了。 电脑开机后不显示桌面图标等解决之道 最近,不少朋友的电脑出现开机后只有桌面背景,其他什么也没有,这个对平时用惯桌面操作的我们来说,十分别扭!出现这类情况主要是explorer.exe这个负责有关图形界面的系统进程出现了问题,这个进程是随系统安装进入电脑的,不少朋友选择重装系统来解决,这当然是最彻底解决系统故障的通用办法,但不是对症下药! 具体解决这类问题的办法是:恢复explorer.exe,即可解决(用命令复制还原一个,然后启用它即可) 那是不是要系统盘呢?不需要,系统的dllcache里面还有的哦 1、按ctrl+alt+del调出任务管理器,新建一个任务 2、输入以下命令(注意空格): cmd /k copy c:\windows\system32\dllcache\explorer.exe c:\windows 3、然后再次运行一个命令: explorer 搞定!有桌面图标了吧! 这是手动解决,不能每次都要这样选择吧,看看下面的方法! 开机之后还是什么也没有,只有我设置的桌面背景 -------------------------------------------------------------------------------- 呵呵!这是因为Explorer.exe这个进程仍然没运行!你按我说的做!朋友!三键齐按打开任务管理器!文件——新建任务——EXPLORER.EXE——确定这时桌面等肯定就有了!然后你在按照我说下面说的设置!就不用每次开机自己设置了!
Win7开机进入系统之后黑屏、没有桌面、没有任务栏、只有鼠标的解决方法汇总
Win7开机进入系统之后黑屏、没有桌面、没有任务栏、只有鼠标的 解决方法汇总 原因分析: 1、这是由于病毒修改了注册表选项,或者破坏了explorer.exe,导致进入系统之后,explorer.exe(我们日常操作界面)不能正常加载,才出现黑屏。 2、Win7没有激活,桌面图标任务栏都在,只有桌面壁纸是黑色的,下一个激活软件,网上大把的是,激活一下就行了。确保激活之后,更改壁纸和主题就正常了。 3、有些情况下:如开机进入系统之后,任务栏还在,但是桌面没有了图标,这个不是什么问题,是我们设置的问题。如下图:右击桌面——查看,在显示桌面图标前面打勾就行了。 本文主要讲的是原因分析里面的第一项的解决方法: 这是由于病毒修改了注册表选项,或者破坏了explorer.exe,导致进入系统之后,explorer.exe(我们日常操作界面)不能正常加载,才出现黑屏。 以下就是解决问题的方法: 一、启动任务管理器或进入安全模式修改,前提是任务管理器能打开,安全模式能进去。 1、在电脑进入系统之后,出现黑屏,没有壁纸,或者有壁纸,没有任务栏,只有鼠标。
2、此时启动任务管理器(快捷键启动CTRL+ALT+DEL),点文件——新建任务(运行)——输入Explorer,启动了桌面,熟悉的操作界面又回来了,注意重启还是黑屏,必须进行注册表操才行。 3、直接启动regedit,定位 HKEY_LOCAL_MACHINE\\SOFTWARE\\Microsoft\\WindowsNT\\CurrentVersion\\W inlogon,在右边上找到Shell项,不出意外此项会被病毒修改为explorer.exe 后面还会跟着类似bitnet.exe(具体名字不一样,这个就是病毒)。只需要双击修改其值为explorer.exe就行了。然后在磁盘查找这个bitnet.exe,并删除它,一般情况下会在C:\windows\下找到这些文件。最好全盘查找这个文件,并删除之。 4、也可以直接进入到安全模式,进行注册表的操作。 注:如果你的explorer.exe 被病毒破坏,你需要在别人电脑上复制一个,否则操作无效。 具体操作图例:启动任务管理器 修改注册表项
不显示电脑桌面图标的解决方法
不显示桌面解决的方法 1、首先右击桌面选排列图标/勾选显示桌面图标。 2、如果故障依旧,打开任务管理器(按下“Ctrl+Alt+Del”组合键即可打开),点击“文件”→“新建任务”,在打开的“创建新任务”对话框中输入“explorer”,单击“确定”按钮后,稍等一下就可以见到桌面图标了。 3、如果故障依旧,按Windows键+R打开运行窗口,运行输入regedit回车打开注册表编辑器,定位到[HKEY_LOCAL_MACHINE\SOFTWARE\Microsoft\Windows NT\CurrentVersion\Winlogon],然后查看在右侧的Shell值是否为“Explorer.exe”。如果不是,请手动修改为“Explorer.exe”。双击Shell,在打开的对话框中的数值数据中输入Explorer.exe按确定,重启电脑即可。 4、如果故障依旧,可能在你的C:\Windows目录中的“explorer.exe”进程文件受损,请到网上下载“explorer.exe”进程文件,下载后,将它放到你的C:\Windows目录中(如果你的电脑无法下载请用别的电脑下载或在别的电脑上将C:\Windows目录中的“explorer.exe”进程文件用U盘复制下来,开机按F8进入安全模式中将“explorer.exe”进程文件,它放到你的C:\Windows目录中即可。一般情况下,用上面的方法就可以解决桌面上无图标的问题。如果是由于病毒破坏引起的,这个方法就起不作用了。 可以按照下面的方法解决: 1、用杀毒软件和恶意软件专杀工具Windows清理助手查杀病毒和木马。 2、如果故障依旧,用系统自带的系统还原修复(如果正常模式不可以,开机按F8进入安全模式使用系统还原)。 3、如果故障没有排除,使用系统盘修复,按Windows键+R打开运行窗口,运行输入cmd回车,打开命令提示符输入SFC /SCANNOW 回车(SFC和/之间有一个空格),插入原装系统盘修复系统,系统会自动对比修复的。 4、如果故障依旧,在BIOS中设置光驱为第一启动设备插入系统安装盘按R键选择“修复安装”即可。 5、如果故障依旧,就只有重新安装操作系统了。 按ctrl+alt+del调出任务管理器,文件---新建任务(运行...)打进命令:gpedit.msc确定,组策略编辑器----用户配置----管理模板---任务栏和【开始】菜单,看右边:找:强制典型菜单---右键--属性---启用--确定。好了?没有?重启一下
电脑开机就蓝屏都不显示桌面
电脑开机就蓝屏都不显示桌面 有些时候不知道怎么回事,电脑开机就蓝屏了都不显示桌面,那么该怎么解决这个问题呢?那么下面就由小编来给你们说说开机蓝屏不显示桌面的情况吧,希望可以帮到你们哦! 电脑开机就蓝屏都不显示桌面的解决方法 原因分析及解决: 一、硬件引起的"蓝屏"故障 此类故障主要有以下几种: 1.内存超频或不稳定。主要出现随机性"蓝屏"。恢复正常频率运行,或找一根好的内存条进行替换,一般都能解决问题,还要注意和CPU内存条很近的散热问题; 2.硬件的兼容性不好引起的"蓝屏"。由于DIY 门使用的是兼容机,没有经过完善的监测,从而留下陷患,如不同规格的内存条混插等,可交换内存条所插的插糟位置,或更换相同规格、
厂家、批号的内存条都可解决问题。而内存条的好坏直接影响系统的稳定性,应特别引起重视; 3.硬件散热问题也会引起"蓝屏"。这一类故障,往往都有一定规律,一般在电脑运行一段时间后才出现,表现中"蓝屏"死机或随意重启动,解决方法是很简单,不要随意超频,加强机内的降温。 4、I / O冲突也能引起"蓝屏"。这种现象比较少,如果出现,可以从系统中删除带!号或?号的设备名,重新启动计算机,一般能解决。 三、预防措施 总之要做到防患于末然,只要能在平时能做到以下几点,就能有效地避免出现"蓝屏"或死机。 1.定期对注册表进行备份,出错时能够及时恢复到原来的状态; 2.尽量避免非正常关机,可减少重要文件丢失。如.VxD .DLL 文件等;
桌面图标不见了,开始菜单无
1、首先右击桌面选排列图标/勾选显示桌面图标。 2、如果故障依旧,打开任务管理器(按下“Ctrl+Alt+Del”组合键即可打开),点击“文件”→“新建任务”,在打开的“创建新任务”对话框中输入“explorer”,单击“确定”按钮后,稍等一下就可以见到桌面图标了。 3、如果故障依旧,按Windows键+R打开运行窗口,运行输入regedit回车打开注册表编辑器,定位到[HKEY_LOCAL_MACHINE\SOFTWARE\Microsoft\Windows NT\CurrentVersion\Winlogon],然后查看在右侧的Shell值是否为“Explorer.exe”。如果不是,请手动修改为“Explorer.exe”。双击Shell,在打开的对话框中的数值数据中输入Explorer.exe按确定,重启电脑即可(如果右侧没有Shell,在右面右击空白处选新建/字符串,在数值名称添入“Shell”,在双击它在打开的对话框中的数值数据中输入Explorer.exe 按确定重启电脑即可。)。 4、如果故障依旧,可能在你的C:\Windows目录中的“explorer.exe”进程文件受损,请到网上下载“explorer.exe”进程文件,下载后,将它放到你的C:\Windows目录中(如果你的电脑无法下载请用别的电脑下载或在别的电脑上将C:\Windows目录中的“explorer.exe”进程文件用U盘复制下来,开机按F8进入安全模式中将“explorer.exe”进程文件,它放到你的C:\Windows目录中即可。 5、如果还是不行,下载Win清理助手查杀木马,还原系统或重装。 如果是开机不能操作是死机了,重启一下电脑试试,还是不行开机按F8进入安全模式还原一下系统或重装。 当你遇到桌面上一个图标都没有的情形时,是由于多种原因引起的,你可按下面方法进行检 修。 1、首先右击桌面选排列图标/勾选显示桌面图标。 2、如果故障依旧,打开任务管理器(按下“Ctrl+Alt+Del”组合键即可打开),点击“文 件”→“新建任务”,在打开的“创建新任务”对话框中输入“explorer”,单击“确定” 按钮后,稍等一下就可以见到桌面图标了。 3、如果故障依旧,按Windows键+R打开运行窗口,运行输入regedit回车打开注册表编辑 器,定位到[HKEY_LOCAL_MACHINE\SOFTWARE\Microsoft\Windows NT\CurrentVersion\Winlogon],然后查看在右侧的Shell值是否为“Explorer.exe”。如 果不是,请手动修改为“Explorer.exe”。双击Shell,在打开的对话框中的数值数据中输 入Explorer.exe按确定,重启电脑即可。 4、如果故障依旧,可能在你的C:\Windows目录中的“explorer.exe”进程文件受损,请到 网上下载“explorer.exe”进程文件,下载后,将它放到你的C:\Windows目录中(如果你 的电脑无法下载请用别的电脑下载或在别的电脑上将C:\Windows目录中的
时间管理系统时间设置办法
最新卓越管理方案您可自由编辑
DVR 系统时钟设置方法 当DVR不能启动出现以下画面的时候需要重新设置系统时钟,操作步骤如下: 1.DVR与PC的连接使用串口交叉线。(注意:串口交叉线是2-3 ,3-2 ,5-5脚相连接) 2.硬件连接: 将PC后面板上的串口和DVR后面板上的RS-232相连; 3.设置时间前请记下机箱外壳标签上的ETHERNET ADD(MAC地址),比如(00:00:F0:54:44:18) 4.运行电脑系统中的“超级终端”软件,进行连接设置。如下图: RS-232 串口 SHR-4080 背板PC 背板 NETWORK NETWORK
任意输入一个名称和任意选择一个图标,按“确定”键。 国家、区号、电话号码不用设置,在“连接时使用”选择“COM 1或COM 2”(根据实际的连接情况进行选择)
设置COM口属性: 1)每秒位数(波特率):115200 2)数据位、机偶校验、停止位的参数不用修改 3)数据流控制选择“无” 点击’确定’键,进入到等待连接状态。 然后拔掉DVR的电源,等1分钟后再重新接上电源,超级终端会出现以下画面:
5.超级终端会自动进入到时间设置,请按提示输入“年、月、日、时、分、秒”。如下图:
6.接着进入到DVR网络地址设置,可以选择“1.Auto”或“2.Manual” 6.出现以下画面的时候根据你设置的DVR的型号选择,如下图你设置的是SHR-4081P则选择1,是SHR-4160则按其它键后回车或直接回车。如果“HOST Name”只有一个型号选择时只需要直接回车便可。
关于开机不显示桌面图标的解决方法
关于开机不显示桌面图标的解决方法 最近网上流行一种木马病毒,主要症状是:开机不显示桌面和任务栏,只显示桌面背景。我身边的朋友、同事也有好几个遇到,都因此咨询于我,经我上门处理,与木马较量了一番,基本上大获全胜。现将解决方案分享给大家。 一、所需工具: 1、360安全卫士最新版本(最好从未中木马或病毒的电脑上,拷贝整个已安装好的整个360程序文件夹到你的U盘) 下载地址:https://www.360docs.net/doc/7316252531.html,/ 2、最新版本的杀毒软件(平时杀毒软件要经常升级,否则等于白装),如果没有可从网上下安装文件到U盘,应急时最好下载正版金山2007,可7天免费升级。 下载地址:https://www.360docs.net/doc/7316252531.html,/db2007/down.shtml 二、如何恢复桌面? 在查杀病毒前,先将桌面恢复出来,这样才能够更加方便地操作。恢复方法: 1、正常开机启动系统,停留在桌面后按CTRL+ALT+DEL调出任务管理器,点“进程”,然后结束“explorer.exe”。 2、点任务管理器的“文件”——“新建任务”,运行explorer.exe,桌面就显示出来了。 3、如果1、2步操作后无效,则调出任务管理器,在“进程”中查看有无异常进程项,比如像数字的EXE进程,文件名怪怪的进程,还有特别注意观察类似rundll32的进程等等,有时候就是这些木马进程导致桌面不显示,选中点“结束”即可,一个个试,有时候就是某个进程引起的。 4、桌面恢复后“开始”“运行”输入“msconfig”,“启动”项里禁用所有启动项程序。(win2000系统无法执行该命令,往下看便是) 三、用360卫士查杀 1、拷贝360卫士到硬盘某个分区,运行后点“查杀恶意软件”和“系统插件管理”,一般会报告发现若干木马,选中后清除,这时会提示清除干净或提示需要重启电脑,暂时不重启。(这只是表面查杀,木马不一定已完全清除) 2、360卫士的“工具”下看“启动项”,根据描述里的内容,选中需要疑似木马的项,点右键删除! 3、360卫士的“工具”下看“系统进程状态”,同上,结束选中后的疑似进程。 4、360卫士的“工具”下看“插件免疫”,全选,“免疫选中插件”。 5、为避免某些木马修改系统,最好利用360卫士的“修复”功能,“修复IE浏览器”,开启“保护”下的实时保护(不用担心会占用多少资源,内存占用很少,与被木马侵害相比还是值得) 6、重起电脑,开机后按F8键,进“安全模式”,重复1-3步,直到程序提示无木马。 7、不可忽视的一步:进入“C:\Documents and Settings\Administrator”,点“菜单”-“工具”-“文件夹选项”-“查看”-“隐藏文件夹和文件”下选中“显示所有文件和文件夹”,确定后进入“Administrator”下的“Local Settings”文件夹,有“History、Temp、Temporary Internet Files”的三个文件夹,分别清除其中的所有文件(如果你建有自己的帐户,可能不是“Administrator”路径,但方法相同) 四、安装杀毒软件全面查杀系统 1、正常启动后进入系统,此时应该可以看见桌面图标了,但是并不意味着木马、病毒被完全清除。 2、利用360检查系统进程和启动项,结束掉疑似非法的进程。 3、安装杀毒软件,安装完毕后连网升级(别说你不会,照安装或升级提示做就可)。
linux+系统时间设置方法
Linux 系统时间设置 #include
开机不显示桌面图标和任务栏
开机不显示桌面图标和任务栏解决方法启动停止在空白桌面〔只有桌面图纸,不显示桌面图标和任务栏〕,此时按ctrl+alt+del调出任务管理器 。直接把原进程中的explorer.exe进程删除,然后点击左上角的“文件”,再点击“新建任务”,输入explorer.exe或C:,就可以显示桌面了。 每次开机都无法直接显示桌面。只有打开进程管理器将
“explorer.exe”进程结束并再启动后,才能显示桌面。 A:出现这种情况有以下几种原因:①被病毒感染,建议重新启动系统到安全模式下,使用最近更新过病毒库的杀毒软件对系统进行查杀。②安装软件时不小心安装了一些流氓软件而导致的,可以使用流氓清除软件进行清除。③安装的软件与其他软件之间的冲突,例如安装一些虚拟光驱类软件就出现过类似的问题,卸载掉这些软件看能否解决问题。 这里总结一下常见的解决方法。 1.在电脑的“显示属性→效果”选项中选择了“按Web页查看桌面时隐藏图标”导致看不见桌面图标。只要将前面的“√”取消即可。 2.鼠标右击桌面,选择“排列图标”,选择“显示桌面图标”。 3.重启之后还不行,可能中木马了。建议先杀毒,然后运行msconfig,定位于System.ini和Win.ini文件 System.ini [boot]项原始值配置:“shell=explorer.exe”,explorer.exe是Windows 的核心文件之一,每次系统启动时,都会自动加载。 {[boot]项修改后配置:“shell=explorer C:windowsxxx.exe”(xxx.exe假设为一木马程序)。} Win.ini(位置C:windows) [windows]项原始值配置:“load=”;“run=”,一般情况下,等号后无
开机电脑桌面没有了怎么办
开机电脑桌面没有了怎么办 开机进入xp后没有桌面解决方法 桌面上没有任何图标,说明浏览器没有正常运行。其原因有三: 1.病毒破坏。 2.有些杀毒软件把浏览器当作病毒处理了。 3.浏览器程序(一般是Explorer.exe)因为偶然的原因丢失或破坏了。 判断办法: 1.先按Ctrl+Alt+Del键,打开windows 任务管理器,看“进程”里面有没有“Explorer.exe”。如果有就说明是这个程序坏了。要想办法恢复这个程序。 2.如果没有就说明这个程序没启动,要想办法启动这个程序。 解决办法: 最简单彻底的办法就是重装系统,如果不想重装,就试试下面的办法。 1.恢复程序的办法:从别的电脑上,在C:\Windows或c:\Widows\system32两个文件夹下找到Explorer.exe这个文件,想法把它复制到你电脑中相应的文件夹内。这可以在DOS状态下进行,也可以把你的硬盘卸下来,用挂双盘的办法,挂到别的电脑上再复制,在不用u盘拷贝一个。 2.临时使这个程序能够启动的办法: 第一种办法:按 Ctrl+Alt+Del键,打开任务管理器,再点“应用程序”,接着点“新任务”,然后在空白框内填入“Explorer.exe”,确定,桌面就出来了。 第二种办法:在桌面的空白处,用右键点一下,在对话框内选“排列图标”,然后选“显示果面图标”,一般也能启动浏览器。 如果重启以后,还是不能显示桌面,就要先临时解决,在解决注册表。 3.修改注册表的方法 修改的方法也有两种: 第一种,手工修改。 (1)开始--运行--输入REGEDIT,进入注册表编辑器,定位到:
HKEY_CURRENT_USER\software\microsoft\windows\current version\polices\exlorer 将右边的nodesktop,键值修改为 "0 " (2)在注册表编辑器中打开 HKEY_LOCAL_MACHINE\SOFTWARE\Microsoft\WindowsNT\CurrentVersion\Winlog on 然后查看该分支下的Shell值是否为“Explorer.exe”。如果不是,手动修改为“Explorer.exe”。 第二种在注册表中的 “HKEY_CORRENT_USER\Software\Microsodft\Windows\CurrentVersion\Run”中加上“explorer.exe”就可以了。 第三种,用记事本编写一个文件,内容如下: [Shell] Command=2 IconFile=explorer.exe,3 [Taskbar] Command=ToggleDesktop 然后把这个文件保存为:“Show Desktop.scf”,必须确认文件名和双引号中的一样。然后把保持的 Show Desktop.scf文件复制到:“C:\Documents and Settings\用户名\Application Data\ Microsoft\Internet Explorer\Quick Launch”目录下。其中你需要禁用所有第三方的系统服务和自启动程序。 在桌面空白处按右键,在排列图标中有一栏显示桌面图标,打上钩。如果解决不了,按照以下办法: 一.开机后,进入到你看不到桌面图标和无任务栏的界面,按组合键ctrl+alt+del调出任务管理器,点击文件-新建-explorer.exe 应该就可以看到桌面以及任务栏了。这可能是你的关键进程explorer出了问题,你可以从别人的电脑中拷一个explorer.exe到你的电脑上,覆盖掉就可以了,explorer.exe的位置在c盘的windows里面。 二.开始—运行输入REGEDIT依次打开HKEY_LOCAL_MACHINE\SOFTWARE\Microsoft\Windows NT\CurrentVersion\Winlogon,然后查看该分支下的Shell值是否为“Explorer.exe”。如果不是,手动修改为“Explorer.exe”。 三.如果问题得不到解决,可能是由于中毒引起,应该采用以下办法: 1、首先用杀毒软件在安全模式中查杀病毒。 2、若不行,用系统自带的系统还原修复(在安全模式中使用系统还原)。 3、若不行,使用系统盘修复,打开命令提示符输入SFC /SCANNOW 回车(SFC和/之间有一个空格),插入原系统盘修复系统,让系统会自动对其修复。 4、仍不行,那就只有重新安装操作系统了。
开机不显示桌面,黑屏。(开机不载入explorer.exe怎么办)
开机不显示桌面,黑屏。(开机不载入explorer.exe怎么办) 有用户反映,Windows 7开机的时候,Explorer进程不随机启动,导致桌面显示一片空白,需要手动开启Explorer 进程才能显示正常的桌面,引发该问题的主要原因可能是流氓软件或病毒木马导致的。 方法1:explorer.exe文件损坏或丢失 按键盘上的Ctrl+Alt+Del组合键打开任务管理器在弹出的“Windows 任务管理器”窗口单击“文件”菜单中的“新建任务(运行...)”命令打开的运行对话框中键入“explorer.exe”命令,单击“确定”按钮,如果桌面没恢复则可能explorer.exe 文件已经损坏或丢失这时需要到正常的Windows 7系统中,进入Windows文件夹,将里面的explorer文件拷贝到U盘在出问题的机器上插入U盘,再打开“创建新任务”窗口,单击“浏览”按钮,浏览到Windows文件夹,在这里粘贴或替换explorer文件,然后选中explorer,单击“打开”按钮返回创建新任务窗口,直接单击“确定”按钮即可方法2:Shell 项被修改 使用上面步骤1~3启动explorer.exe进程,单击“开始”按钮,在搜索程序和文件框中键入“regedit”命令,搜索出来的结果列表单击程序下的“regedit.exe”打开“注册表编辑器”窗口,在左侧注册树窗口中依次展开以下分支
HKEY_LOCAL_MACHINE\SOFTWARE\Microsoft\Windows NT\CurrentVersion\Winlogon??查看该分支下的Shell值是否为“explorer.exe”,如果不是则修改为“explorer.exe”,如果找不到Shell值,则新建一个“字符串值”,将名称命名为“Shell”,设置值为““explorer.exe”方法3:?system.ini 文件被修改?1单击“开始”菜单,单击“运行”命令或按WIN+R快捷键 2在打开的“运行”对话框中输入“%windir%\system.ini”,单击“确定”按钮 3在“??; for 16-bit app support”首行下按回车键加入以下两行内容(如果已有boot和shell,并且参数不是为“explorer.exe”或在“explorer.exe”后面还有其他内容,请将其修改为“explorer.exe”) [boot] shell=explorer.exe 4修改后保存文件:1、单击“文件”菜单中的“保存”命令2、单击“关闭”按钮,弹出对话框询问是否保存修改的文件,单击“保存”按钮 END
电脑桌面什么也没有了或是只有背景没有图标怎么办
电脑桌面什么也没有了或是只有背景没有图标怎么办? (1).单击“开始→运行”,在弹出的“运行”对话框中输入gpedit.msc,回车后打开“组策略”编辑器。在组策略编辑器中依次展开“本地计算机策略→用户配置→管理模板→桌面”选项,在右侧的内容框中有: (2),可以用CTRL+SHIFT+DEL 点新任务输入EXPLORER 也就可以出现了以前的图标了 (3) 1."查看一下任务管理器中,是否有explorer.exe进程,如果没有,桌面上就不会出现图标了,可以用CTRL+SHIFT+DEL在新任务中输入EXPLORER加载就可以出现了以前的图标了 2.如果鼠标右键能用,就将显示图标一栏打上勾应该可以的 (4)不知道你点击右键会不会有反映,如果按DEL、CTRL、ALT键没有反应的话就重做系统。 桌面-点击鼠标右键-点击排列图标-点击显示桌面图标 在桌面上右键点击→“属性”→桌面项→左下有个“自定义桌面”进入设置,把你需要的桌面项目打上勾,然后确定就行了。 先按ctrl+alt+del三键打开任务管理器,(如果打不开任务管理器,你最好重做系统)。在任务管理器中点“文件”--“新建任务”。在弹出的创建新任务选项卡中的运行中输入: Explorer.exe,然后点确定。
或按CTRL+AIT+DEL,选任务管理器,点击文件——新建任务——浏览,选C: \windows下的explorer.exe运行。 在任务栏上点右键,属性,点工具栏,选中快速启动如果不行,打开“记事本”程序,在其中输入如下内容: [Shell] Command=2 IconFile=explorer.exe,3 [Taskbar] Command=ToggleDesktop 然后把这个文件保存为: “ShowDesktop.scf”,必须确认文件名和双引号中的一样。然后把保持的Show Desktop.scf文件复制到: “C: \Documents and Settings\用户名\Application Data\ Microsoft\Internet Explorer\QuickLaunch”目录下。其中你需要把“用户名”替换成你需要恢复“显示桌面”按钮的用户名。
电脑开机黑屏的解决方法
电脑开机黑屏的原因以及解决方法 电脑开机黑屏,开机后显示器上没有任何显示,可以细分为以下几种情况: 1.电脑开机黑屏,表现为电源风扇和CPU风扇不动,主板上的指示灯不亮,电脑无任何反应。这个时候,首先你应该检查你的电源插座是否通电,各种电源连接线是不是好的,连接是否正常,如果确认无误,那么请你更换你的电源后重新尝试。 2.电脑开机黑屏,电源风扇转动正常,CPU风扇不动,没有任何报警声音,表现为主板没有任何反应。这个时候你首先应该检查电源与主板的电源连接插口是否插紧,如果已经查紧,则可能是主板严重损坏或者是电源与主板的连接接损坏。更换个电源尝试下,以排除第二个可能;请检查主板异常,比如有没有电容凸起(被击穿),主板面有没有明显损伤导致线路不通等,可以拿到维修站检查下,有条件的话可以更换个主板上去确定下。 3.电脑开机黑屏,电源风扇和CPU风扇都正常转动,但是显示器无任何显示,无报警声音。 这个时候,你首先应该当报警声音声音损坏了,排除显示器的问题,显示器与电脑的连接问题,显卡的本身问题,或显卡与主板的插口问题,还要检查鼠标键盘的连接处(短路也会产生黑屏)和各个外设的
连接情况。所以最好先用最小系统法尝试一下。如果确认了以上的无误后故障依旧的话,那么请按以下方法尝试: 首先了解以下知识:算机启动过程是个很复杂的过程,它有一个非常完善的硬件自检机制,在通电自检短暂的几秒钟里,计算机要完成100多个检测步骤。首先我们先来了解两个概念:第一个是BIOS (基本输入输出系统),BIOS是一组被“固化”在计算机主板中,直接与硬件打交道的程序,计算机的启动过程是在主板BIOS的控制下进行的。第二个是内存地址,计算机中安装的内存为了便于CPU访问,每一个字节都被赋予了一个地址。 电源刚开始供电时电压还是不稳定,主板控制芯片组会向CPU 发出一个Reset信号,让CPU初始化,当电源稳定供电后,芯片组便撤去Reset信号,CPU马上从地址FFFFOH处开始执行指令,这个地址在系统BIOS的地址范围内,一般的BIOS放在这里的是一条跳线指令,跳到系统BIOS中真正的启动代码处。系统BIOS的启动代码首先要做的事情就是进行POST(加电自检),POST的主要任务是检测系统中的一些关键设备是否存在和能否正常工作,如内存和显卡等。如果这个时候系统的喇叭发出刺耳的警报声,那就有可能是内存条或是显示卡出故障了,具体的错误一般可以从警报声的长短和次数来判断,至于具体的每种声音代表了什么,由于相关文章已经刊登过多次,这里就不细说了。为什么这时的错误要用声音来报警而不是在屏幕上显示呢,这是因为POST的检测过程在显示卡初始化之前,也就是说这时还是“黑屏”阶段,所以在POST的过程中发现了一些致命
