WindowsXP组策略修改系统配置
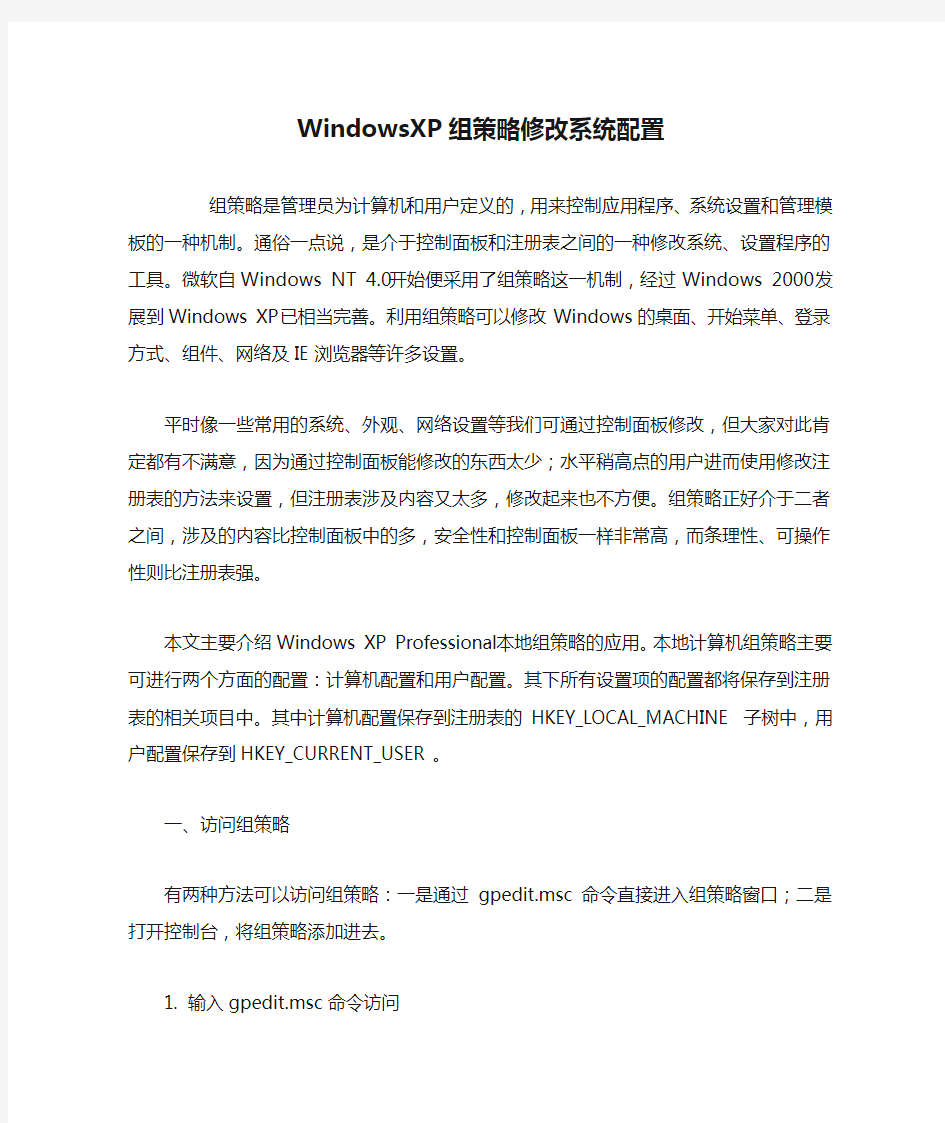
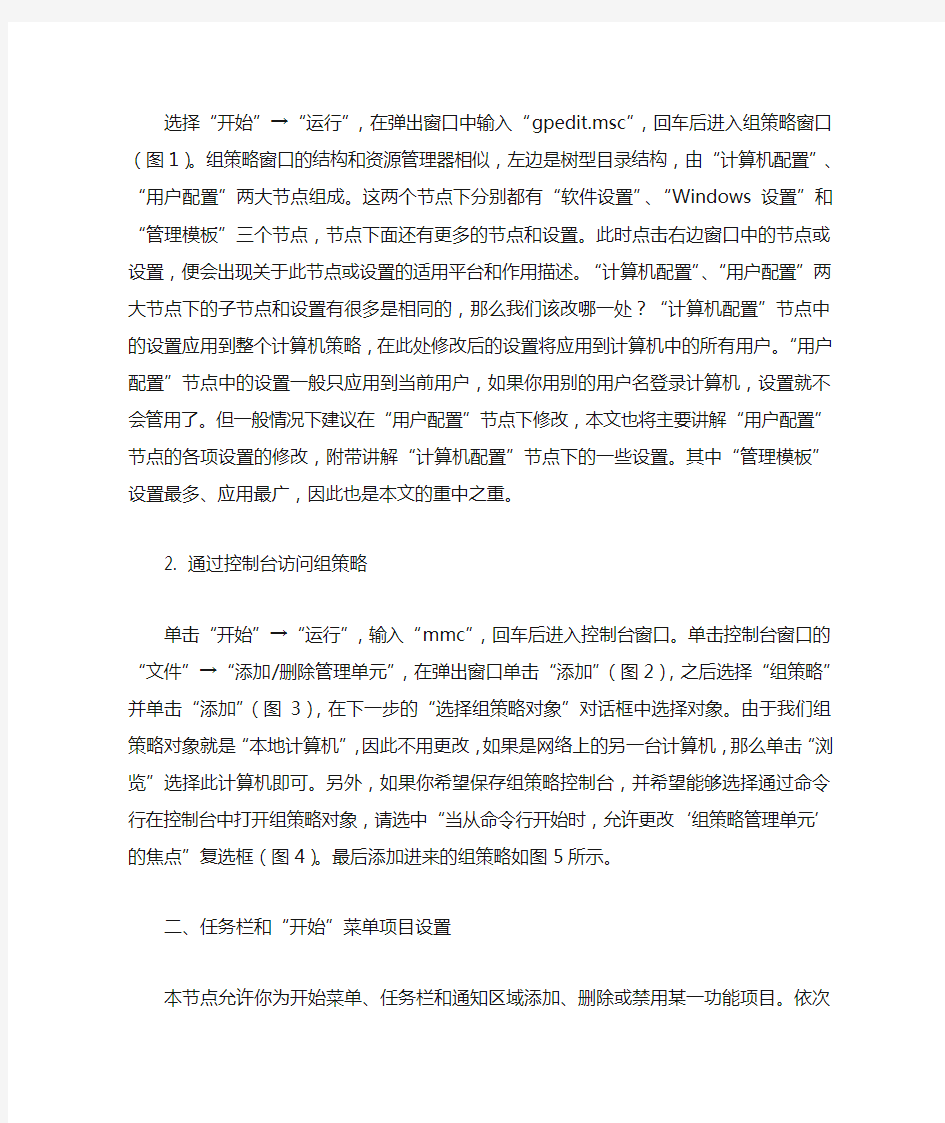
WindowsXP组策略修改系统配置
组策略是管理员为计算机和用户定义的,用来控制应用程序、系统设置和管理模板的一种机制。通俗一点说,是介于控制面板和注册表之间的一种修改系统、设置程序的工具。微软自Windows NT 4.0开始便采用了组策略这一机制,经过Windows 2000发展到Windows XP已相当完善。利用组策略可以修改Windows的桌面、开始菜单、登录方式、组件、网络及IE浏览器等许多设置。
平时像一些常用的系统、外观、网络设置等我们可通过控制面板修改,但大家对此肯定都有不满意,因为通过控制面板能修改的东西太少;水平稍高点的用户进而使用修改注册表的方法来设置,但注册表涉及内容又太多,修改起来也不方便。组策略正好介于二者之间,涉及的内容比控制面板中的多,安全性和控制面板一样非常高,而条理性、可操作性则比注册表强。
本文主要介绍Windows XP Professional本地组策略的应用。本地计算机组策略主要可进行两个方面的配置:计算机配置和用户配置。其下所有设置项的配置都将保存到注册表的相关项目中。其中计算机配置保存到注册表的HKEY_LOCAL_MACHINE子树中,用户配置保存到HKEY_CURRENT_USER。
一、访问组策略
有两种方法可以访问组策略:一是通过gpedit.msc命令直接进入组策略窗口;二是打开控制台,将组策略添加进去。
1. 输入gpedit.msc命令访问
选择“开始”→“运行”,在弹出窗口中输入“gpedit.msc”,回车后进入组策略窗口(图1)。组策略窗口的结构和资源管理器相似,左边是树型目录结构,由“计算机配置”、“用户配置”两大节点组成。这两个节点下分别都有“软件设置”、“Windows设置”和“管理模板”三个节点,节点下面还有更多的节点和设置。此时点击右边窗口中的节点或设置,便会出现关于此节点或设置的适用平台和作用描述。“计算机配置”、“用户配置”两大节点下的子节点和设置有很多是相同的,那么我们该改哪一处?“计算机配置”节点中的设置应用到整个计算机策略,在此处修改后的设置将应用到计算机中的所有用户。“用户配置”节点中的设置一般只应用到当前用户,如果你用别的用户名登录计算机,设置就不会管用了。但一般情况下建议在“用户配置”节点下修改,本文也将主要讲解“用户配置”节点的各项设置的修改,附带讲解“计算机配置”节点下的一些设置。其中“管理模板”设置最多、应用最广,因此也是本文的重中之重。
2. 通过控制台访问组策略
单击“开始”→“运行”,输入“mmc”,回车后进入控制台窗口。单击控制台窗口的“文件”→“添加/删除管理单元”,在弹出窗口单击“添加”(图2),之后选择“组策略”并单
击“添加”(图3),在下一步的“选择组策略对象”对话框中选择对象。由于我们组策略对象就是“本地计算机”,因此不用更改,如果是网络上的另一台计算机,那么单击“浏览”选择此计算机即可。另外,如果你希望保存组策略控制台,并希望能够选择通过命令行在控制台中打开组策略对象,请选中“当从命令行开始时,允许更改‘组策略管理单元’的焦点”复选框(图4)。最后添加进来的组策略如图5所示。
二、任务栏和“开始”菜单项目设置
本节点允许你为开始菜单、任务栏和通知区域添加、删除或禁用某一功能项目。依次展开“用户配置”→“管理模板”→“任务栏和‘开始’菜单”,在右边窗口便能看到“任务栏和‘开始’菜单”节点下的具体设置,其状态都处在“未被配置”(图6)。
1. 给“开始”菜单减肥
Windows XP的“开始”菜单的菜单项很多,可通过组策略将不需要的删除掉。以删除开始菜单中的“我的文档”图标为例看看其具体操作方法:在右边窗口中双击“从‘开始’菜单上删除‘我的文档’图标”项,在弹出对话框的“设置”标签中点选“已启用”,然后单击“确定”(图7),这样在“开始”菜单中“我的文档”图标将会隐藏。
2. 防止隐私泄漏
在开始菜单中有一个“我最近的文档”菜单项,别人可通过此菜单访问你最近打开的文档,为安全起见,可删除此菜单项,并设置不保存最近打开的文档记录。双击“不要保留最近打开文档的记录”、“退出时清除最近打开的文档记录”、“从‘开始’菜单上删除‘文档’菜单”3项,在弹出对话框中点选“已启动”并确定即可。
3. 禁止随意修改任务栏和“开始”菜单
为保护自己好不容易设置好的任务栏和“开始”菜单,可双击启用下列各设置。
“阻止更改‘任务栏和‘开始’菜单’设置”:即从“开始”菜单的“设置”菜单项中删除“任务栏和‘开始’菜单”项目,这个设置也可阻止用户打开“任务栏属性”对话框。“阻止访问任务栏的上下文菜单”(上下文菜单即单击右键弹出的快捷菜单):当鼠标右键单击任务栏及任务栏上项目时隐藏菜单,例如“开始”按钮、时钟和任务栏按钮,但不能禁止用户在其他地方更改。“锁定任务栏”:启用此设置,可阻止用户移动任务栏或调整任务栏的大小,但自动隐藏和其他任务栏选项仍然在“任务栏属性”中可用。
4. 去掉Windows XP“开始”菜单中的图形化设置
Windows XP的“开始”菜单增添了许多图形化设置,其实可在组策略中将这些功能关闭。
“关闭个性化菜单”:Windows XP会自动将最近使用的菜单项移动到开始菜单顶部,并且隐藏最近没有使用的菜单项,以此实现个性化菜单,启用此设置将关闭个性化菜单。“强
制典型菜单”:启用此设置,开始菜单就以Windows 2000样式显示典型的开始菜单,并且显示标准桌面图标。
5. 禁止“注销”和“关机”
进行三维动画设计和视频处理的朋友经常会为导出一个大型动画、视频文件而花几个小时,这时如果有人重新启动电脑或注销用户,那么前面所做的工作就会白白浪费,因此有必要禁止“开始”菜单中的“注销”、“关机”菜单项。你只需双击启用“删除‘开始’菜单上的‘注销’”和“删除和阻止访问‘关机’命令”两项即可。后一设置不仅将从“开始”菜单中删除“关闭计算机”项,而且还会禁用“Windows 任务管理器”对话框中的“关机”选项(图8)。
三、桌面项目设置
在“组策略”的左窗口依次展开“用户配置”→“管理模板”→“桌面”节点,便能看到有关桌面的所有设置(图9)。此节点主要作用在于管理用户使用桌面的权利和隐藏桌面图标。
1. 隐藏不必要的桌面图标
桌面上的一些快捷方式我们可以轻而易举地删除,但要删除“我的电脑”、“回收站”、“网上邻居”等默认图标,就需要依靠“组策略”了。例如要删除“我的文档”,只需在“删除桌面上的‘我的文档’图标”一项中设置即可。
2. 禁止对桌面的改动
利用组策略可达到禁止别人改动桌面某些设置的目的。“禁止用户更改‘我的文档’路径”项可防止用户更改“我的文档”文件夹的路径。“禁止添加、拖、放和关闭任务栏的工具栏”项可阻止用户从桌面上添加或删除任务栏。双击启用“退出时不保存设置”后,用户将不能保存对桌面的更改。最后,双击启用“隐藏和禁用桌面上的所有项目”设置项,将从桌面上删除图标、快捷方式以及其他默认的和用户定义的所有项目,连桌面右键菜单都将被禁止。
3. 启用或禁止活动桌面
利用“Active Desktop”项,可根据自己的需要设置活动桌面的各种属性。“启用活动桌面”项可启用活动桌面并防止用户禁用它。“活动桌面墙纸”项可指定在所有用户的桌面上显示的桌面墙纸(图10)。而启用“不允许更改”项便可防止用户更改活动桌面配置。
四、隐藏或禁止控制面板项目
这里讲到的控制面板项目设置是指配置控制面板程序的各项设置,主要用于隐藏或禁止控制面板项目。在组策略左边窗口依次展开“用户配置”→“管理模板”→“控制面板”项,便可看到“控制面板”节点下面的所有设置和子节点(图11)。
1. 隐藏或禁止“添加/删除程序”项
展开“添加/删除程序”项:双击启用“删除‘添加/删除程序’程序”设置项后,控制面板中的“添加/删除程序”项将被删除。此外在“添加或删除程序”对话框中共有3个页面:“更改或删除程序”、“添加新程序”以及“添加/删除Windows组件”;而当你进入“添加新程序”页面时,会发现有3个选项:“从CD-ROM或软盘添加程序”、“从Microsoft添加程序”以及“从网络中添加程序”(图12),如果你想这些具体页面或选项隐藏,可直接在组策略“添加/删除程序”项中将相应隐藏功能启用。
2. 隐藏或禁止“显示”项
展开“显示”项,发现这一项和上一项一样,可隐藏“显示属性”对话框中的选项卡。这里就不细讲了,例如双击启用“隐藏‘桌面’选项卡”后,“显示窗口”中将不再出现“桌面”项(图13)。此外,在这里用户还可启用“删除控制面板中的‘显示’”,这样在控制面板中双击打开“显示”项时,就会弹出一个对话框提示你:系统管理员禁止使用“显示”控制面板(图14)。
3. 其他
依次展开“显示”→“桌面主题”项,双击启用“删除主题选项”、“阻止选择窗口和按钮式样”、“禁止选择字体大小”项后,可阻止他人更改主题、窗口和按钮式样、字体。展开“打印机”项,双击启用“阻止添加打印机”或“阻止删除打印机”可防止别的用户添加或删除打印机。最后,直接在“控制面板”一项下启用“禁止访问控制面板”,控制面板将无法启动。
五、系统项目设置
这一项在“用户配置”→“管理模板”→“系统”中设置(图15)。组策略中对系统的设置涉及到登录、电源管理、组策略、脚本等很多项目,下面把和我们联系紧密的部分清理出来分类列举如下:
1. 登录时不显示欢迎屏幕界面
Windows 2000和Windows XP系统登录时默认情况下都有欢迎屏幕,虽然漂亮但也麻烦且延长登录时间,通过组策略便可将其除去。双击启用“系统”节点下的“登录时不显示欢迎屏幕”,则每次用户登录时欢迎屏幕将隐藏。
2. 禁用注册表编辑器
为防止他人修改注册表,可在组策略中禁止访问注册表编辑器。双击启用“系统”节点下的“阻止访问注册表编辑器”项后,用户试图启动注册表编辑器时,系统将提示:注册编辑已被管理员停用(图16)。另外,如果你的注册表编辑器被锁死,也可双击此设置,在弹出对话框的“设置”标签中点选“未被配置”项,这样你的注册表便解锁了。如果要防止用
户使用其他注册表编辑工具打开注册表,请双击启用“只运行许可的Windows应用程序”。
3. 关闭系统自动播放功能
一旦你将光盘插入光驱中,Windows XP就会开始读取光驱,并启动相关的应用程序。这样虽然给我们的工作带来了便利,在某些时候也带来了不少麻烦。在“系统”节点下有一项为“关闭自动播放”设置项,双击其并在弹出对话框的“设置”标签中点选“已启用”,在“关闭自动播放”框中选择“CD-ROM启动器”或“所有驱动器”项即可(图17)。
注意:此设置不阻止自动播放音乐CD。
4. 关闭Windows自动更新
每当用户连接到Internet,Windows XP就会搜索用户计算机上的可用更新,根据配置的具体情况,在下载的组件准备好安装时或在下载之前,给用户以提示。如果你不喜欢比尔老大这种自作主张的态度,可通过组策略关闭这一功能。只须双击“系统”节点下的“Windows 自动更新”设置项,在弹出来的对话框中点选“已禁用”并确定即可。
5. Ctrl+Alt+Del选项
若Windows XP用户已取消“使用欢迎屏幕”项,若同时按下“Ctrl+Alt+Del”键,便会弹出一个“Windows安全”对话框,此对话框中有“锁定计算机”、“注销”、“关机”、“更改密码”、“任务管理器”、“取消”6个功能按钮(图18)。大家都知道这里的每个按钮对系统都起着关键的作用。为了阻止别人操作,可通过组策略屏蔽这些按钮。
找到“系统”下的“Ctrl+Alt+Del选项”,双击启用“删除任务管理器”、“删除‘锁定计算机’”、“删除改变密码”、“删除注销”项便能屏蔽掉“Windows安全”对话框的“任务管理器”、“锁定计算机”、“更改密码”、“取消”4个功能按钮。
注意:“注销”、“关机”两个菜单项的屏蔽,在“用户配置”→“管理模板”→“任务栏和‘开始’菜单”节点下。
六、隐藏或删除Windows XP资源管理器中的项目
一直以来,资源管理器就是Windows系统中最重要的工具,如何高效、安全地管理资源也一直是电脑用户的不懈追求。依次展开“用户配置”→“管理模板”→“Windows组件”→“Windows资源管理器”项,可以看到“Windows资源管理器”节点下的所有设置(图19)。下面就来看看怎样通过组策略实现资源管理器个性化。
1. 删除“文件夹选项”
“文件夹选项”是资源管理器中一个重要的菜单项,通过它可修改文件的查看方式,编辑文件类型的打开方式(图20)。我们自己对其设定好后,为了防止他人随意更改,可将此菜单项删除,你只须双击启用“从‘工具’菜单删除‘文件夹选项’菜单”便能完成这一设
置。
2. 隐藏“管理”菜单项
在资源管理器中右键单击“我的电脑”出现的快捷菜单中有一个“管理”菜单项,通过此菜单项,可以打开一个包含“事件查看器”、“本地用户和组”、“设备管理器”、“磁盘管理”等众多工具的“计算机管理”窗口(图21)。为了保障你的计算机免受他人无意破坏,可通过双击启用“隐藏Windows资源管理器上下文菜单上的‘管理’项目”项来屏蔽此菜单项。
3. 其他项目的隐藏
此外通过启用“隐藏‘我的电脑’中的这些指定的驱动器”可隐藏你指定的驱动器(图22)。还可通过启用“‘网上邻居’中不含‘整个网络’”屏蔽掉“整个网络”项。双击启用“删除CD烧录功能”删除Windows XP自带的光盘刻录功能。双击启用“不要将已删除的文件移到‘回收站’”则以后删除文件时将不进入回收站直接删除掉。当然还有不少项目这里没有讲到,大家可根据需要自行探讨,进行适当的配置。
七、IE浏览器项目设置
在组策略左边窗口中依次展开“用户配置”→“管理模板”→“Windows组件”→“Internet Explorer”项,在右边窗口中便能看到“Internet Explorer”节点下的所有设置和子节点(图23)。IE是Windows XP自带的网页浏览器,也是大多数用户采用的浏览器,但其安全性也为人所诟病,下面就通过组策略来对其进行“改造”。
1. 在IE工具栏添加快捷方式
不知道大家注意到了没有,不少软件在安装完之后都会在IE工具栏上添加图标,单击其便能启用相应程序。其实用组策略可以在IE工具栏上为任何程序添加快捷方式,这里举例说明如何添加一个ICQ的启动图标。展开“Internet Explorer维护”下的“浏览器用户界面”,双击“浏览器工具栏自定义”设置项,在弹出来的对话框中单击“添加”按钮,在“浏览器工具栏按钮信息”对话框的“工具栏标题”中输入:ICQ,在“工具栏操作”中输入D:\Fun\ICQLite\ICQLite.exe,然后再随便选择一个“颜色图标”和“灰度图标”(图24,当然你也可以用ExeScope等来提取ICQ的图标)。单击“确定”后IE工具栏中便多了一个ICQ 图标!
2. 让IE插件不再骚扰你
我们平常上网浏览网页时,总会弹出一些诸如“是否安装Flash插件”、“是否安装3721网络实名”的提示,就像广告窗口一样烦人。实际上我们可在组策略中通过启用“Internet Explorer”节点下的“禁用Internet Explorer组件的自动安装”来禁止这种提示的出现。不过有时这一功能也是很用的,所以在禁止此功能之前请稍加考虑。
3. 保护好你的个人隐私
一般通过单击IE工具栏上的“历史”按钮,便可了解以前浏览过的网页和文件。为保密起见,你可以通过双击启用“Internet Explorer”节点下的“不要保留最近打开文档的记录”和“退出时清除最近打开的文档记录”两个设置项,这样再单击IE工具栏上的“历史”按钮,你访问过的历史网页记录将全部消失。
4. 禁止项
如果不希望他人对你的主页进行修改,可启用“Internet Explorer”节点下的“禁用更改主页设置”设置项禁止别人更改你的主页(图25)。你也可通过访问“浏览器菜单”,启用其中的设置项对IE浏览器的若干菜单项进行屏蔽。最后,在“Internet控制面板”节点下,你还可对“Internet选项”对话框中的部分选项卡进行隐藏(图26)。
八、系统安全设置
自有计算机以来,安全一直就是人们关注的焦点问题,Windows XP也不例外。在组策略中,系统安全配置一般在“计算机配置”→“Windows设置”→“安全设置”中进行。
1. 密码策略
这一策略在“账户策略”→“密码策略”节点中配置(图27)。口令是系统安全的一大隐患,可通过组策略设置密码(口令)的最小长度:双击启用“密码必须符合复杂性要求”设置项,确定后双击“密码长度最小值”设置项,在弹出来的对话框中将密码长度最小值设为8或更大,这样以后设置账户密码时就必须输入8位以上,安全性就高多了。
2. 用户权利指派
展开“本地策略”→“用户权利指派”节点,在右边窗口中便能看到“用户权利指派”节点下的所有设置(图28)。合适地指派用户权利可以解决一些奇怪的问题,例如在局域网中使用Windows XP系统的朋友一般会发现一个奇怪的现象,那就是即使你启用guest用户并给予权限,局域网中的其他Win9X操作系统的用户还是无法访问Windows XP系统中的共享资源。这个问题可在组策略中通过修改有关设置解决:双击“用户权利指派”节点下的“拒绝从网络访问这台计算机”设置项,在弹出对话框中点选“guest”,然后单击“删除”,最后确定即可(图29)。在“用户权利指派”节点下还可给用户添加许多权限,例如给guest 添加远程关机权限、给一般用户添加更改系统时间的权限.
组策略应用案例探析
组策略应用案例 实验环境 BENET公司利用域环境来实现企业网络管理,公司要求企业员工在使用企业计算机的相关设置需统一管理,要求企业管理员按如下要求完成设置 1所有域用户不能随便修改背景,保证公司使用带有公司LOGO的统一背景。 2. 所有域用户不能运行管理员已经限制的程序,比如计算器,画图等。 3 配置域用户所有IE的默认设定为本企业网站,保证员工打开IE可以直接访问到公司网站。且用户不能自行更改主页 4 禁止域用户使用运行,管理员除外。防止打开注册表等修改系统配置。只有管理员处于管理方便目的,可以使用运行。 5保证域用户有关机权限,保证员工下班可以自行关机,节省公司资源。 6 关闭2003的事件跟踪,公司使用其他手段监控用户计算机。 7 隐藏所有用户的C盘,防止用户误删除系统文件,造成系统崩溃。 8 控制面板中隐藏”添加删除windows组件”,防止用户随意添加windows组件,造成系统问题。 9取消自动播放,以防止插入U盘有病毒,自动运行病毒 10 除管理员外的任何域帐号都不可以更改计算机的IP地址设置,防止由于IP地址冲突造成网络混乱。
实验目的 1所有域用户不能随便修改背景 2所有域用户只能运行规定的程序 3 所有域用户帐号打开IE默认主页为 4所有域用户帐号无法使用运行,管理员可以使用运行 5 域用户帐号可以关机 6 域用户帐号关机时没有事件跟踪提示 7 域用户帐号看不到C盘 8 域用户帐号在控制面板中看不到”添加删除windows组件” 9 取消自动播放 10 管理员可以使用本地连接-属性,任何域用户帐号不可使用. 实验准备 1 一人一组 2 准备两台Windows Server2003虚拟机(一台DC,一台成员主机) 3 实验网络环境192.168.8.0/24
使用windows组策略对计算机进行安全配置.
综合性实验项目名称:使用windows组策略对计算机进行安全配置 一、实验目的及要求: 1.组策略是管理员为用户和计算机定义并控制程序,网络资源及操作系统行为的主要工具, 通过使用组策略可以设置各种软件,计算机和用户策略。 2.我们通过实验,学会使用组策略对计算机进行安全配置。 二、实验基本原理: 组策略是管理员为用户和计算机定义并控制程序,网络资源及操作系统行为的主要工具通过使用组策略可以设置各种软件,计算机和用户策略。 三、主要仪器设备及实验耗材: PC机一台,Windows2000系统,具有管理员权限账户登录 四、注意事项 必须以管理员或管理员组成员的身份登录win2000系统 计算机配置中设置的组策略级别要高于用户配置中的级别策略 五、实验内容与步骤 1.在”开始”菜单中,单击”运行”命令项,输入gpedit.msc并确定,即可运行程序。 依次进行以下实验: (1)隐藏驱动器 平时我们隐藏文件夹后,别人只需在文件夹选项里显示所有文件,就可以看见了,我们可以在组策略里删除这个选项。 1.使用策略前,查看”我的电脑”的驱动器,如图6-1所示 图6-1 使用策略前,“我的电脑” 2.选择“用户配置—>管理模板—>windows组件—>windows资源管理器”,如图6-2所示。
图6-2 隐藏驱动器 3.使用策略后,查看”我的电脑”的驱动器,如图6-3所示 图6-3 使用策略后,“我的电脑” (2).禁止来宾账户本机登录 使用电脑时,我们有时要离开座位一段时间,如果有很多正在打开的文档还没有处理完成或者正在使用隐私内容时,为了避免有人动用电脑,我们一般会把电脑锁定。但是在局域网中,为了方便网络登录,我们有时候会建立一些来宾账户,如果对方利用这些账户来注销当前账户并登录到别的账户,就会给正常工作带来影响。我们可以通过“组策略”来禁止一些账户在本机上的登录,让对方只能通过网络登录。 在“组策略”窗口中依次打开“计算机配置—>windows设置—>安全设置—>本地策略—>用户权限分配”,然后双击右侧窗格的”拒绝本地登录”项,在弹出的窗口中添加要禁止的用户或组即可实现,如图6-4所示
利用组策略部署软件分发
【IT168 专稿】作为一名网管员,你是否经常会被一些软件安装的问题所困扰呢?比如说在网络环境下安装软件!面对网络环境下数量众多,需求各异的用户,硬件配置不同,用途也不同的计算机,几乎每天都有各种各样关于软件安装的需求,对于此你是否感到疲于奔命,无所适从呢?Windows 2000中的组策略软件部署就可以帮我们解决这个困扰,让这些令人烦恼的事情变的轻松起来,使我们广大的网管员朋友彻底的摆脱软件部署的烦恼,省心又省力! 一、准备安装文件包 实现组策略软件部署的第一步是获取以ZAP或MSI为扩展名的安装文件包。 MSI安装文件包是微软专门为软件部署而开发的。这两个文件有些软件的安装程序会直接提供,有些软件的安装程序是不提供的。对于不提供MSI文件的软件我们可以使用一个叫WinINSTALL LE的打包工具来创建,通过使用它可以将一些没有提供MSI文件的软件打包生成MSI文件以便于实现组策略软件布署。WinINSTALLLE工具我们可以从Windows 2000安装光盘的\VALUEADD\3RDPARTY\MGMT目录下找到,但该软件实际使用的效果并不是很理想,推荐有条件的朋友使用它的升级版本WinINSTALL LE2003。软件界面如图1。可以在下载获得。 图1(点击看大图) 二、创建软件分发点 实现组策略软件部署的第二步是必须在网络上创建一个软件分发点。 软件分发点就是包含MSI包文件的共享文件夹。即在文件服务器上创建一个共享的文件夹,在这个文件夹的下面,再创建要部署软件的子目录,然后将MSI包文件及所有需要的安装源文件放于其中。再给共享文件夹设置相应的权限,使用户具有只读的权限即可。如果担心某些用户非法浏览分发点中的的内容,可以使用隐藏共享文件夹,即在共享名字后加$符号。 三、创建组策略对象
WindowsXP组策略修改系统配置
组策略是管理员为计算机和用户定义地,用来控制应用程序、系统设置和管理模板地一种机制.通俗一点说,是介于控制面板和注册表之间地一种修改系统、设置程序地工具.微软自开始便采用了组策略这一机制,经过发展到已相当完善.利用组策略可以修改地桌面、开始菜单、登录方式、组件、网络及浏览器等许多设置. 平时像一些常用地系统、外观、网络设置等我们可通过控制面板修改,但大家对此肯定都有不满意,因为通过控制面板能修改地东西太少;水平稍高点地用户进而使用修改注册表地方法来设置,但注册表涉及内容又太多,修改起来也不方便.组策略正好介于二者之间,涉及地内容比控制面板中地多,安全性和控制面板一样非常高,而条理性、可操作性则比注册表强. 文档来自于网络搜索 本文主要介绍本地组策略地应用.本地计算机组策略主要可进行两个方面地配置:计算机配置和用户配置.其下所有设置项地配置都将保存到注册表地相关项目中.其中计算机配置保存到注册表地子树中,用户配置保存到.文档来自于网络搜索 一、访问组策略 有两种方法可以访问组策略:一是通过命令直接进入组策略窗口;二是打开控制台,将组策略添加进去.文档来自于网络搜索 . 输入命令访问 选择“开始”→“运行”,在弹出窗口中输入“”,回车后进入组策略窗口(图).组策略窗口地结构和资源管理器相似,左边是树型目录结构,由“计算机配置”、“用户配置”两大节点组成.这两个节点下分别都有“软件设置”、“设置”和“管理模板”三个节点,节点下面还有更多地节点和设置.此时点击右边窗口中地节点或设置,便会出现关于此节点或设置地适用平台和作用描述.“计算机配置”、“用户配置”两大节点下地子节点和设置有很多是相同地,那么我们该改哪一处?“计算机配置”节点中地设置应用到整个计算机策略,在此处修改后地设置将应用到计算机中地所有用户.“用户配置”节点中地设置一般只应用到当前用户,如果你用别地用户名登录计算机,设置就不会管用了.但一般情况下建议在“用户配置”节点下修改,本文也将主要讲解“用户配置”节点地各项设置地修改,附带讲解“计算机配置”节点下地一些设置.其中“管理模板”设置最多、应用最广,因此也是本文地重中之重.文档来自于网络搜索. 通过控制台访问组策略 单击“开始”→“运行”,输入“”,回车后进入控制台窗口.单击控制台窗口地“文件”→“添加删除管理单元”,在弹出窗口单击“添加”(图),之后选择“组策略”并单击“添加”(图),在下一步地“选择组策略对象”对话框中选择对象.由于我们组策略对象就是“本地计算机”,因此不用更改,如果是网络上地另一台计算机,那么单击“浏览”选择此计算机即可.另外,如果你希望保存组策略控制台,并希望能够选择通过命令行在控制台中打开组策略对象,请选中“当从命令行开始时,允许更改‘组策略管理单元’地焦点”复选框(图).最后添加进来地组策略如图所示. 文档来自于网络搜索 二、任务栏和“开始”菜单项目设置 本节点允许你为开始菜单、任务栏和通知区域添加、删除或禁用某一功能项目.依次展开“用户配置”→“管理模板”→“任务栏和‘开始’菜单”,在右边窗口便能看到“任务栏和‘开始’菜单”节点下地具体设置,其状态都处在“未被配置”(图).文档来自于网络搜索. 给“开始”菜单减肥 地“开始”菜单地菜单项很多,可通过组策略将不需要地删除掉.以删除开始菜单中地“我地文档”图标为例看看其具体操作方法:在右边窗口中双击“从‘开始’菜单上删除‘我地文档’图标”项,在弹出对话框地“设置”标签中点选“已启用”,然后单击“确定”(图),这样在“开始”菜单中“我地文档”图标将会隐藏.文档来自于网络搜索 . 防止隐私泄漏
用组策略统一部署Bginfo软件
用组策略统一部署Bginfo软件(显示计算机信息到桌面) 下面来说说如何在企业内部使用组策略统一部署Bginfo的: 1.下面是主程序的界面图 中间蓝色部分就是显示项,左边的设置项是可以更改的,比如改成中文; <>内的不可修改,fields下面就是显示设置的可选项 2.清空蓝色区域,在fields中选择要在工作站桌面上显示的内容,我选择的是Host Name和IP Address,并将字体大小,颜色等设置完毕 3.另存当前的配置文件”File”->”Save as”这里保存为bginfo.bgi 4.建立两个批处理,内容如下: copyfile.bat ------------------------------------------------------------------------- @echo off copy %logonserver%\netlogon\bginfo.exe %systemroot%\bginfo.exe bginfo.bat --------------------------------------------------------------------------- @echo off
bginfo.exe %logonserver%\netlogon\bginfo.bgi /nolicprompt /timer:0 5.把bginfo.exe、bginfo.bgi、bginfo.bat、copyfile.bat文件,拷贝到%logonserver%\netlogon目录下。 6.通过组策略管理器(GPMC),编辑或新建的一个组策略(OU组织单位),在"计算机配置"选择"windows设置","脚本(启动/关机)",在"启动"中添加copyfile.bat文件(把bginfo.exe、bginfo.bgi、bginfo.bat、copyfile.bat文件复制到“显示文件”按钮点开的文件夹内,按添加把copyfile.bat文件选中); 7.在计算机配置中选择 "windows设置","安全设置",右键点击"文件系统",选择"添加文件",在打开的窗口中输入 “%systemroot%bginfo.exe”,并将上两项的user权限改为可读写。(让域用户有权限将bginfo.exe复制到系统目录中,默认是只有读取权限的。如省略此步骤,工作站在登录时可能出现文件不能成功创建的错误信息)
Windows环境中组策略处理优先级详解
Windows环境中组策略处理优先级详解 组策略处理和优先级 应用于某个用户(或计算机)的组策略对象(GPO) 并非全部具有相同的优先级。以后应用的设置可以覆盖以前应用的设置。 处理设置的顺序 本节提供有关用户和计算机组策略设置处理顺序的详细信息。有关策略设置处理适合计算机启动和用户登录框架的位置的信息,请参阅以下主题启动和登录中的第3 步和第8 步。 组策略设置是按下列顺序进行处理的: 1.本地组策略对象—每台计算机都只有一个在本地存储的组策略对象。对于计算机或用户策略处理,都会处 理该内容。 2.站点—接下来要处理任何已经链接到计算机所属站点的GPO。处理的顺序是由管理员在组策略管理控制台 (GPMC) 中该站点的“链接的组策略对象”选项卡内指定的。“链接顺序”最低的GPO 最后处理,因此具有最高的优先级。o 3.域—多个域链接GPO 的处理顺序是由管理员在GPMC 中该域的“链接的组策略对象”选项卡内指定的。 “链接顺序”最低的GPO 最后处理,因此具有最高的优先级。 4.组织单位—链接到Active Directory 层次结构中最高层组织单位的GPO 最先处理,然后是链接到其子 组织单位的GPO,依此类推。最后处理的是链接到包含该用户或计算机的组织单位的GPO。 wu 在Active Directory 层次结构的每一级组织单位中,可以链接一个、多个或不链接GPO。如果一个组织单位链接了几个GPO,它们的处理顺序则由管理员在GPMC 中该组织单位的“链接的组策略对象”选项卡内指定。“链接顺序”最低的GPO 最后处理,因此具有最高的优先级。 该顺序意味着首先会处理本地GPO,最后处理链接到计算机或用户直接所属的组织单位的GPO,它会覆盖以前GPO 中与之冲突的设置。(如果不存在冲突,则只是将以前的设置和以后的设置进行结合。) 设置默认处理顺序的例外 设置的默认处理顺序受下列例外情况的影响: GPO 链接可以“强制”,也可以“禁用”,或者同时设置两者。默认情况下,GPO 链接既不强制也不禁用。
组策略详细部署
1.隐藏电脑的驱动器 位置:用户配置\\管理模板\\Windows组件\\Windows资源管理器\\启用后,发现我的电脑里的磁盘驱动器全不见了,但在地址栏输入盘符后,仍然可以访问,如果再把下面的防止从“我的电脑”访问驱动器设置为启用,在地址栏输入盘符就无法访问了,但在运行里直接输入cmd,在Dos下仍然可以看见,接下来就是把CMD命令也禁用了。 位置:用户配置\\管理模板\\系统\\ 2.禁用注册表 位置:用户配置\\管理模板\\系统\\ 3.禁用控制面板 位置:用户配置\\管理模板\\系统\\ 如想在控制面板中隐藏Internet选项,则在隐藏控制面板程序里添加Inetcpl.cpl,具体名称可查看Windows\\System32里以cpl结尾的文件。 4.隐藏文件夹 平时我们隐藏文件夹后,别人只需在文件夹选项里显示所有文件,就可以看见了,我们可以在组策略里删除这个选项, 位置:用户配置\\管理模板\\Windows组件\\Windows资源管理器\\ 5.关闭缩略图缓存 有时我们在文件夹中放过图片,后来移除了,但以缩略图缓存仍然能被其他人读取。 位置:用户配置\\管理模板\\Windows组件\\Windows资源管理器 6.去除开始菜单中的“文档”菜单 开始菜单中的文档一栏,会记载我们曾经编辑过的文档,我们可以去掉这个菜单: 位置:用户配置\\管理模板\\Windows组件\\任务栏和“开始”菜单 7.隐藏…屏幕保护程序“”选项卡 有时我们设置了屏幕密码保护,但很容易被人修改,我们可以隐藏这一选项。 用户配置\\管理模板\\控制面板\\显示。 8.禁止更改TCP/IP属性 我们设定的IP地址可能会被更改,那么只要关闭它的属性页就可以了。 位置:用户配置\\管理模板\\网络\\网络连接 把下面两项设为启用。 9.删除任务管理器 可别小看了任务管理器,它除了可以终止程序、进程外还可以重启、关机,搜索程序的执行文件名,及更改程序运行的优先顺序。 位置:用户配置\\管理模板\\系统\\C trl+Alt+Del选项\\ 10.禁用IE“工具”菜单下的“Internet选项” 为了阻止别人对IE浏览器设置的随意更改。
使用组策略修改客户端DNS设置
1.编写DNS设置计算机策略脚本 1)新建文本文档并重命名为computer.bat 2)编辑computer.bat,将以下命令复制进去并保存 netsh interface ip set dns "本地连接" static <首选DNS> netsh interface ip add dns "本地连接" <备选DNS> netsh interface ip add dns "本地连接" addr=<备选DNS 2> index=3 netsh interface ip add dns "本地连接" addr=<备选DNS 3> index=4 2.编写DNS设置用户策略脚本 1)新建文本文档并重命名为user.bat 2)编辑user.bat,将以下命令复制进去并保存 echo <管理员密码> |runas /savecred /env /user:<域\管理员帐户> "netsh interface ip set dns "本地连接" static <首选DNS>" echo <管理员密码> |runas /savecred /env /user:<域\管理员帐户> "netsh interface ip add dns "本地连接" <备选DNS>" echo <管理员密码> |runas /savecred /env /user:<域\管理员帐户> "netsh interface ip add dns "本地连接" addr=<备选DNS2> index=3" echo <管理员密码> |runas /savecred /env /user:<域\管理员帐户> "netsh interface ip add dns "本地连接" addr=<备选DNS3> index=4" 3.设置计算机策略 1)依次打开“组策略管理器”—组策略对象—找到对应OU的组策略。 2)右击编辑—“计算机配置”—“策略”—“Windows设置”—“脚 本”—“启动” 3)在弹出的对话框中选择“添加”—“浏览”,将新建的computer.bat复制 进去,选择computer.bat保存确定。 4.设置用户策略
域环境通过组策略分发软件给客户端讲课稿
域环境通过组策略分发软件给客户端
域环境通过组策略分发软件给客户端 通常情况下,我们可以通过软件安装来分发后缀名为.msi的可执行文件(卡巴就是这个后缀名的哦)。通过在组策略的“计算机配置”中的“软件安装中,点击右键,如何选择程序包,通过UNC路径(注意了哦:这个是网络路径,所以,管理员必须把此软件共享出去)找到程序位置。如何,选择"已指派"就可以了。当然,在“用户配置”的"软件安装"中的配置也是按照此顺序完成的。 大家看见了没有?在发布好软件后,选择软件里面的属性,查看“部署”,可以看见“指派”与“发行”两个选项(计算机配置中,发行为灰色)。所以,这里有就有三种软件部署的方法了: 1、发行给用户 2、指派给用户 3、指派给计算机 下面,来剖析下这三种方法的区别。 第一种是发行给用户。选择此方式时,软件只会出现在“添加与删除对话框内。用户可以选择删除此软件。等以后需要的时候再安装。 第二种时指派给用户。选择此方式,用户再任何一台电脑登陆域,都可以在开始菜单与桌面上看到软件的快捷方式。同时,计算机中也会注册该软件的相关信息。如关联的文件等。用户只要点击“开始菜单”或桌面上的快捷方式时,计算机就会自动下载安装次软件。但与发行给用户不同的是,用户可以删除此软件,但是,下次登陆时,它还是会出现,意思是说,它是阴魂不散的。除非管理员删除了它或者你安装了它。 第三种是指派给计算机。选择此方式,用户不用手动执行,计算机会在启动时,自动下载并安装此软件。用户不能删除此软件,只有管理员有此特权。 下面是我简单作的一个部署方法区分表 执行方式发行给用户指派给用户指派给计算机 生效时间下次登陆域下次登陆域下次启动计算机 完整的软件触发时机用户从“添加与删除程序”安装第一次点击快捷方式计算机启动自动安装 是否出现快捷方式否是是 何种身份删除软件发行的对象指派的对象系统管理员
组策略应用大全
组策略应用大全集团档案编码:[YTTR-YTPT28-YTNTL98-UYTYNN08]
组策略应用大全专题 先给初学的扫扫盲:说到组策略,就不得不提注册表。注册表是Windows系统中保存系统、应用软件配置的数据库,随着Windows功能的越来越丰富,注册表里的配置项目也越来越多。很多配置都是可以自定义设置的,但这些配置发布在注册表的各个角落,如果是手工配置,可想是多么困难和烦杂。而组策略则将系统重要的配置功能汇集成各种配置模块,供管理人员直接使用,从而达到方便管理计算机的目的。 简单点说,组策略就是修改注册表中的配置。当然,组策略使用自己更完善的管理组织方法,可以对各种对象中的设置进行管理和配置,远比手工修改注册表方便、灵活,功能也更加强大。 运行组策略的方法:在“开始”菜单中,单击“运行”命令项,输入并确定,即可运行组策略。先看看组策略的全貌,如图。 安全设置包括:,,,,。 :在Windows Server 2003系统的“帐户和本地策略”中包括“帐户策略”和“本地策略”两个方面,而其中的“帐户策略”又包括:密码策略、帐户锁定策略和Kerberos策略三个方面;另外的“本地策略”也包括:审核策略、用户权限分配和安全选项三部分。 : 倘若在Win98工作站中通过“网上邻居”窗口,来访问WinXP操作系统的话,你会发现WinXP工作站会拒绝你的共享请求,这是怎么回事呢原来WinXP系统在默认状态下是不允许以guest方式登录系统的,那么是不是将WinXP系统下的guest帐号“激活”,就能让WinXP工作站被随意共享了呢其实不然,除了要将guest帐号启用起来,还需要指定guest帐号可以通过网络访
(2)组策略的配置及使用
一、实验名称 组策略的配置及使用 二、实验类型 验证性实验 三、实验目的 通过对服务器进行本地安全策略的配置,使学生掌握组策略的概念,配置组策略的方法,及使用组策略配置用户、配置计算机及配置软件的具体实例操作。 四、实验内容 (1)通过控制台访问组策略 (2)对用户设置密码策略 (3)对用户设置登录策略 (4)退出系统时清除最近打开的文件的历史 五、相关知识 1、组策略对象的类型 组策略对象有两种类型:本地和非本地。 本地组策略对象:对于每台运行Windows 2000以上操作系统的计算机,无论该计算机是否连接在网络上,或者是否是Active directory环境的一部分,它都存储着一个本地组策略对象。然而,若计算机处在Active directory的网络中,那么非本地组策略对象将覆盖本地组策略对象,从而将本地组策略对象对系统的影响降到最小。在非网络环境中,或非Active directory中,由于本地组策略对象的设置并没有被非本地组策略对象覆盖,所以仍然可以发挥作用。 非本地组策略对象:非本地组策略对象是与Active directory对象联系起来使用的。非本地组策略对象也可以应用于用户或计算机。如果要使用非本地组策略对象,那么必须在网络中安装一台域控制器。根据Active directory服务的属性,系统会分层次地应用非本地组策略对象中的策略。 2、组策略模板 组策略模板(GPT)是域控制器上SYSVOL文件夹中的一个目录层次结构。该文件夹是一个共享文件夹,其中存储着域中公共文件的服务器拷贝,这些拷贝来自域中所有的域控制器。当创建一个组策略对象时,服务器会创建一个相应的组策略模板文件夹层次结构。组策略模板包含了所有的组策略设置和信息,包括管理模板、安全设置、软件安装、脚本和文件夹重
使用组策略部署软件
需要注意的是已发布的方法只能部署到用户,不能部署到计算机上,也就是说只有组策略中的用户配置可以使用这种部署方法。已发布软件部署方法可以保证: 1、当用户登录计算机时,软件并不会自动安装,只有当用户双击与应用程序关联的文件时,软件才会自动安装。如我们双击一个ppt 文档或doc文档时,会自动安装OFFICE。 2、对于发布的软件,用户可以在控制面板中的“添加/删除”中安装或者删除,也就是说用户自己可以安装,也可以卸载。 这种部署方法的好处在于,对于一些不能确定使用用户的软件,可以以发布方法部署,是否安装由用户自己决定。 配置方法如下: 1、右击“用户配置”中的“软件安装”,选择“新建”,然后单击“程序包”。在“打开对话框”中选定“软件分发点”中的MSI包文件,然后单击“打开”。 2、在选择部署方法中,选定“已发布”。
已指派的方法可以将软件部署给用户和计算机,也就是说组策略中的用户策略与计算机策略都可以使用这种部署方法。这一点需要与发行方法区别开。 当我们使用此方法将软件指派给用户时可以保证: 1、软件对用户总是可用的,不管用户从哪一台计算机登陆,软件都将会在开始菜单或桌面上出现,但这时软件并没有被安装,只有在用户双击应用程序图标或与应用程序关联的文件时,软件才会被安装。 2、如果用户删除了安装的软件,哪么当用户下次登录时软件还会出现在开始菜单或是桌面上,并在用户双击关联文件时被激活安装。 这种部署的好处在于,对于一些不常用的,但某些人却必须要使用的软件我们没有必要在每台计算机都安装,只要指派给需要的用户,不管这个用户在哪台计算机上操作,都能保证要使用的软件是可用的。 方法如下: 1、右击“用户配置”中的“软件安装”,选择“新建”,然后单击“程序包”。在“打开对话框”中选定“软件分发点”中的MSI包文件,然后单击“打开”。 2、在选择部署方法中,选定“已指派”。 当我们使用此方法将软件指派给用户时可以保证: 1、对于被指派的计算机,软件总是可用的,无论哪个用户登录都可以使用被指派的软件。 2、软件不会通过文件关联安装,而是在计算机启动时被安装。 3、用户不能删除被指派安装的软件,只有管理员才可以。 这种部署方法的好处在于,可以将一些大家都要用到的软件指派给计算机,被指派安装在计算机上的软件对于所有用户都是可用的。 配置方法如指派给用户的步骤,只是将“用户配置”改为“计算机配置”即可。 三、改变部署的软件包选项 在用组策略部署一个软件后,可以修改待部署的软件包的选项以适应我们的需要: 1、点击软件安装,在右边找到待部署的软件包,点击右键选择属性,在出现的对话框中选择部署,如图。
如何设置常用组策略
如何设置常用组策略 故障现象: 组策略应用设置大全一、桌面项目设置 1. 隐藏不必要的桌面图标 2. 禁止对桌面的改动 3. 启用或禁止活动桌面 4. 给开始菜单减肥5. 保护好任务栏和开始菜单的设置二、隐藏或禁止控制面板项目 1. 禁止访问控制面板 2. 隐藏或禁止添加/删除程序项 3. 隐藏或禁止显示项三、系统项目设置 1. 登录时不显示欢迎屏幕界面 2. 禁用注册表编辑器 3. 关闭系统自动播放功能 4. 关闭Windows自动更新 5. 删除任务管理器四、隐藏或删除Windows XP资源管理器中的项目 1. 删除文件夹选项 2. 隐藏管理菜单项 五、IE浏览器项目设置 1. 限制IE浏览器的保存功能 2. 给工具栏减肥 3. 在IE工具栏添加快捷方式 4. 让IE插件不再骚扰你 5. 保护好你的个人隐私 6. 禁止修改IE浏览器的主页 7. 禁用导入和导出收藏夹 六、系统安全/共享/权限设置 1. 密码策略 2. 用户权利指派 3. 文件和文件夹设置审核 4. Windows 98访问Windows XP共享目录被拒绝的问题解决 5. 阻止访问命令提示符 6. 阻止访问注册表编辑工具 解决方案: 一、桌面项目设置 在组策略的左窗口依次展开用户配置---管理模板---桌面节点,便能看到有关桌面的所有设置。此节点主要作用在于管理用户使用桌面的权利和隐藏桌面图标。 1. 隐藏不必要的桌面图标 桌面上的一些快捷方式我们可以轻而易举地删除,但要删除我的电脑、回收站、网上邻居等默认图标,就需要依靠组策略了。例如要删除我的文档,只需在删除桌面上的‘我的文档’图标一项中设置即可。若要隐藏桌面上的网上邻居和Internet Explorer图标,只要在右侧窗格中将隐藏桌面上‘网上邻居’图标和隐藏桌面上的Internet Explorer图标两个策略选项启用即可;如果隐藏桌面上的所有图标,只要将隐藏
使用组策略限制软件运行示例
组策略之软件限制策略——完全教程与规则示例 导读 注意:如果你没有耐心或兴趣看完所有内容而想直接使用规则的话,请至少认真看一次规则的说明,谢谢实际上,本教程主要为以下内容: 理论部分: 1.软件限制策略的路径规则的优先级问题 2.在路径规则中如何使用通配符 3.规则的权限继承问题 4.软件限制策略如何实现3D部署(配合访问控制,如NTFS权限),软件限制策略的精髓在于权限,部署策略同时,往往也需要学会设置权限 规则部分: 5.如何用软件限制策略防毒(也就是如何写规则) 6.规则的示例与下载 其中,1、2、3点是基础,很多人写出无效或者错误的规则出来都是因为对这些内容没有搞清楚;第4点可能有 点难,但如果想让策略有更好的防护效果并且不影响平时正常使用的话,这点很重要。 如果使用规则后发现有的软件工作不正常,请参考这部分内容,注意调整NTFS权限 理论部分 软件限制策略包括证书规则、散列规则、Internet 区域规则和路径规则。我们主要用到的是散列规则和路径规则,其中灵活性最好的就是路径规则了,所以一般我们谈到的策略规则,若没有特别说明,则直接指路径规则。 或者有人问:为什么不用散列规则?散列规则可以防病毒替换白名单中的程序,安全性不是更好么? 一是因为散列规则不能通用,二是即使用了也意义不大——防替换应该要利用好NTFS权限,而不是散列规则,要是真让病毒替换了系统程序,那么再谈规则已经晚了
一.环境变量、通配符和优先级 关于环境变量(假定系统盘为C盘) %USERPROFILE% 表示C:\Documents and Settings\当前用户名 %HOMEPATH% 表示C:\Documents and Settings\当前用户名 %ALLUSERSPROFILE% 表示C:\Documents and Settings\All Users %ComSpec% 表示C:\WINDOWS\System32\cmd.exe %APPDATA% 表示C:\Documents and Settings\当前用户名\Application Data %ALLAPPDATA% 表示C:\Documents and Settings\All Users\Application Data %SYSTEMDRIVE% 表示C: %HOMEDRIVE% 表示C: %SYSTEMROOT% 表示C:\WINDOWS %WINDIR% 表示C:\WINDOWS %TEMP% 和%TMP% 表示C:\Documents and Settings\当前用户名\Local Settings\Temp %ProgramFiles% 表示C:\Program Files %CommonProgramFiles% 表示C:\Program Files\Common Files 关于通配符: Windows里面默认
Windows操作系统组策略应用全攻略
W i n d o w s操作系统组策略应用全攻略 公司内部编号:(GOOD-TMMT-MMUT-UUPTY-UUYY-DTTI-
Windows操作系统组策略应用全攻略 一、什么是组策略 (一)组策略有什么用 说到组策略,就不得不提注册表。注册表是Windows系统中保存系统、应用软件配置的数据库,随着Windows功能的越来越丰富,注册表里的配置项目也越来越多。很多配置都是可以自定义设置的,但这些配置发布在注册表的各个角落,如果是手工配置,可想是多么困难和烦杂。而组策略则将系统重要的配置功能汇集成各种配置模块,供管理人员直接使用,从而达到方便管理计算机的目的。 简单点说,组策略就是修改注册表中的配置。当然,组策略使用自己更完善的管理组织方法,可以对各种对象中的设置进行管理和配置,远比手工修改注册表方便、灵活,功能也更加强大。 (二)组策略的版本 大部分Windows 9X/NT用户可能听过“系统策略”的概念,而我们现在大部分听到的则是“组策略”这个名字。其实组策略是系统策略的更高级扩展,它是由Windows 9X/NT的“系统策略”发展而来的,具有更多的管理模板和更灵活的设置对象及更多的功能,目前主要应用于Windows 2000/XP/2003系统。 早期系统策略的运行机制是通过策略管理模板,定义特定的.POL(通常是文件。当用户登录的时候,它会重写注册表中的设置值。当然,系统策略编辑器也
支持对当前注册表的修改,另外也支持连接网络计算机并对其注册表进行设置。而组策略及其工具,则是对当前注册表进行直接修改。显然,Windows 2000/XP/2003系统的网络功能是其最大的特色之处,其网络功能自然是不可少的,因此组策略工具还可以打开网络上的计算机进行配置,甚至可以打开某个Active Directory 对象(即站点、域或组织单位)并对它进行设置。这是以前“系统策略编辑器”工具无法做到的。 无论是系统策略还是组策略,它们的基本原理都是修改注册表中相应的配置项目,从而达到配置计算机的目的,只是它们的一些运行机制发生了变化和扩展而已。 二、组策略中的管理模板 在Windows 2000/XP/2003目录中包含了几个 .adm 文件。这些文件是文本文件,称为“管理模板”,它们为组策略管理模板项目提供策略信息。 在Windows 9X系统中,默认的管理模板即保存在策略编辑器同一个文件夹中。而在Windows 2000/XP/2003的系统文件夹的inf文件夹中,包含了默认安装下的4个模板文件,分别为: 1):默认情况下安装在“组策略”中,用于系统设置。 2):默认情况下安装在“组策略”中;用于Internet Explorer策略设置。 3):用于Windows Media Player 设置。 4):用于NetMeeting 设置。
View部署09:View组策略优化配置
View组策略优化配置 1。从Connection Server安装目录复制View ADM策略模板到域服务器(主机A) 2.在域服务器上,运行组策略管理,新建组策略对象View GPO 3.拖动View GPO到VM Computer和View User,将此组策略应用到OU。 完成结果如下:
4.编辑View Group组策略 添加完成结果如下: 5.编辑PCoIP组策略,优化PCoIP通信 (请认真领会优化参数的功能设置,以备考察!) (1)如果网络带宽较低(如Internet),建议关闭无损传输功能 说明:无损传输功能默认开启,关闭此功能可节约带宽。 在高带宽网络(如内部网)启用无损传输可获得更好地的图像和桌面效果。
(2)根据网络性能,设置合适的客户端图像缓存大小,减少图像重传量。 说明:控制PCoIP客户端图像缓存的大小。客户端使用图像缓存来存储之前传送的显示部分。图像缓存减少了重传的数据量。未配置或禁用此设置时,PCoIP使用默认250MB的客户端图像缓存大小。启用此设置后,可以自定义配置客户端图像缓存的大小50MB至300MB。 (3)根据网络性能,设置合适的图像质量和帧率 说明:这些数据控制在网络拥挤期间PCoIP如何呈现图像,根据网络性能自己调整! 最低图像质量(值:30-100,默认为50):较低的值支持较高帧速率,但是可能会导致显示质量降低。较高的值支持较高的图像质量,但在网络带宽受限时可能会导致帧速降低。当网络带宽不受限时,无论值设置如何,PCoIP均保持最高质量。 最大图像质量(值:30-100,默认为90):显示图像更改区域的初始质量,可降低PCoIP所要求的网络带宽峰值。较低的值会降低变化内容的图像质量和峰值带宽要求。较高的值会提高变化内容的图像质量和峰值带宽要求。 最大帧率设置(值:1-120,默认为30):每秒屏幕更新的次数,从而可以管理每位用户占用的平均带宽。 (4)根据网络性能,设置合适的PCoIP带宽上限 说明:指定PCoIP会话中的最大带宽(kbps),此带宽包括所有图像、音频、虚拟通道、USB以及控制PCoIP流量,默认值90000kbps。可防止服务器尝试以超过链接流量的速率进行传输,从而避免出现丢失数据包或用户体验下降现象。 (5)根据网络性能,设置合适的带宽最小量
远程修改组策略
远程修改组策略 由于管理员的误操作导致了本地策略拒绝所有人登录,如何恢复呢?今天我们就来做这个实验! 首先,我们要做一下的准备工作: 1. 选定两台虚拟机Florence(IP;19 2.168.12.101)和Berlin(IP:192.168.12.103)进行实验。 2.对Berlin进行设置,使得任何用户都无法登录。 (1.)在Berlin上,点击开始/运行,输入Gpedit.msc, 运行后会出现本地计算机组策略编辑器,然后点击windows设置/安全设置/本地策略/用户权限分配,如下图所示:
打开以后我们就可以找到拒绝本地登录这一项了,双击打开 打开后点击添加用户和组,把User用户添加进去
点击确定后,注销计算机。 任何的用户都无法登录了,甚至就连大名鼎鼎的管理员也无法登录了! OK!实验正式开始了! 我们用Florence远程登录进行对Berlin进行修复。但是远程登录需要目标计算机开启telnet服务,但计算机默认的telnet服务是关闭的,首先我们要连接到Berlin手动将telnet服务启动起来。 Florence中,右键点击我的电脑,打开计算机管理,然后右键点击:计算机管理(本地)——连接到另一台计算机,如下图:
在选择计算机中输入Berlin的IP地址,然后点击确定。 然后的服务中找到Telnet,
手动启动起来。 OK!我觉得现在的准备工作才算完成了!接下来我们要用Telnet 把Berlin连接过来。 在Florence中,点击开始/运行,输入cmd
键入telnet 192.168.12.103 在C:\>提示符下,键入secedit /export /cfg c:\sectmp.inf,导出它的当前安全设置。 完成以后不用着急关闭该提示符。
组策略禁止客户端软件安装及使用
用组策略彻底禁止客户端软件安装及使用 我们企业网络中,经常会出现有用户使用未授权软件的情况。比如,有些可以上网的用户使用QQ等聊天工具;而这往往是BOSS们所不想看到的东西。所以限制用户使用非授权软件的重任就落到我们IT部头上了。其实,限制用户安装和使用未授权软件,对于整个公司的网络安全也是有好处的,做了限制以后,有些病毒程序也不能运行了。下面我们就来看看怎样通过组策略来限制用户安装和使用软件: 一、限制用户使用未授权软件 方法一: 1. 在需要做限制的OU上右击,点“属性”,进入属性设置页面,新建一个策略,然后点编辑,如下图: 2. 打开“组策略编辑器”,选择“用户配置”->“管理模板”->“系统”,然后双击右面板上的“不要运行指定的Windows应用程序”,如下图:
3. 在“不要运行指定的Windows应用程序属性”对话框中,选择“已启用”,然后点击“显示”,如下图:
4. 在“显示内容”对话框中,添加要限制的程序,比如,如果我们要限制QQ,那么就添加QQ.exe,如下图: 5. 点击确定,确定…,完成组策略的设置。然后到客户端做测试,双击QQ.exe,如下图所示,已经被限制了。
不过,由于这种方式是根据程序名的。如果把程序名改一下就会不起作用了,比如我们把QQ.exe改为TT.exe,再登录,如下图,又可以了。看来我们的工作还没有完成,还好Microsoft还给我们提供了其它的方式,接下来我们就用哈希规则来做限制。 6. 打开“组策略编辑器”,选择“用户配置”->“Windows设置”->“安全设置”->“软件限制策略”,右击“软件限制策略”,选择“创建软件限制策略”,如下图:
Windows组策略应用大全
Windows组策略应用大全.txt9母爱是一滴甘露,亲吻干涸的泥土,它用细雨的温情,用钻石的坚毅,期待着闪着碎光的泥土的肥沃;母爱不是人生中的一个凝固点,而是一条流动的河,这条河造就了我们生命中美丽的情感之景。Windows组策略应用大全 一、什么是组策略? (一)组策略有什么用? 说到组策略,就不得不提注册表。注册表是Windows系统中保存系统、应用软件配置的数据库,随着Windows功能的越来越丰富,注册表里的配置项目也越来越多。很多配置都是?可以自定义设置的,但这些配置发布在注册表的各个角落,如果是手工配置,可想是多么困难和烦杂。而组策略则将系统重要的配置功能汇集成各种配置模块,供管理人员直接使用,从而达到方便管理计算机的目的。 简单点说,组策略就是修改注册表中的配置。当然,组策略使用自己更完善的管理组织方法,可以对各种对象中的设置进行管理和配置,远比手工修改注册表方便、灵活,功能也更加强大。 (二)组策略的版本 大部分Windows?9X/NT用户可能听过“系统策略”的概念,而我们现在大部分听到的则是“组策略”这个名字。其实组策略是系统策略的更高级扩展,它是由Windows?9X/NT的“系统策略”发展而来的,具有更多的管理模板和更灵活的设置对象及更多的功能,目前主要应用于Windows?2000/XP/2003系统。 早期系统策略的运行机制是通过策略管理模板,定义特定的.POL(通常是Config.pol)文件。当用户登录的时候,它会重写注册表中的设置值。当然,系统策略编辑器也支持对当前注册表的修改,另外也支持连接网络计算机并对其注册表进行设置。而组策略及其工具,则是对当前注册表进行直接修改。显然,Windows?2000/XP/2003系统的网络功能是其最大的特色之处,其网络功能自然是不可少的,因此组策略工具还可以打开网络上的计算机进行配置,甚至可以打开某个Active?Directory?对象(即站点、域或组织单位)并对它进行设置。这是以前“系统策略编辑器”工具无法做到的。 无论是系统策略还是组策略,它们的基本原理都是修改注册表中相应的配置项目,从而达到配置计算机的目的,只是它们的一些运行机制发生了变化和扩展而已。 二、组策略中的管理模板 在Windows?2000/XP/2003目录中包含了几个?.adm?文件。这些文件是文本文件,称为“管理模板”,它们为组策略管理模板项目提供策略信息。 在Windows?9X系统中,默认的admin.adm管理模板即保存在策略编辑器同一个文件夹中。而在Windows?2000/XP/2003的系统文件夹的inf文件夹中,包含了默认安装下的4个模板文件,分别为: 1)System.adm:默认情况下安装在“组策略”中,用于系统设置。 2)Inetres.adm:默认情况下安装在“组策略”中;用于Internet?Explorer策略设置。 3)Wmplayer.adm:用于Windows?Media?Player?设置。 4)Conf.adm:用于NetMeeting?设置。 在Windows?2000/XP/2003的组策略控制台中,可以多次添加“策略模板”,而在Windows?9X下,则只允许当前打开一个策略模板。下面介绍使用策略模板的方法。首先在Windows?2000/XP/2003组策略控制台中使用如下:首先运行“组策略”程序,然后选择“计算机配置”或者“用户配置”下的“管理模板”,按下鼠标右键,在弹出的菜单中选择“添加/删除模板”.然后单击“添加”按钮,在弹出的对话框中选择相应的.adm文件。单击“打开”按钮,则在系统策略编辑器中打开选定的脚本文件,并等待用户执行。
