Adobe Photoshop CC 2020案例实战课程教程入门小白学习钢笔工具抠取背景复杂的图像

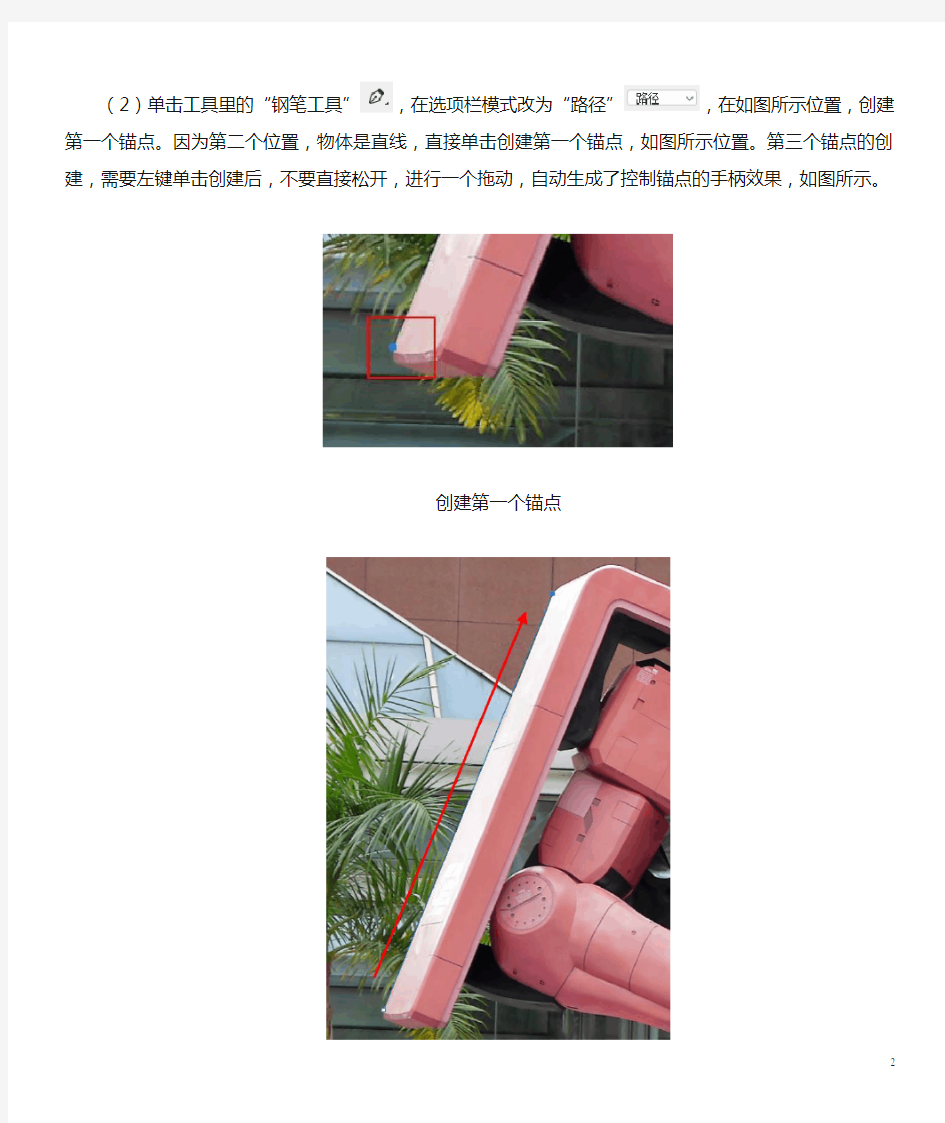
Photoshop提供了“钢笔”工具,它可以绘制路径,通过不同的节点控制,对路径进行任意修改调整,做到精细化抠图,最后转化为选区,就可以把复杂的图像抠图处理,如图所示,抠图后的对比效果。
钢笔工具抠取背景复杂的图像
(1)启动软件,打开本章配套的素材“抠取背景复杂的图像素材”,如图所示。
打开素材图
(2)单击工具里的“钢笔工具”,在选项栏模式改为“路径”,在如图所示位置,创建第一个锚点。因为第二个位置,物体是直线,直接单击创建第一个锚点,如图所示位置。第三个锚点的创建,需要左键单击创建后,不要直接松开,进行一个拖动,自动生成了控制锚点的手柄效果,如图所示。
创建第一个锚点
创建第二个锚点
第三个锚点
为了更直观讲解钢笔工具创建路径效果,可以更加这个图进行理解:
从A处创建一个点,到B处确定第二个点,两者之间就形成一条线。当创建B点时,左键点击
(2)接下来,需要把抠图的位置进行放大,这样容易选择,如图所示。快捷操作方法是,直接按住键盘上的“Alt”键,配合鼠标中键滚轮进行前后滚动。使用“抓手工具”进行视图平移操作。另外,快捷操作方
法是,按下键盘上的“空格键”,软件会自动切换成临时的“扒手工具”,松开“空格键”,又回到“钢笔工具”操作命令状态。
放大图像抠图操作
(3)在工具箱里选择“转换点工具”,可以对所调整的这个点,上下左右前后任意调整,如图所示,调整后效果。
转换点工具调整
(4)开始创建第四个锚点,它的下一个走向是直线,一定要注意,不能创建的时候把鼠标左键拖拽的太长,只需要一点即可,如图所示。
创建第四个锚点
(5)把视图放小,直接在底部位置,点击创建第五个锚点,如图所示。
创建第五个锚点
如果觉得“钢笔工具”创建的路径不是自己需要的,在选项栏“设置其他钢笔和路径选项”,路径选项里,是系统默认的参数。可以调整“粗细”3像素,“颜色”洋红,选择“像皮带”命令,如图所示。此时再去创建路径,会发现,粗细变了,颜色也变了,而且当钢笔工具走到任意位置,就多了一个“像皮带”效果,相对于是一个“路径创建预览效果”,如图所示。
路径选项设置
路径选项设置调整后效果
不断的创建路径会发现,可能会造成“少建”或“多建”锚点情况,如图所示,中间少建了,这个时候可
以在工具箱里选择“添加锚点工具”,创建一个锚点。然后配合工具箱里的“直接选择工具”,对锚点进行移动操作,调整后如图所示。
少建锚点路径
添加锚点调整后
在对弧度比较大的对象创建路径,可以把控制点调整的大一些,如图所示。此时,会发现,还需要配合“Alt”键,把要下一步创建锚点的控制点,往回调整,如图所示。
调整效果
往回调整后的控制点
接着往下创建,如果能熟练掌握“钢笔工具”,操作起来还是比较快的,如图所示,已经创建了到底部位置效果。
创建底部位置效果
当最后一个锚点创建,接近第一个创建的锚点,就出现闭合的钢笔图标效果,如图所示。调整视图,查看整体创建的路径效果,如图所示。
闭合效果
创建的整个路径效果
执行菜单“窗口”-“路径”,在路径面板里,我们会看到已经创建的整个路径,叫做“工作路径”,如图所示。工作路径是只是临时的,可以直接拖动这个“工作路径”图层到“创建新路径”按钮上,直接就转换成了“路径1”效果,如图所示。
工作路径
路径1
选择路径面板底部的“将路径作为选区载入”按钮,创建选区,效果如图所示。执行“Ctrl+C”拷贝,“Ctrl+V”粘贴命令,创建出新的图层,如果所示。
创建选区效果
创建出新的图层效果
此时会发现,在机器人左臂位置,以及底部位置,还有一些细微的背景没有去掉,需要接着使用“钢笔工具”进行二次抠图操作,去掉左臂背景效果,如图所示。去掉底部位置背景效果,如图所示。
左臂背景去除效果
底部背景去除效果
经过上面一系列的抠图操作,那个这个背景复杂的玩具就被我们使用“钢笔工具”抠图出来了,最终效果如图所示。
钢笔工具最终抠图效果
