mchinsey的系统解决方法培训材料89054
win7系统开机屏幕显示WUMTCismissing的解决方法
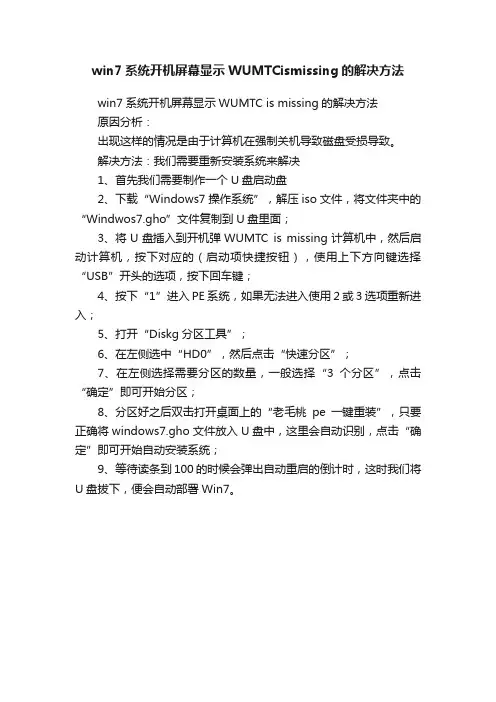
win7系统开机屏幕显示WUMTCismissing的解决方法
win7系统开机屏幕显示WUMTC is missing的解决方法
原因分析:
出现这样的情况是由于计算机在强制关机导致磁盘受损导致。
解决方法:我们需要重新安装系统来解决
1、首先我们需要制作一个U盘启动盘
2、下载“Windows7操作系统”,解压iso文件,将文件夹中的“Windwos7.gho”文件复制到U盘里面;
3、将U盘插入到开机弹WUMTC is missing计算机中,然后启动计算机,按下对应的(启动项快捷按钮),使用上下方向键选择“USB”开头的选项,按下回车键;
4、按下“1”进入PE系统,如果无法进入使用2或3 选项重新进入;
5、打开“Diskg分区工具”;
6、在左侧选中“HD0”,然后点击“快速分区”;
7、在左侧选择需要分区的数量,一般选择“3个分区”,点击“确定”即可开始分区;
8、分区好之后双击打开桌面上的“老毛桃pe一键重装”,只要正确将windows7.gho文件放入U盘中,这里会自动识别,点击“确定”即可开始自动安装系统;
9、等待读条到100的时候会弹出自动重启的倒计时,这时我们将U盘拔下,便会自动部署Win7。
操作系统与维护 形考实训12 操作系统常见故障处理实训报告
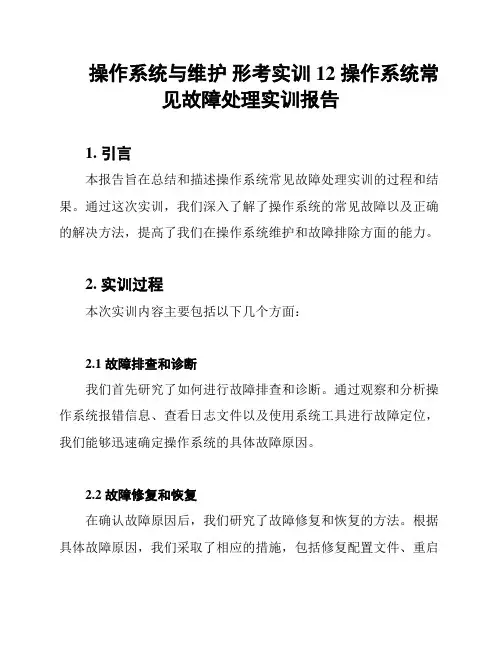
操作系统与维护形考实训12 操作系统常见故障处理实训报告1. 引言本报告旨在总结和描述操作系统常见故障处理实训的过程和结果。
通过这次实训,我们深入了解了操作系统的常见故障以及正确的解决方法,提高了我们在操作系统维护和故障排除方面的能力。
2. 实训过程本次实训内容主要包括以下几个方面:2.1 故障排查和诊断我们首先研究了如何进行故障排查和诊断。
通过观察和分析操作系统报错信息、查看日志文件以及使用系统工具进行故障定位,我们能够迅速确定操作系统的具体故障原因。
2.2 故障修复和恢复在确认故障原因后,我们研究了故障修复和恢复的方法。
根据具体故障原因,我们采取了相应的措施,包括修复配置文件、重启服务、更换硬件等。
通过这些方法,我们能够将操作系统恢复到正常工作状态。
2.3 预防和优化除了故障处理,我们还研究了操作系统的预防和优化措施。
通过合理的系统设置、定期的系统维护以及性能优化工具的使用,我们可以有效预防操作系统故障的发生,提高操作系统的性能和稳定性。
3. 结果和体会通过这次实训,我们取得了以下成果和体会:- 能够熟练运用故障排查和诊断方法,快速定位操作系统故障;- 能够灵活应用故障修复和恢复措施,将操作系统恢复到正常状态;- 了解了操作系统的预防和优化措施,提高了操作系统的性能和稳定性;- 感到更加自信和熟练地处理操作系统常见故障。
4. 总结本报告总结了操作系统常见故障处理的实训过程和结果。
通过这次实训,我们积累了宝贵的经验和知识,在操作系统维护和故障处理方面取得了显著的进步。
在今后的工作和研究中,我们将继续努力提高自己的技术水平,不断提升操作系统的稳定性和安全性。
以上为操作系统与维护形考实训12 操作系统常见故障处理实训报告的主要内容。
电脑系统错误修复方法解决系统异常与错误代码
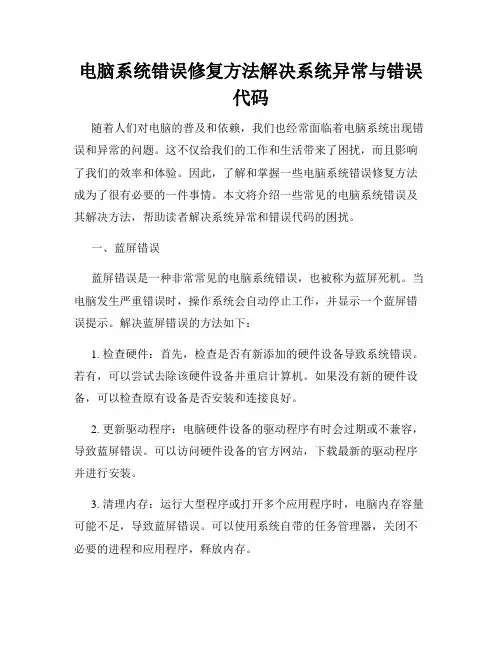
电脑系统错误修复方法解决系统异常与错误代码随着人们对电脑的普及和依赖,我们也经常面临着电脑系统出现错误和异常的问题。
这不仅给我们的工作和生活带来了困扰,而且影响了我们的效率和体验。
因此,了解和掌握一些电脑系统错误修复方法成为了很有必要的一件事情。
本文将介绍一些常见的电脑系统错误及其解决方法,帮助读者解决系统异常和错误代码的困扰。
一、蓝屏错误蓝屏错误是一种非常常见的电脑系统错误,也被称为蓝屏死机。
当电脑发生严重错误时,操作系统会自动停止工作,并显示一个蓝屏错误提示。
解决蓝屏错误的方法如下:1. 检查硬件:首先,检查是否有新添加的硬件设备导致系统错误。
若有,可以尝试去除该硬件设备并重启计算机。
如果没有新的硬件设备,可以检查原有设备是否安装和连接良好。
2. 更新驱动程序:电脑硬件设备的驱动程序有时会过期或不兼容,导致蓝屏错误。
可以访问硬件设备的官方网站,下载最新的驱动程序并进行安装。
3. 清理内存:运行大型程序或打开多个应用程序时,电脑内存容量可能不足,导致蓝屏错误。
可以使用系统自带的任务管理器,关闭不必要的进程和应用程序,释放内存。
4. 检查系统文件:有时,系统文件的损坏也会导致蓝屏错误。
可以运行Windows自带的系统文件检查工具(sfc /scannow)来修复损坏的文件。
二、系统冻结与卡顿系统冻结和卡顿是指电脑运行过程中出现停滞和无响应的情况。
这种问题常常是由于软件或硬件冲突、不稳定的驱动程序或系统资源不足引起的。
解决系统冻结和卡顿问题的方法如下:1. 清理磁盘空间:磁盘空间不足会导致系统卡顿。
可以使用系统自带的磁盘清理工具,清理不必要的文件和程序,释放磁盘空间。
2. 更新系统:及时更新操作系统和软件,以获取最新的功能和修复程序中的故障。
3. 关闭自启动程序:过多的自启动程序会占用系统资源,导致电脑卡顿。
可以使用任务管理器禁用不必要的自启动程序。
4. 检查硬件:电脑硬件故障也可能导致系统冻结和卡顿。
电脑系统崩溃故障解决方案修复系统错误
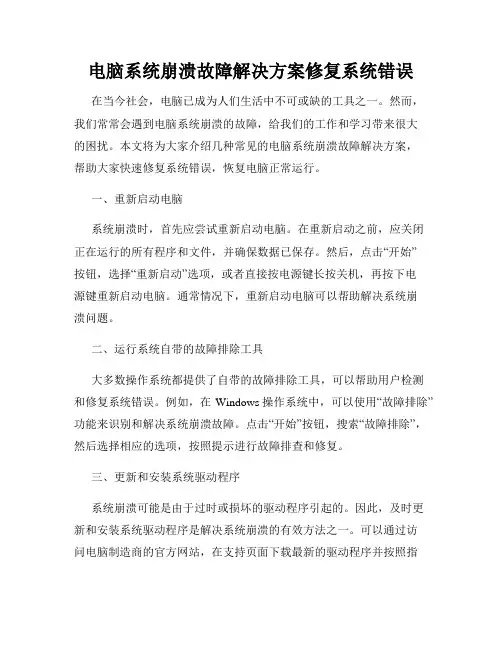
电脑系统崩溃故障解决方案修复系统错误在当今社会,电脑已成为人们生活中不可或缺的工具之一。
然而,我们常常会遇到电脑系统崩溃的故障,给我们的工作和学习带来很大的困扰。
本文将为大家介绍几种常见的电脑系统崩溃故障解决方案,帮助大家快速修复系统错误,恢复电脑正常运行。
一、重新启动电脑系统崩溃时,首先应尝试重新启动电脑。
在重新启动之前,应关闭正在运行的所有程序和文件,并确保数据已保存。
然后,点击“开始”按钮,选择“重新启动”选项,或者直接按电源键长按关机,再按下电源键重新启动电脑。
通常情况下,重新启动电脑可以帮助解决系统崩溃问题。
二、运行系统自带的故障排除工具大多数操作系统都提供了自带的故障排除工具,可以帮助用户检测和修复系统错误。
例如,在Windows操作系统中,可以使用“故障排除”功能来识别和解决系统崩溃故障。
点击“开始”按钮,搜索“故障排除”,然后选择相应的选项,按照提示进行故障排查和修复。
三、更新和安装系统驱动程序系统崩溃可能是由于过时或损坏的驱动程序引起的。
因此,及时更新和安装系统驱动程序是解决系统崩溃的有效方法之一。
可以通过访问电脑制造商的官方网站,在支持页面下载最新的驱动程序并按照指示进行安装。
此外,还可以使用专业的驱动程序更新工具,帮助自动检测和更新过时或损坏的驱动程序。
四、杀毒软件扫描电脑系统崩溃也可能是由于恶意软件感染导致的。
因此,运行杀毒软件进行全盘扫描是另一个解决系统崩溃问题的重要步骤。
确保安装了可信赖和更新的杀毒软件,打开软件界面,选择全盘扫描选项,并等待杀毒软件完成扫描和清理工作。
有时候,系统崩溃仅仅是由于病毒或恶意软件感染引起的,通过杀毒软件的清理,就可以完全恢复电脑的正常运行。
五、恢复系统到之前的状态如果以上方法都无法解决系统崩溃问题,可以尝试恢复系统到之前的状态。
在Windows操作系统中,可以通过“系统还原”功能来恢复到之前的状态。
点击“开始”按钮,搜索“系统还原”,然后选择该选项,按照提示选择还原日期和时间,最后确认操作。
管理系统的故障排除与问题解决方法
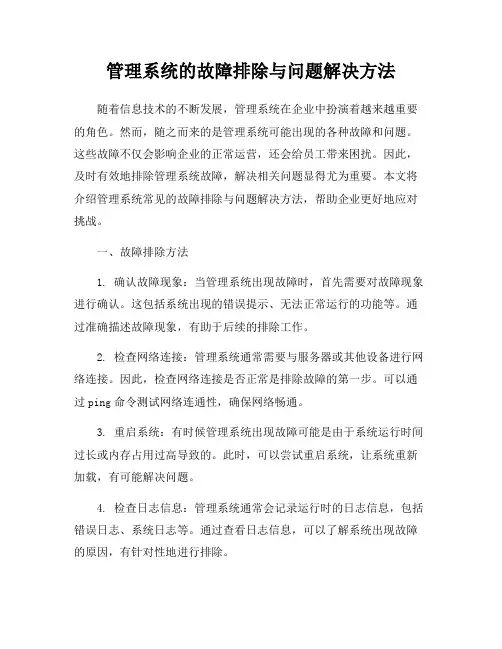
管理系统的故障排除与问题解决方法随着信息技术的不断发展,管理系统在企业中扮演着越来越重要的角色。
然而,随之而来的是管理系统可能出现的各种故障和问题。
这些故障不仅会影响企业的正常运营,还会给员工带来困扰。
因此,及时有效地排除管理系统故障,解决相关问题显得尤为重要。
本文将介绍管理系统常见的故障排除与问题解决方法,帮助企业更好地应对挑战。
一、故障排除方法1. 确认故障现象:当管理系统出现故障时,首先需要对故障现象进行确认。
这包括系统出现的错误提示、无法正常运行的功能等。
通过准确描述故障现象,有助于后续的排除工作。
2. 检查网络连接:管理系统通常需要与服务器或其他设备进行网络连接。
因此,检查网络连接是否正常是排除故障的第一步。
可以通过ping命令测试网络连通性,确保网络畅通。
3. 重启系统:有时候管理系统出现故障可能是由于系统运行时间过长或内存占用过高导致的。
此时,可以尝试重启系统,让系统重新加载,有可能解决问题。
4. 检查日志信息:管理系统通常会记录运行时的日志信息,包括错误日志、系统日志等。
通过查看日志信息,可以了解系统出现故障的原因,有针对性地进行排除。
5. 更新软件版本:有些管理系统故障可能是由于软件版本过低或存在漏洞导致的。
及时更新软件版本,安装最新的补丁可以有效地解决一些故障问题。
6. 检查硬件设备:管理系统运行需要依赖硬件设备的支持,如服务器、路由器等。
当系统出现故障时,也需要检查相关硬件设备是否正常工作,有无故障。
二、问题解决方法1. 数据备份与恢复:管理系统中的数据是企业的重要资产,一旦出现数据丢失或损坏的问题,可能会给企业带来重大损失。
因此,定期进行数据备份是非常必要的。
当数据丢失时,可以通过备份数据进行恢复,避免损失扩大。
2. 用户培训与支持:有时候管理系统出现问题是由于用户操作不当或不熟悉系统功能导致的。
因此,对用户进行系统培训,提供技术支持是解决问题的有效途径。
通过提高用户的技术水平,可以减少系统故障的发生。
道通MaxiSYS系列常见问题及解决方法
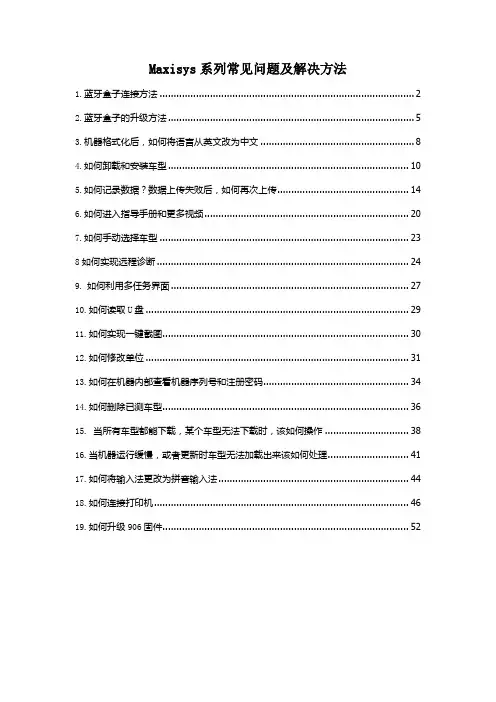
Maxisys系列常见问题及解决方法1.蓝牙盒子连接方法 (2)2.蓝牙盒子的升级方法 (5)3.机器格式化后,如何将语言从英文改为中文 (8)4.如何卸载和安装车型 (10)5.如何记录数据?数据上传失败后,如何再次上传 (14)6.如何进入指导手册和更多视频 (20)7.如何手动选择车型 (23)8如何实现远程诊断 (24)9.如何利用多任务界面 (27)10.如何读取U盘 (29)11.如何实现一键截图 (30)12.如何修改单位 (31)13.如何在机器内部查看机器序列号和注册密码 (34)14.如何删除已测车型 (36)15. 当所有车型都能下载,某个车型无法下载时,该如何操作 (38)16.当机器运行缓慢,或者更新时车型无法加载出来该如何处理 (41)17.如何将输入法更改为拼音输入法 (44)18.如何连接打印机 (46)19.如何升级906固件 (52)1.蓝牙盒子连接方法操作步骤:1.开机后点击“系统设置”;2.点击“打开”蓝牙选项;3.点击屏幕下方的“VCI”;4.点击“扫描”,选择正确的蓝牙盒子编号,进行配对;2.蓝牙盒子的升级方法操作步骤:1.将诊断仪与蓝牙盒子用专用USB线连接;注意:升级J2534盒子时,J2534盒子需要连接专用电源;2.在屏幕下方点击“VCI”,进入蓝牙盒子升级界面;3.点击“更新”选项;(确认此时已连接网络)4.在检查更新完成后如出现更新版本则点击“更新”;3.机器格式化后,如何将语言从英文改为中文操作步骤:1.点击“设置”图标;2.点击标注处“Language & input”,然后点击“Language”;3.下拉到最后一个页面,选择“中文(简体)”;更改完成。
4.如何卸载和安装车型操作步骤:1.进入“Maxisys”检测软件,选择“数据管理”;2.选择“卸载车型”;3.在车型列表中,选择需要卸载的车型,勾选后点击左上角的删除图标,删除即可;(例如:大发)4.若需要重新安装卸载的车型,则进入“更新”界面;(确保此时网络连接正常)5.卸载的车型会重新加载出来,点击“更新”即可;6.安装完成;注意事项:1.确保网络环境良好;2.如果有时刷新不出,请关机重启,多试几次,或者更换更好的网络;5.如何记录数据?数据上传失败后,如何再次上传记录数据原因:当我们在检测过程中,遇到车辆通讯失败或者某些特殊功能无法正常完成时,可以通过记录数据,将问题记录下来,并上传给道通后台,以便找到问题产生的原因;操作步骤:1.从进入车型开始,点击屏幕右上角“记录笔”图标;“记录笔”图标变成蓝色,表示数据“正在记录中”2.当问题重新出现时,再次点击“记录笔”图标,界面会自动跳转到“新数据记录”,此时,整个问题已经记录下来,我们将信息填写完整,然后点击右上角数据上传图标,将数据上传;3.如图所示;4.若提示“发送成功”,则表明数据已上传(如下图所示);若提示数据上传失败,则需要回退到“数据管理”界面,重新上传;5.选择“数据记录”;6.选择“未发”,将上传失败的数据重新上传;(如下图)7.如图所示;注意事项:1.确保网络环境良好;2.如发送失败则重复上面步骤;6.如何进入指导手册和更多视频操作步骤:1.进入“Maxisys”检测软件;(如下图)2.选择“培训”;3.按照需求选择“更多视频(内含编程及多种特殊功能指导方法)”或者“指导手册(内含多车系特殊功能操作指导)”;4.更多视频;5.指导手册;7.如何手动选择车型操作步骤:1.进入“Maxisys”检测软件后,若无法通过VIN码自动定位车型,则可以通过“搜索”找到检测车型;2.输入检测车型的“首字母”;(例如:东风本田)8如何实现远程诊断前提条件:网络连接正常,网速良好;操作步骤:1.进入“Maxisys”诊断软件;2.选择“远程桌面”;3.将远程“ID”告诉工程师;4.当远程界面弹出“是否允许远程控制”时,点击“允许”;5. 远程控制已完成,工程师可通过远程操作完成相关功能。
系统故障解决方案
系统故障解决方案
《系统故障解决方案》
在现代社会,许多工作和生活都依赖于各种各样的系统,包括电脑系统、网络系统、交通系统等。
但是,这些系统往往会遇到各种故障,给人们的工作和生活带来诸多不便。
因此,了解系统故障解决方案显得尤为重要。
首先,当系统出现故障时,重启是最常见也是最有效的解决方法之一。
通常情况下,系统的故障都是由于某些程序或者硬件出现了问题,通过重启系统可以帮助系统重新加载程序和硬件,从而解决问题。
其次,及时更新系统和软件也是防止系统故障的重要措施。
随着技术的更新和漏洞的修复,系统和软件的更新也变得非常重要,及时更新可以有效地防止由于系统漏洞导致的故障。
此外,备份是解决系统故障的重要手段之一。
无论是数据备份还是系统备份,都能够在系统遇到故障时帮助用户快速恢复到之前的状态,减少损失。
另外,定期的系统维护和检查同样是解决系统故障的有效方法。
通过定期检查系统硬件的情况,及时更换老化的零部件,可以预防系统故障的发生。
总的来说,面对系统故障,我们应该保持冷静、及时处理,并
且寻找合适的解决方案。
通过以上一些常见的解决方案,相信大部分的系统故障都可以得到有效地解决。
如何解决管理系统中的常见问题和故障
如何解决管理系统中的常见问题和故障管理系统在企业中起着至关重要的作用,它能够帮助企业高效地管理资源、提升工作效率。
然而,在使用管理系统的过程中,常常会遇到各种问题和故障,如果不能及时有效地解决,就会给企业带来不必要的损失。
因此,如何解决管理系统中的常见问题和故障成为了每个企业管理者都需要面对和解决的重要问题。
一、常见问题及解决方法1. 登录问题登录问题是管理系统中比较常见的问题之一,可能是由于密码错误、网络问题或者系统故障导致的。
解决方法包括:- 确认密码输入是否正确,注意大小写区分;- 检查网络连接是否正常,尝试重新连接网络;- 重启系统或者清除浏览器缓存,尝试重新登录。
2. 数据丢失数据丢失是管理系统中最令人担忧的问题之一,可能会导致企业重要信息的丢失。
解决方法包括:- 定期备份数据,确保数据安全性;- 使用数据恢复工具,尝试找回丢失的数据;- 检查系统日志,查找数据丢失的原因。
3. 系统崩溃系统崩溃会导致管理系统无法正常运行,影响企业的正常工作。
解决方法包括:- 重启系统,尝试恢复系统正常运行;- 检查系统资源占用情况,释放资源;- 更新系统补丁,修复系统漏洞。
4. 速度缓慢管理系统运行缓慢会影响工作效率,导致员工工作效率低下。
解决方法包括:- 清理系统垃圾文件,释放磁盘空间;- 关闭不必要的后台程序,释放系统资源;- 升级硬件设备,提升系统性能。
5. 权限设置问题权限设置不当会导致员工无法正常使用管理系统,影响工作效率。
解决方法包括:- 检查权限设置,确保员工拥有必要的权限;- 定期审核权限设置,避免权限过大或过小;- 培训员工正确使用权限,避免误操作。
二、故障处理流程1. 发现故障当发现管理系统出现故障时,首先需要及时发现并确认故障的具体表现,包括系统报错、运行异常等。
2. 故障分类根据故障的具体表现和影响范围,对故障进行分类,分为严重故障和一般故障,以便后续处理。
3. 故障定位对已分类的故障进行定位,找出故障发生的原因,可能是硬件故障、软件故障或者人为操作失误导致的。
如何应对电脑出现的系统错误无解问题
如何应对电脑出现的系统错误无解问题在使用电脑的过程中,经常会遇到各种各样的问题,其中最常见的就是系统错误。
这些错误可能会导致电脑无法正常运行,给用户带来不便。
然而,有时我们会发现一些系统错误似乎无解,不论我们怎么尝试修复都无法解决问题。
那么如何应对电脑出现的系统错误无解问题呢?本文将介绍一些应对方法,帮助读者解决这些困扰。
一、备份重要数据在尝试修复系统错误之前,我们首先应该将电脑中的重要数据进行备份。
因为在修复过程中,可能会导致数据丢失的风险。
为了确保数据的安全,我们可以将数据复制到外部存储设备,如移动硬盘或云存储。
这样即使修复失败,我们也能够从备份中恢复重要数据,避免进一步损失。
二、重启电脑在遇到系统错误无解问题时,第一步通常是尝试重启电脑。
经常有这样的情况发生,系统错误可能只是暂时的问题,通过重启可以解决。
在重启过程中,系统会重新加载和初始化,这有助于清除一些临时错误和冲突。
所以,当我们遇到问题时不妨尝试一下重启电脑。
三、清理磁盘空间电脑中的磁盘空间不足可能会导致系统错误。
因为磁盘空间不足会影响操作系统的正常运行和文件的读写。
当我们遇到系统错误无解问题时,可以尝试清理磁盘空间来解决问题。
我们可以删除一些不必要的文件和程序来腾出磁盘空间,或者使用专业的磁盘清理工具进行更深层次的清理。
通过清理磁盘空间,我们可以改善系统的运行状态,减少错误的发生。
四、升级或重新安装驱动程序驱动程序是电脑硬件与操作系统之间的桥梁,如果驱动程序出现问题,可能会导致系统错误。
当我们遇到系统错误无解问题时,可以尝试升级或重新安装相关的驱动程序。
我们可以通过访问硬件制造商的官方网站来下载最新的驱动程序,或者使用系统自带的驱动管理工具进行升级和安装。
通过升级或重新安装驱动程序,我们可以修复与硬件相关的系统错误。
五、运行系统修复工具操作系统通常会提供一些内置的系统修复工具,可以帮助我们解决一些常见的系统错误。
当我们遇到系统错误无解问题时,可以尝试运行这些工具来进行修复。
凝思操作系统常见问题及处理方法
凝思操作系统常见问题及处理方法一、凝思系统编辑内部数据操作步骤:首先插入指令(insert ),进行编辑,完成后使用指令(esc)键退出,利用:wq! 共计 4 个字母组合键进行保存。
二、网络配置:打开MATE终端,选择“编辑”→ “配置文件首选项”→“标题与命令”,选中“以登录shell 方式运行命令;系统—首选项—屏幕保护程序、电源管理--设值屏保永不息屏;右键—更改桌面背景—样式-- 伸缩常见问题:首次登录dwe 用户时无法正常操作使用;处理方法:网络配置需要分别对root 用户与dwe 用户均进行配置,方能正常工作。
三、设置静态IP:# The loopback network interfaceauto loiface lo inet loopback# The primary network interfaceauto eth3allow-hotplug eth3iface eth3 inet staticaddress 192.168.1.111netmask 255.255.255.0gateway 192.168.1.1常见问题( 1 ):直接输入The loopback network interface 指令无法正常进行设置。
处理方法( 1 ):首先输入上端修改IP 配置文件指令vim /etc/network/interfaces ,然后再输入设置静态IP 指令,方可正常执行。
常见问题(2):红色字体eth3 为电脑网卡,不可直接按照文档输入,需查询确认本机网卡。
处理方法( 2 ):对所使用电脑网口进行测试,以确定自己所需要的网卡,执行命令:mii-tool ,如下图:上图所示网卡为eth0 (其中Link ok 为正常)常见问题(3):执行完iface eth3 inet static 指令后,通常会显示比文档多出两项(多出的红色字体)。
address 192.168.1.111netmask 255.255.255.0network 192.168.1.0broadcast 192.168.1.255 gateway 192.168.1.1处理方法(3):按照自己所需配置网段进行更改配置即可(如下图)常见问题(4):如何判别自己设置IP 正常可用。
