联想电脑LenovoMiix恢复系统方法
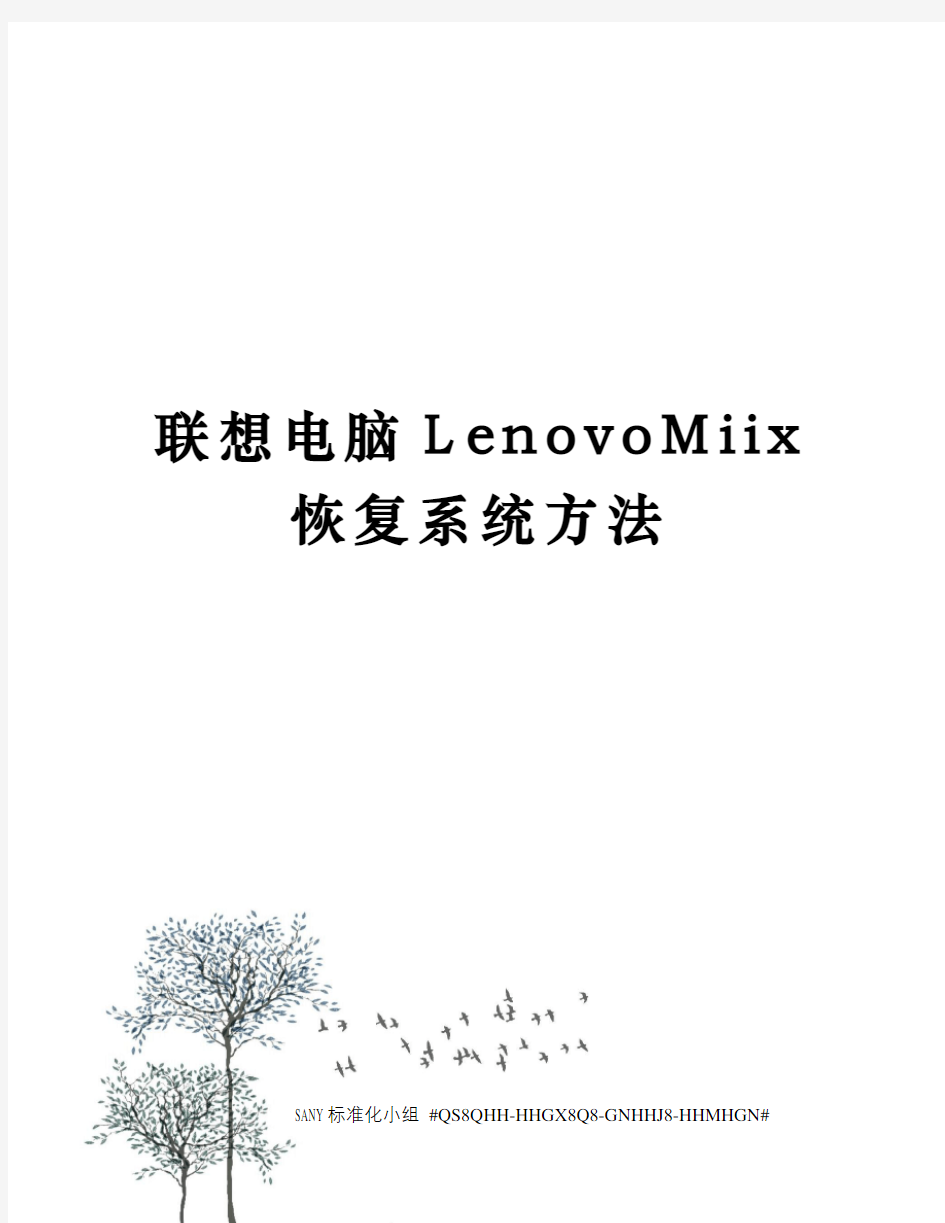
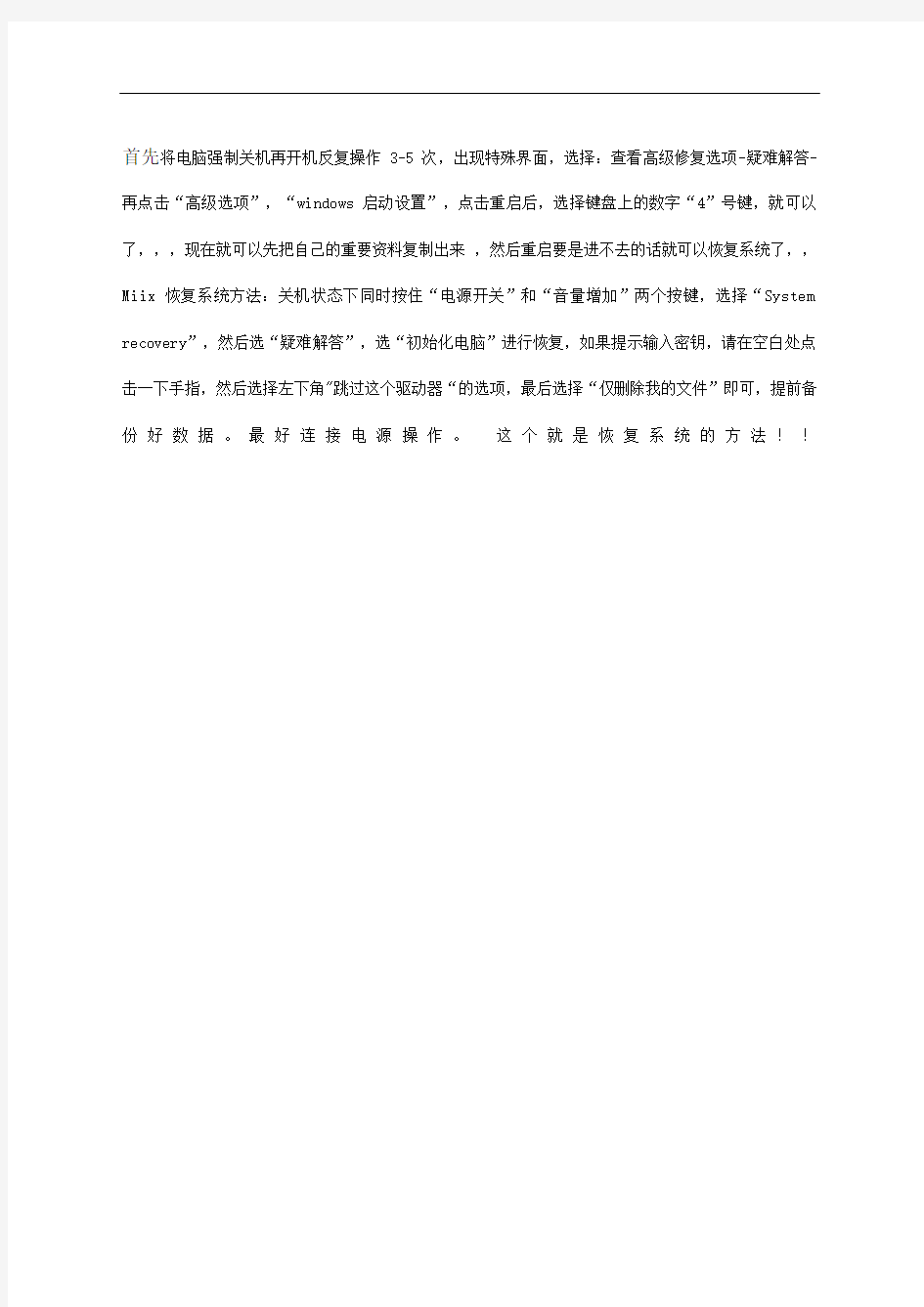
联想电脑L e n o v o M i i x
恢复系统方法
SANY标准化小组 #QS8QHH-HHGX8Q8-GNHHJ8-HHMHGN#
首先将电脑强制关机再开机反复操作3-5次,出现特殊界面,选择:查看高级修复选项-疑难解答-再点击“高级选项”,“windows启动设置”,点击重启后,选择键盘上的数字“4”号键,就可以了,,,现在就可以先把自己的重要资料复制出来,然后重启要是进不去的话就可以恢复系统了,,Miix 恢复系统方法:关机状态下同时按住“电源开关”和“音量增加”两个按键,选择“System recovery”,然后选“疑难解答”,选“初始化电脑”进行恢复,如果提示输入密钥,请在空白处点击一下手指,然后选择左下角"跳过这个驱动器“的选项,最后选择“仅删除我的文件”即可,提前备份好数据。最好连接电源操作。这个就是恢复系统的方法!!
win7常用快捷键以及系统冲突解决方法
快捷键 一、Windows键 + 空格键“Space” [作用]:透明化所有窗口,快速查看桌面(并不切换) [快捷键]:win+空格 [小结]:当你打开了很多程序窗口的时候,这招非常有用,而且桌面还会有华丽的光影效果哦。没用过的赶紧试试先查看图片 二、Windows键 + D [作用]:最小化所有窗口,并切换到桌面,再次按又重新打开刚才的所有窗口[快捷键]:win+d [小结]:这个功能在以前的系统里是都有的,只不过win7的显示桌面放到了任 务栏的右下角了(就是最右边的那个长方形小条) 三、Windows键 + tab键 [作用]:传说中的3D桌面展示效果 [快捷键]:win+tab [小结]:记得本区应该有一个帖就是关于这个效果的,不过感觉这招最简单了四、Windows键 + ctrl键+tab键 [作用]:3D桌面浏览并锁定(可截屏) [快捷键]:win+ctrl+tab [小结]:见识了它的效果想留个图,win+tab是办不到di,win7说了 -- I can! 五、Windows键 + 数字键 [作用]:针对固定在快速启动栏中的程序,按照数字排序打开相应程序 [快捷键]:win+数字(1-9) [小结]:吼吼,这个功能爽吧 六、Windows键 + P [作用]:打开“外接显示”的设臵窗口 [快捷键]:win+p [小结]:办公室一族,对这个功能肯定不会陌生吧。对了,接投影仪快速切换,嘿嘿。 七、Windows键 + X [作用]:打开“移动中心”设臵窗口 [快捷键]:win+x [小结]:设臵窗口里包括显示器亮度控制、音量控制、笔记本电池监控、Mobile 手机同步设臵、外接显示器管理...等多种功能
联想台式电脑重装系统方法
联想台式电脑重装系统方法 (VISTA系统) 联想电脑(不包括笔记本,以下皆同)一旦出现系统崩溃需要重装系统就不是一件简单的事。如不严格按照程序一步一步地进行是很难成功安装的,下面是联想家悦H3610电脑重装系统的具体方法和步骤: 一、功能键介绍 F1 进入BIOS设置 F2 进入联想拯救系统 F6 进入光盘或U盘装系统(但不是随便一按就可进入,以下会介绍) F12进入联想重装系统 二、具体操作步骤: 在正常情况下,在开机时立马不停按联想键盘上的专用右上角的LVT键就能一键恢复,再不是就按F2就会进入联相拯救系统,等待一会后就会进入联相的一步一步的杀毒/文件管理/驱动程序安装/恢复出厂设置等步骤。 不正常的情况是不想恢复VISTA系统了,要重装WINDOWS XP系统了,或者要重装现在的WIN7系统就麻烦了。 这个时候一般是按F12进入重装系统选DVD插入安装光盘回车后就能进入一个XP的安装界面,有时可以直接选择联想OEM安装就能顺利安装,不行的时候选PE进入简单操作系统也可以安装,但有时
进入PE安装后会在第2步安装的时候最后差一点要完成的时候却安装不下去了。 最后联想电脑会在一个WINDOWS启动界面停住,反反复地回到这个界面而无法再进行下去了。这时有个很重要的操作:按住电源键不要松开,一直等到电脑完全关停后再停5秒钟才完全松开手指,然后再按电源键重启电脑再不停地按F12进入重装系统步骤,而在这个步骤的时候先选了DVD后一定要赶快不停地按F6才能真正进入英文安装界面,(光驱里有盘)一旦进入英文安装界面后就预示成功一大半了,接下来的就是等待安装完成。 一般来讲联想家悦这款电脑出厂的时候是装的VISTA因此一旦系统崩溃最容易恢复的也应是这个系统,一旦恢复了这个系统就好在这个系统下重装XP或者WIN7了。
联想笔记本快捷键
联想笔记本快捷键大全 Fn 键是一个组合键,它自己本身没有用,需要和其他功能键组合起来以迅速改变操作特征,它可以组合的键在键盘上都用蓝色标注,具体作用为: Fn F3:关闭计算机显示器,保持黑屏。要再次打开计算机显示器,按任意键或按TrackPoint 指针。如果将交流电源适配器连接到计算机,或从计算机上拆离,也可以打开计算机显示器。这个功能一是为了节省电源,尤其是电池供电时,二是延长液晶屏的寿命。 Fn F4:让计算机处于待机方式。要返回到正常操作,请单独按Fn 键,而不必按F4 键。(以前在Windows 95 和Windows NT 中称这种方式为暂挂方式),这种情况下,只关闭了显示器和硬盘,仍然有电源消耗,比较适合于在短时间(两小时或更短)不使用笔记本的情况。 Fn F5:启用/ 关闭计算机内置无线网络设备和蓝牙设备. Fn F7:在笔记本液晶屏.连接的外接监视器(或投影机)或同时在两者上显示输出第一次按下此组合键将使显示从笔记本液晶屏转换到外接监视器,第二次按此组合键可使显示同时出现在笔记本液晶屏和外接监视器上,第三次按此组合键则又将显示切换到笔记本液晶屏上,即在以下三种方式中轮转:外接监视器(或投影机)==》笔记本液晶屏和外接监视器(或投影机)==》笔记本液晶屏。当笔记本液晶屏和外接监视器上显示不同桌面图像时,或者在某些情况下两个屏幕上显示相同桌面图像但系统分别控制这两个屏幕的刷新率时,不支持此功能。 Fn F8:如果笔记本液晶屏不能满屏显示,此组合键可在扩展方式和正常方式之间切换计算机屏幕的尺寸。( 注:Windows 2000 和Windows XP 不支持此功能) Fn F12:将计算机置于休眠方式。要返回正常运作,请按住电源按钮不超过4 秒。使用此方式,可以完全关闭计算机电源而不必退出应用程序或保存文件。当计算机进入休眠方式时,所有打开的应用程序、文件夹和文件都需保存到硬盘后才能关闭计算机电源。在Windows 2000 和WindowsXP 中使用Fn F12 来启用休眠方式,须在计算机上安装IBM PM 设备驱动程序。如果每天都在使用笔记本,那下班的时候不必关闭计算机而是使用这个组合键,可以保持前一天的工作状态。 Fn Home:调节屏幕亮度。ThinkPad的液晶屏亮度分七级,每按一次亮度增加一级,到最大亮度后停止; 12 | ThinkPad Club Fn End:与Fn Home 是对应键,每按一次亮度降低一级,到最低亮度后停止。调整屏幕亮度主要是为了在使用电池供电时节省电源。 Fn PgUp:ThinkLight 灯开关键,按一次打开键盘灯,再按一次关闭。 Fn键的锁定功能:
Win7系统十大组合快捷键操作技巧
Win7:系统十大组合快捷键操作技巧 文章编号:43662 2011-9-6 17:43:11 1、Win+上下方向键 当你想让当前窗口最大化,还可以通过Win+向上的箭头的键盘组合操作来实现;Win+向下箭头则可以还原到原始窗口。在原始窗口下按Win+向下箭头还可以将其最小化。 对于最大化、还原等操作除了上述快捷键和以前的鼠标方式,还有一种操作方式,你可以将鼠标停在窗口标题栏上点击并拖动到屏幕上方边缘,窗口就会自动最大化;同样的,拖离上方就会恢复原始窗口。 2、Win+Shift+上下方向键 大屏幕、高分辨率的显示设备对于从事设计、美工类的人来说是非常需要的,但是对于普通人的日常使用来说,过大的屏幕有时反而是一种拖累。Windows7中有了高度最大化的操作,你可以通过Win+Shift+向上的组合键将当前窗口高度最大化,而宽度不变;同之前的,Win+Shift+向下可以恢复原始位置。 用鼠标如何操作?将鼠标停在窗口上方边缘,变成一个双箭头图案的时候,拉动鼠标至桌面顶端也可以实现高度最大化。停在窗口下侧边缘并向下拉到底部也有同样效果。 3、Win+左右方向键 伴随着19寸以上宽屏显示器的普及,在一个屏幕内并排2个或者多个窗口已经具有很好的实用意义,但是每次排列都要手工调整大小和位置,颇有不便。Windows7的出现,一定程度上改善了这个问题,如果你只需要并排两个窗口,就可以通过组合键来完成。Win+向左让当前窗口以屏幕中线为基准靠左,并最大化(Win+向右恢复原始位置);Win+向右则是靠右显示(Win+向左恢复)。通过这组快捷键,你可以很轻松的将任意两个窗口并排显示。这个功能,对于经常写作的朋友会很有用,你可以一半用来显示资料,另一半放置编辑软件。 4、Win+Shift+左右方向键 这是专为连接了多台显示设备的电脑所设计的快捷键。以前将程序移动到另一个显示器上需要通过拖动方式,现在使用这两组快捷键就可以很方便的将当前窗口发送到左侧或者右侧的显示器。 5、Win+Home键 该组合键的作用就是仅保留当前程序窗口,同时将其他窗口最小化,再次按下可以恢复所有窗口。实现该操作还有另一方式,左键点击标题栏并按住不放,然后以中等偏上速度晃三下即可,再晃三下恢复。这也是适合触摸屏设备的操作。 6、Win+P键 对于外连投影仪的时候,这个快捷键可以帮助你快速设定显示模式,重复按键可以在4种模式里切换。
联想笔记本fn快捷键及电脑说明
本快捷键主要以联想笔记本V470C和V570C为主 Fn + Esc:开启/ 关闭内置摄像头。 Fn + F1:让电脑进入睡眠模式。 Fn + F2:开启/关闭LCD 屏幕背光灯。 Fn + F3:打开显示设备转换界面以选择笔记本或外部显示设备。Fn + F4:打开显示器分辨率设置界面。 Fn + F5:打开内置无线设备的设置界面(打开/关闭)。 Fn + F6:启用/停用触控板。 Fn + F8 (V470c):启用/停用数字键盘。 Fn + F9:开始/暂停播放Windows Media Player。 Fn + F10:停止播放Windows Media Player。 Fn + F11:跳至上一首曲目。 Fn + F12:跳至下一首曲目。 Fn + Insert (V570c): Fn + PgUp (V470c): 启动/停用滚动锁定。 Fn + PrtSc:激活系统请求键。 Fn + Home:激活暂停功能。 Fn + End:激活中断功能。 Fn + PgDn (V470c):激活插入功能。 Fn + ↑ / ↓:增加/降低显示屏亮度。 Fn + → / ←:增加/降低音量。
---- ---- --- --- - ---- --- ---- ---- --- ---- ---- --- ---- ---- --- ---- ---- --- ---- ---- --- - 附加联想笔记本V470和CV570C使用部分说明 使用密码 使用密码有助于防止他人使用您的电脑。一旦密码设置完成,每次开启电脑时,屏幕上会出现输 入密码的提示。在提示中输入密码。除非输入正确的密码,否则无法使用电脑。 注释: 这组密码是由一至七个字母与数字符号任意的组合。 具体的密码设置步骤,请参见BIOS 设定实用程序环境下屏幕右侧的帮助说明。 注释: 若要进入BIOS 设定实用程序,在电脑启动时当屏幕上出现联想标志时按F2。 指纹读取器(仅限特定型号) 使用指纹读取器,您可以注册指纹信息并将其作为Windows 操作系统或网站登录的密码,还可以 使用指纹快速启用应用软件,并对个人数据进行加密处理,从而保护电脑的安全。 关于指纹读取器的更多说明,请参阅软件的帮助文件。
Windows操作系统受损以后修复的几个方法
1、系统还原功能 ============================================== 依次单击“开始”/“程序”/“附件”/“系统工具”/“系统还原”命令,在其后弹出的系统还原设置向导界面中,将“恢复我的计算机到一个较早的时间”项目选中,然后单击“下一步”按钮;在其后弹出的系统还原点列表窗口中,我们一般选择一个离当前时间比较近的一个还原点来还原系统,一旦选好目标还原点后,继续单击“下一步”按钮,Windows系统就能被自动恢复到以前的正常工作状态了最新xp系统下载。值得一提的是,在使用该功能之前,我们一定要在Windows系统运行正常的状态下,及时创建好合适的系统还原点,以便日后恢复系统时所用。 2、最后一次配置 Windows2000以上版本的操作系统,每次成功启动之后都会对系统注册表进行自动备份,一旦我们发现Windows系统本次不能正常启动时,那多半是我们上一次对系统进行了错误的操作或者对某些软件进行了错误的安装,从而破坏了系统注册表的相关设置。此时,我们可以尝试使用上一次成功启动时的配置来重新启动一下计算机系统:只要在重新启动系统的过程中,及时按下F8功能键,调出系统启动菜单,然后选中“最后一次正确的配置”项目,这样的话Windows系统说不定又能启动正常了。 3、修复系统文件 如果Windows系统的某些核心文件不小心被损坏的话,那么即使使用“最后一次配置”,Windows系统也很难保证就能启动正常。如果Windows系统只是有少量的系统文件受损的话,那我们不妨借助Windows系统内置的SFC扫描修复命令,来尝试对那些已经遭受破坏的系统文件进行修复,一旦修复成功后,那Windows系统的启动又会恢复正常状态了。在修复受损系统文件时,只要依次单击“开始”/“运行”命令,在弹出的系统运行对话框中,输入字符串命令“sfc/scannow”,单击回车键后,该命令程序就会对系统每个角落处的系统文件进行搜索扫描,一旦发现系统文件的版本不正确或者系统文件已经损坏的话,它就能自动弹出提示界面,要求我们插入Windows系统的安装光盘,以便从中提取正常的系统文件来替代不正常的系统文件,从而达到修复系统文件的目的。要是系统修复操作成功的话,相信我们重新启动计算机系统时,就不会看到有什么不正常的现象了。 首先打开类似记事本这样的文件编辑程序,然后在对应的程序界面中输入如下命令行代码: @echooff for%1in(%windir%/system32/*.dll)doregsvr32.exe/s%1 将上面的命令行代码保存成一个扩展名为BAT的批处理文件,假设将该代码内容保存为了repair.bat文件;其次为repair.bat文件创建一个快捷图标,并将该快捷图标直接拖放到系统的桌面上,等到日后需要对系统中的所有DLL文件进行重新注册时,我们只需要双击repair.bat文件的快捷图标,系统就会自动开始对所有的DLL文件执行重新注册操作了。一旦所有DLL文件被重新注册过之后,此时我们不妨再尝试运行一下Windows系统,相
win7快捷键大集合(可直接打印)
Win7常规快捷键: Win+1:打开/显示超级任务栏第一个图标代表的程序 Win+2:打开/显示超级任务栏第二个图标代表的程序(3、4、……如此类推)Win+D:切换桌面显示窗口或者gadgets小工具 Win+E:打开explorer资源浏览器Win+F:搜索文件或文件夹 Win+G:切换边栏小工具 Win+L:如果你连接到网络,则锁定计算机,如果没有连接到网络的,则切换用户 Win+M:快速显示桌面 Win+P:打开多功能显示面板(切换显示器) Win+R:打开运行窗口 Win+T:切换显示任务栏信息,再次按下则会在任务栏上循环切换,Win+Shift+T 则是后退 Win+U:打开易用性辅助设置 Win+X:打开计算机移动中心 Win+Home:最小化 / 还原所有其他窗口 Win+Pause/Break:显示“系统属性”对话框 Win+Tab:3D切换窗口Win+Space:桌面窗口透明化显示桌面, 使用Aero Peek显示桌面 Win+CTRL+F:如果你在网络中的话,它 能够搜索计算机 Win+CTRL+TAB:使用Windows Flip 3-D 切换任务栏上的活动窗口 Win+Shift+← :跳转左边的显示器 Win+Shift+→:跳转右边的显示器 Win+↑:最大化当前窗口 Win+↓:还原/最小化当前窗口 Win+←:当前窗口向左上下最大化 Win+→:当前窗口向右上下最大化 Win++:放大屏幕显示 Win+-:缩小屏幕显示以下是微软官方 发布的Windows 7操作系统快捷键的应 用解释: 1. 轻松访问键盘快捷方式 按住右Shift 八秒钟:启用和关 闭筛选键 按左 Alt+左 Shift+PrtScn(或 PrtScn):启用或关闭高对比度 按左 Alt+左 Shift+Num Lock : 启用或关闭鼠标键 按 Shift 五次:启用或关闭粘滞 键 按住 Num Lock 五秒钟:启用或关 闭切换键 Windows 徽标键 + U :打开轻松 访问中心 2. 常规键盘快捷方式 F1 显示帮助 Ctrl+C 复制选择的项目 Ctrl+X 剪切选择的项目 Ctrl+V 粘贴选择的项目 Ctrl+Z 撤消操作 Ctrl+Y 重新执行某项操作 Delete 删除所选项目并将其 移动到“回收站” Shift+Delete 不先将所选项 目移动到“回收站”而直接将其删除 F2 重命名选定项目 Ctrl+向右键将光标移动到下一 个字词的起始处 Ctrl+向左键将光标移动到上一 个字词的起始处 Ctrl+向下键将光标移动到下一 个段落的起始处 Ctrl+向上键将光标移动到上一 个段落的起始处 Ctrl+Shift 加某个箭头键选择 一块文本 Shift 加任意箭头键在窗口中或 桌面上选择多个项目,或者在文档中选 择文本
联想笔记本按键说明
电脑上的快捷键使用Ctrl+S 保存 Ctrl+W 关闭程序 Ctrl+N 新建 Ctrl+O 打开 Ctrl+Z 撤销 Ctrl+F 查找 Ctrl+X 剪切 Ctrl+C 复制 Ctrl+V 粘贴 Ctrl+A 全选 Ctrl+[ 缩小文字 Ctrl+] 放大文字 Ctrl+B 粗体 Ctrl+I 斜体 Ctrl+U 下划线 Ctrl+Shift 输入法切换 Ctrl+空格中英文切换 Ctrl+回车QQ号中发送信息 Ctrl+Home 光标快速移到文件头 Ctrl+End 光标快速移到文件尾 Ctrl+Esc 显示开始菜单 Ctrl+Shift+< 快速缩小文字 Ctrl+Shift+> 快速放大文字 Ctrl+F5 在IE中强行刷新 Ctrl+拖动文件复制文件 Ctrl+Backspace 启动\关闭输入法 拖动文件时按住Ctrl+Shift 创建快捷方式 Alt+空格+C 关闭窗口 Alt+空格+N 最小化当前窗口 Alt+空格+R 恢复最小化窗口 Alt+空格+X 最大化当前窗口 Alt+空格+M 移动窗口 Alt+空格+S 改变窗口大小 Alt+Tab 两个程序交换 Alt+255 QQ号中输入无名人 Alt+F 打开文件菜单 Alt+V 打开视图菜单 Alt+E 打开编辑菜单 Alt+I 打开插入菜单 Alt+O 打开格式菜单 Alt+T 打开工具菜单 Alt+A 打开表格菜单 Alt+W 打开窗口菜单
Alt+H 打开帮助菜单 Alt+回车查看文件属性 Alt+双击文件查看文件属性 Alt+X 关闭C语言 Shift快捷键 Shift+空格半\全角切换 Shift + Delete 永久删除所选项,而不将它放到“回收站”中。拖动某一项时按CTRL 复制所选项。 拖动某一项时按CTRL + SHIFT 创建所选项目的快捷键。 WORD全套快捷键小技巧 CTRL+O 打开 CTRL+P 打印 CTRL+A 全选 CTRL+[/] 对文字进行大小设置(在选中目标情况下) CTRL+D 字体设置(在选中目标情况下) CTRL+G/H 查找/替换; CTRL+N 全文删除; CTRL+M 左边距(在选中目标情况下); CTRL+U 绘制下划线(在选中目标情况下); CTRL+B 加粗文字(在选中目标情况下); CTRL+I 倾斜文字(在选中目标情况下); CTRL+Q 两边对齐(无首行缩进),(在选中目标情况下)或将光标放置目标文字的段尾,亦可操作CTRL+J 两端对齐(操作同上) CTRL+E 居中(操作同上) CTRL+R 右对齐(操作同上) CTRL+K 插入超链接 CTRL+T/Y 可进行首行缩进(将光标移到需做此操作的段尾,或将此段选中进行操作 Ctrl+A(或Ctrl+小键盘上数字5):选中全文。 Ctrl+B:给选中的文字加粗(再按一次,取消加粗)。 Ctrl+C:将选中的文字复制到剪贴板中。 Ctrl+D:打开“字体”对话框,快速完成字体的各种设置。 Ctrl+E:使光标所在行的文本居中。 Ctrl+F:打开“查找与替换”对话框,并定位在“查找”标签上。 Ctrl+G:打开“查找与替换”对话框,并定位在“定位”标签上。 Ctrl+H:打开“查找与替换”对话框,并定位在“替换”标签上。 Ctrl+I:使选中的文字倾斜(再按一次,取消倾斜)。 Ctrl+K:打开“插入超链接”对话框。 Ctrl+Shift+L:给光标所在行的文本加上“项目符号”。 Ctrl+M:同时增加首行和悬挂缩进。 Ctrl+Shift+M:同时减少首行和悬挂缩进。 Ctrl+N:新建一个空文档。 Ctrl+O(或Ctrl+F12):打开“打开”对话框。 Ctrl+P(或Ctrl+Shift+F12):打开“打印”对话框。 Ctrl+R:使光标所在行的文本右对齐。 Ctrl+S:为新文档打开“另保存为”对话框,或对当前文档进行保存。
Win7系统崩溃修复办法
昨天晚上系统突然崩溃,重启后电脑提示: windows未能启动,原因可能是最近更改了硬件或软件。解决此问题的步骤: 1.插入WINDOWS安装光盘并重新启动计算机 2.选择语言设置,然后单击下一步 3.单击修复计算机 如果没有此光盘,请与你的系统管理员或计算机制造商联系,以获得帮助 文件:windowssystem32configsystem 状态:OxcOOOOOe9 信息:由于系统注册文件表丢失或损坏,因此WINDOWS无法加载。” ===================================================================== =============================================== 我一没光驱,二没光盘,只有个U盘还是个PE。 今天度上搜了一天,也没看见具体的修复方法,无非就是重装或者下个安装版镜像修复一下。 重装不可能,太多驱动调试的正正好,一旦重装就会非常麻烦。 下镜像,随便一个就3个多G,我这4M的宽带压力甚大。 从别人机器考了个文件,替换后开机蓝屏,完全不行。 最后网上看到有个repair文件夹里有最原始的用于恢复的文件,可是找了半天没找到这个文件夹,那个应是XP的。 不过收到启发,win7也绝对有个这样的文件夹,直接搜索,找到了。然后就是具体步骤 首先:我的系统版本见下图,可能你的和我的也不一样。
然后 第一步:先随便找个电脑下载个PE,制作U盘启动,这个我就不用多说了吧,网上都有详细说明,电脑店,大白菜等等都可以 第二步:用PE进入电脑,查看文件,在Windows-System32-config-RegBack中的文件夹 第三步:把此文件夹里的SYSTEM文件复制到上级菜单CONFIG文件夹里替换原来的文件。 第四步:重启电脑,到这里机器好了。
W7系统快捷键大全
Win+1、2、3:打开/显示超级任务栏第二个图标代表的程序(3、4、……如此类推)Win++:放大屏幕显示 Win+-:缩小屏幕显示 Win+T:切换显示任务栏信息,回车打开,Win+P:打开多功能显示面板(切换显示器)Win+X:打开计算机移动中心 Win+M:快速显示桌面 Win+Space:桌面窗口透明化显示桌面,Win+↑:最大化当前窗口 Win+↓:还原/最小化当前窗口 Win+←:当前窗口向左上下最大化 Win+→:当前窗口向右上下最大化 Alt+双击:显示选中项目的属性 Alt+空格键:打开活动窗口的快捷菜单Ctrl+向下方向键:将光标移到下一段的段首 Ctrl+Esc打开开始菜单 Ctrl+F4关闭活动文档(在程序中能够让你同时打开多个文档) CTRL+左方向键:将光标移动到之前一个词的开头 CTRL+右方向键:将光标移动到下一个词的开头 CTRL+SHIFT+一个方向键:选定一块文字 CTRL+SHIFT+ESC:打开任务管理器CTRL+上方向键:将光标移动到之前一段的开头 DELETE:删除选定项目并移动到回收站ESC:取消当前任务 F1:显示帮助 F10:在活动的程序中激活菜单栏 F2:重命名选定的项目 F3:搜索文件或文件夹 F4:在Windows Explorer中显示地址栏列表 F5:刷新活动窗口 F6:切换窗口或桌面屏幕中的元素 左边的ALT+左边的SHIFT+NUM LOCK:打开或关闭鼠标键盘 左边的ALT+左边的SHIFT+PRINT SCREEN:打开或关闭高对比 左方向键:打开相邻左边的菜单,或者是关闭子菜单 按下NUM LOCK 5秒:打开或关闭切换键PRINT SCREEN:拷贝全屏图像到剪贴板右方向键:打开相=邻右边的菜单,或者是打开子菜单 按下右边的SHIFT八秒钟:打开或关闭筛选键 连续五次按下SHIFT:打开或关闭粘滞键插入CD时按下SHIFT:阻止CD自动播放SHIFT+任意方向键:在窗口或桌面上选中多个项目,或者是在文档中选择文本SHIFT+DELETE:无须移动到回收站直接删除选中项目 SHIFT+F10:显示选中项目的快捷菜单SHIFT+右键点击:显示选中对象的替代命令 Win:打开或关闭开始菜单 Win+CTRL+F:如果你在网络中的话,它能够搜索计算机 Win+CTRL+TAB:使用Windows Flip 3-D 切换任务栏上的活动窗口 Win+BREAK:显示“系统属性”对话框Win+D:显示桌面 Win+E:打开“计算机” Win+F:搜索文件或文件夹 Win+G:切换边栏小工具 Win+L:如果你连接到网络,则锁定计算机,如果没有连接到网络的,则切换用户Win+M:最小化所有窗口 Win+R:打开“运行”对话框 Win+SHIFT+M:将最小化窗口还原到桌面 Win+空格键:置所有小工具并选中Windows边栏 Win+T:切换预览任务栏上的程序 Win+TAB:使用Flip 3-D 切换任务栏上的程序 Win+X:打开“Windows移动中心” ○Vista对话框快捷键:以下的快捷键均在对话框中使用 ALT+下划线字母:执行字母所代表的命令或选中字母所代表的选项
关于联想品牌电脑无法重装系统的几点注意
关于联想品牌电脑无法重装系统的几点注意 目前只有联想的家悦\锋行\天骄\天瑞系列机器出厂时都安装了一键恢复,商用机启天\开天\扬天等安装的是硬盘保护系统. “联想”品牌机要重装系统,或者用Ghost还原安装时候,会出现错误,使得安装无法全部完成。 其实这是联想的保护技术,在机箱背后,注意观察,就会发现一个拨动开关,这就是 BIOS 防写开关,只要把开关拨到OFF位置,就可以了,在系统全部安装完成以后,可以正常使用了,再把开关拨回ON位置,一切OK。 联想的隐藏分区的删除: 方法(一)因为联想的一键恢复是存放到硬盘的最末端,而且是隐藏的,通常情况下,你是看不到这部分区域的。同时,联想将硬盘划分为C和D盘。占用你的4G就是在D盘。 操作步骤: (1)将C盘和D盘,通过FDISK将两个盘合并成为一个盘C。具体操作:将WINDOWS ME/98启动电脑,用FDISK命令进入后先将D盘删除,再将C盘删除(要按顺序,不能搞反了)。删除成功后,然后再创建两个盘,先创建C盘,再创建D盘(创建顺序一样不能搞反)。这样就把联想一键恢复的区域删除了。 (2)再用WINDOWS ME/98重启电脑,用DOS命令FORMAT C盘和D盘(如果DOS不熟悉,可以跳过这一步,通过这一步可以看到删除一键恢复隐藏区后的总容量是否增加4G)。(3)接下来,就将WINDOWS XP放入光驱,开始安装WINDOWS XP了。 注意:删除后的联想隐藏区域的数据将无法再勉回,所以在操作前一切要想清楚! 方法(二)联想的隐藏分区在BIOS也是看不到的,更别说PQ了.,联想比较旧的机型,用hddfunc.exe删除,新的机型用HPATOOL.EXE,好像也能用LEOSTOOL.EXE.以上文件都要在DOS 环境下运行,hddfunc.exe的删除命令是 hddfunc.exe /d
联想电脑的常用快捷键
尊敬的联想用户您好! 尊敬的联想用户您好。 常规键盘快捷键 按键目的 Ctrl + A 全选 Ctrl + B 整理收藏夹 Ctrl + C 复制 Ctrl + D 删除/添加收藏 Ctrl + E 搜索助理 Ctrl + F 查找 Ctrl + H 历史记录 Ctrl + I 收藏夹 Ctrl + J IE7.0里的源 Ctrl + L =Ctrl+O 打开 Ctrl + M 网页搜索框中的确定(等于回车)Ctrl + N 新窗口 Ctrl + P 打印 Ctrl + R 刷新 Ctrl + S 保存 Ctrl+T IE7.0打开新选项卡 Ctrl + V 粘贴 Ctrl + W 关闭当前窗口 Ctrl + X 剪切 Ctrl + Z 撤消 F1 帮助 F2 重命名 F3 搜索 F4 地址栏 F5 刷新 F6 切换元素 F7 DoS下专用功能 F8 Windows 启动选项 F9 Excel 中计算公式 F10 激活菜单栏 F11 切换全屏 F12 Word 里另存文档 Windows键打开开始菜单 Windows键+D 显示桌面 Windows键+E 打开资源管理器 Windows键+F 查找所有文件 Windows键+L 切换用户 Windows键+M 最小化所有窗口 Windows键+R 运行命令 Windows键+U 辅助工具
DELETE 删除。 Shift + Delete 永久删除所选项,而不将它放到“回收站”中。 拖动某一项时按CTRL 复制所选项。 拖动某一项时按CTRL + SHIFT 创建所选项目的快捷键。 F2 重新命名所选项目。 CTRL + 向右方向键将插入点移动到下一个单词的起始处。 CTRL + 向左方向键将插入点移动到前一个单词的起始处。 CTRL + 向下方向键将插入点移动到下一段落的起始处。 CTRL + 向上方向键将插入点移动到前一段落的起始处。 CTRL + SHIFT + 方向键突出显示一块文本。 SHIFT + 方向键在窗口或桌面上选择多项,或者选中文档中的文本。 Ctrl + A 选中全部内容。 F3 搜索文件或文件夹。 Alt + Enter 查看所选项目的属性。/切换全屏 Alt + F4 关闭当前项目或者关闭计算机 Alt + 空格键为当前窗口打开快捷菜单。 Ctrl + F4 在允许同时打开多个文档的程序中关闭当前文档。 Alt + Tab 在打开的项目之间切换。 Alt + Esc 以项目打开的顺序循环切换。 F6 在窗口或桌面上循环切换屏幕元素。 F4 显示“我的电脑”和“Windows 资源管理器”中的“地址”栏列表。 Shift + F10 显示所选项的快捷菜单。 Alt + 空格键显示当前窗口的“系统”菜单。 Ctrl + Esc 显示“开始”菜单。 ALT + 菜单名中带下划线的字母显示相应的菜单。 在打开的菜单上显示的命令名称中带有下划线的字母执行相应的命令。 F10 激活当前程序中的菜单条。 右方向键打开右边的下一菜单或者打开子菜单。 左方向键打开左边的下一菜单或者关闭子菜单。 F5 刷新当前窗口。 BackSpace 在“我的电脑”或“Windows 资源管理器”中查看上一层文件夹。 Esc 取消当前任务。 将光盘插入到CD-ROM 驱动器时按SHIFT 键阻止光盘自动播放。 期待您满意的评价,感谢您对联想的支持,祝您生活愉快!
联想电脑重装系统教程
先查询电脑密钥(密钥查询方法:右键点击开始菜单,找到Power Shell,输入(Get-WmiObject空格-query‘select空格*空格from空格SoftwareLicensingService’).OA3xOriginalProductKey就能得到电脑密钥) 一、下载系统镜像 【64位简体中文专业/家庭版】 文件名: cn_windows_10_multiple_editions_version_1703_updated_march_2017_x64_ dvd_10194190.iso SHA1:054C741DED8989F4D0D419946EB37182F20E4482 文件大小:4.27GB 下载地址: ed2k://|file|cn_windows_10_multiple_editions_version_1703_updated_march_2 017_x64_dvd_10194190.iso|4587292672|373B263D307F6AA2486A74E557D D22C9|/ 二、制作启动盘 1.用UltraISO这个软件写入U盘 (https://www.360docs.net/doc/7b13265205.html,/article/a378c960630e61b329283045.html),然后把EFI SHELL(x64)(https://www.360docs.net/doc/7b13265205.html,/s/1kVBjhWF)解压之后的三个文件(夹)直接复制进U盘,也就是最后的U盘启动盘一共是11个文件(夹)。 2.进入BIOS设置好U盘启动 联想电脑bios设置u盘启动方法如下: (1)打开联想笔记本电脑,在出现开机画面时按F2进入bios设置界面,使用
联想笔记本Fn快捷键
以下是联想笔记本的快捷键,有些还是很有用的~ [Fn] + [ESC] 启动/关闭内置摄像头功能 一个画了“禁止”符号的相机,功能是启动/关闭笔记本屏幕上方自带的摄像头功能,这个功能并不是启动摄像头软件,而是直接控制摄像头硬件在操作系统中弹出,就类似Windows的“安全删除USB存储器”的功能。 [Fn] + [F1] 进入待机模式 Zzz的睡眠图标,将系统设置待机/休眠状态,具体行为方式按照操作系统电源管理设定而定,Windows vista 默认是休眠状态,运行数据是保存在硬盘中的。 [Fn] + [F2] 关闭LCD背光 屏幕加一个叉,作用是关闭LCD背光显示,触动鼠标或任意键可以重新打开屏幕。在笔记本下载文件、挂机升级或者人暂时离开,不希望笔记本停止工作时可以使用此功能,可以有效延长LCD灯管寿命。[Fn] + [F3] 显示模式切换(在LCD和外接显示设备之间) 图示是笔记本外加另一个显示器,作用是将主屏幕显示在多个显示器之间切换(只有在有外接的显示器时有用),是VGA、DVI接口外接投影机或者液晶电视时候使用的功能。 [Fn] + [F4] 实现屏幕显示模式:宽屏显示/一般模式快速切换功能 图示是宽窄2个方框之间切换,可以实现屏幕显示模式在宽屏和4:3普屏之间切换,拉申或者停止拉申屏幕(在分辨率小于最大分辨率时使用)。 [Fn] + [F5] 启动/关闭无线网卡功能 [Fn] + [F6] 启动/关闭蓝牙功能 [Fn] + [F7] 启动/关闭3G功能 [Fn] + [F8] 启动/关闭隐形触控板功能功能 [Fn] + [F9] 实现media player播放/暂停 [Fn] + [F10] 停止播放media player 启动/关闭静音功能 [Fn] + [F11] 转到上一播放文件 [Fn] + [F12] 转到下一播放文件 [Fn] + [Delete/Scrlk] 启动/关闭Scroll Lock功能 [Fn] + [Insert/NumLk] 启动/关闭小数字键盘功能 [Fn] + [Pause/Break] 暂停开机时系统信息的检测 [Fn] + [→][←] 增加/降低声音 [Fn] + [↑][↓] 增加/降低LCD亮度 当然,还有有些联想品牌笔记本按键功能可能和以上解释不完全一致。例如联想Y460笔记本FN组合键功能是这样的:ESC摄像头开关。F1休眠、F2 关闭屏幕。F3扩展显示器。F4切换分辨率。F5无线和蓝牙开关。F6关触控板。F8小键盘开关、加四个方向键是音量和亮度加减。
win7系统下计算机常用快捷键
键盘快捷方式 键盘快捷方式是两个或多个键的组合,当按下这些组合键时,可用于执行通常需要鼠标或其他指针设备才能执行的任务。键盘快捷方式可使您与计算机的交互更容易,从而在使用 Windows 和其他程序时节省您的时间和精力。 大多数程序还提供加速键,这些键可使使用菜单和其他命令变得更加容易。检查程序菜单中的加速键。如果菜单中某个字母带下划线,这通常表示按 Alt 键与带下划线的键的组合将产生与单击该菜单项相同的效果。 通过在某些程序(如“画图”和“写字板”)中按下 Alt 键,可显示标记为可按下使用的其他键的命令。 还可以创建新的键盘快捷方式以打开程序。有关详细信息,请参阅。 下表包含了可以有助于使计算机更易于使用的键盘快捷方式。 按键功能 按住右 Shift 八秒钟启用和关闭筛选键 按左 Alt+左 Shift+PrtScn(或 PrtScn)启用或关闭高对比度 按左 Alt+左 Shift+Num Lock 启用或关闭鼠标键 按 Shift 五次启用或关闭粘滞键 按住 Num Lock 五秒钟启用或关闭切换键 打开轻松访问中心 Windows 徽标键 + U 下表包含了常规键盘快捷方式。 按键功能 F1 显示帮助 Ctrl+C 复制选择的项目 Ctrl+X 剪切选择的项目 Ctrl+V 粘贴选择的项目
Ctrl+Z 撤消操作 Ctrl+Y 重新执行某项操作 Delete 删除所选项目并将其移动到“回收站” Shift+Delete 不先将所选项目移动到“回收站”而直接将其删除 F2 重命名选定项目 Ctrl+向右键 将光标移动到下一个字词的起始处 Ctrl+向左键 将光标移动到上一个字词的起始处 Ctrl+向下键 将光标移动到下一个段落的起始处 Ctrl+向上键 将光标移动到上一个段落的起始处 Ctrl+Shift 加某个箭头键 选择一块文本 Shift 加任意箭头键 在窗口中或上选择多个项目,或者在文档中选择文本 Ctrl 加任意箭头键+空格键 选择窗口中或桌面上的多个单个项目 Ctrl+A 选择文档或中的所有项目 F3 搜索文件或文件夹 Alt+Enter 显示所选项的属性 Alt+F4 关闭活动项目或者退出活动程序 Alt+空格键 为活动窗口打开快捷方式菜单 Ctrl+F4 关闭活动文档(在允许同时打开多个文档的程序中) Alt+Tab 在打开的项目之间切换 Ctrl+Alt+Tab 使用箭头键在打开的项目之间切换 Ctrl+鼠标滚轮 更改桌面上的图标大小 Windows 徽标键 + Tab 使用 Aero Flip 3-D 循环切换上的程序 Ctrl + Windows 徽标键 + Tab 通过 Aero Flip 3-D 使用箭头键循环切换任务栏上的程序 Alt+Esc 以项目打开的顺序循环切换项目 F6 在窗口中或桌面上循环切换屏幕元素 F4 在 Windows 资源管理器中显示地址栏列表 Shift+F10 显示选定项目的快捷菜单 Ctrl+Esc 打开「开始」菜单 Alt+加下划线的字母 显示相应的菜单 Alt+加下划线的字母 执行菜单命令(或其他有下划线的命令) F10 激活活动程序中的菜单栏
lenovo联想WIN8系统改WIN7,XP
lenovo联想WIN8系统改WIN7,XP 下面介绍联想几款机型 1. 由于很多新款笔记本预装的Windows 8系统需要使用BIOS中的UEFI功能及GPT分区表,所以在您将系统改装为Windows 7系统时,需要将随机Windows 8系统的所有分区全部删除(包括Windows 8引导分区、Windows 8系统修复分区、GPT分区表的保留分区、一键恢复的功能分区、Windows 8系统系统分区、用户数据分区及一键恢复的数据分区)因为这些分区都是在GPT分区表下建立的,而Windows 7使用的是MBR分区表,两者互不兼容。所以您在将您笔记本预装的Windows 8系统改装为Windows 7系统的过程中就会失去您硬盘中所有分区的数据及预装的Windows 8系统的一键恢复功能(即无法通过联想的一键恢复功能恢复至预装的Windows 8系统,若您想恢复为预装的Windows 8系统,可以联系联想服务站恢复到预装的Windows8系统)。所以请您再进行您笔记本预装的Windows 8系统改装为Windows 7系统的操作前将您笔记本硬盘中所有的重要数据备份到移动存储介质中(如:U盘、移动硬盘等)。 联想Y400、G480与扬天V480、昭阳K49等机型的具体操作步 骤
(Y400、G480等)1)先重新启动计算机,并按下笔记本键盘上“F2”键或“Fn键+”F2“键进入笔记本的BIOS设置界面(若您的笔记本为Y400、Y500请您先关闭计算机,按下”一键恢复按钮”开机,通过选择启动菜单中的“BIOS Setup”项目进入BIOS设置界面) 2)进入BIOS设置界面后,按下键盘上“→”键将菜单移动至“EXIT“项目,按下键盘上“↓”按键选择到” OS Optimized Defaults“选项,按下“回车”键打开该选项的设置菜单,按下键盘上“↓”按键,将该选项默认的”Win8 64bit“修改为”Others“之后,按下“回车”键确认。之后按下键盘上“↑”按键选择到”Load Default Setting“选项,按下回车键启动恢复BIOS默认功能窗口,在该窗口中直接按下笔记本键盘上的”回车“键启动BIOS恢复默认功能。之后再按下笔记本键盘上“F10”键或“Fn键+”F10“键启动BIOS保存设置窗口,在该窗口中直接按下笔记本
联想笔记本快捷键——Fn按键
联想笔记本快捷键大全 来源:丁霖的日志 Fn 键是一个组合键,它自己本身没有用,需要和其他功能键组合起来以迅速改变操作特征,它可以组合的键在键盘上都用蓝色标注,具体作用为: Fn F3:关闭计算机显示器,保持黑屏。要再次打开计算机显示器,按任意键或按TrackPoint 指针。如果将交流电源适配器连接到计算机,或从计算机上拆离,也可以打开计算机显示器。这个功能一是为了节省电源,尤其是电池供电时,二是延长液晶屏的寿命。 Fn F4:让计算机处于待机方式。要返回到正常操作,请单独按Fn 键,而不必按F4 键。(以前在Windows 95 和Windows NT 中称这种方式为暂挂方式),这种情况下,只关闭了显示器和硬盘,仍然有电源消耗,比较适合于在短时间(两小时或更短)不使用笔记本的情况。 Fn F5:启用/ 关闭计算机内置无线网络设备和蓝牙设备. Fn F7:在笔记本液晶屏.连接的外接监视器(或投影机)或同时在两者上显示输出第一次按下此组合键将使显示从笔记本液晶屏转换到外接监视器,第二次按此组合键可使显示同时出现在笔记本液晶屏和外接监视器上,第三次按此组合键则又将显示切换到笔记本液晶屏上,即在以下三种方式中轮转:外接监视器(或投影机)==》笔记本液晶屏和外接监视器(或投影机)==》笔记本液晶屏。当笔记本液晶屏和外接监视器上显示不同桌面图像时,或者在某些情况下两个屏幕上显示相同桌面图像但系统分别控制这两个屏幕的刷新率时,不支持此功能。 Fn F8:如果笔记本液晶屏不能满屏显示,此组合键可在扩展方式和正常方式之间切换计算机屏幕的尺寸。( 注:Windows 2000 和Windows XP 不支持此功能) Fn F12:将计算机置于休眠方式。要返回正常运作,请按住电源按钮不超过4 秒。使用此方式,可以完全关闭计算机电源而不必退出应用程序或保存文件。当计算机进入休眠方式时,所有打开的应用程序、文件夹和文件都需保存到硬盘后才能关闭计算机电源。在Windows 2000 和WindowsXP 中使用Fn F12 来启用休眠方式,须在计算机上安装IBM PM 设备驱动程序。如果每天都在使用笔记本,那下班的时候不必关闭计算机而是使用这个组合键,可以保持前一天的工作状态。 Fn Home:调节屏幕亮度。ThinkPad的液晶屏亮度分七级,每按一次亮度增加一级,到最大亮度后停止; 12 | ThinkPad Club Fn End:与Fn Home 是对应键,每按一次亮度降低一级,到最低亮度后停止。调整屏幕亮度主要是为了在使用电池供电时节省电源。 Fn PgUp:ThinkLight 灯开关键,按一次打开键盘灯,再按一次关闭。 Fn键的锁定功能:
