办公软件Excel图表应用实例
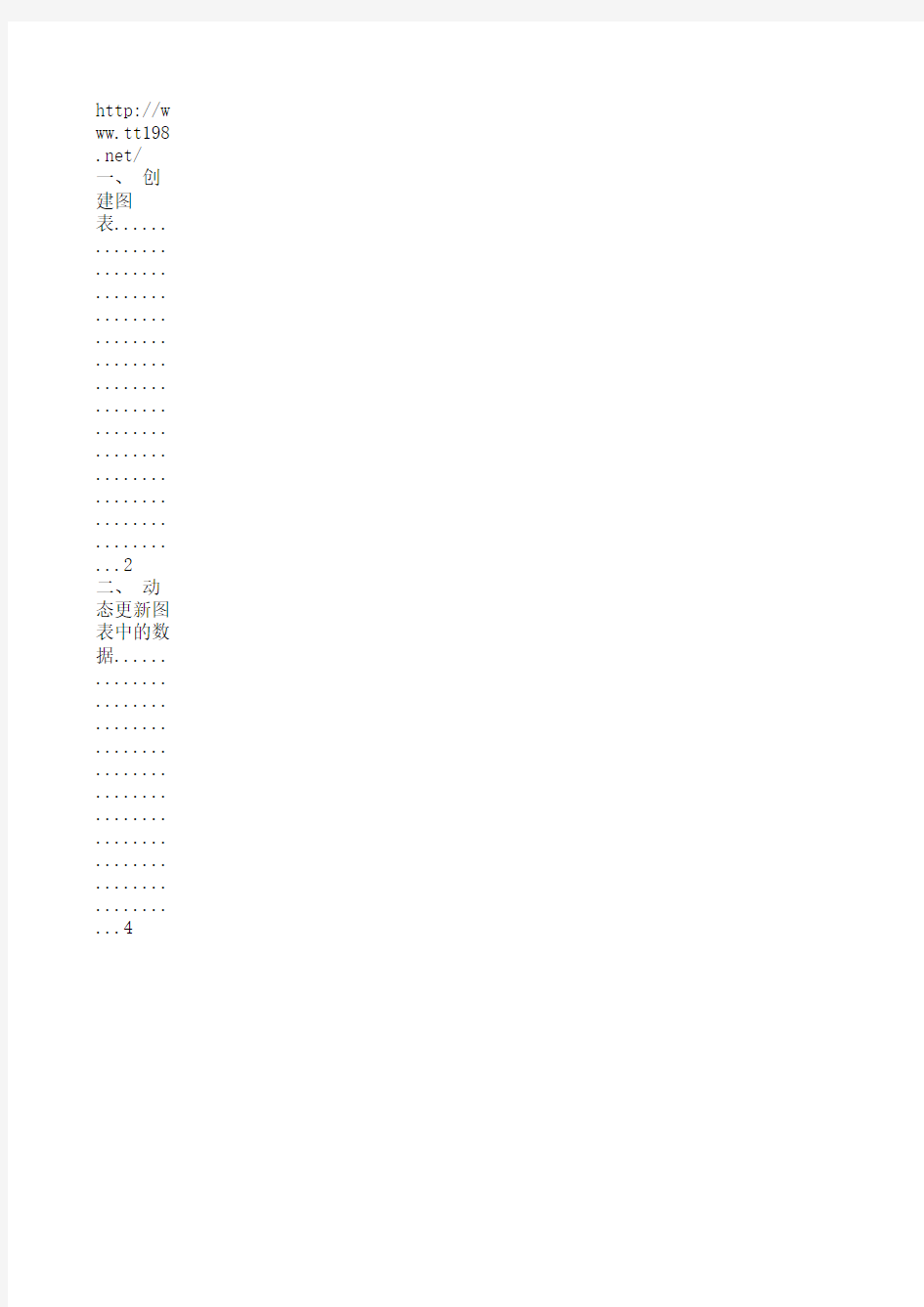

ww.tt198 .net/一、 创建图表...... ........ ........ ........ ........ ........ ........ ........ ........ ........ ........ ........ ........ ........ ........ ...2二、 动态更新图表中的数据...... ........ ........ ........ ........ ........ ........ ........ ........ ........ ........ ........ (4)
表:利用图表向导定制图表详解...... ........ ........ ........ ........ ........ ........ ........ ........ ........ .. (4)
一、让图表“按列”排列显示数据...... ........ ........ ........ ........ ........ ........ ........ ........ ........ ........ .. (4)
“图表选项”的各个选项卡...... ........ ........ ........ ........ ........ ........ ........ ........ ........ ........ .7(一)标题...... ........ ........ ........ ........ ........ ........ ........ ........ ........ ........ ........ ........ ........ . (7)
标轴和数据标志...... ........ ........ ........ ........ ........ ........ ........ ........ ........ ........ ........ .8(三)网格线...... ........ ........ ........ ........ ........ ........ ........ ........ ........ ........ ........ ........ ........ (9)
图例...... ........ ........ ........ ........ ........ ........ ........ ........ ........ ........ ........ ........ ........ . (9)
(五)数据表...... ........ ........ ........ ........ ........ ........ ........ ........ ........ ........ ........ ........ ........ (9)
多
图:Excel 图表类型的修改技巧...... ........ ........ ........ ........ ........ ........ ........ ........ ........ ........ ........ .. (10)
一、 修改图表的类型...... ........ ........ ........ ........ ........ ........ ........ ........ ........ ........ ........ ........ .. (10)
个图表中使用两种图表类型...... ........ ........ ........ ........ ........ ........ ........ ........ ........ ...11三、 使用次坐标轴...... ........ ........ ........ ........ ........ ........ ........ ........ ........ ........ ........ ........ ........ .13
表实例:熟悉常用的图表类型...... ........ ........ ........ ........ ........ ........ ........ ........ ........ ........ ..15一、 熟悉柱形图的子类型...... ........ ........ ........ ........ ........ ........ ........ ........ ........ ........ ........ .. (15)
建饼图...... ........ ........ ........ ........ ........ ........ ........ ........ ........ ........ ........ ........ ........ ........ .17
三、 创建折线图...... ........ ........ ........ ........ ........ ........ ........ ........ ........ ........ ........ ........ ........ .. (20)
建面积图...... ........ ........ ........ ........ ........ ........ ........ ........ ........ ........ ........ ........ ........ .. (22)
Excel图表实例:修改图表使之个性化...... ........ ........ ........ ........ ........ ........ ........ ........ ........ ........ ..24
确地选择图表中的项目...... ........ ........ ........ ........ ........ ........ ........ ........ ........ ........ .. (24)
二、 删除图表的网格线...... ........ ........ ........ ........ ........ ........ ........ ........ ........ ........ ........ ........ .25
改各种标题的字体...... ........ ........ ........ ........ ........ ........ ........ ........ ........ ........ ........ .. (26)
四、 使用数据标签...... ........ ........ ........ ........ ........ ........ ........ ........ ........ ........ ........ ........ ........ .27
改绘图区背景颜色...... ........ ........ ........ ........ ........ ........ ........ ........ ........ ........ ........ .. (28)
六、 修改数据系列颜色...... ........ ........ ........ ........ ........ ........ ........ ........ ........ ........ ........ ........ .30
改图例...... ........ ........ ........ ........ ........ ........ ........ ........ ........ ........ ........ ........ ........ ........ .31
Excel图表:基本图表的创建和操作
前面我们在Excel 实例系列中学习了很多基础知识和技能,包括图解Excel入门、Excel
数据的输入、Excel公式与函数的使用等等。接下来我们将继续通过实例的形式学习一个非
内容,即Excel图表的制作。
Excel图表可以将数据图形化,更直观的显示数据,使数据的比较或趋势变得一目了然,从而更容易表达我们的观点。
本课我们将通过“图表向导”创建最基本的图表。为了方便想一起进行下面操作的读者朋友,文章末尾提供了原文件供大家下载参考,朋友们可以先下载它到本地电脑,然后打开它和下面的步骤一同操作。
景:小张是一名销售主管,他负责管理三个部门,快到年终了,为了用Excel统计分析销售情况,他把三个部门2004年第四季度的销售业绩输入到了Excel工作表中(图1)。
为了让三个部门的业绩情况更直观的表显示,他将通过Excel“图表向导”,将数据转化为图表。
析:利用“图表向导”制作图表,首要的一步是选择生成图表的数据区域,接下来
根据“图表向导”的提示一步一步操作即可快速生成基本的图表。
操作步骤:
一、 创建图表
1. 打开“创建基本的图表(原始文件)”工作薄文件,进入“练习”工作表,选中需要生成
图表的数据区域“A1:D4”。
“常用”工具栏上的“图表向导”按钮(图2)。或者选择菜单“插入→图表”命令。打开“图表向导”对话框。
3. 默认“图表类型”为“柱形图”和子图表类型(图3),单击下方的“按下不放可查看示
例”按钮,可以看到将得到的图表外观的预览。
单击“完成”按钮,将在当前工作表中得到生成的图表(图4)。二、 动态更新图表中的数据
生成图表后,发现部门二十月份的业绩应为120,是不是需要将B3单元格改为120后,再重新生成图表呢?没有这个必要,直接将B3单元格的数据由85改为120后回车确认,可以看到部门二十月份数据的柱形图自动更新。
表:利用图表向导定制图表详解
具体操作:
一、让图表“按列”排列显示数据
当选择图表的类型之后单击“下一步”,进入图表向导的第二步,在这里我们将核对生成图表的数据区域以及指定数据的方向,即按行或按列排列。不同的数据方向,对图表的外观
有很大的影响。上一节中,我们保持了默认即“按行”排列,下面我们“按列”排列显示数据,
