修复Windows 8 系统文件损坏

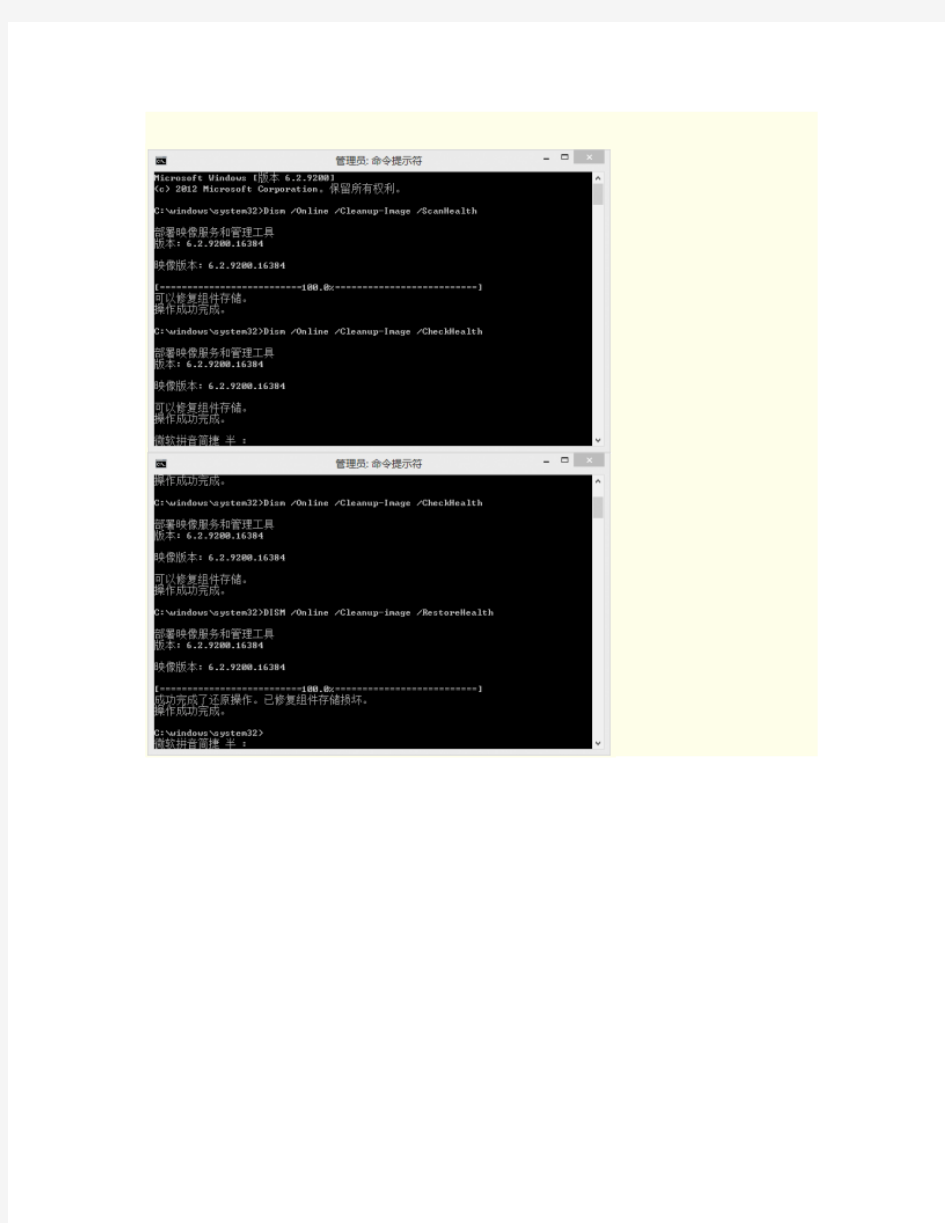
修复Windows 8 系统文件损坏
一、检查映像是否可修复
1.扫描映像来检查损坏。在管理员命令提示符下键入以下命令:
Dism /Online /Cleanup-Image /ScanHealth
这条命令将扫描全部系统文件并和官方系统文件对比,扫描计算机中的不一致情况。
2.检查映像以查看是否有检测到损坏。在管理员命令提示符下键入:
Dism /Online /Cleanup-Image /CheckHealth
这条命令必须在前一条命令执行完以后,发现系统文件有损坏时使用。当使用/CheckHealth 参数时,DISM 工具将报告映像是状态良好、可以修复、还是不可修复。如果映像不可修复,必须放弃该映像,并重新开始。如果映像可以修复,可以使用/RestoreHealth 参数来修复映像。
二、修复映像
若扫描出计算机中的不一致情况,检测到系统的损坏,并报告映像是状态良好、可以修复,就可以用/RestoreHealth 参数进行修复。
1.若要修复映像,在管理员命令提示符下键入:
DISM /Online /Cleanup-image /RestoreHealth
这条命令是把那些不同的系统文件还原成官方系统源文件,其他的第三方软件和用户设置完全保留,比重装好多了。而且在扫描与修复的时候系统未损坏部分正常运行,电脑可以照常工作。
2.或者,若要使用你自己的一些来源,不使用Windows 更新来修复一个联机映像,则键入:
Dism /Online /Cleanup-Image /RestoreHealth /Source:c:\test\mount\windows /LimitAccess 前面的命令需要在连网的情况下执行,这条命令可以不用连网。
Win7系统崩溃修复办法
昨天晚上系统突然崩溃,重启后电脑提示: windows未能启动,原因可能是最近更改了硬件或软件。解决此问题的步骤: 1.插入WINDOWS安装光盘并重新启动计算机 2.选择语言设置,然后单击下一步 3.单击修复计算机 如果没有此光盘,请与你的系统管理员或计算机制造商联系,以获得帮助 文件:windowssystem32configsystem 状态:OxcOOOOOe9 信息:由于系统注册文件表丢失或损坏,因此WINDOWS无法加载。” ===================================================================== =============================================== 我一没光驱,二没光盘,只有个U盘还是个PE。 今天度上搜了一天,也没看见具体的修复方法,无非就是重装或者下个安装版镜像修复一下。 重装不可能,太多驱动调试的正正好,一旦重装就会非常麻烦。 下镜像,随便一个就3个多G,我这4M的宽带压力甚大。 从别人机器考了个文件,替换后开机蓝屏,完全不行。 最后网上看到有个repair文件夹里有最原始的用于恢复的文件,可是找了半天没找到这个文件夹,那个应是XP的。 不过收到启发,win7也绝对有个这样的文件夹,直接搜索,找到了。然后就是具体步骤 首先:我的系统版本见下图,可能你的和我的也不一样。
然后 第一步:先随便找个电脑下载个PE,制作U盘启动,这个我就不用多说了吧,网上都有详细说明,电脑店,大白菜等等都可以 第二步:用PE进入电脑,查看文件,在Windows-System32-config-RegBack中的文件夹 第三步:把此文件夹里的SYSTEM文件复制到上级菜单CONFIG文件夹里替换原来的文件。 第四步:重启电脑,到这里机器好了。
教你通过Win7的安全模式修复系统故障
教你通过Win7的安全模式修复系统故障 (2010-12-29 19:04:28)转载▼ 标签:安全模式重新启动计算机系统还原自启动程序it microsoft win7 分类:Windows相关 转载自: 人民网 Windows的安全模式是为了在操作系统出现异常的时候登陆到这种模式后进行故障排查和修复,在这个模式下系统只会启动底层服务,其它应用都不会启动,用户可以很容易的排查系统问题。Windows7安全模式进入和WindowsXP的操作类似,开机在进入Windows系统启动画面之前按下F8键,然后出现系统启动菜单,选择安全模式登陆即可进入。 1、删除顽固文件 在Windows正常模式下删除一些文件或者清除回收站时,系统可能会提示“文件正在被使用,无法删除”,出现这样的情况我们就可以在安全模式下将其删除。因为在安全模式下,Windows会自动释放这些文件的控制权。 2、安全模式下的系统还原 如果现在你的电脑不能启动,只能进入安全模式,那么你就可以在安全模式下恢复系统。进入安全模式之后点击“开始”→“所有程序”→“附件”→“系统工具”→“系统还原”,打开系统还原向导,然后选择“恢复我的计算机到一个较早的时间”选项,点击“下一步”按钮,在日历上点击黑体字显示的日期选择系统还原点,点击“下一步”按钮即可进行系统还原。 3、安全模式下的病毒查杀 如今杀毒软件的更新速度已经跟不上病毒的脚步,稍不留神你的电脑就会被病毒感染。但是在Windows下进行杀毒有很多病毒清除不了,而在dos下杀毒软件无法运行。这个时候我们可以启动安全模式,Windows系统只会加载必要的驱动程序,这样就可以把病毒彻底清除了。 4、安全模式下解除组策略的锁定 其实Windows中组策略限制是通过加载注册表特定键值来实现的,而在安全模式下并不会加载这个限制。重启开机后按住F8键,在打开的多重启动菜单窗口,选择“带命令提示符的安全模式”。进入桌面后,在启动的命令提示符下输入“C:WindowsSystem32XXX.exe(你启动的程序)”,启动控制台,再按照如上操作即可解除限制,最后重启正常登录系统即可解锁。 注:组策略的很多限制在安全模式下都无法生效,如果碰到无法解除的限制,不妨进入下寻找解决办法。 5、修复系统故障
Windows 操作系统操作题答案
任务1: (1)将“Internet Explorer”图标锁定到任务栏。 (2)将“”程序从任务栏解锁。 解题步骤: (1)双击打开桌面图标“Internet Explorer”→右击任务栏“Internet Explorer”图标→将此程序锁定到任务栏。 (2)右击任务栏中“”图标→将此程序从任务栏解锁 任务2: (1)把考生文件夹根目录下的所有扩展名为“jpg”的文件移动到“图片”文件夹下。 (2)把“简历”文件夹移动到“我的资料”文件夹下。 (3)把“考试”文件夹更名为“测试”。 解题步骤: (1)打开考生文件夹→在搜索栏中输入“*.jpg”后点击搜索按钮→Ctrl+A→Ctrl+X →回到考生文件夹中找到“图片”文件夹→Ctrl+V。 (2)单击选中“简历”文件夹→Ctrl+X→找到“我的资料”文件夹→Ctrl+V。 (3)右击“考试”文件夹→重命名→输入“测试”后按Enter。 任务3: (1)将考生文件夹下wintest文件夹下的位图文件“图像1”设为隐藏属性。 (2)在考生文件夹下新建文件夹“学生”并用记事本建立一个名为的文件保存到“学生”文件夹中,文件内容为:科技为本。将所建立的文件设为只读和隐藏属性。 (3)设置文件夹选项,设置为不显示隐藏的文件、文件夹或驱动器。 解题步骤: (1)双击打开wintest文件夹→右击“图像1”→勾选“隐藏”→应用→确定。 (2)打开考生文件夹→点击工具栏中的新建文夹→在新文件夹图标的名称栏输入“学生”→按回车键→开始→程序→附件→记事本→输入“科技为本”→点击“文件”中的“保存”→在名称栏输入SOWER,在地址栏找到“学生”文件夹→保存→右击→勾选“只读”和“隐藏”→应用→确定。 (3)打开考生文件夹→选择菜单栏中的“工具”菜单→文件夹选项→点击查看选项卡→在高级设置中,勾选“不显示隐藏的文件、文件夹或驱动器”→应用→确定。 任务4: (1)在考生文件夹下建立“我的练习”文件夹,在此文件下建立“文字”、“图片”、“多媒体”三个子文件夹。 (2)查找考生文件夹下文件,并将它复制到“多媒体”文件夹中。 (3)将“文本.rtf”文件设置为隐藏和存档属性。 (4)将“电器”文件夹中“电视”文件夹下的文件移动到“你好”文件夹中。 (5)在考生文件夹下创建“你好”文件夹的快捷方式,名称为“你好”。 解题步骤: (1)打开考生文件夹→点击工具栏中的新建文夹→在新文件夹图标的名称栏输入“我的练习”→按回车键→在“我的练习”文件夹中,点击工具栏中的新建文夹→在新文件夹图标的名称栏输入“文字”→点击工具栏中的新建文夹→在新文件夹图标的名称栏输入“图片”应用→点击工具栏中的新建文夹→在新文件夹图标的名称栏输入“多媒体”。 (2)打开考生文件夹→在搜索栏输入“”,点击搜索按钮→在右窗中选中搜索结果
教你制作自己的win7安装盘修复系统
教你制作自己的win7安装盘修复系统 随着win7的流行,不少人都用上了win7,而很多人因为硬盘原因,只能一个分区装XP,一个分区装win7。这样一来问题就出来了,win7直接占了一个分区,为了运行win7的时候更流畅,只好把那个分区的东西都删掉,硬盘空间一下子就不够了。有的因为用不习惯win7,有的因为硬盘空间不够等等原因把win7所在的分区格式化了。我们在格式化了那个分区后会发现开机的时候win7的启动菜单仍然在,并且很难删掉。目前我个人知道的可行的方法只有正版安装盘中的修复系统,而这一个正版能让很多人望而却步了。于是只好保留着菜单,有的甚至于格式化了C盘重装XP来达到目的。 有没有什么方法能够在不用买正版安装盘的情况下删掉菜单哪?目前我发现了一个,其实也就是正版安装盘的修复,但是不用花那么多钱买张正版碟,只要你有刻录机+空盘或者有个足够大的U盘就可以。 我来说下我的方法:需要软件:ultraISO,刻录机+空光盘或者足够大的U盘(至少4G),win7正版镜像。我以光盘为例。 首先下载win7镜像(下载地址:https://www.360docs.net/doc/865415391.html,/software/czxt/2009/01/12/5742861_1.shtml),UltraISO(下载地址:https://www.360docs.net/doc/865415391.html,/soft/614.htm),把UltraISO安装好,打开镜像,把光盘放入光驱,直接选择刻录光盘映像就可以(或者按F7),等到刻录完成就大功告成了。是不是很简单?用U盘制作过程差不多,本人没试验过不敢乱说。 这下我们就有一个正版光盘了,于零售版相比只是少了一个序列号,呵呵,我们现在就可以拿这个盘修复系统,删除开机菜单,引导电脑进入系统等等,用处还是很大的,并且花费也不高。
引导丢失windows7开机不能进系统修复方法
写在最前面: 经常有些TX在开机之后发现进不了系统,电脑屏幕上面只显示一行英文字母"bootmgr is missing",这种情况就是属于系统引导丢失的范畴,今天和大家分享一下修复系统引导的分享。 首先这个方法本身不难,他其实就是硬盘安装win7或者vista方法的一个变种。整个过程需要只需要鼠标操作以及输入一行命令即可。同样的,想干掉预装系统自带的100M的分区的同学也可以参考次方法(实施的时候一定记得看备注) 说明:由于要编辑帖子,我实在win7系统下做演示的。实际操作的时候,由于进不了系统需要在pe下修复。因此在后面说明中,win7系统盘的盘符我会用x:表示 首先将附件中的boot.rar(点击下载)文件,复制到win7系统盘x(pe下win的系统盘盘符不是C,要仔细注意),并解压到x盘的根目录。解压后x盘根目录应该有下图中红色框框标识出来的文件。 2011-8-5 15:19 上传 下载附件(62.4 KB) 同样的,再将附件中的bootsect.rar文件bootsect.rar(35.63 KB, 下载次数: 92) ,解压到X盘根目录。
下面,按win键+R→输入cmd→回车在弹出的对话框中输入下列命令 1.x:\bootsect /nt60 x: 复制代码 注意命令中的空格以及斜线的方向。 输入命名之后按回车,在几秒钟之后,如果收到的提示中含有successfully,那就代表引导已经修复成功。下面就可以重启看见熟悉的启动画面了。 含有100M隐藏分区的TX修复引导或者想干掉100m分区的TX请继续看2L备注 备注 ok,提到100M的隐藏分区,就设计到关于硬盘分区的一些基本概念,有兴趣的可以参考我的另外一个帖子:https://www.360docs.net/doc/865415391.html,/thread-1675491-1-1.html 具体的操作步骤如下。 在存在100M的隐藏分区情况下,win7系统是处于非活动状态,不能作为启动分区。因此,在用bootsect重做引导之后,还需要修改分区的活动状态。 修改方法多种多样,利用diskpart命令也可以用分区软件。这里介绍一种WinPm软件的修改方法,其他软件也是类似。 在WinPm下,右击想要设置成活动状态的分区,点击设置活动(不同软件,可能会显示成激活分区),就ok。
操作系统介绍与安装完整版.doc
认识操作系统 系统简介 定义 :操作系统(英语:Operating System,简称OS)是管理和控制计算机硬件与软件资源的计算机程序,是直接运行在“裸机”上的最基本的系统软件,任何其他软件都必须在操作系统的支持下才能运行。操 操作系统所处位置 作系统是用户和计算机的接口,同时也是计算机硬件和其他软件的接口。 操作系统的功能:包括管理计算机系统的硬件、软件及数据资源,控制程序运行,改善人机界面,为其它应用软件提供支持等,使计算机系统所有资源最大限度地发挥作用,提供了各种形式的用户界面,使用户有一个好
的工作环境,为其它软件的开发提供必要的服务和相应的接口。 操作系统的种类:各种设备安装的操作系统可从简单到复杂,可分为智能卡操作系统、实时操作系统、传感器节点操作系统、嵌入式操作系统、个人计算机操作系统、多处理器操作系统、网络操作系统和大型机操作系统。 按应用领域划分主要有三种: 桌面操作系统、 服务器操作系统 嵌入式操作系统。 ○1桌面操作系统 桌面操作系统主要用于个人计算机上。个人计算机市场从硬件架构上来说主要分为两大阵营,PC机与Mac 机,从软件上可主要分为两大类,分别为类Unix操作系统和Windows操作系统: 1、Unix和类Unix操作系统:Mac OS X,Linux发行
版(如Debian,Ubuntu,Linux Mint,openSUSE,Fedora等); 一个流行Linux发行版——Ubuntu桌面 Mac OS X桌面 2、微软公司Windows操作系统:Windows XP,Windows Vista,Windows 7,Windows 8等。 Windows 8 Metro Windows 8桌面 ○2服务器操作系统 服务器操作系统一般指的是安装在大型计算机上的操作系统,比如Web服务器、应用服务器和数据库服务器等。服务器操作系统主要集中在三大类: 1、Unix系列:SUN Solaris,IBM-AIX,HP-UX,
ThinkPad预装WIN7系统一键恢复【联想官方给出的方法】
Windows7一键恢复的方法 问题描述 预装WIN7系统一键恢复到出厂状态的操作方法(适用机型:ThinkPad SL410、SL510、X200,W500,T400,T500,R400预装win7的机型) 注意:在您做一键恢复到出厂设置前,请一定要备份您的各个分区的重要数据到移动硬盘或者其他计算机。因为一键恢复到出厂状态后,您存在电脑上的资料就都没有了。如果您有多个分区而仅恢复C盘的话,也同样请您备份其他几个分区的重要数据,以防数据丢失。(分区操作有可能会影响到一键恢复功能。如果您以后需要分区,建议您备份好各盘的数据资料,同时通过控制面板中的Lenovo-出场恢复光盘功能创建一套完整的WIN7系统恢复光盘(该光盘可将您的机器恢复到出厂状态,如果您需要了解创建恢复光盘的方法,可联系800-990-8888咨询,或在https://www.360docs.net/doc/865415391.html,上获得在线支持)。 本文档是预装WIN7系统一键恢复的操作步骤,供您需要时参考。整个恢复时间可能要在40分钟左右。(根据机器配置所用时间也会有不同) 解决方案: 1、开机按蓝色键或者F11键进入一键恢复界面 2、选择继续
3、选择左下角的启用高级版Rescue and Recover 4、选择左侧的复原系统
5、选择将硬盘驱动器复原到原始出厂状态,然后单击下一步 6、选择我不想保留任何文件,然后单击下一步
7、出现复原系统的选项后单击下一步
8、单击后屏幕会出现如下选项,选择确定,系统将会重新启动 9、重启后系统将会自动重新进入一键恢复界面 10、重新进入一键恢复界面后,会出现语言选项,选择简体中文(Simplified Chinese),然后 单击下一步继续 注:此选项只是恢复系统过程中语言的选择,无论您选择哪种语言,恢复后的系统都是简体中文版)
win7系统损坏可以自动修复[不用重装]
win7系统损坏可以自动修复[不用重装] 尽管Windows 7(以下简称Win7)的稳定性已经非常不错,但难免遇到系统崩溃的情况,而此时很多用户还是按照老习惯和老方法,动不动就重做系统!其实你大可不必如此,利用Win7的自修复功能就可以方便、快捷地修复系统! Win7的系统维护功能已经非常强大,利用Win7的系统备份和还原功能,你甚至可以不再需要Ghost!而且Win7更加智能化,它会在你安装程序或者对系统进行重要改动的时候自动创建还原点,这样在系统崩溃后就可以保证你将系统还原到最近的一个正常状态。这一点也是Ghost最大的劣势——很多人是Ghost一次就再也不去维护,而如果时间久了,那么利用Ghost恢复的系统也将面目全非。 此外,常见的系统问题也都可以用Win7的WinRE功能来修复而不需要重新安装系统,如果你还像以前那样遇到问题就重装,那只能说你还不了解Win7,相信看过本文大家会有新的认识。 注:Win7的维护功能需要开启系统的备份还原功能,强烈建议开启它,它不会占用多少系统资源,而带来的好处是很多的。 一般问题启动修复绰绰有余 Win7的系统修复功能是很智能的,很多时候根本不用用户太多的干预。例如由于非法关机而引起的小问题,当再次启动系统时就会进入“Windows错误恢复”界面,光标默认
停留在“正常启动Windows”选项上并开始倒计时。很显然,系统本身已经允许你正常启动,而问题已经自己修复了。 此外,由于操作不规范或者硬件的改动而造成的系统文件被破坏或者配置文件不正确,都有可能导致系统无法正常启动。此时系统再次启动,同样会出现“Windows错误恢复”对话窗。提示窗口中有两项内容可选,默认会停在“启动启动修复(推荐)”项(如图1所示)。显然,Win7是希望用户选择“启动修复”选项对系统进行修复。 经过测试,如果选择“正常启动Windows”,系统一样可以正常启动。不过这样可能会产生一些不可预知的问题,所以为了系统的稳定,建议大家还是多花一点时间,启用系统的修复功能。 启动系统的“启动修复”功能后,系统将自动进行修复而不需要你操作,修复完成后如果提示“请重新启动计算机,以完成修复”,那么重启后就可以恢复正常了(如图2所示)。如果提示“系统修复无法自动修复此计算机”,那就要使用更高级的工具来进行修复了。什么更高级的工具?别急,我们慢慢来了解。 无法启动系统还原出手相救 如果“启动修复”功能也无法解决问题,系统还是不能正常启动,那就需要“系统还原”出手相救了!
win7系统映像备份与恢复
windows7系统映像功能备份和系统还原恢复 品牌机电脑在购买时通常会在系统的硬盘中划分出一个分区用于存放出厂设置,并且会提供一个一键还原的功能,以便用户在遇到问题时,可以通过一键还原把计算机还原到出厂状态。那么Windows 7系统是否具有类似的功能呢? 其实在Windows 7系统中,除了常规的文件备份和还原以外,微软也提供了两个针对整机的备份和还原功能,分别是系统映像和系统修复光盘。这两个功能组件可以帮助我们更好的维护我们的计算机。 系统映像会完整复制磁盘中的所有数据,包括注册表以及软件设置。我们可以在初次使用计算机并安装完必要的驱动程序和常用软件,在确认系统工作正常后创建相应的系统映像。当系统异常或崩溃时,便可将其还原到备份时的状态。需要一定的硬盘空间存储映像。 这两者的主要区别在于系统映像的恢复需要能正常进入操作系统,或使用Windows 7安装光盘进入WinRE环境,或者在硬盘上已安装有WinRE环境。系统修复光盘相对比较独立,可以不依赖于其他环境独立修复计算机。但相对也有一定的限制,首先系统修复光盘只能保存数据到DVD刻录盘,由于单张DVD刻录盘的容量通常在4.7GB,Windows 7系统本身就有近10GB大小,后续的更新和所安装的其他软件可能会占据更多空间。通常,修复光盘将至少消耗2张DVD 刻录盘。而且一次性写入光盘也不适合于后续的备份。一般来说系统修复光盘比较适合品牌机预安装系统的用户,这部分用户可能并没有获取到系统安装光盘,在遇到严重问题时无法进入系统以及WinRE环境,此种情况下,在初次使用前创建一次系统修复光盘还是比较适用的。但之后的备份则还是建议使用系统映像。其他情况下,系统映像功能则可以提供更多地选择范围以及更方便快捷的备份还原过程。 下面我们会详细介绍如何使用系统映像功能进行备份和还原: 1. 点击开始菜单,选择控制面板,在控制面板中按类别查看方式,选择系统和安全: 2. 在系统和安全中选择备份和还原,备份还原界面左侧任务栏中我们就可以选择创建系统映像:
小编分享教你使用win7系统自动修复功能(精)
小编分享 :教你使用 win7系统自动修复功能 编辑作者:https://www.360docs.net/doc/865415391.html, win7系统很强大,自动更新功能、自动修复功能。系统备份、系统还原,你完全可以抛弃 ghost 。在 win7中,它更加的智能化,在重装完系统或者修改系统文件的时候,它会自动帮你创建一个还原点,所以更加的安全。 这一点也是 Ghost 最大的劣势——很多人是 Ghost一次就再也不去维护,而如果时间久了,那么利用 Ghost 恢复的系统也将面目全非。 此外,常见的系统问题也都可以用 Win7的 WinRE 功能来修复而不需要重新安装系统, 如果你还像以前那样遇到问题就重装,那只能说你还不了解 Win7,相信看过本文大家会有新的认识。 注:Win7系统的维护功能需要开启系统的备份还原功能,强烈建议开启它,它不会占用多少系统资源,而带来的好处是很多的。 一般问题启动修复绰绰有余 Win7系统修复功能是很智能的,很多时候根本不用用户太多的干预。例如由于非法关机而引起的小问题,当再次启动系统时就会进入“Windows 错误恢复”界面,光标默认停留在“正常启动Windows”选项上并开始倒计时。很显然,系统本身已经允许你正常启动, 而问题已经自己修复了。 此外, 由于操作不规范或者硬件的改动而造成的系统文件被破坏或者配置文件不正确, 都有可能导致系统无法正常启动。此时系统再次启动,同样会出现“Windows 错误恢复”对 话窗。提示窗口中有两项内容可选,默认会停在“启动启动修复 (推荐”项。显然, Win7是希望用户选择“启动修复”选项对系统进行修复。
经过测试, 如果选择“正常启动Windows”, 系统一样可以正常启动。不过这样可能会产生一些不可预知的问题, 所以为了系统的稳定, 建议大家还是多花一点时间, 启用系统的修复功能。 启动系统的“启动修复”功能后,系统将自动进行修复而不需要你操作,修复完成后如果提示“请重新启动计算机, 以完成修复”, 那么重启后就可以恢复正常了。如果提示“系统修复无法自动修复此计算机”, 那就要使用更高级的工具来进行修复了。什么更高级的工具 ? 别急,我们慢慢来了解 无法启动系统还原出手相救 如果“启动修复”功能也无法解决问题,系统还是不能正常启动,那就需要“系统还原”出手相救了 ! 要启用 Win7的系统还原功能,需要在系统启动时按 F8键,在出现的系统选择菜单当中选择“修复计算机”,回车确认后按照提示即可进入到“系统恢复选项”界面。 在“系统恢复选项”窗口中我们可以看到“启动修复”、“系统还原”、“系统映像恢复”、“Windows 内存诊断”和“命令提示符”五个选项,直接选择“系统还原”,然后按照提示选择一个还原点, 很快就可以完成还原操作。完成后重新启动, 一般情况下都可以修复系统无法启动等问题。 提示:要使用“系统还原”功能有两个前提条件:一是系统分区已经开启系统保护功能 ; 二是已经创建了系统还原点 (手动或自动。 系统崩溃映像还原妙手回春 一般情况下,绝大多数的系统故障都可以通过启动修复和系统还原来修复,但是,如果你的系统由于病毒等原因, 造成系统用户配置文件被破坏, 那么上面的方法也就无能为力, 不过别担心, 利用 Win7的系统映像还原功能修复即可 (进入系统映像还原的方法与进入系统还原的操作一致。
自带win7系统还原方法.
自带Win7系统家庭版如何还原的方法整理如下 一、Thinkpad 1. 开机出现LOGO 后按 F11 进入系统还原界面,出现一个对话框,然后点击【继 续】。然后点击左下方的【启动高级版 Rescue and Recovery】。 2. 进行还原恢复选项设置:选择【复原系统】,进入到【第一步】的对话框,选择 最好一项【将硬盘驱动器恢复到出厂状态】,点击【下一步】。选择【我不想保存任何文件】,继续【下一步】—> 【下一步】,这时会有系统还原的对话框弹出,在此处点击【确定】。 3. 等待完成并重启系统。此处步骤是:【选择语言信息】直接点击【下一步】—> 【我接受这些条款和条件】—> 弹出提示后点击【是】后,系统开始还原。 二、Lenovo 1. 一体机、分体台式机:一开机出现“Lenovo ”LOGO 后立即按 F2 进入【拯救系统系统】界面,选择其中的【一键恢复】。此处有A :还原系统到出厂设置; B :还原系统到最近备份(该项只适用于还原之前已经做好二次系统备份的情况)。待还原过程结束后,重启即可。 2. 笔记本:不开机,直接长按开机键旁的小帽标志的按钮(相对开机键较小)。然后直接进入系统还原界面。其余步骤同上。 三、ASUS
开机按F9 ,进入Windows Setup ——> 出现ASUS Preload Wizard ——> 此时弹出对话框,选择系统语言,下拉菜单拉到 Simple Chinese (简体中文——>【下一步】之后,弹出系统还原选项对话框,这时我们可以根据自身需要来选择所需的系统还原状态。此处有 a. 仅将Windows 恢复到第一分区;b. 将Windows 恢复到整个硬盘;c. 将Windows 恢复到有2个分区的硬盘。选择好分区模式后,点击【下一步】——> 【完成】即可开始还原自带的家庭版win7系统。还原结束后重启即可。 四、ACER 开机按 F10+Alt ——> Please wait a moment …——> 进入到了Acer eRecovery Menagenment 系统还原界面。此处有2个选择:a. 将系统恢复到默认出厂设置;b. 恢复操作系统并保留用户文件——> 【下一步】——> 【下一步】——> 点击【确定】后即开始进行系统还原,完成后重启计算机。 五、DELL 开机按 F8 出现很多选项,默认选择【修复计算机】后单击回车确认。然后计算机开始进行Windows 文件加载,完成后出现系统语言选择,默认进行下一步,此时会出现一个对话框:用户名:dell 密码:空点击下面的【确定】继续。进入到Dell DataSafe Local Backup 还原界面有6个选项:a. 启动修复;b. 系统还原;c. 系统镜像还原;d. Windows 内存检测;e. 命令提示符;f. Dell Datasafe 还原和紧急备份。该处选择最后(f )项,——>【下一步】——>【下一步】——>【下一步】,此时默认选择 OS C :﹨——> 【下一步】——> 系统执行文件扫描,等待几分钟——> 【下一步】——> 点击【完成】后开始执行系统还原。 六、HP 启动电脑,并立即以每秒一次的频率反复按 F11 键,直到打开【恢复管理器】。在【我立刻需要帮助】界面,点击【系统恢复】。此处出现还原界面,在
操作系统简介
1.计算机软件 计算机软件(Computer Software,也称软件,软体)是指计算机系统中的程序及其文档,程序是计算任务的处理对象和处理规则的描述;文档是为了便于了解程序所需的阐明性资料。程序必须装入机器内部才能工作,文档一般是给人看的,不一定装入机器。 计算机软件(Computer Software)是指计算机系统中的程序及其文档。程序是计算任务的处理对象和处理规则的描述;文档是为了便于了解程序所需的阐明性资料。程序必须装入机器内部才能工作,文档一般是给人看的,不一定装入机器。 软件是用户与硬件之间的接口界面。用户主要是通过软件与计算机进行交流。软件是计算机系统设计的重要依据。为了方便用户,为了使计算机系统具有较高的总体效用,在设计计算机系统时,必须通盘考虑软件与硬件的结合,以及用户的要求和软件的要求。 软件的含义 (1)运行时,能够提供所要求功能和性能的指令或计算机程序集合。 (2)程序能够满意地处理信息的数据结构。 (3)描述程序功能需求以及程序如何操作和使用所要求的文档。 编辑本段软件与硬件的不同点 表现形式不同 硬件有形,有色,有味,看得见,摸得着,闻得到。而软件无形,无色,无味,看不见,摸不着,闻不到。软件大多存在人们的脑袋里或纸面上,它的正确与否,是好是坏,一直要到程序在机器上运行才能知道。这就给设计、生产和管理带来许多困难。 生产方式不同 软件是开发,是人的智力的高度发挥,不是传统意义上的硬件制造。尽管软件开发与硬件制造之间有许多共同点,但这两种活动是根本不同的。 要求不同 硬件产品允许有误差,而软件产品却不允许有误差。 维护不同
硬件是要用旧用坏的,在理论上,软件是不会用旧用坏的,但在实际上,软件也会变旧变坏。因为在软件的整个生存期中,一直处于改变(维护)状态。 编辑本段计算机软件的分类 总述 计算机软件总体分为系统软件和应用软件两大类: 系统软件是各类操作系统,如windows、Linux、UNIX等,还包括操作系统的补丁程序及硬件驱动程序,都是系统软件类。 应用软件可以细分的种类就更多了,如工具软件、游戏软件、管理软件等都属于应用软件类。 系统软件 系统软件是负责管理计算机系统中各种独立的硬件,使得它们可以协调工作。系统软件使得计算机使用者和其他软件将计算机当作一个整体而不需要顾及到底层每个硬件是如何工作的。 一般来讲,系统软件包括操作系统和一系列基本的工具(比如编译器,数据库管理,存储器格式化,文件系统管理,用户身份验证,驱动管理,网络连接等方面的工具)。 应用软件 应用软件是为了某种特定的用途而被开发的软件。它可以是一个特定的程序,比如一个图像浏览器。也可以是一组功能联系紧密,可以互相协作的程序的集合,比如微软的Office软件。也可以是一个由众多独立程序组成的庞大的软件系统,比如数据库管理系统。 较常见的有: 文字处理软件如WPS、Word等 信息管理软件 辅助设计软件如AutoCAD 实时控制软件 教育与娱乐软件 2.操作系统(OS) 操作系统(Operating System,简称OS)是一管理电脑硬件与软件资源的程序,同时也是计算机系统的内核与基石。操作系统是一个庞大的管理控制程序,大致包括5个方面的管理功能:进程与处理机管理、作业管理、存储管理、设备管理、
系统崩溃不用怕 Win7系统自我修复
系统崩溃不用怕 Win7系统自我修复 Win7的系统维护功能已经非常强大,利用Win7的系统备份和还原功能,你甚至可以不再需要Ghost!而 且Win7更加智能化,它会在你安装程序或者对系统进行重要改动的时候自动创建还原点,这样在系统崩 溃后就可以保证你将系统还原到最近的一个正常状态。这一点也是Ghost最大的劣势——很多人是Ghost 一次就再也不去维护,而如果时间久了,那么利用Ghost恢复的系统也将面目全非。 此外,常见的系统问题也都可以用Win7的WinRE功能来修复而不需要重新安装系统,如果你还像以前 那样遇到问题就重装,那只能说你还不了解Win7,相信看过本文大家会有新的认识。 注:Win7的维护功能需要开启系统的备份还原功能,强烈建议开启它,它不会占用多少系统资源,而带 来的好处是很多的。 一般问题启动修复复绰绰有余 Win7的系统修功能是很智能的,很多时候根本不用用户太多的干预。例如由于非法关机而引起的小问题,当再次启动系统时就会进入“Windows错误恢复”界面,光标默认停留在“正常启动Windows”选项上并开始 倒计时。很显然,系统本身已经允许你正常启动,而问题已经自己修复了。 此外,由于操作不规范或者硬件的改动而造成的系统文件被破坏或者配置文件不正确,都有可能导致系统 无法正常启动。此时系统再次启动,同样会出现“Windows错误恢复”对话窗。提示窗口中有两项内容可选,默认会停在“启动启动修复(推荐)”项(如图1所示)。显然,Win7是希望用户选择“启动修复”选项对系统进 行修复。 经过测试,如果选择“正常启动Windows”,系统一样可以正常启动。不过这样可能会产生一些不可预知的 问题,所以为了系统的稳定,建议大家还是多花一点时间,启用系统的修复功能。
Windows 2000操作系统简介
第二章 Windows 2000操作系统简介 一、项目目标: 通过这一章的学习,学生会更进一步了解和认识Windows 2000操作系统的 知识。 二、教学目标: 1、专业能力: (1)知道Windows 2000 产品家族推出的四个版本; (2)了解Windows 2000操作系统所具有的功能; (3)认识到Windows 2000与Windows XP的区别。 2、方法能力: 通过教师讲解,让学生进一步了解和认识Windows 2000操作系统的知识, 正确认识Windows 2000操作系统。 3、社会能力: 尽可能掌握一种技能,为就业铺好道路。提高计算机网络的理论基础。 三、组织形式: 全班共同实施(教师讲解、学生按教师的要求完成 相关任务)。 四、 时间安排: 本项目共2课时。 五、过程设计: (一)设计内容与要求 教学环境的准备: 教师在课前已检查教学用机安装的是Windows 2000操作系统,学生 应已掌握Windows的基本操作。 安全要求: 遵守实验室相关章程 工作过程: Windows 2000操作系统是微软公司开发的迄今为止世界上最大的软件开发项目。 Windows 2000 是一个操作系统系列,集成了对客户/服务器模式和对等模式网络的支持。 Windows 2000 产品家族的设计目的在于提高产品的可靠
Windows 2000 产品家族的设计目的在于提高产品的可靠性,提供高层次的可用性及从小型网络到大型企业网的可扩展性。 Windows2000 通过集成,优化当前先进的网络、应用程序及WEB技术。 Windows2000是一个具有高可靠性和高安全性的操作平 台。 针对不同的用户和环境,Windows 2000 产品家族推出了四个版本: 1、Windows 2000 Professional:针对商业和个人用户。 2、Windows 2000 Server:针对工作组级的服务器用户。 Windows 2000 Server 最重要的改进是在“活动目录”目录服务技术的基础上,建立了一套全面的、分布式的底层服务。 3、Windows 2000 Advanced Server:针对企业级的高级服务器用户, 4、Windows 2000 DataCenter Server:针对大型数据仓库的数据中心服务器用户。 下面分别介绍Windows 2000操作系统所具有的功能。 2.1 对多任务、大内存、多处理器的支持 1、Windows 2000操作系统是一个抢占式的多任务操作系统。 2、Windows 2000操作系统对于大内存的支持: 3、Professional(个人)版最大支持2GB的内存, 4、Server(服务器)版最大支持4GB的内存, 5、Advanced Server(高级服务器)版最大支持8GB的内存, 6、DataCenter(数据中心)版对内存的支持最大可以达到知道了解了解
服务器操作系统简介
弹指一挥40年服务器操作系统进化简史 pconline 2009年03月06日 近年来服务器技术的硬件不动推动下飞速的发展,云计算、虚拟化、高性能计算等等多种服务器领域耀眼亮点使得服务器其上的操作系统相对而言的低调。不过作为服务器的基本操作平台,服务器OS其实也是值得我们去关注的。 目前服务器操作系统主要有三大类:一类是Windows,其代表产品就是Windows Server;一类是UNIX,代表产品包括HP-UX、IBM AIX等;还有一类是Linux,它虽说是后起之秀,但由于其开放性和高性价比等特点,近年来获得了长足发展。 这些操作系统究竟从何而来又将去往何处呢?画家高更也曾问过这个问题,5年、10年以后的技术发展谁也说不清楚,但从何而来这个问题我们还是可以回答的。 UNIX的故事 在计算机领域,Unix一直是作为高端平台而出现的。几年以前,只有在大型机构的专用机房中才能接触到它们,甚至稍小一些的机构也负担不起购买Unix工作站的费用。只有很少的使用者才有机会接触和使用Unix,能管理和维护 Unix系统的计算机专业人员就更少了,这就使得Unix总是披着一层神秘的面纱。 Unix操作系统的历史漫长而曲折,它的第一个版本是1969年由Ken Thompson在AT&T贝尔实验室实现的,运行在一台DEC PDP-7计算机上。这个系统非常粗糙,与现代Unix相差很远,它只具有操作系统最基本的一些特性。后来Ken Thompson和Dennis Ritchie使用C语言对整个系统进行了再加工和编写,使得Unix能够很容易的移植到其他硬件的计算机上。从那以后,Unix系统开始了令人瞩目的发展。
Windows-7操作系统简介
Windows 7操作系统简介 一、名称由来 Blackcomb是微软对Windows未来的版本 的代号,原本安排于WindowsXP后推出。但是 在2001年8月,“Blackcomb”突然宣布延后数 年才推出,取而代之由WindowsVista(代号 “Longhorn”)在WindowsXP之后及 Blackcomb之前推出。 微软为了避免把大众的注意力从Vista上转 移,微软起初并没有透露太多有关下一代Windows的信息;另一方面重组不久的Windows部门也面临着整顿。直到2009年4月21日预览版的发布,微软才开始对这个新系统进行商业宣传,这个新系统也逐渐开始走进大众人们的视野中来。 2009年7月14日,Windows77600.16385编译完成,标志着Windows7历时三年的开发正式完成,正式版已于2009年10月22日发布。 二、Windows 7版本介绍 1、Windows7Starter(简易版): 可以加入家庭组(HomeGroup),任务栏有不小的变化,也有JumpLists菜单,但没有Aero。 缺少的功能:航空特效功能;家庭组(HomeGroup)创建;完整的移动功能。 可用范围:仅在新兴市场投放,仅安装在原始设备制造商的特定机器上,并限于某些特殊类型的硬件。 忽略后台应用,比如文件备份实用程序,但是一旦打开该备份程序,后台应用就会被自动触发。 Windows7初级版将不允许用户和OEM厂商更换桌面壁纸.除了壁纸,主题颜色和声音方案也不得更改,OEM和其他合作伙伴也不允许对上述内容进行定制.微软称:“对于Windows7初级版,OEM不得修改或更换Windows欢迎中心、登陆界面和桌
最新整理win7怎么用命令行修复系统教程
w i n7怎么用命令行修复系统教程 有时我们系统出现病毒感染或某些故障时候,如果问题不严重,一般都可以用命令行来修复,具体怎么操作呢。下面由学习啦小编为你整理了w i n7使用命令提 示符修复系统的相关方法,希望对你有帮助! w i n7使用命令提示符修复系统的方法 首先打开开始菜单中的命令提示符窗口,在打开的命令提示符窗口中,输入l d q u o;S F C/? r d q u o;命令后按回车,这是用来查看到该检查器命令的所有参数; 然后按照程序内容中的中英翻译来选择操作,比如想l d q u o;扫描所有受保护的系统文件的完整性,不自行修复操作,那么就输入s f c v e r i f y o n l y命令后按下回车键,之后会开始扫描,需要一点时间; 扫描完成之后,系统会显示发现了完整性冲突,然后就会给出了出错报告的路径以及文件名; 然后用户就可以通过命令的提示找到相对应的路 径; 然后双击打开C B S文档,这里会记录很多的问题,这是记录W i n d o w s7系统所有的异常报告,找到了问题,就可快速解决问题了。
如果出现问题,可回到命令提示符系统,根据之前的中英文翻译,输入l d q u o;s f c/s c a n n o w r d q u o;,即 l d q u o;扫描所有受保护的系统文件的完整性,并修复出问题的文件r d q u o;。 修复过程并不影响其它软件的使用。保持系统的完整性和流畅性,而且还不用重装系统,。待验证100%已完成后,再重启计算机,修复即可生效; 上面就是对w i n764位旗舰版 w i n7z h i j i a.c n/_i t o n g/系统下利用c m d命令修复系统的方法的详细介绍,有遇到w i n7系统异常的朋友们都可以通过上面c m d命令的方法来检查并修复系统问题哦。 相关阅读:w i n10怎么修复系统 第一:w i n10系统出错之后,不是一定需要重装系统的,可以直接使用通过w i n10来修复系统,即w i n10R E 功能。 第二:w i n10R E能够对系统进行还原,修复等功能,而且可以在不损文件情况下恢复电脑,或者把资料全部删除,_____初始化系统。 第三:启动w i n10R E的3种方法。①按住s h i f t然
win7系统还原怎么设置
win7系统还原怎么设置? 问题补充: win7的系统还原怎么开启,win7的系统还原应该怎样设置,win7的系统换 如何设置还原时间? 问题产生时间:2011-04-21 最新答案 如同在Windows XP系统中一样,使用系统还原功能前,先确认Windows 7是否开启了该功能。在资源管理器的“计算机”页面(也就是Windows XP中的“我的电脑”)空白处点击鼠标右键,选择“属性”,然后在“系统”查看窗口中点击界面左侧的“系统保护”链接,最后在“系统保护”选项页中确保所要保护的驱动器出去打开保护的状态(如下操作:选中c 系统盘点配置
最大使用量自己确定,之后就可以了)。
图1 打开驱动器的系统保护设置 当对某个分区设置了保护功能打开后,Windows 7就会在必要的时候自动创建还原点。当然,此时我们也可以手动创建一个还原点,方法是在上图的界面中,点击最下方的“创建”按钮,填入还原点名称后,稍等片刻即可完成还原点的创建。
图2 手动设置一个还原点 启用了系统还原功能,Windows 7就会在必要的时候为相应的分区创建还原点。那么,当系统出现问题的时候如何进行系统还原呢?点开开始菜单,依次点选“所有程序”-“附件”-“系统工具”-“系统还原”,打开系统还原主界面按照向导进行操作。 在Windows XP中使用系统还原,我们看到的是一个日历视图,并可在其中选择还原点,而在Windows 7中这些变化了不少。首先Windows
7的系统还原功能会默认选择系统所推荐的还原点,并告诉你该还原点的创建时间、说明等,让你对系统的推荐有所了解。当然,我们也可以“选择另一还原点”,自己来选择需要还原到哪个状态。 图3 还原系统文件设置 当我们设置自己选择还原点后,Windows 7会将可用的还原点显示在列表中,时间、说明、类型都清清楚楚,而我们先前手动创建的还原点也列于其中。
WINDOWS7出现系统无法启动的修复方法
WINDOWS7出现系统无法启动的修复 方法 相对于其他版本的Windows而言,虽然Win7系统的稳定性是毋庸置疑的,但是由于突然断电、病毒破坏或者是安装、卸载某些比较特殊的软件, 同样会使得Win7的引导程序无法正常工作,此时Win7就会无法正常启动并且同时报告“0xc000000e”错误。 在这种状态下,按下F8快捷楗根本无法调出Win7的高级启动菜单,当然也就无法进入安全模式执行修复操作了。 不但如此,已安装的在Win7启动菜单中添加有菜单选项的如WinPE等各种系统维护工具同样是无法正常运行。 难道此时,我们就只有重装系统这唯一的出路了吗?答案当然是否定的!下面笔者就将自己的一点经验来和大家共同分享。 先通过修改BIOS将U盘设置为第一启动设备,然后利用U盘版的WinPE启动系统并运行WinPE系统下的命令提示符工具; 再在光标所处的位置输入以下DOS命令(每输入一条DOS命令都要按下回车键):cd c:windowssystem32 bcdedit /set {default} osdevice boot bcdedit /set {default} device boot bcdedit /set {default} detecthal 1 小贴士:在如右图所示的窗口,第一条DOS命令的含义是,切换到 “C:WindowsSystem32”目录下(Win7默认安装到C盘,如果大家的Win7安装到其他硬盘分区, 请将盘符C修改为其他与之对应的盘符),其他三条DOS命令的含义分别是:设置Win7所在的硬盘分区为默认(即C盘,下同)、设置Win7引导文件所在的分区为默认、从默认位置启动计算机。 完成上述操作后,重启系统就可以正常登录Win7,这样一来,我们就不用为了一个小小的启动故障而重装系统了。 如果大家在使用Win7的过程中也遇到过这样的启动故障,不妨参照一下本文所介绍的方法,相信问题一定能够轻松解决的。
