第27课 设置文本格式练习题
Word 2007文本、段落格式设置模拟试题及答案解析(2)
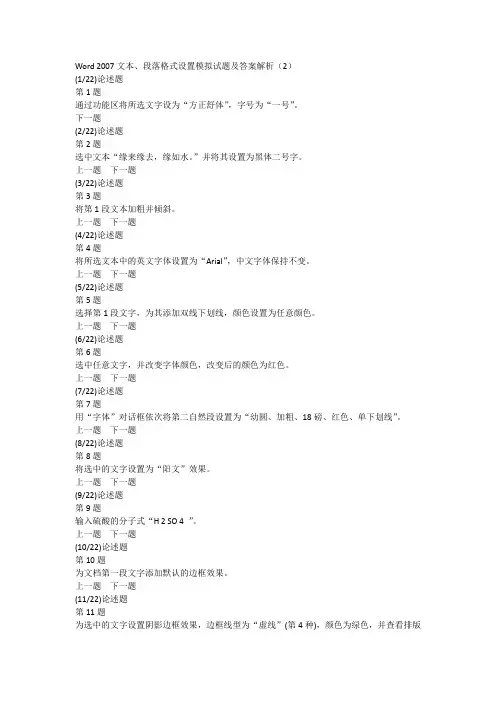
Word 2007文本、段落格式设置模拟试题及答案解析(2)(1/22)论述题第1题通过功能区将所选文字设为“方正舒体”,字号为“一号”。
下一题(2/22)论述题第2题选中文本“缘来缘去,缘如水。
”并将其设置为黑体二号字。
上一题下一题(3/22)论述题第3题将第1段文本加粗并倾斜。
上一题下一题(4/22)论述题第4题将所选文本中的英文字体设置为“Arial”,中文字体保持不变。
上一题下一题(5/22)论述题第5题选择第1段文字,为其添加双线下划线,颜色设置为任意颜色。
上一题下一题(6/22)论述题第6题选中任意文字,并改变字体颜色,改变后的颜色为红色。
上一题下一题(7/22)论述题第7题用“字体”对话框依次将第二自然段设置为“幼圆、加粗、18磅、红色、单下划线”。
上一题下一题(8/22)论述题第8题将选中的文字设置为“阳文”效果。
上一题下一题(9/22)论述题第9题输入硫酸的分子式“H 2 SO 4 ”。
上一题下一题(10/22)论述题第10题为文档第一段文字添加默认的边框效果。
上一题下一题(11/22)论述题第11题为选中的文字设置阴影边框效果,边框线型为“虚线”(第4种),颜色为绿色,并查看排版效果。
上一题下一题(12/22)论述题第12题为文档标题添加底纹,要求底纹图案样式为25%,图案颜色为“橙色,强调文字颜色6,深色25%(主题颜色第5行第10列)”。
上一题下一题(13/22)论述题第13题为“缘来缘去,缘如水。
”字符添加橙色边框和黄色底纹效果。
上一题下一题(14/22)论述题第14题将标题字符放大到300%。
上一题下一题(15/22)论述题第15题利用功能区将标题设置为:加波浪线、字符200%缩放,字为红色,并查看排版效果。
上一题下一题(16/22)论述题第16题将第一段文字的字符宽度设置为“加宽、5磅”。
上一题下一题(17/22)论述题第17题(1)将文档标题中的文本“牵不到”的字符位置提升3磅,(2)将第一段的第一个“悄悄地”文本的位置降低6磅。
闽教版(2020)小学信息技术四年级上册《设置格式排文章》同步练习题附知识点归纳
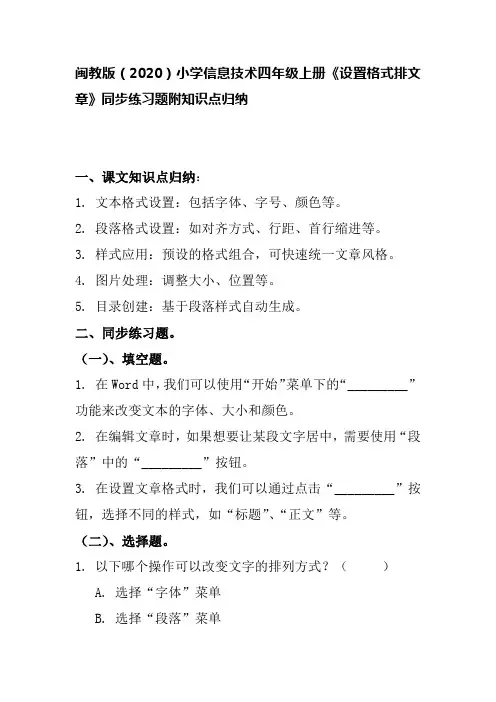
闽教版(2020)小学信息技术四年级上册《设置格式排文章》同步练习题附知识点归纳一、课文知识点归纳:1. 文本格式设置:包括字体、字号、颜色等。
2. 段落格式设置:如对齐方式、行距、首行缩进等。
3. 样式应用:预设的格式组合,可快速统一文章风格。
4. 图片处理:调整大小、位置等。
5. 目录创建:基于段落样式自动生成。
二、同步练习题。
(一)、填空题。
1. 在Word中,我们可以使用“开始”菜单下的“_________”功能来改变文本的字体、大小和颜色。
2. 在编辑文章时,如果想要让某段文字居中,需要使用“段落”中的“_________”按钮。
3. 在设置文章格式时,我们可以通过点击“_________”按钮,选择不同的样式,如“标题”、“正文”等。
(二)、选择题。
1. 以下哪个操作可以改变文字的排列方式?()A. 选择“字体”菜单B. 选择“段落”菜单C. 选择“颜色”菜单D. 选择“样式”菜单2. 以下哪种格式设置可以使得文章看起来层次分明?()A. 改变字体颜色B. 使用项目符号或编号C. 调整文字大小D. 使用粗体或斜体3. 如果想要快速复制一段文字的格式,可以使用Word的什么功能?()A. 格式刷B. 段落复制C. 文字复制D. 样式应用(三)、判断题。
(正确的打“√”,错误的打“×”)1. 在Word中,我们不仅可以改变文字的格式,还可以调整图片的大小和位置。
()2. 设置好的段落格式只对选中的文字有效,不会影响到其他未选中的文字。
()3. 样式是一种预先设定好的格式组合,包括字体、字号、颜色和对齐方式等。
()(四)、简答题。
1. 描述一下如何设置一段文字为红色并加粗?__________________________________________________________________ __________________________________________________________________ __________________________________________________________________ 2.如果你想要创建一个目录,你会如何操作?__________________________________________________________________ __________________________________________________________________ __________________________________________________________________三、学习目标:1. 掌握Word中基本的文本和段落格式设置方法。
浙江摄影版(三起)()信息技术四年级上册《设置文本格式》课堂练习及课文知识点
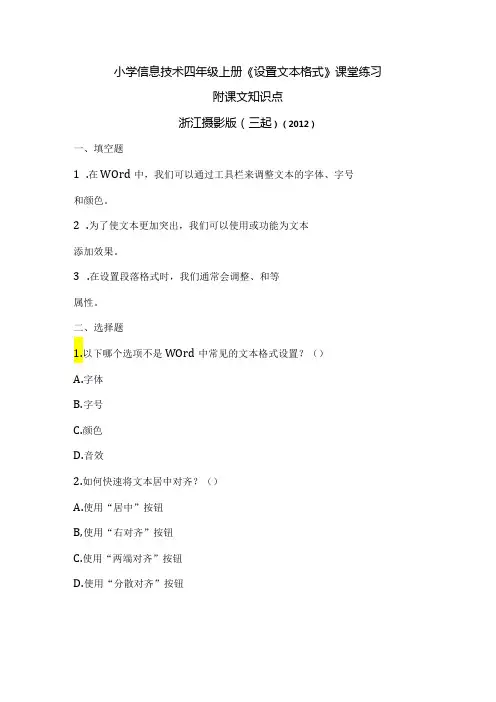
小学信息技术四年级上册《设置文本格式》课堂练习附课文知识点浙江摄影版(三起)(2012)一、填空题1.在WOrd中,我们可以通过工具栏来调整文本的字体、字号和颜色。
2.为了使文本更加突出,我们可以使用或功能为文本添加效果。
3.在设置段落格式时,我们通常会调整、和等属性。
二、选择题1.以下哪个选项不是WOrd中常见的文本格式设置?()A.字体B.字号C.颜色D.音效2.如何快速将文本居中对齐?()A.使用“居中”按钮B,使用“右对齐”按钮C.使用“两端对齐”按钮D.使用“分散对齐”按钮A.增加文本的趣味性B.提高文本的可读性C.改变文本的内容D.增加文本的存储空间三、判断题1.在Word中,设置文本格式只能改变文本的外观,不会影响文本的内容。
()2.调整段落间距和行间距可以使文本更加美观和易读。
()3.文本格式的设置只能由老师或专业人士完成,学生不需要掌握。
()四、简答题1.简述在WOrd中设置文本格式的基本步骤。
2.描述两种常用的设置段落格式的方法,并说明它们的作用。
答案及解析填空题答案1.【答案】格式【解析】在Word中,格式工具栏包含了用于调整文本字体、字号和颜色的工具。
2.【答案】加粗:下划线【解析】加粗和下划线是两种常见的文本效果,可以使文本更加突出。
3.【答案】对齐方式:段落间距;行间距【解析】设置段落格式时,通常需要调整文本的对齐方式、段落之间的间距以及行与行之间的间距。
选择题答案及解析1.【答案】D【解析】Word中常见的文本格式设置包括字体、字号和颜色等,而音效并不是文本格式的设置选项。
2.【答案】A【解析】在WOrd中,使用“居中”按钮可以快速将文本居中对齐。
3.【答案】B【解析】文本格式的设置主要是为了提高文本的可读性,使其更加易于阅读和理解。
判断题答案及解析1.【答案】√【解析】设置文本格式确实只会改变文本的外观,而不会影响文本的内容。
2.【答案】√【解析】调整段落间距和行间距可以使文本在视觉上更加美观,同时也提高了文本的可读性。
word格式试题及答案
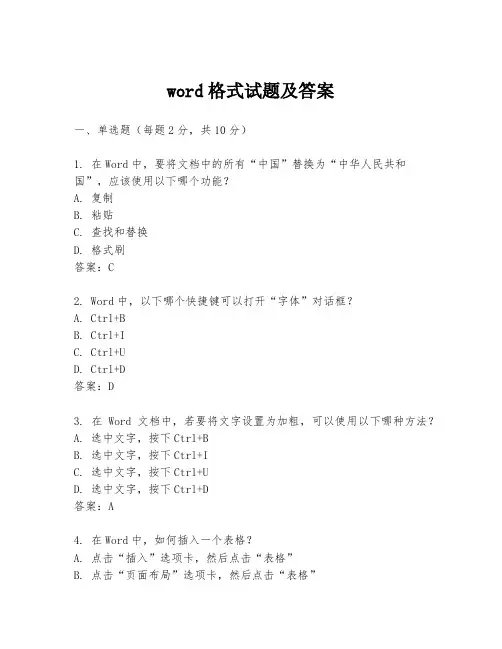
word格式试题及答案一、单选题(每题2分,共10分)1. 在Word中,要将文档中的所有“中国”替换为“中华人民共和国”,应该使用以下哪个功能?A. 复制B. 粘贴C. 查找和替换D. 格式刷答案:C2. Word中,以下哪个快捷键可以打开“字体”对话框?A. Ctrl+BB. Ctrl+IC. Ctrl+UD. Ctrl+D答案:D3. 在Word文档中,若要将文字设置为加粗,可以使用以下哪种方法?A. 选中文字,按下Ctrl+BB. 选中文字,按下Ctrl+IC. 选中文字,按下Ctrl+UD. 选中文字,按下Ctrl+D答案:A4. 在Word中,如何插入一个表格?A. 点击“插入”选项卡,然后点击“表格”B. 点击“页面布局”选项卡,然后点击“表格”C. 点击“引用”选项卡,然后点击“表格”D. 点击“视图”选项卡,然后点击“表格”答案:A5. Word文档中,要将文档保存为PDF格式,应该使用以下哪个选项?A. 另存为B. 导出C. 发布为PDFD. 打印为PDF答案:C二、多选题(每题3分,共15分)1. 在Word中,以下哪些操作可以改变文档的字体?A. 选中文字,点击“开始”选项卡下的“字体”下拉菜单B. 使用快捷键Ctrl+Shift+FC. 选中文字,点击“开始”选项卡下的“字体大小”下拉菜单D. 使用快捷键Ctrl+Shift+P答案:A, C2. 在Word中,以下哪些功能可以用于文档的排版?A. 分栏B. 设置页眉和页脚C. 插入目录D. 插入图片答案:A, B,C3. 在Word中,以下哪些操作可以插入图片?A. 点击“插入”选项卡,然后点击“图片”B. 复制图片,然后粘贴到文档中C. 点击“插入”选项卡,然后点击“形状”D. 点击“插入”选项卡,然后点击“文本框”答案:A, B4. 在Word中,以下哪些方法可以创建超链接?A. 选中文字,点击“插入”选项卡下的“超链接”B. 选中文字,按下Ctrl+KC. 选中文字,点击“开始”选项卡下的“超链接”D. 选中文字,按下Ctrl+H答案:A, B5. 在Word中,以下哪些选项可以调整文档的行距?A. 点击“开始”选项卡下的“段落”组中的“行距”按钮B. 选中文字,按下Ctrl+1C. 选中文字,按下Ctrl+2D. 选中文字,按下Ctrl+5答案:A, B, C, D三、判断题(每题1分,共5分)1. 在Word中,可以通过“开始”选项卡下的“样式”组来快速设置文档的标题和正文样式。
Word 2007文本、段落格式设置模拟试题及答案解析(5)
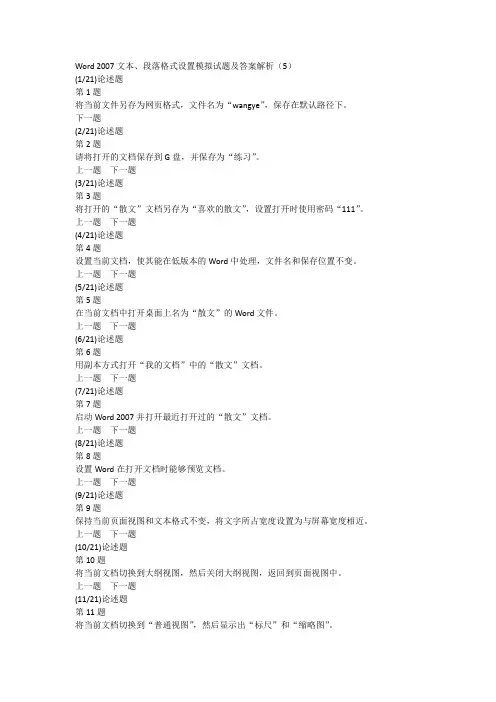
Word 2007文本、段落格式设置模拟试题及答案解析(5)(1/21)论述题第1题将当前文件另存为网页格式,文件名为“wangye”,保存在默认路径下。
下一题(2/21)论述题第2题请将打开的文档保存到G盘,并保存为“练习”。
上一题下一题(3/21)论述题第3题将打开的“散文”文档另存为“喜欢的散文”,设置打开时使用密码“111”。
上一题下一题(4/21)论述题第4题设置当前文档,使其能在低版本的Word中处理,文件名和保存位置不变。
上一题下一题(5/21)论述题第5题在当前文档中打开桌面上名为“散文”的Word文件。
上一题下一题(6/21)论述题第6题用副本方式打开“我的文档”中的“散文”文档。
上一题下一题(7/21)论述题第7题启动Word 2007并打开最近打开过的“散文”文档。
上一题下一题(8/21)论述题第8题设置Word在打开文档时能够预览文档。
上一题下一题(9/21)论述题第9题保持当前页面视图和文本格式不变,将文字所占宽度设置为与屏幕宽度相近。
上一题下一题(10/21)论述题第10题将当前文档切换到大纲视图,然后关闭大纲视图,返回到页面视图中。
上一题下一题(11/21)论述题第11题将当前文档切换到“普通视图”,然后显示出“标尺”和“缩略图”。
上一题下一题(12/21)论述题第12题将文档的浏览方式设置为按图形浏览并查找下一图形。
上一题下一题(13/21)论述题第13题(1)将文档拆分窗口。
(2)将下面的部分切换到大纲视图。
上一题下一题(14/21)论述题第14题为当前文档新建窗口,并将两个新窗口并排比较。
上一题下一题(15/21)论述题第15题查看文档的属性和字数统计,然后将文档的标题和关键字分别设置为“工作”和“考试”。
上一题下一题(16/21)论述题第16题为文档添加备注信息为“职称计算机考试”。
上一题下一题(17/21)论述题第17题通过快捷键的方式打开“帮助”窗口,查找关于“插入页码”的相关帮助信息。
Word操作练习题解析和答案
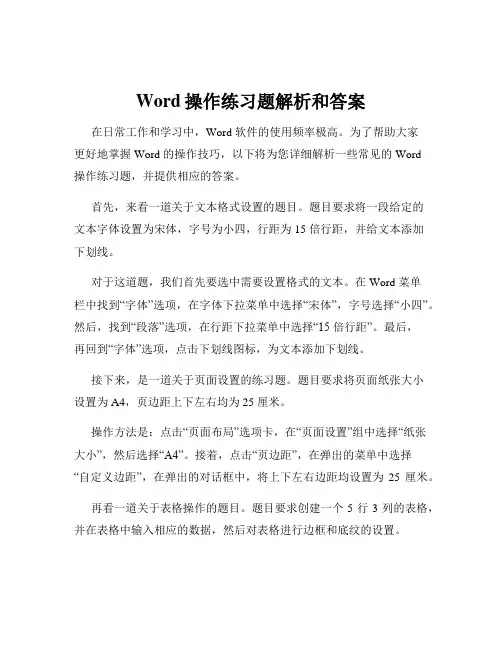
Word操作练习题解析和答案在日常工作和学习中,Word 软件的使用频率极高。
为了帮助大家更好地掌握 Word 的操作技巧,以下将为您详细解析一些常见的 Word操作练习题,并提供相应的答案。
首先,来看一道关于文本格式设置的题目。
题目要求将一段给定的文本字体设置为宋体,字号为小四,行距为 15 倍行距,并给文本添加下划线。
对于这道题,我们首先要选中需要设置格式的文本。
在 Word 菜单栏中找到“字体”选项,在字体下拉菜单中选择“宋体”,字号选择“小四”。
然后,找到“段落”选项,在行距下拉菜单中选择“15 倍行距”。
最后,再回到“字体”选项,点击下划线图标,为文本添加下划线。
接下来,是一道关于页面设置的练习题。
题目要求将页面纸张大小设置为 A4,页边距上下左右均为 25 厘米。
操作方法是:点击“页面布局”选项卡,在“页面设置”组中选择“纸张大小”,然后选择“A4”。
接着,点击“页边距”,在弹出的菜单中选择“自定义边距”,在弹出的对话框中,将上下左右边距均设置为25 厘米。
再看一道关于表格操作的题目。
题目要求创建一个 5 行 3 列的表格,并在表格中输入相应的数据,然后对表格进行边框和底纹的设置。
我们可以先点击“插入”选项卡,选择“表格”,然后拖动鼠标选择 5行 3 列,即可创建出表格。
接着,在表格中输入数据。
要设置边框和底纹,首先选中表格,然后在“设计”选项卡中,可以选择边框的样式、粗细和颜色,还可以设置底纹的颜色和样式。
还有一道关于图片插入和编辑的练习题。
题目要求在文档中插入一张图片,并调整图片的大小和位置,以及设置图片的环绕方式。
操作步骤如下:点击“插入”选项卡,选择“图片”,从本地文件夹中选择要插入的图片。
插入后,选中图片,通过图片四周的控制点可以调整图片的大小。
拖动图片可以改变其位置。
在“格式”选项卡中,可以设置图片的环绕方式,如“四周型环绕”“紧密型环绕”等。
另外,关于页眉页脚的设置也是常见的练习题。
word练习题及答案
word练习题及答案Word是一款功能强大的文字处理软件,广泛应用于各行各业。
熟练掌握Word的使用方法对于提高工作效率和文档排版质量非常重要。
下面将提供一些Word练习题及答案,帮助读者巩固和提升Word的应用能力。
一、基础操作题1. 新建一个Word文档,并将文档保存为“练习题.docx”。
2. 在文档首部插入一个带有公司Logo的图片。
3. 在文档末尾插入一个页码,显示当前页码和总页数。
4. 分别设置文档的左、中、右三个页边距为2厘米、3厘米和2厘米。
二、文本格式题1. 将以下文本应用粗体和斜体格式:"这是一段要强调的文本。
"2. 将以下3段文本分别设置为一级标题、二级标题和三级标题,并进行编号:"1. Word的基本操作""1.1 文本格式""1.1.1 粗体和斜体"3. 在文档中插入一个无序列表,包含以下三个项目:- 项目1- 项目2- 项目3三、表格操作题1. 创建一个3行3列的表格,设置表格样式为网格型。
2. 在表格中的第二行第二列单元格中插入一张图片。
3. 合并表格中的第一行的所有单元格,将合并后的单元格居中对齐。
四、页面设置题1. 将文档改为横向页面布局。
2. 在文档中插入一个分节符。
3. 在新建的节中,设置页面方向为纵向,页码重新从1开始计数。
五、插入对象题1. 在文档中插入一个超链接,链接到百度的官方网站。
2. 在文档中插入一个附件,是一个名为“示例文件”的PDF文件。
答案:一、基础操作题1. 通过点击"文件"选项卡中的"新建"按钮来创建新的Word文档,然后点击"文件"选项卡中的"保存"按钮将文档保存为"练习题.docx"。
2. 在文档首部,使用"插入"选项卡中的"图片"按钮来插入公司Logo。
word文档练习题
word文档练习题Word文档练习题一、基础操作题(共20分)1. 打开Word程序,创建一个新文档,并保存为“练习题.docx”。
(2分)2. 将文档的标题设置为“Word文档练习题”,并使用“标题1”样式。
(2分)3. 在文档中输入以下内容:- 第一段:Word文档是微软公司开发的文本编辑软件,广泛应用于办公、教育等领域。
- 第二段:Word文档支持丰富的文本格式设置,如字体、大小、颜色等。
- 第三段:此外,Word还提供了图表、图片插入等功能,使得文档编辑更加多样化。
(4分)4. 将第二段文字的字体设置为“宋体”,字号为14号。
(2分)5. 将第三段文字的首行缩进设置为2字符。
(2分)6. 为文档添加页眉和页脚,页眉中包含文档的标题,页脚中包含页码。
(3分)7. 将文档的页面布局设置为A4纸,页边距为上、下2.54厘米,左、右3.17厘米。
(3分)二、格式设置题(共30分)1. 将文档的标题设置为居中对齐,并添加一个下划线。
(5分)2. 为文档设置一个主题样式,选择“Office主题”。
(5分)3. 将第二段文字的行距设置为1.5倍行距。
(5分)4. 为第三段文字添加一个项目符号列表,并选择一个合适的项目符号样式。
(5分)5. 将文档中所有的“Word文档”替换为“Word文档编辑器”。
(5分)6. 为文档添加一个目录,目录应包含文档中所有的标题。
(5分)三、表格与图表题(共20分)1. 在文档中插入一个2行3列的表格,第一行为表头,分别填写“项目”、“内容”、“备注”。
(5分)2. 在第二行分别填写示例数据,如“项目一”、“详细描述”、“无”。
(5分)3. 为表格设置边框样式为“线条粗细”,颜色为“黑色”。
(5分)4. 在文档的末尾插入一个柱状图,图表中包含两组数据,一组为“销售额”,另一组为“利润”,数据自行设定。
(5分)四、图片与文本框题(共15分)1. 插入一张图片到文档中,图片应放置在第一段文字之后。
Word 2007文本、段落格式设置模拟试题及答案解析(7)
Word 2007文本、段落格式设置模拟试题及答案解析(7)
(1/15)操作题
第1题
将当前选中的内容的字体设置为“华文彩云、小初号、倾斜、浅蓝色”。
_____
下一题
(2/15)操作题
第2题
请用“字体”对话框将选中文本加着重号。
_____
上一题下一题
(3/15)操作题
第3题
在文档中请为第一段设置首字下沉,位置为下沉,下沉行数为4行。
_____
上一题下一题
(4/15)操作题
第4题
请将当前选中段落的边框设置为3磅。
_____
上一题下一题
(5/15)操作题
第5题
请为选中的文字添加拼音,对齐方式为右对齐,字体为隶书,字号为10磅。
_____
上一题下一题
(6/15)操作题
第6题
请设置当前选中文本的拼音偏移量为4磅。
_____
上一题下一题
(7/15)操作题
第7题
请将选中段落的文字设置为绿色底纹样式(标准色中的第6个)。
_____
上一题下一题
(8/15)操作题
第8题
将当前选中的文字设置为多级列表库中第3行第1列样式。
_____
上一题下一题
(9/15)操作题
第9题
修改选中内容的多级符号,分别将第2~4级编号的字体颜色设置为红色、橙色、黄色(标准色第2~4个)。
_____
上一题下一题
(10/15)操作题
第10题
该文档已选中三级多级符号,请修改,选中文本为2级多级符号,使其左对齐,对齐位置为0厘米。
_____
上一题下一题
(11/15)操作题。
Word操作练习题解析和答案
Word操作练习题解析和答案在日常的办公和学习中,Word 软件的使用是一项必不可少的技能。
为了帮助大家更好地掌握 Word 的操作,我们准备了一些练习题,并给出详细的解析和答案。
一、文本格式设置练习题 1:将给定的一段文本,字体设置为宋体,字号为小四,行距为 15 倍行距。
解析:首先,选中需要设置格式的文本。
然后,在 Word 的“字体”选项中,选择宋体作为字体样式;在“字号”选项中,选择小四。
接着,在“段落”选项中,找到“行距”,选择“15 倍行距”。
答案:经过上述操作,文本的格式就会按照要求进行设置。
练习题 2:给文本添加标题,并将标题设置为居中、加粗、二号字体。
解析:在文本开头输入标题,选中标题后,通过“段落”选项中的“居中”按钮实现标题居中。
然后,在“字体”选项中,将字体设置为加粗、二号。
答案:完成操作后,标题会呈现出居中、加粗且为二号字体的效果。
二、段落格式调整练习题 3:将一段文本的首行缩进 2 个字符。
解析:选中需要设置首行缩进的段落,在“段落”选项中,找到“特殊格式”,选择“首行缩进”,并在“缩进值”中输入“2 字符”。
答案:这样就成功实现了段落的首行缩进 2 个字符。
练习题 4:将两段文本合并为一段,并设置段落间距为段前 1 行、段后 1 行。
解析:首先,将两段文本选中,然后点击“Delete”键或“Backspace”键将其合并。
接着,在“段落”选项中,找到“间距”,在“段前”和“段后”分别输入“1 行”。
答案:完成上述步骤后,两段文本就会合并为一段,且段落间距符合要求。
三、页面布局设置练习题 5:将页面设置为 A4 纸,上下左右页边距均为 25 厘米。
解析:在 Word 的“页面布局”选项中,找到“纸张大小”,选择 A4 纸。
然后,点击“页边距”,在弹出的菜单中选择“自定义边距”,在“上”“下”“左”“右”的输入框中均输入“25 厘米”。
答案:经过这样的设置,页面就会变成 A4 纸大小,且页边距符合要求。
- 1、下载文档前请自行甄别文档内容的完整性,平台不提供额外的编辑、内容补充、找答案等附加服务。
- 2、"仅部分预览"的文档,不可在线预览部分如存在完整性等问题,可反馈申请退款(可完整预览的文档不适用该条件!)。
- 3、如文档侵犯您的权益,请联系客服反馈,我们会尽快为您处理(人工客服工作时间:9:00-18:30)。
第27课
练习1(使用工具栏)
1 .确定“什么是计算机—学生”文件在屏幕上处于打开状态。
2 .选择“文件”|“另存为”命令将文档另存为“什么是计算机2—学生”。
3 .选择标题“什么是计算机”并单击“格式”工具栏上按钮。
可以看到Word 使文本处于选中状态,因此用户可以对其应用其他效果。
4 .单击“格式”工具栏中的,按钮。
5 .在第四段中,选择文本“约翰·冯·诺依曼”。
6 .单击按钮。
7 .再次选择标题文本。
8 .单击“格式”工具栏中下拉列表框的下拉按妞。
选项中每种字体的名字样式都是该字体的预览效果。
9 .从下拉列表框中选择一种字体。
10 .再次保存文档。
练习2(使用“字体”命令)
1 .确定“什么是计算机
2 —学生”文件在屏幕上处于打开状态。
2 .按Ctrl+A组合键选择全部文本。
3 .选择“格式”|“字体”命令,并确认“字体”选项卡处于打开状态。
4 .选择一种和当前使用的不同的字体。
“预览”框中显示出应用格式后的文本效果。
5 .更改“字形”为“加粗斜体”,更改“字号”为13 。
注意与选择常用的字号不同,用户可输入列表中所列大小以外的字号。
6 .单击“确定”按钮。
7 .只选择标题“什么是计算机”。
8 .选择“格式”|“字体”命令,在“效果”区域选中“阴影”复选框。
9 .更改字号为16 ,单击“确定”按钮。
10 .确定标题被选中,然后选择“格式”|“字体”命令,单击“字体颜色”下拉列表框的下拉按钮并选择一种颜色,然后单击“确定”按钮。
11 .单击文本以外的任意位置,取消时文本的选择。
标题上仍然有以前的阴影效果,而且显示为不同的颜色。
12 .再次保存文档并关闭文档。
练习3 (使用格式刷)
1 .打开“荷塘月色”文档。
2 .使用“文件”|“另存为”命令,将文件另存为“荷塘月色一学生”。
3 .选择“这几天”,然后单击按钮。
4 .单击按钮。
5 .拖动选择“今晚”。
可看到单“今晚”已经显示为粗体,并且工具已经关闭。
6 .选择第二段中的“月光”,然后单击按钮。
7 .单击按钮,然后施动选择“虽然是满月”。
8 .选择“风味”,然后单击和按钮。
9 .双击按钮。
10 .拖动选择“灌木”。
看到文本已显示为粗体和斜体.并且“格式刷”工具还处于打开状态。
11 .选择“名曲”。
观察每个文本是如何应用这些格式的。
格式刷将一直处于打开状态.除非用户不再使用
而将其关闭。
12 .单击按钮关闭格式刷。
13 .保存并关闭文档。
练习4 (对齐文本)
1 .打开“荷塘月色”文档并将其另存为“荷塘月色—学生
2 ”。
2 .确定插入点在第一行(如标题)上。
3 .单击“格式”工具栏中的按钮。
4 .选择文档剩余的部分。
5 .在“格式”工具栏中单击按钮。
6 .移动插入点到文档的末尾。
7 .按3 次Enter键,并输入姓名。
输入姓名后不要按Enter键。
8 .单击“格式”工具栏中的按钮。
9 .确定插入点在行尾,然后按Enter键。
为了让用户输入的下一行文本也使用同样的对齐方式,Word 会保持原来的对齐方式。
10 .单击左对齐按钮。
Word 将插入点移到页面左边。
11 .保存并关闭文档。
练习5 (添加边框)
1 .打开“什么是网络”文档。
2 .将文档另存为“什么是网络—学生”。
3 .选择3 个标题行。
4 .选择“格式”|“边框和底纹”命令。
5 .在“边框”选项卡的“设置”选项组中单击“方框”图标。
6 .在“宽度”下拉列表框中选择“1. 5 磅”线。
7 .确定在“应用于”下拉列表框中选择的是“段落”选项,单击“确定”按钮。
8 .按Ctrl+End组合键,快速跳转到文档的末尾。
9 .将插入点移到文档末尾,注释前面的空白行处。
10 .选择“格式”|“边框和底纹”命令,然后单击对话框底部的“横线”按钮。
11 .向下移动滚动条,找到橙色海军线(citrus punch),选中它,然后单击“确定”按钮,然后在其下输入注释内容,如下图所示。
12 .保存文档。
练习6 (添加底纹)
1 .确定“什么是网络—学生”文档在屏幕上处于激活状态。
2 .移到文档的顶部并选择3个标题行。
3 .选择“格式”|“边框和底纹”命令,然后单击“底纹”标签。
4 .单击“黑色”色块。
当单击每个色块时,可以看到颜色名称显示在颜色调色板右侧的方框里。
5 .单击“确定”按钮,然后单击选定文本以外的任意位置。
此时文本应与以下内容类似:
6 .选择文本“从目的上讲是为了实现计算机的资源共享和数据通信”。
7 .选择“格式”|“边框和底纹”命令。
8 .确定还在“底纹”选项卡下,然后单击要选择的颜色。
9 .在“应用于”下拉列表框中选择“文字”选项。
10 .单击“确定”按钮。
11 .为每个标题重复应用底纹。
12 .保存并关闭文档。
习题
1 .设置字符格式是指更改文本的外观和位置。
a .正确
b .错误
2 .在输入文本时和输入文本之后,都可以应用格式设置功能。
a .正确
b .错误
3 .当要更改文本的字体时,为了预览各种字体,只可以使用“字体”对话框。
a .正确 b.错误
4 使用哪种方法可以激活“字体”对话框?
a .选择“格式”|“字体”命令 b.按Ctrl+D组合键
c .在“常用”工具栏中单击按钮
d .以上任意选项
e . a或者b
5 .工具栏上包含一些常用的格式功能,而“字体”对话框中则有更多的效果可以应用到文本上。
a .正确
b .错误
6 .什么时候要双击“格式刷”按钮?
a .将格式应用在多个文本块上
b .将格式应用在一个文本块上
c .将格式添加为一种新的样式
d .使用格式刷时,只需要单击一次
7 .使用以下哪个对齐按钮可以居中文本?
a . b. c . d .
8 .边框仅可以应用于整个段落。
a .正确
b .错误
9 .要在段落间添加边框,可以把底部边框应用在空白行上。
a .正确
b .错误
10 .如果为选定的段落添加黑色底纹,Word 会自动将文本的颜色更改为白色。
a .正确
b .错误。
