YJK操作入门

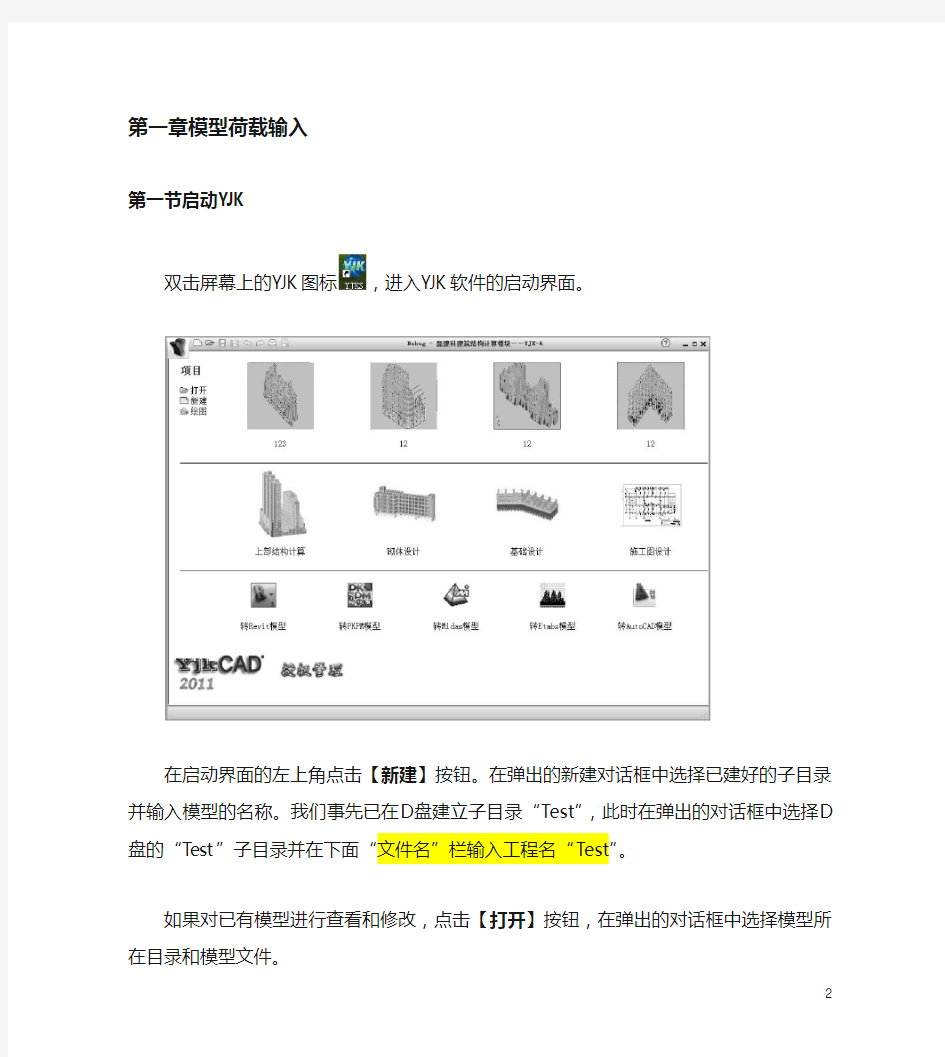
YJK结构设计软件操作入门
这里以一个十分简单的工程如下图所示,讲解最主要的操作步骤,使初学者用户可以很快地入门。对软件功能更深入的了解和应用应参阅用户手册。
该模型共7层,分为3个标准层,各层层高:第一层为3600,2-7层为3300。是一个简单的框架-剪力墙结构。模型中柱子尺寸为500*500,框架梁尺寸为300*600,次梁、封口梁250*500,剪力墙厚度为200mm,门洞1200*2400,窗洞1500*1500,一层板厚150mm,其他楼层板厚100mm。楼面承担恒载5kN/m2,活载2kN/m2。部分梁上施加2kN/m的恒载、8kN的集中力活荷载。风荷载为基本风压0.45kN/m2,地面粗糙度为B类。地震设防烈度为7度(0.1g),场地特征周期为0.25s。
第一章模型荷载输入
第一节启动YJK
双击屏幕上的YJK图标,进入YJK软件的启动界面。
在启动界面的左上角点击【新建】按钮。在弹出的新建对话框中选择已建好的子目录并输入模型的名称。我们事先已在D盘建立子目录“Test”,此时在弹出的对话框中选择D盘的“Test”子目录并在下面“文件名”栏输入工程名“Test”。
如果对已有模型进行查看和修改,点击【打开】按钮,在弹出的对话框中选择模型所在目录和模型文件。
注意:每做一项新的工程,都应建立一个新的子目录,并在新子目录中操作,这样不同工程的数据才不致混淆。
第二节结构模型输入
点击【保存】按钮后,程序自动进入“模型荷载输入”,开始进行结构人机交互建模输入。
这是YJK最重要的一步操作,它要逐层输入各层的轴线、网格,输入每层的柱、梁、墙、门窗洞口、荷载等信息,最后通过楼层组装完成整个结构模型输入。
屏幕上方自动将一级菜单“模型荷载输入”展开为轴线网格、构件布置、楼板布置、荷载输入、楼层组装五个二级菜单。屏幕中间是模型视图窗口,显示模型信息内容,屏幕左下部分是命令提示行栏,显示各命令执行情况,也可以人工键入常用命令操作。屏幕右下部是通用菜单栏,列出每个模块下的常用菜单命令;最下一行是状态栏,显示当前光标所在位置的X,Y,Z坐标和几个绘图辅助工具按钮。
一、键盘鼠标基本操作
用户应具备基本的图形操作知识,如了解Autocad的基本操作,YJK和Autocad基本操作相同。要了解键盘、鼠标左、中、右各键功能等。
鼠标左键=键盘【Enter】,用于点取菜单、选择、输入等;
鼠标右键=用于确认、重复上次命令;
键盘空格键=确认;
鼠标中滚轮往上滚动:连续放大图形;
鼠标中滚轮往下滚动:连续缩小图形;
鼠标中滚轮按住滚轮平移:拖动平移显示的图形;
【Ctrl】+按住滚轮平移:三维线框显示时变换空间透视的方位角度;
【F1】=帮助热键,提供必要的帮助信息;
键盘【Esc】:放弃、退出。
二、“轴线输入”菜单
程序中梁、柱、墙、支撑是根据网格线定位的,首先应输入布置柱、梁、墙、支撑的轴线网格。
点取【轴线网格】菜单,展开了轴线网格的下级菜单如图:
程序提供各种基本的画线图素功能,如画节点、两点直线、圆弧、平行直线、折线、矩形、辐射线、圆来满足各种轴网的需求。对较规则的轴网,程序提供正交轴网和圆弧轴网输入菜单快速输入形式。同时程序还可以直接将Autocad中的轴网信息直接导入进来。对于已有的轴网程序提供复制、移动、旋转、镜像、偏移、延伸、截断和对齐等编辑命令。
对于大多数工程,在YJK程序中可以通过对话框输入轴网和单根网格线输入相结合的方式来完成轴网系统的建立。本工程轴网相对简单,可以通过正交轴网、圆弧轴网的拼装及绘制弧线和两点直线完成。模型的平面如下图所示,下面我们根据操作顺序详细介绍软件的操作过程。
1、用正交网格命令建立轴网的左边部分
点击轴线网格下的【正交网格】弹出如下对话框。在开间和进深中通过鼠标双击常用值或者在轴网数据录入和编辑中通过输入形式输入轴网的数据。不同房间数据之间用空格键或者英文逗号隔开,当几个连续房间具有相同的开间或者进深时,可以使用开间/进深*开间数/进深数来快速输入,这里在“下开间”输入6000*6,在“左进深”输入6000*3。
在“输轴号”上打勾,程序可对每根轴线自动编号。从左到右从1号开始,自下至上从A开始。
开间、进深输入完成后点击确定按钮插入至屏幕中。
2、用正交网格命令插入轴网中倾斜的轴网部分
使用正交网格命令输入本模型中的右半部分,在下开间、左进深栏各输入6000*3,在转角栏输入60度。
基点是网格在平面上布置时的插入点或者捕捉点,由于这部分新输的网格需要和平面上已有的网格在左上角的节点相交,因此需要调整基点的位置到左上角的节点。程序初始设置的基点在左下角,它是对话框画的网格中左下角加亮的点,因此点取对话框中“改变基点”按钮,直到基点移到左上角点。
最后点击确定按钮,将轴网插入模型平面中,并移动鼠标使新轴网的基点和原有轴网的右上角节点捕捉相交。
3、用圆弧和射线命令建立中间连接部分的轴网
点击【圆弧】命令下的【圆心,起点,端点】按钮。左下角的命令栏中提示输入圆心,将光标放置在如下图中的点1处,并点击鼠标左键,此时命令栏中提示请输入起始点,将光标放置在如下图中的点2处,并点击鼠标左键,命令栏的提示变为请输入终点,移动鼠标,在平面图上白色弧线轨迹随着光标的位置移动,将鼠标移动至点3处,点击鼠标左键。这条弧线绘制完毕。再次点击【圆弧】下的【圆心,起点,端点】按钮或者点击鼠标右键进入下一条弧线的输入。
使用相同的输入方法将所有弧线绘制出来。绘制后如下图所示。
点击【辐射线】按钮,左下角命令栏中提示请输入基点,将光标移动至下图中的点1,点击鼠标左键,命令栏中提示请输入第二个点,将光标移动至下图中的弧线2的中点,点击鼠标左键,命令栏中提示请输入第三个点,将光标移动至下土中的弧线3的中点,点击鼠标左键,命令栏中提示请输入复制角度增量,(次数),在命令栏中输入-15并在键盘中点击空格键,命令栏中仍提示请输入复制角度增量,(次数),在命令栏中输入30并点击空格键。
4、用两点直线方式输入轴网中的单根轴线
绘制单根轴线最方便的是追踪线输入方式加键盘坐标输入方式。追踪线输入方式为用户输入一点后该点即出现橙黄色的方形框套住该点,随后移动鼠标在某些特定方向、比如水平或垂直方向时,屏幕上会出现拉长的虚线,这时输入一个数值即可得到延虚线方向该数值距离的点,我们称这种虚线为追踪线。
点击两点直线按钮,将鼠标放置在点1处,当在1点出现橙色的方框后沿轴线向上移动鼠标出现白色引导线,在命令行中输入2点至1点的距离2250,并按下空格键确定绘制的起始点2,移动鼠标至绘制的网格线的终点3附近与相交的网格线,出现垂足标示的三角形,点击鼠标左键完成该根轴线的绘制。
绘制完轴线后如图所示。
5、用修改命令删除轴网中的多余部分
点击修改中的删除按钮,用鼠标点击或框选需要删除的轴线和节点。删除模型中多余的网格线。
删除后最终输入的轴线网格如图所示。
三、构件布置
当前标准层的轴线网格定义完毕后,即可在轴网上布置各类构件。
点击二级菜单中的【构件布置】按钮,程序由轴线网格直接切换到构件布置菜单下。
通过本菜单在轴网上布置柱、梁、墙、墙洞、斜杆、次梁等构件
为了提高输入效率,我们把构件信息分成截面信息和布置信息两类。截面信息主要描述构件断面形状类型,尺寸,材料等信息。布置信息是描述了构件的相对位置信息。对于柱需要输入相对某一节点的偏心、转角等信息,而对于梁、墙等构件需要相对某一网格的偏心信息;还有一些构件需要更多的信息如门、窗、楼板洞口等。
构件的输入都是先定义截面数据,再将其布置到网格、节点上。操作过程如下:
1.点取【柱】按钮布置柱
在轴网的节点上布置柱。
点取【柱】按钮,弹出柱布置对话框,见下图:
左侧为柱截面列表框,右侧为柱的布置参数输入框
点柱截面列表框上的【添加】按钮来实现柱截面的定义。
点【添加】按钮后出现柱截面输入的对话窗口,在“截面类型”下拉菜单中列出了各截面的名称,在“截面类型”选择列表中列出各种类型柱的图形,在“截面类型”下拉菜单或者在选择列表中选择所需要增加的截面,我们选择矩形。
程序出现矩形柱定义对话框,如下图所示,在矩形截面宽度栏的下拉列表中选择500或者直接输入500,在矩形截面高度栏的下拉列表中选择500或者直接输入500,在材料类别的下拉列表中选择混凝土,混凝土代号是6,或者直接输入6,点击确定按钮完成柱截面500X500的定义。
截面列表出现500×500字样,表示已输入一个500×500的柱截面。见下图:
用同样方法定义其它尺寸的柱截面。
上面是柱截面定义操作过程,梁、墙等其它构件的定义过程与柱相似。
下面将定义过截面信息的柱布置到平面图或三维轴测图中。用鼠标在柱截面定义列表中点取一种柱截面后,移动鼠标到平面上需要的位置,点击鼠标左键即可完成一根柱的布置。如果该柱存在偏心、转角,可同时在屏幕上的柱布置参数框中填写相应的参数值。
每个节点上只能布置一根柱,在已经布置柱的节点上再布置新柱时,新柱截面将替换已有的截面。
2、平面视图和轴侧视图下的布置
(1)在平面图布置
点取右下平面视图菜单,当前即处于平面视图下。选择刚刚定义好的500x500的柱,然后移动光标靶到某一节点上,节点上以白亮色预显柱截面布置后的状态,按鼠标左键,则将柱截面布放在该节点上。
(2)三维轴测图中布置。
点取右下的轴侧视图菜单,可以切换到轴测视图状态。或者在平面视图下使用【Ctrl】+鼠标滚轮拖动模型,也可把视角转换到三维轴测图的某一视角下。
在三维状态下显示时,在平面上画的红色网格节点上会自动衍生出便于柱梁布置的三维空间网格,即在节点上生出竖向直线,在楼层高度位置生出和平面网格对应的同样网格,这些衍生出的网格是灰色的。这些生出的三维网格是为了便于构件的布置,如柱是垂直的,布置时可以点取竖向网格,梁的位置在楼层顶部,布置时可以点取楼层高度处的网格。
3、成批布置方式
除了逐根布置方式外,程序还有窗口布置、轴线布置、围区布置方式。在布置参数对话框上给出光标、轴线、围区布置三种方式选项,“光标”表示逐根布置方式。
光标布置和窗口布置是自动切换的,比如布置柱时,光标点到了节点后马上完成了该节点上柱的布置,但是如果光标点到空白处后将自动拉出一个窗口,再点一下确定窗口大小后,该窗口内所有节点上都会布置上柱,这就是窗口布置方式。
“轴线”布置方式是在同一条轴线上的所有节点上布置柱。
“围区”布置方式是由用户勾画一个任意多边形,程序在该多边形内的所有节点上布置柱。
布置柱时,柱的宽度所在的方向就是柱的布置方向。光标、窗口、围区方式布置柱时,柱宽方向的角度就是柱布置参数中的角度方向。轴线方式布置柱时,柱宽方向平行于所选轴线方向。
在本例中,可以采用“轴线”方式布置所有的柱。
4.点取【梁】按钮布置梁
在网格线上布置梁。
先定义定义两种梁截面:300x600,250x500,在梁截面列表框上点取“添加”,定义梁截面的方法同柱截面的定义,不再重复。
接着布置梁,在梁截面列表中用鼠标选中300×600截面,再移动光标在需布梁的网格线上,程序以白亮色预显梁的布置效果。点击鼠标左键布梁。
如果梁和轴线之间有偏心,则应在梁布置参数对话框中输入布置的梁的偏轴距离。
本例中,假定梁都没有偏心,可以采用对整层平面拉出一个窗口的方式布置所有的梁,然后再对次梁逐一布置250*500的梁替换。
对于偏心、高差相同的梁,每根网格上只能布置一根,如果高差不同,如层间梁可以布置多根。
5.点取【墙】按钮布置墙
在网格线上布置墙,每个网格上只能布置一片墙。
在2、7、9、12轴及B轴的第一和第二跨布置墙,墙厚200。定义和布置墙的方法同梁。
6.点取【墙洞】按钮布置门窗洞口
在已经布置好的墙上布置洞口,洞口为矩形。
点击【墙洞】按钮弹出墙洞截面列表对话框,进行墙洞的布置,首先点击该对话框中的添加按钮弹出构件定义对话框,定义尺寸为1500*1500的洞口。在矩形洞口宽度栏中输入1500或者
在该栏的下拉列表中选择1500,在矩形洞口高度栏中输入1500或者在该栏的下拉列表中选择1500,点击确定按钮关闭构件定义对话框,这样尺寸为1500*1500的墙洞截面就定义好了。使用相同的方法定义尺寸为1200*2400的墙洞截面。
点取1500*1500的洞口尺寸后进行洞口布置,布置时应填写布置参数,洞口布置参数有两个:底部标高和定位距离。底部标高就是洞口和墙底的距离,即窗台高度,门洞时为0。定位距离即洞口边和墙端的距离。如果洞口居中布置,可以简写表示填0。
在布置参数对话框中的底部标高处填900,输入定位距离处填0、或勾选居中,见下图。然后用鼠标放在要布置洞口的剪力墙上,程序在剪力墙上以白亮色预显洞口布置的效果,点击鼠标左键,窗洞口布置在预显位置。
注:
1.定位距离是指距网格左节点距离,居中时填0,程序自动选中“居中”钮。输
入一正值,程序自动选中靠左且数值表示洞口距墙左边的距离,输入一负值,程序自
动选中靠右且数值表示洞口边缘距墙体右边缘的距离。
2.底部标高是指洞口下皮距本层地面的高度(即窗台高),如门洞则一般为0,窗
洞一般填900或1000。
7.设置本层信息
这里输入本标准层必要的属性信息,主要是层高、构件材料强度等级、楼板厚度等。
点击【本层信息】按钮,弹出如下对话框定义本标准层的信息。在该对话框中将信息修改为板厚150mm,板混凝土等级C30、板钢筋保护层厚度15mm、柱混凝土强度等级C40、柱钢筋保护层厚度20mm,梁混凝土强度等级C30、梁钢筋保护层厚度20mm、剪力墙混凝土等级C40、梁钢筋等级HRB335、柱钢筋等级HRB335、墙钢筋等级HRB335、标准层高3600mm。点击【确定】关闭该对话框。这些信息也可以在楼层组装下的各层信息里面统一设置。
四、楼板布置
点击二级菜单中的【楼板布置】按钮展开该菜单下的三级命令。
本菜单用于楼板的自动生成、楼板错层设置、板不同厚度设置、板洞口布置、悬挑板布置等。
1、自动生成楼板
点击【生成楼板】按钮程序将自动生成该层的所有楼板。程序给每个由梁或墙围成的房间自动生成楼板,楼板的厚度就是前面本层定义时设置的楼板厚度。
2、开“全房间洞”
对某个房间开设和房间大小相同的洞口。
点击【全房间洞】按钮,将鼠标放置在图示某房间楼板上,程序以白亮色框线表示执行全房间空后的效果,点击鼠标左键,对该房间进行全房间开洞。
3、布悬挑板
点击【布悬挑板】命令弹出【悬挑板截面列表】对话框,在该对话框中点击【添加】弹出定义悬挑板的对话框。在该对话框中的悬挑板宽度列输入0(0表示悬挑板布置在网格全长范围内),在外挑长度列输入1000,板厚栏输入0(0表示悬挑板厚和与其相邻的楼板相同),点击【确定】按钮。
点击悬挑板列表中定义的0*1000的悬挑板截面,将鼠标放置在梁的网格线上,程序以白亮色预显悬挑板布置的效果,点击鼠标左键悬挑板布置在预显位置。悬挑板布置完毕后,效果如下图。
医院管理系统使用说明书
仓库信息管理系统 说 明 书
目录 前言 (5) 第一章:门诊划价收费系统 (7) 第一节软件简介 (7) 1、系统功能简介 (7) 2、系统登陆 (7) 第二节划价收费处理 (7) 1、挂号 (7) 2、处方划价 (9) 3、门诊收费 (10) 4、出错发票退款 (11) 5、出错发票重打 (11) 第三节查询统计报表 (11) 1、收费员现款统计 (11) 2、收费项目收入统计 (12) 3、门诊医生收入统计 (12) 4、门诊科室收入统计 (12) 5、时间收费统计报表 (12) 6、药品收入统计报表 (12) 第二章:库房管理系统 (12) 第一节系统简介 (12) 第二节请购单录入 (12) 第三节由请购单生成采购单 (13) 第四节药品入库 (14) 第五节入库单审核 (15) 第六节药品出库录入 (15) 第七节由药房请领单生成出库单 (17) 第八节出库单审核 (18) 第九节综合查询统计 (18) 1 进库数据明细 (18) 2 出库数据明细 (18)
3 进库数据统计报表 (18) 4 当前库存数据统计报表 (18) 5 出库数据统计报表 (18) 6 库存药品低于最低库存量统计报表 (19) 7 库存药品高于最高库存量统计报表 (19) 第五节药品盘点 (19) 1 药品盘点操作 (19) 2盘点数据分析 (19) 第三章:门诊、住院药房系统 (20) 第一节请领单录入 (20) 第二节接收库房药品 (20) 第三节向库房退药品 (21) 第四章:住院管理系统、护士工作站及手术管理系统 (21) 第一节系统简介 (21) 1住院系统功能简介 (21) 2护士工作站功能简介 (21) 3手术管理系统功能简介 (21) 第二节病人 (21) 1住院登记 (21) 2预交费用 (22) 3 入科 (23) 4 转科 (23) 5 中途结算 (23) 6 预出院与出院 (23) 第三节医嘱 (24) 1 医嘱录入 (24) 2 服务项目录入 (26) 3 医嘱发送 (26) 4 摆药单打印 (26) 第四节数据查询统计 (27) 1 在院病人 (27) 2 出院病人 (27)
快速入门指南
快速入门指南 Sybase 软件资产管理 (SySAM) 2
文档 ID:DC01050-01-0200-01 最后修订日期:2009 年 3 月 版权所有 ? 2009 Sybase, Inc. 保留所有权利。 除非在新版本或技术声明中另有说明,本出版物适用于 Sybase 软件及任何后续版本。本文档中的信息如有更改,恕不另行通知。此处说明的软件按许可协议提供,其使用和复制必须符合该协议的条款。 要订购附加文档,美国和加拿大的客户请拨打客户服务部门电话 (800) 685-8225 或发传真至 (617) 229-9845。 持有美国许可协议的其它国家/地区的客户可通过上述传真号码与客户服务部门联系。所有其他国际客户请与 Sybase 子公司或当地分销商联系。升级内容只在软件的定期发布日期提供。未经 Sybase, Inc. 事先书面许可,不得以任何形式或任何手段(电子的、机械的、手工的、光学的或其它手段)复制、传播或翻译本手册的任何部分。 Sybase 商标可在位于 https://www.360docs.net/doc/8a2020105.html,/detail?id=1011207 上的“Sybase 商标页”进行查看。Sybase 和列出的标记均是 Sybase, Inc. 的商标。 ?表示已在美国注册。 Java 和基于 Java 的所有标记都是 Sun Microsystems, Inc. 在美国和其它国家/地区的商标或注册商标。 Unicode 和 Unicode 徽标是 Unicode, Inc. 的注册商标。 本书中提到的所有其它公司和产品名均可能是与之相关的相应公司的商标。 美国政府使用、复制或公开本软件受 DFARS 52.227-7013 中的附属条款 (c)(1)(ii)(针对美国国防部)和 FAR 52.227-19(a)-(d)(针对美国非军事机构)条款的限制。 Sybase, Inc., One Sybase Drive, Dublin, CA 94568.
YJK操作入门
YJK结构设计软件操作入门 这里以一个十分简单的工程如下图所示,讲解最主要的操作步骤,使初学者用户可以很快地入门。对软件功能更深入的了解和应用应参阅用户手册。 该模型共7层,分为3个标准层,各层层高:第一层为3600,2-7层为3300。是一个简单的框架-剪力墙结构。模型中柱子尺寸为500*500,框架梁尺寸为300*600,次梁、封口梁250*500,剪力墙厚度为200mm,门洞1200*2400,窗洞1500*1500,一层板厚150mm,其他楼层板厚100mm。楼面承担恒载5kN/m2,活载2kN/m2。部分梁上施加2kN/m的恒载、8kN的集中力活荷载。风荷载为基本风压0.45kN/m2,地面粗糙度为B类。地震设防烈度为7度(0.1g),场地特征周期为0.25s。 第一章模型荷载输入 第一节启动YJK 双击屏幕上的YJK图标,进入YJK软件的启动界面。
在启动界面的左上角点击【新建】按钮。在弹出的新建对话框中选择已建好的子目录并输入模型的名称。我们事先已在D盘建立子目录“Test”,此时在弹出的对话框中选择D盘的“Test”子目录并在下面“文件名”栏输入工程名“Test”。 如果对已有模型进行查看和修改,点击【打开】按钮,在弹出的对话框中选择模型所在目录和模型文件。 注意:每做一项新的工程,都应建立一个新的子目录,并在新子目录中操作,这样不同工程的数据才不致混淆。
第二节结构模型输入 点击【保存】按钮后,程序自动进入“模型荷载输入”,开始进行结构人机交互建模输入。 这是YJK最重要的一步操作,它要逐层输入各层的轴线、网格,输入每层的柱、梁、墙、门窗洞口、荷载等信息,最后通过楼层组装完成整个结构模型输入。 屏幕上方自动将一级菜单“模型荷载输入”展开为轴线网格、构件布置、楼板布置、荷载输入、楼层组装五个二级菜单。屏幕中间是模型视图窗口,显示模型信息内容,屏幕左下部分是命令提示行栏,显示各命令执行情况,也可以人工键入常用命令操作。屏幕右下部是通用菜单栏,列出每个模块下的常用菜单命令;最下一行是状态栏,显示当前光标所在位置的X,Y,Z坐标和几个绘图辅助工具按钮。 一、键盘鼠标基本操作 用户应具备基本的图形操作知识,如了解Autocad的基本操作,YJK和Autocad基本操作相同。要了解键盘、鼠标左、中、右各键功能等。 鼠标左键=键盘【Enter】,用于点取菜单、选择、输入等; 鼠标右键=用于确认、重复上次命令; 键盘空格键=确认; 鼠标中滚轮往上滚动:连续放大图形; 鼠标中滚轮往下滚动:连续缩小图形; 鼠标中滚轮按住滚轮平移:拖动平移显示的图形;
晶奇医院信息管理系统操作手册(医生站)
晶奇医院信息管理系统 (医生站) 操 作 手 册 2013.04.01
目录 第一部分:医生工作站 (1) 一、门诊部分 1、电子病历 2、电子处方 3、联合用药 4、导出门诊日志 5、存入模板 6、门诊退药或退费 7、非药医嘱的维护 二、住院部分 1、长期用药医嘱 2、临时用药医嘱 3、非药医嘱 4、停某药或全停 5、住院病历 6、修改病历或续写病程录 7、医嘱查询、费用查询 8、出院病人查询 三、说明
医生工作站 操作说明 一、门诊部分 1、电子病历 1)同时录入电子病历和电子处方: 登录医生工作站→医生工作站→处方校录→增处方→录入病人基本信息→点击右上方“录入病历”(也可以选择模板:在弹出的“病历信息录入”里,点击“标准”,找到需要的模板,双击之,再做相应的修改即可)→完成门诊电子病历→保存→录入药品→保存(勾选“打印处方”),把病人姓名和就诊号的后4位数写在处方上,交给病人到收费处交钱。 病人一旦缴费,则处方信息不可更改。 2)先录电子处方,再补录电子病历: 登录医生工作站→医生工作站→处方校录→门诊病人→查处方→设置时间→点击处方空白处上方的“查询”按钮→点击“病人姓名”,带出已录入的电子处方信息
→点击“病历”,完成门诊病历→保存。 病人一旦缴费,则电子处方信息不可更改;一旦保存补录的电子病历,则病历内容不可更改。 注意:目前暂定,门诊电子病历可以在48小时内补录或修改。 2、电子处方
登录医生工作站→医生工作站→处方校录→门诊病人→增处方→录入病人基本信息→录入药品→保存→弹出处方签(勾选“打印处方”),记下后4位号码,交给病人到收费处交钱。 注意:“总量”是计费的依据,与其前面的“单位”一致;“小包剂量”为用法提供依据;“一次量”是单次实际用量,与其后面的“单位”一致,数量可以修改。 3、处方联合用药,做皮试 登录医生工作站→医生工作站→处方校录→增处方→点击左中部“品名”,录入药品名称、总量、一次量、用法、给药方法→回车,继续录入全部药品→点击需要联合用药的第一个药品→点击左下方“联合/启”按钮→点击最后一个需要联合用药的药品→点击左下方“联合/启”按钮;或直接在“联”的方框内,点击需要联合应用的起始药品→保存。 如需做皮试,请在“给药方法”内选择“皮内注射”,“用法”选择“st”。
PS快速入门手册
一. 光和色的关系 1. PS是图像合成软件,是对已有的素材的再创造。画图和创作不是PS的本职工作。(阿随补充:当然了,PS也是可以从无到有的进行创作的,发展到现在来说,画图和创作两方面,PS也是可以完成很棒的作品了。) 2. 开PS软件之前,要准确理解颜色、分辨率、图层三个问题。 3. 红绿蓝是光的三原色;红黄蓝是颜色色料的三原色(印刷领域则细化成青品红(黑))。形式美感和易识别是设计第一位的,套意义、代表一个寓意的东西是其次的。 4. 色彩模式共有四种,每一种都对应一种媒介,分别为: ●lab模式(理论上推算出来的对应大自然的色彩模式) ●hsb模式(基于人眼识别的体系) ●RGB模式(对应的媒介是光色,发光物体的颜色识别系统。) ●CMYK模式(对应的是印刷工艺)。 5. 加色模式:色相的色值相加最后得到白色;减色模式:色相的最大值相加得到黑色。
6. lab色彩模式,一个亮度通道和两个颜色通道,是理论上推测出来的一个颜 色模式。理论上对应的媒介是大自然。 7. hsb色彩模式,颜色三属性: ●色相(色彩名称、色彩相貌,即赤橙黄绿青蓝紫等,英文缩写为h,它的单 位是度,色相环来表示) ●饱和度(色彩纯度,英文缩写s,按百分比计量,跟白有关) ●明度(英文缩写b,按百分比计量,明度跟黑有关)。 注意:黑色和白色是没有色相的,不具备颜色形象。 8. RGB色彩模式,每一个颜色有256个级别,共包含16 777 216种颜色。因 为本模式最大值rgb(255,255,255)得到的是白色,即rgb三个色值到了白色,所以称之为加色模式;当rgb(0,0,0)则为黑色。 三个rgb的色值相等的时候,是没有色相的,是个灰值,越靠近数量越低,是 深灰;越靠近数量越高,是浅灰。 9. CMYK色彩模式,色的三原色,也叫印刷的三原色(即油墨的三原色)青品(又称品红色、洋红色)黄。按油墨的浓淡成分来区分色的级别,0-100%,英文缩写CMY。白色值:cmy(0,0,0);黑色值(100,100,100),色相最大值 得到黑色,所以称之为减色模式。因为技术的原因,100值得三色配比得到的 黑色效果很不好,所以单独生产了一种黑色油墨,所以印刷的色彩模式是cmyk (k即是黑色)。 10. CMYK与RGB的关系:光的三原色RGB,两两运用加色模式(绿+蓝=青,
cadna入门操作
1 CadnaA 快速入门 通过本章用户将掌握工具栏及工具箱的大致内容,并利用简单实例,了解使用 CadnaA 进行噪声预测的基本流程。 1.1软件及USB 加密狗安装 软件安装非常简单,打开安装光盘的安装文件 SETUP.EXE ,弹出安装对话框,选 择安装路径后向下确认即可。 软件安装完成后,会在程序菜单中生成链接,要运行软件,需要插入加密狗, 3.7 版本的最新加密狗均为 USB 接口,插入USB 狗之前需为加密狗安装驱动程序,默认驱 动程序为安装光盘的 support\hardlock\hldrv32.exe 文件。 说明:如果用户用的是 3.5版本以前安装光盘的驱动程序,在 WINDOWS XP 的SP2及以后系统下会提示安装错误,这是由于以前驱动程序不兼容 SP2系统的原 因,禾U 用最新驱动即可。 软件安装中,不需要以前安装的任何版本,另外,该软件向下兼容,向上 不兼容,即新版本可 打开老版本创建的文件,反之不行。 1.2 CadnaA 窗口介绍 软件窗口由标准的菜单、工具栏、工具箱及状态栏等组成。主窗口内所有的物体均 可由鼠标或键盘输入或编辑,创建的物体均会在相应的物体列表内(具体见 Table 表)。 窗口下半部分为窗口状态栏,有下角为窗口鼠标位置的坐标,由于默认是在平面图 工作的,所以坐标分别为 x 、y 坐标,如果是在Option>>3D-view 中选择前视图(Frontview ) 时,则看到的坐标则是 x 、z 坐标,另外用户可以在 Option 菜单中设置状态栏的显示或 关闭。 1.3工具栏 工具栏可以利用 Options>>Show Icon 打开或关闭。 过鼠标中键滑轮的滚动也可以起到放大机缩小图形比例的作用。 选择当前的计算变量(Varia nt ) 选择当前的预测参数(具体与 Calculatio n>>Co nfiguration Scale 1: Jiooo 甲 | 比例栏:通过下拉框可以选择图形的现实比例,通 中的
鹏成医院管理系统使用说明
鹏成医院管理系统使用说明 鹏成医院管理系统是一款是一款适合中、小医院、社区卫生服务中心、社区卫生服务站、专科、门诊、卫生所、个体小诊所的一个完善的管理软件, 包含系门诊收费管理、住院收费管理、医生工作站管理、基本资料管理、药房综合管理、药库综合管理、业务查寻、财务分析管理等功能. 鹏成医院管理系统----产品优势 随着经济的发展,信息化水平的提高,人们对手工操作日常业务越来越感到心有余而力不足,传统的手工管理方式存在着许多不足,已经不能适应时代的需求与发展。随着计算机技术的应用,人类社会步入了信息化时代,资源共享、分布式办公与集中管理模式将改变我们以往手工作业的思维和方式,利用计算机的强大处理能力、高效的运算速度、海量的数据仓库,人们能够从繁重的公式计算和机械的重复劳动中解脱出来,从而大大提高了工作效率,堵住了手工管理中的种种漏洞,辅助管理者实现了对业务的全面监管,从根本上解决医院的实质问题。 鹏成医院管理系统是自主开发并拥用自主知识产权的医院信息化管理工具,融入了国家规定的有关医院管理的法规与制度。针对中国国情下的中小型医院,实事求是的面向医院实际管理问题,与其它软件相比较,我们对系统做了很多人性化的扩展,使操作更简单、流程更清晰、管理更科学、数据更安全、报表更实用。 《鹏成医院管理系统》不仅仅是中小型医院的一个业务工具,也是中小型医院的全面解决方案,可以组合成一个标准软件产品,也可分组件单独应用到每个业务科室。按科室功能分类,它主要由门诊管理、住院管理、医生工作站、药房管理、财务管理、系统管理等组成。 《鹏成医院管理系统》采用 Client/Server 与 Browser/Server 结构相结合,后台数据库为 Microsoft SQL Server 2000 或 Access ;业务处理系统采用 Visual Basic开发;具有较好的平台移植性与功能扩展性。 产品优势 ?数据仓库,安全稳定:源于数据仓库技术,实现了海量的数据存储容量;病人人数可容纳多达 21 亿人次,可用到 9999 年;采用多层中间件技术,确保了数据的安全性与稳定性。 ?傻瓜操作,易学易用:采用与 Microsoft Windows 系列产品全面兼容的界面风格及操作方式。傻瓜化的操作方式面向非计算机专业人员,易于学习与工作。
OnXDC软件快速入门手册
OnXDC软件快速入门手册X0116011 版本:1.0 编制:________________ 校对:________________ 审核:________________ 批准:________________ 上海新华控制技术(集团)有限公司 2010年9月
OnXDC软件快速入门手册X0116011 版本:1.0 上海新华控制技术(集团)有限公司 2010年9月
目录 第一章、从新建工程开始 (3) 1.1新建工程 (3) 1.2激活工程 (3) 第二章、全局点目录组态 (4) 2.1运行系统配置 (4) 2.2点目录编辑 (4) 第三章、站点IP设置 (4) 第四章、运行XDCNET (5) 第五章、XCU组态 (6) 5.1用户登录 (6) 5.2进入XCU组态 (6) 5.3进行离线组态 (6) 5.4在线组态修改(通过虚拟XCU) (8) 第六章、图形组态 (11) 6.1进入图形组态界面 (11) 6.2手操器示例 (11) 6.3图形组态过程 (11) 6.4保存文件 (17) 6.5弹出手操器 (18) 6.6添加趋势图 (19) 6.7添加报警区 (20) 6.8保存总控图 (21) 第七章、图形显示 (21)
第一章、从新建工程开始 1.1新建工程 XDC800软件系统安装后会在操作系统的【开始】—>【程序】菜单中创建OnXDC 快捷方式,点击其中的【SysConfig】快捷方式运行系统配置软件,然后点击工具栏上的【工程管理器】按钮,打开工程管理器,点击工具栏上的【新建工程】按钮,弹出新建工程对话框,首先选择工程的存放路径,然后输入工程名称,如“XX电厂”,点击【确定】按钮,系统会在该工程路径下新建四个文件夹,分别是Gra、Res、Report、HisData,其中分别存放图形文件、图形资源文件、报表文件、历史数据文件。 1.2激活工程 在【工程管理器】的工程列表中找到刚刚创建的工程,选中后点击工具栏上的【激活工程】按钮,即可将该工程设为当前活动工程。
A系统快速入门指导手册
九洲港协同办公自动化系统 用 户 使 用 手 册 集团电脑部 本公司办公自动化系统(以下简称OA系统)内容包括协同办公、文件传递、知识文档管理、
公共信息平台、个人日程计划等,主要实现本部网络办公,无纸化办公,加强信息共享和交流,规范管理流程,提高内部的办公效率。OA系统的目标就是要建立一套完整的工作监控管理机制,最终解决部门自身与部门之间协同工作的效率问题,从而系统地推进管理工作朝着制度化、准化和规范化的方向发展。 一、第一次登录到系统,我该做什么? 1、安装office控件 2、最重要的事就是“修改密码”!初始密码一般为“123456”(确切的请咨询系统管理员),修改后这个界面就属于您自己的私人办公桌面了! 点击辅助安 装程序 安装 office 控件
密码修改在这儿! 一定要记住你的 新密码! 3、设置A6单点登陆信息 点击配置系 统 点击设置参 数 勾选A6 办公系 统
输入A6用户和 密码后确定 二、如何开始协同工作? “协同工作”是系统中最核心的功能,这个功能会用了,日常办公80%的工作都可以用它来完成。那我们现在就开始“发个协同”吧! 1、发起协同 第一步新建事项 第五步发送 第二步定标题
第三步定流程 式 第四步写正文 方法:自定义流程图例:
第一步新建流程 式 第三步确认选中第二步选人员 在自定义流程时,人员下方我 们看到如下两个个词,是什么 意思呢? 第四步确认完成 、 提示(并发、串发的概念) 并发:采用并发发送的协同或文电,接收者可以同时收到 串发:采用串发发送的协同或文电,接收者将按照流程的顺序接收 下面我们以图表的方式来说明两者的概念: 并发的流程图为:
致环评初学者环评常用软件与使用问
至环评初学者-《环评常用软件与使用问答》-连载(上) 1.环评初学者需要掌握那些基本的电脑软件? 作为一个环评初学者,一般来说只要具备一定的环评知识,同时能够熟练掌握常用的编辑软件(如WORD、EXCEL等)就能开始基本的环评报告的编写工作。但为了提高工作效率,并保证最终出具的环评报告简洁、美观,还应适当学习一些其它的辅助工具软件。 例如:文本编辑增强软件,公式编辑软件MATHTYPE、化学方程式编辑软件ACDLABS CHENSKETCH等。 绘图软件:VISIO SURFER等。 图形浏览与处理软件:ACDSEE PHOTOSHOP AUTOCAD等 电子地图软件:中国电子地图 GOOGLEEARTH等。 2.做环评有专门的环评软件吗?都需要掌握哪些专业软件? 环评报告中涉及到大气、水、噪声等多种环境影响预测内容,而这些预测计算部分都需要做一定的数值模拟和计算工作,目前国内外针对大气、水和噪声的环境影响预测都开发有相应的预测软件。作为从事这些专项工作的环评人员,应结合所从事行业特点及专项业务适当掌握这些专业环评预测分析软件。 目前常用的预测模式类软件有:
大气预测类:修订版大气导则推荐的5种模式:估算模式,ADMS、AERMOD、CALPUFF,以及大气环境防护距离模式等 水预测类:地面水环评助手、MIKE等 噪声预测类:噪声环评助手、CADNA/A、SOUNDPLAN等。 3.我每次编写的报告书文档都很大,有时候能到五六十兆,有没有办法让我的报告书文档减肥? 造成报告书的WORD文档很大的原因,主要就是在报告书中插入了大量的未经压缩的图片、照片所造成的。在保证打印质量的基础上,适当减少文档体积,可采用以下两种方法: 1、对于已插入大量图片的文档文件,可选择其中一幅图片,点击鼠标右键,选择“设置图片属性”,再选择“图片”菜单中“压缩”功能。在弹出菜单中,选择应用于“全部图片”,及“WEB/屏幕”之后,文档体积可得到一定的压缩。 2、对于新建文档,建议在插入图片前,先期通过ACDSEE或PHOTOSHOP 等工具软件对图片或照片进行压缩和调整分辨率后再插入到文档中。一般而言,图片分辨率达到1024*768像素,就足以保证打印出的效果。对于需整页打印的图片,分辨率可适当增大。 4.WORD中如何插入CAD或者其他非图片格式的文件?
医院管理系统操作手册
医院信息管理系统操作手册 医院信息管理系统是一套医院综合信息管理系统。本系统包括七大模块。主要功能模块包括:系统登录模块、系统管理模块、信息字典设置模块,药房管理模块,门诊挂号收费模块、发药模块,住院管理模块,院长查询模块,财务管理模块、物品管理模块。下面分别依照菜单介绍各模块的操作方法。 第一章系统登录 在使用本系统之前,首先要进入系统登录模块。通过该模块,用户才能正式进入系统。具体操作方法为: 用户在桌面上找到“阳城县妇幼保健院信息管理系统”程序,用户双击鼠标运行该程序。接着出现系统登录窗体界面,如下图所示: 〖窗口操作说明〗 本窗口是用户进入系统的 认证窗口。用户需要输入自己 的用户名和密码,并且选择相 应的药房才能进入系统。具体 操作包括以下方面: 输入用户名:用户在用户 名右侧的输入框输入自己的用 户名。 输入密码:用户在密码右侧的输入框输入自己的密码。 选择药房:用户在药房右侧的下拉框选择要进入的药房。如西药房等。 以上操作完成后,用户鼠标点击确定按钮,系统验证成功后,直接进入系统主界面。如用户不想进入系统,直接点击退出按钮即可。 注意:用户选择相应的药房进入系统后,只能对该药房的药进行划价收费和发药操作,而且用户必须有该药房的权限。如用户选择药房时,选择“无”选项,则即使用户有该权限,也不能对任何药房的药进行划价收费和发药。但如果用户为系统管理员,在进行药品信息初始化时,则不受此限制,可以设置所有药品字典信息的设置。
第二章系统管理模块 该部分容对应于菜单“系统管理”,用户鼠标点击该菜单即可弹出该部分容的所有子菜单容。系统管理包括:系统设置、用户管理、权限设置、修改密码、数据库初始化、药房库存初始化、系统备份和恢复。下面将详细介绍。 一、系统设置 用户鼠标点击该菜单后,系统弹出“系统设置”窗体,如下图所示: 〖窗口操作说明〗 本窗口是用户系统基本默认环境的设置窗口。具体设置项包括如下方面: 设置划价收费一体方式:用户选择是选项,则系统默认划价同时收费;选择否且集中收费和否且分开收费选项,则系统默认划价结束后再进行收费。 设置划加结束是否自动打印处方:用户选择是选项,则系统默认划价结束自动打印。否则不打印。 设置处方收据纸打印宽度:用户选择A4选项,则系统默认处方A4纸打印,选择80mm选项则系统默认80mm纸打印。 设置收费总金额四舍五入到小数后位数:用户可输入相应的小树位数即可。 设置是否采用借进功能:该功能建议用户选择否选项。
Paramics快速入门手册
Paramics快速入门手册 本手册旨在提高广大用户的基础应用能力,为广大用户入门提供参考,手册涵盖了软件的安装与运行、仿真路网状态的查看、数据报告的查看和三维仿真方面的基础操作等内容。 用户可以以本手册作为学习Paramics软件的辅助手册,结合软件其他的技术操作手册(软件自带的manual)进行Paramics软件的基础学习。 用户在使用本手册的过程中如有疑问,请跟我们技术支持部门联系,发邮件至Paramics-China@https://www.360docs.net/doc/8a2020105.html,, 或登陆我们的网站https://www.360docs.net/doc/8a2020105.html,,九州联宇将给您提供完善的技术支持服务。
第一章 安装、运行软件 (3) 1.1安装软件 (3) 1.2运行软件 (3) 第二章 使用Paramics软件 (4) 2.1、二维模式下 (4) 2.2、三维模式下 (4) 2.3、观察点控制 (4) 2.4、地图窗口 (6) 2.5、仿真控制操作 (6) 第三章 仿真分析 (7) 3.1、OD显示 (7) 3.2、热点显示 (8) 3.3、车辆动态信息显示 (9) 3.4、车辆追踪 (11) 3.5、公共交通信息显示 (12) 第四章数据报告 (13) 第五章演示 (14) 5.1、设置图层 (14) 5.2、图层叠加 (14) 5.3、PMX模型 (15) 5.4、环境影响因素 (16) 5.5、飞越播放 (17) 第六章制作仿真视频 (18) 结语 (19)
第一章 安装、运行软件 1.1安装软件 用户在安装Paramics V6安装之前,必须确认安装了.NET Framework 3.0以上的版本。确认安装之后按照以下步骤操作: 1、插入安装光盘,以下两部分是必不可少的,点击Paramics V6 setup,运行软件 2、按照屏幕出现的安装指南进行操作 3、安装结束后要重启计算机 1.2运行软件 用户在启动Paramics之前,确保USB软件狗的红灯闪亮 用户可以通过一下操作打开Paramics路网 点击开始菜单,打开Paramics建模器(Modeller); 在软件中点击File ――Open,打开存放路网文件的文件夹; 选中Demo1,点击OK即可载入演示网络。
软件快速入门手册
可读写一体机快速入门手册 读卡设备在安装好后需要经过卡片发行授权,读卡机密码及权限设置操作流程才能够正常使用。一张卡如果在一个读卡器上顺利使用,卡片和读卡器需要满足以下条件: 1.卡片的加密密码与读卡器的密码一致; 2.卡片的权限必须在读卡器权限许可的范围内; 3.卡片必须在有效期以内; 4.卡片内码不在黑名单之列; 一、连接发卡器 首先,将发卡器连接到电脑的USB接口,为了保证通信性能,厂家建议连接至计算机机箱后的USB接口,如图1所示。 图1 图2 电脑会提示发现新硬件,如图2所示. 图3 图4 按照图3选择从列表或指定位置安装,按照图示指定驱动位置,驱动默认在安装光盘的CP210X文件夹下。 点击下一步,如图5,单击完成后再次弹出找到新硬件,选择否,暂时不,找到驱动位置安装驱动,成功后,可以在
图5 图6 设备管理器中看到CP2102 USB to UART Bridge Controller (COM5),表示发卡器的通信端口为COM5,如图7。 图7 图8 图9 接下来我们打开管理软件,双击图8所示图标,出现图9所示对话框,输入密码。默认密码是888888,点击确定,出现图10界面。 图10 第一次使用,先配置通信端口。点击菜单栏“系统”,“设置发卡器通讯参数”,如图11所示界面。 图11 图12
出现如图13所示界面。 图13 设置串口为刚才设备管理器中看到的COM5,点击“通讯测试”,若通信正常会出现图12所示界面。单击保存。 此时可以看到主界面“远距离发卡器通信设置”变绿,表示计算机与发卡器通信正常。此时即可对卡片进行发行授权等操作。 三、发行卡片 在卡片栏点击“远距离卡片发行”,弹出图15所示界面。 图15 1、发行单张卡片 点击“增加”,在“卡片发行记录编辑”处填写卡片信息,其中“卡片类型”、“有效日期”、“车辆类别”、“付款金额”和“可出入以下车场”为必选项。填写完毕后单击“存储”,弹出图16界面,点击确定,弹出图17界面。 图16 图17 2、批量发行卡片 点击“批量发行”,弹出图18所示界面,填写卡片发行参数,其中“卡片类型”、“有效日期”、“车辆类别”、“付款金额”和“可出入以下车场”为必选项。点击“开始发行”,弹出图19所示界面,将卡片对准发卡器的红外激活窗口,当提示“卡片内码XXXXXXX已发行”表示卡片已经发行好。
医院信息管理系统操作手册
医院信息管理系统操作手册 精品汇编资料
1基本操作说明 基本术语 1.单击:单击鼠标左键一次; 2.双击:快速点击鼠标左键两次; 3.右键菜单:点击鼠标右键后弹出的菜单; 4.复选框:同word里的复选框,单击后在框内打钩,表示选 中,单击偶数次,表示还原。可选多项。 5.单选钮:同word里的单选钮,单击后,圆圈内打点,表示选 中,单击偶数次,表示还原,只能选一项,若同时选两项,则系统默认后选中者有效,前者内的点自动消失。 6.下拉列表框:同word里的下拉列表框,单击小三角按钮或其上其它按钮后在下拉菜单中选中需要的项。 7.输入框或编辑框:可在里面直接输内容或用选择输入法(参见窗口)输内容的空白框。
showlist窗口:选定某一编辑框后回车,弹出的窗口为showlist 窗口。如图,选定普通挂号费)下的编辑框后回车,弹出的showlist 窗口如图示。2)拼音字头输入法:在界面的输入框(图中例子是在普通挂号费编辑框)中输入所需内容的拼音首字母,如在输入“t”后回车,在系统弹出的showlist窗口中将显示所有首字的首字母为“t” 的所有选项,若希望再精确些,可多输一些首字母,如要在编辑框内输入的是“特需挂号费”,则只需在编辑框内输入“txghf”后回车,即可将之填入编辑框,但注意一定要正确填写首字母,否则无法填入。 以上方法同样可在showlist窗口的查找编辑框内实行,注意将showlist窗口的动态查询复选框打上构。拼音字头法适用于为规范起见,必须用选择法输入的所有编辑框。 基础表操作: 表类型一、列表 框
右键菜单 图 单击该行任意一处后,小三角会选中该行。如图表示选中第五行。 ②保存按钮:各种操作完成后,退出之前单击该按钮才有效。 ③取消按钮:在各个操作保存前,单击③,表示撤销该操作。 ④删除按钮:选中某行后,单击该按钮,此行即被删除。 ⑤插入按钮:选中某行后,单击插入按钮,即可在新增的空行中输入内容,后单击保存按钮,可实现增加功能。 ⑥拼音按钮:单击该按钮,可自动生成相应行的拼音和五笔。 ⑦打印按钮:单击后可进行打印设置和打印。 ⑧排序按钮:单击该按钮后,弹出级连菜单,用户可根据需要或喜好按如下内容对该表进行排序:代码、一级科室名称、拼音、五笔和备注。 ⑨查找按钮:单击后,会弹出级连菜单(内容为:代码、一级科室名称、拼音、五笔和备注)选如选中代码,则系统弹出对话框,在框内输入要查询内容的代码号,即可查到要查的内容。 ⑩缺省按钮:选中某行后,单击该按钮,当前行字符变为红颜色,表示该行为缺省值。 退出按钮:编辑、设置或查看完该列表后,单击该按钮,可退出。
Word基础操作介绍(一)基础入门
Word基础操作介绍(一)基础入门
————————————————————————————————作者:————————————————————————————————日期:
Word 2010 基础操作介绍(一):基础入门 一、打字 在Word中打字很简单,在闪烁的光标(那一竖)处直接输入即可。在关闭输入法的情况下是输入英文,系统默认的输入法是智能ABC输入法或者微软自带的输入法。这些输入法的流畅性没有一些主流的输入法高,如紫光拼音输入法、搜狗拼音输入法、QQ拼音输入法等。除了拼音输入法,还有五笔输入法。 人们最常用的是拼音输入法,它入门简单,不需要多少技巧即可使用。拿QQ拼音举例,这种输入法可以设置多种皮肤,比如笔者的。一些快捷键可以快 速切换输入法,如ctrl+shift等。在Windows8系统中,默认shift键切换输入法,而win+空格则是切换语言。 例如打“梦想”这个词,只需要输入“mengxiang”,再按一下空格即可: 如果要输入的是“梦乡”,则按一下数字键2即选中这个词并输入。 二、保存 按住ctrl,再按一下S,即可保存。这是快捷键。如果记不住的话,从文件→保存,这样也行。 图1 图2
见图1和图2。也可按这个红圈圈出的按钮进行保存。 三、居中和对齐 红圈圈出的这五个按钮是对齐,效果是: 默认式样今天天气真好。 今天天气真好。 今天天气真好。 今天天气真好。 今天天气真好。 今天天气真好。 四、更改文字大小和颜色 文字大小被红圈圈出,颜色被绿色圈出。 如20号字20号字 绿色绿色 (右边的是效果) 五、练习 (1)将下面四句话分别设置文本左对齐、句中、文本右对齐和分散对其。
医院管理系统使用手册
收费 室操作人员 操作流程 登陆系统—双击电脑系统桌面上的 “1+1医院管理系统”图表——选择操作 员 输入密码(口令) 点击确认。 门诊收费模块 号费跟处方项目一起收费时)门诊收费模块一一门诊收费 输入患者姓名一一选择科室一一选择医生一一填入项目名称一一数量一一单 价一一保存一 一打印(费用类的话打印按钮的第一行打印,处方打印的话第二行打 印)一一退出。 门诊收费—(先药房划价,后收费室收费方式,已经药房划完价的情况下) 门诊收费模 块一一门诊收费一一选择 ▼下拉框的患者名称,确认项目名称、数量、 总金额后 保存 打印(第二行打印) 退出。 门诊退费—门诊收费模块一一门诊收费一一(退费用类的情况下)单击上 面的《收费 单》——调整日期——单击 |>>>按钮——单击上半框的收据单号或响应 的患者姓名一一选择下半框中的响应项目一一确认一一修改数量一一保存一一需 要时打印(平常不打印)一一退出。 门诊退费—门诊收费模块一一门诊收费一一(退药品类的情况下)首先患 者到药房退药 (药房操作人员做退药管理操作)后 门诊退费 选择退药单号 点击▼的按钮一一保存一一需要时打印(平常不打印)一一退出。 旦后看病取药时)门诊收费模块一一挂号收费一一挂 号, 选择科室一一保存一一需要时打印(一般不打印) 号单 退出
住院模块操作 住院登记—住院管理模块一一住院管理一一住院登记一一(首先建立患者档案)点击上面的患者按钮――填入患者提供的资料(姓名、性别、年龄、民族、家庭住址、婚姻情况等信息)一一确认一一选择门诊科室一一(哪个医生幵的住院证)选择门诊医生入院科室主治医生选择入院情况(危、重、急、一般)翻幵{预收押金}页面输入患者家属第一次交的押金金额保存(这样患者登记上了住院部护士站的数据库了,也押金管理上增加了该用户的押金,两个操作一次性解决){保存时提示你进行床位安排吗?}这时点击取消(因为住院部的床位情况收费室不一定知道)打印押金收据——退出。 押金管理—住院管理模块一一住院管理一一押金管理一一选择患者住院号(不能轻易选择床号收押金,必须按照患者住院号收押金)一一增加一一输入押金金额保存打印押金收据退出。 住院退费—一住院管理模块――住院管理一一住院退费一一(退费用类的情况下)单击上面的收费单调整日期单击>?单击上半框的响应收据单 号或患者姓名一一选择下半框中的响应项目一一确认一一修改数量一一保存一一退出。 出院管理」住院管理模块一一住院管理一一出院管理一一选择床号(看好住院号)一一(想查看费用情况,效对病历和电脑里的数据)翻幵费用汇总、费用清单、汇总明细、结算清单页面,分别查对费用和药品类的电脑里的数据和病历上的是否一致,多余部分退掉,少余部分补上一一返回第一页出院结算一一更改患者现在状态为“出院“(如果患者现在不出院,想杂帐是选择出院申请)保存打印一一退出。 如果出院时发现有些费用没有扣钱,那出院之前做住院收费操作补扣没有扣钱的费用。 住院收费十一住院管理模块――住院管理一一住院收费一一选择床位号一一输入项目名称一一输入数量一一输入单价一一保存一一退出。
CadnaA操作解说
1 CadnaA 讲解提纲 1.1 CadnaA 简介 1、CadnaA 软件介绍,介绍正式版与demo 版区别; 2、CadnaA 模块介绍; 3、CadnaA 软件学习方法(利用英文参考手册,光盘例子及随时应用帮助系统学 习); 4、软件基本界面,介绍软件将声源分为4 大类及各类所采用的计算规范或标准; 5、重点介绍软件工具箱(toolbox),工具箱使用频率很高,主要介绍声源、障碍物、 预测点及辅助功能等,简介快捷键,介绍闭合及非闭合物体。 1.2 CadnaA 基本操作 以新建道路及道路两侧分布有居民区为例,讲解以下内容: 1、介绍通过工具箱输入物体; 2、介绍物体的geometry 属性,区分relative,absolute 及roof 的区别; 3、重点介绍道路(road)的各个属性; 4、在道路旁插入房屋,介绍duplicate 命令; 5、介绍利用预测点(receiver)预测敏感点噪声; 6、介绍table 菜单中的相关操作,所有物体均在table 菜单中有所显示; 7、介绍CadnaA 产生3 种声场的方法,分别为水平声场、断面声场及建筑物立面 声场; 8、介绍道路高度变化时的设置方法,了解change column 操作; 9、介绍声屏障的设置方法,了解悬浮型与折型配置的区别; 10、右键菜单在操作中使用频率很高,介绍常用的modify objects(非常重要), generate label, generate floors, paralell object 命令,介绍软件中用到的部分内置变 量; 11、介绍三维模型的浏览方法(通过选中物体右键的3-d special 命令),介绍鸟瞰视 图,介绍动画生成方法,了解三维模型的实时性; 12、介绍Grid 菜单的相关命令,了解Grid 含义; 13、介绍铁路噪声的设置。 介绍工业噪声的相关概念。 1、介绍点声源、线生源及面声源的设置方法,声源设置方面较交通噪声或铁路噪 声要复杂很多,关键是源强的确定,介绍源强确定的方法(直接输入或反推法),
cadnaA噪声预测教程
Cadna/A 噪声预测教程 1.打开cadna/A,点击菜单栏上的档案,然后选择汇入数据 2.在文件中选择DXF文件(也可以是你熟悉的类型文件),然后 找到你要打开的文件 3.打开图底文件。(建议将图底文件的比例改成m为单位,减少 预测的计算时间) 4.选择建筑物底线(连成一体的建筑物外轮廓线,cad中可使用 粘贴块或pe命令连接多线条),也可自行按照底图轮廓描绘轮廓线。 5.在选择的建筑物外轮廓线上点击右键,选择转换为(convert to),在选择建筑物(building),这是轮廓底线将转换为cadna/A 中的建筑物外轮廓线。 6.然后双击此轮廓线,或者点击右键后,选择编辑(edit),在 弹出窗口中填入建筑物的高度。这样就可以重复此步骤完成建筑物轮廓线。 7.选择道路的底线,也可以自己描绘。然后选择转换为(convert to),在选择道路(road),这时轮廓底线将转换为cadna/A中的道路轮廓线。 8.双击此轮廓线,或者单击右键后,选择编辑(edit),在弹出 窗口中编辑改道路属性。 9.在输入车流量,道路宽度,道路限速等数据后,点击OK完成 道路编辑,就完成了道路的设置。重复9-10步骤完成其他道
路的设置 10.放置计算建筑物立面3d的标识。不放置的话,3d显示时建 筑物的立面上无等值线。 11.进行十字路口设置,点击十字路口的空间后,直接在底图的 十字路口上放置就可,也可双击编辑其属性。 12.编辑计算参数。(格点—性质设置网格大小—外观设置分析后 声线等级图—网格计算) 13.点击网格计算之后就可以得到平面等声线图。 14.计算剖面噪声。在左边控件窗口点击剖面噪声预测的图标, 然后再需要预测的剖面画上线段,然后双击该线段,将closed polygon选上,并输入预测高度。输入高度应高于最高建筑物的高度,不然看不到建筑物的全部。 15.右键单击该线,选择截面(cross section)进行预测。在弹出 窗口中,点击计算(calculate)即可得到剖面噪声预测图。 16.计算建筑物立面噪声影响结果(菜单栏--计算--计算) 17.在区域内选一个点,线什么都行,点右键,然后选择3D (special),然后就出现3D等声线了。 18.选择道路查看3D图,并可动态查看,录制视频。可以调整视 角高度等。
金仕达卫宁THIS医院信息管理系统操作手册医技收费操作手册
T H I S4医院信息管理系统操作手册 上海金仕达卫宁医疗信息技术有限公司 2001年12月
文件编号:WN-QR-操作手册 版本<>修订历史记录 日期版本说明作者 <日/月/年> <> <详细信息> <姓名> 17/11/2005 1.2 整理 目录 1功能模块操作指南 、日常工作 1.1.1医技收费 一、功能说明 该功能主要是对病区或手术室的医技请求进行确认,并可补充项目。 二、操作说明 医技收费 1、利用showlist窗口,选好住院号,系统将自动填满部分编辑框,再将剩下的输入 框依次填满,列表框显示该病人需收费项目列表。 2、选定列表中某项,单击【按钮】,可将该条确费。
3、选定列表中某项,单击【按钮】,可进入新费用输入界面(如 医技收费界面选定的项 填满左方编辑框后增加的项 输完后,单击【按钮】,该组项目全部确费。 4、单击前的复选框,表只显示为确认的项。 5,在医技收费界面单击【按钮】,可将页面显示的说有收费项确费。 6、如确费不通过,单击【按钮】。 三、调用方法 在医技收费界面上方的一行菜单中点击第一行的第一列"日常工作(1)"菜单,在下拉菜单中点击"医技收费(1)"。或用”ALT+9,1”快捷方式进入操作屏幕。 1.1.2医技退费 一、功能说明 本模块主要完成对已确认的医技项目进行作废。可以按照病人查找已确认的医技项目,作废所有项目(不支持部分退费)。生成新的请求以备再次进行医技确认。 二、操作说明
医技退费 1、选好住院号或床位后,其他编辑框系统自动填满,列表框中显示该病人收费项目。 2、选定上方列表框某项后,下方列表框显示在医技收费中新增的项。 3、选定列表框内某项后,单击【按钮】可将该条收费作废退费。 三、调用方法 在医技收费界面上方的一行菜单中点击第一行的第一列"日常工作(1)"菜单,在下拉菜单中点击"医技退费(2)"。或用”ALT+9,2”快捷方式进入操作屏幕。 1.1.3汇总领药 一、功能说明: 本模块主要功能是一段时间后,医技科室一次性向药房请求药品,界面显示本次汇总领药所有的药品明细。 二、操作说明: 快捷操作方式提示 汇总领药
