Word、Excel、powerpoint使用技巧
如何正确使用常见的办公软件?
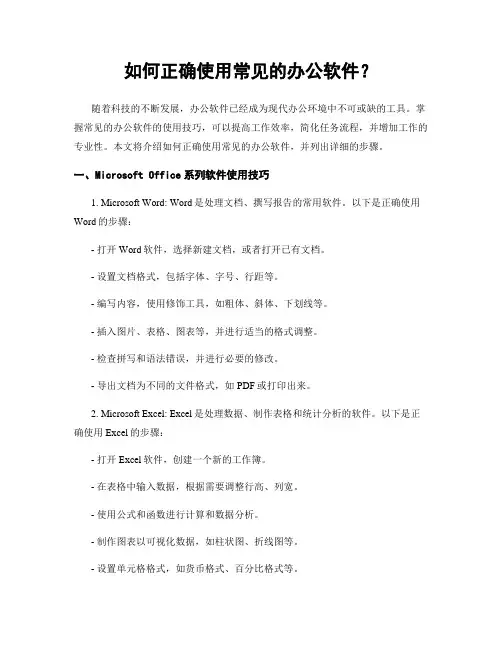
如何正确使用常见的办公软件?随着科技的不断发展,办公软件已经成为现代办公环境中不可或缺的工具。
掌握常见的办公软件的使用技巧,可以提高工作效率,简化任务流程,并增加工作的专业性。
本文将介绍如何正确使用常见的办公软件,并列出详细的步骤。
一、Microsoft Office系列软件使用技巧1. Microsoft Word: Word是处理文档、撰写报告的常用软件。
以下是正确使用Word的步骤:- 打开Word软件,选择新建文档,或者打开已有文档。
- 设置文档格式,包括字体、字号、行距等。
- 编写内容,使用修饰工具,如粗体、斜体、下划线等。
- 插入图片、表格、图表等,并进行适当的格式调整。
- 检查拼写和语法错误,并进行必要的修改。
- 导出文档为不同的文件格式,如PDF或打印出来。
2. Microsoft Excel: Excel是处理数据、制作表格和统计分析的软件。
以下是正确使用Excel的步骤:- 打开Excel软件,创建一个新的工作簿。
- 在表格中输入数据,根据需要调整行高、列宽。
- 使用公式和函数进行计算和数据分析。
- 制作图表以可视化数据,如柱状图、折线图等。
- 设置单元格格式,如货币格式、百分比格式等。
- 进行数据筛选、排序、和筛选等操作。
3. Microsoft PowerPoint: PowerPoint是制作演示文稿的常用软件。
以下是正确使用PowerPoint的步骤:- 打开PowerPoint软件,选择新建演示文稿。
- 设计幻灯片布局,包括标题页、内容页等。
- 编写幻灯片内容,添加文本和图片等。
- 设置动画效果和幻灯片切换效果,使演示更生动。
- 定义幻灯片顺序,并设置自动播放时间和动态路径。
- 演示之前进行预览,以确保一切都正常。
二、谷歌(Google)办公套件使用技巧1. Google文档(Google Docs): Google文档是一款类似Microsoft Word的云端文档处理软件。
office怎么用
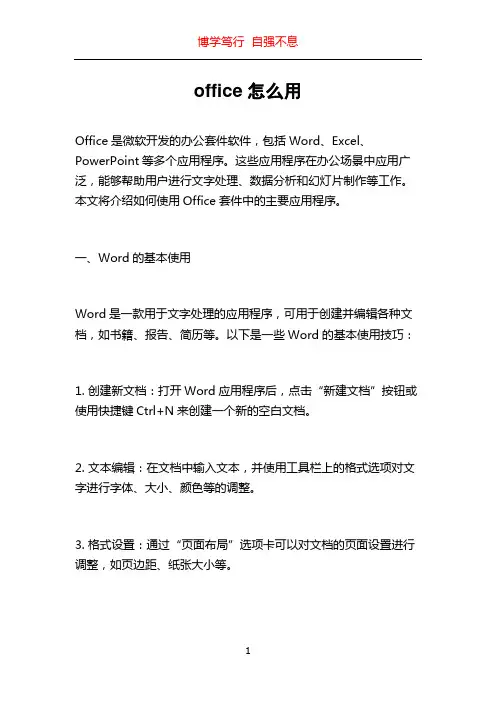
office怎么用Office是微软开发的办公套件软件,包括Word、Excel、PowerPoint等多个应用程序。
这些应用程序在办公场景中应用广泛,能够帮助用户进行文字处理、数据分析和幻灯片制作等工作。
本文将介绍如何使用Office套件中的主要应用程序。
一、Word的基本使用Word是一款用于文字处理的应用程序,可用于创建并编辑各种文档,如书籍、报告、简历等。
以下是一些Word的基本使用技巧:1. 创建新文档:打开Word应用程序后,点击“新建文档”按钮或使用快捷键Ctrl+N来创建一个新的空白文档。
2. 文本编辑:在文档中输入文本,并使用工具栏上的格式选项对文字进行字体、大小、颜色等的调整。
3. 格式设置:通过“页面布局”选项卡可以对文档的页面设置进行调整,如页边距、纸张大小等。
4. 插入图片或表格:在文档中插入图片或表格,可以通过“插入”选项卡中的相应按钮进行操作。
5. 页面排序:对文档进行页面排序可以通过“排版”选项卡中的相关功能实现,如添加页眉/页脚、分栏等。
6. 保存和打印:通过点击“文件”选项卡中的“保存”按钮可以保存文档,使用快捷键Ctrl+P可以打印文档。
二、Excel的基本使用Excel是一款电子表格软件,适用于进行各种数据分析、计算和可视化工作。
以下是一些Excel的基本使用技巧:1. 创建新工作簿:打开Excel应用程序后,点击“新建工作簿”按钮或使用快捷键Ctrl+N来创建一个新的空白工作簿。
2. 数据输入:在单元格中输入数据,并使用公式对数据进行计算。
公式以等号=开头,可以使用各种数学运算符和函数。
3. 数据格式化:通过选中单元格或区域,使用工具栏上的格式选项可以对数据进行格式化,如数字格式、日期格式等。
4. 图表制作:选择需要制作图表的数据区域,点击“插入”选项卡中的“图表”按钮,选择合适的图表类型进行制作。
5. 数据筛选和排序:在数据较多的情况下,可以使用“数据”选项卡中的筛选和排序功能,对表格数据进行筛选和排序。
快速上手各种计算机软件的操作技巧
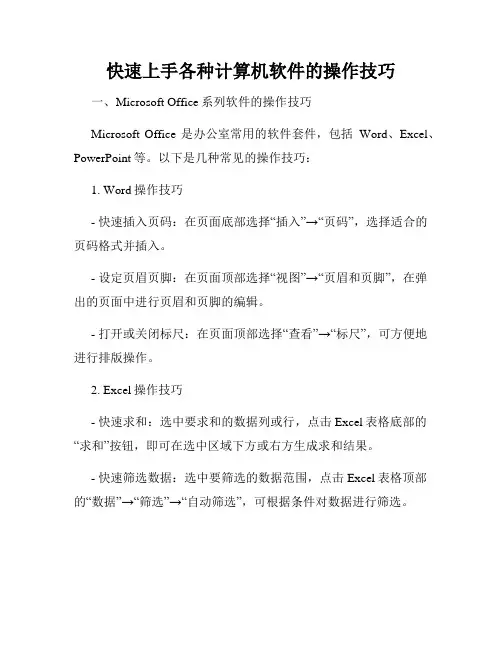
快速上手各种计算机软件的操作技巧一、Microsoft Office系列软件的操作技巧Microsoft Office是办公室常用的软件套件,包括Word、Excel、PowerPoint等。
以下是几种常见的操作技巧:1. Word操作技巧- 快速插入页码:在页面底部选择“插入”→“页码”,选择适合的页码格式并插入。
- 设定页眉页脚:在页面顶部选择“视图”→“页眉和页脚”,在弹出的页面中进行页眉和页脚的编辑。
- 打开或关闭标尺:在页面顶部选择“查看”→“标尺”,可方便地进行排版操作。
2. Excel操作技巧- 快速求和:选中要求和的数据列或行,点击Excel表格底部的“求和”按钮,即可在选中区域下方或右方生成求和结果。
- 快速筛选数据:选中要筛选的数据范围,点击Excel表格顶部的“数据”→“筛选”→“自动筛选”,可根据条件对数据进行筛选。
- 设置数据验证:在Excel表格中选中要设置验证的单元格,点击Excel表格顶部的“数据”→“数据验证”,可限制输入内容的格式和范围。
3. PowerPoint操作技巧- 设定幻灯片过渡效果:选中要设定过渡的幻灯片,点击顶部“幻灯片放映”→“幻灯片过渡”,在弹出的页面中选择适合的过渡效果。
- 设置幻灯片切换方式:点击顶部“幻灯片放映”→“设置幻灯片放映”,在弹出的页面中选择想要使用的模式,如自动或手动切换等。
- 插入多媒体资源:点击顶部“插入”,可插入图片、音频、视频等多媒体资源,丰富幻灯片内容。
二、图像处理软件的操作技巧图像处理软件如Adobe Photoshop、GIMP等,可以进行图片编辑和设计。
下面是几种常见的操作技巧:1. 图片裁剪和调整大小:- 打开图片后,选择“裁剪”工具,选中要裁剪的区域,并点击“确认”按钮进行裁剪。
- 调整图片大小可以选择“图像”或“画布”菜单中的“图像大小”或“画布大小”,输入想要的尺寸并点击“确认”。
2. 图片滤镜和特效:- 打开图片后,选择“滤镜”菜单中的任意滤镜效果,如模糊、锐化、反转等,可根据需求自定义效果。
office使用技巧知识大全
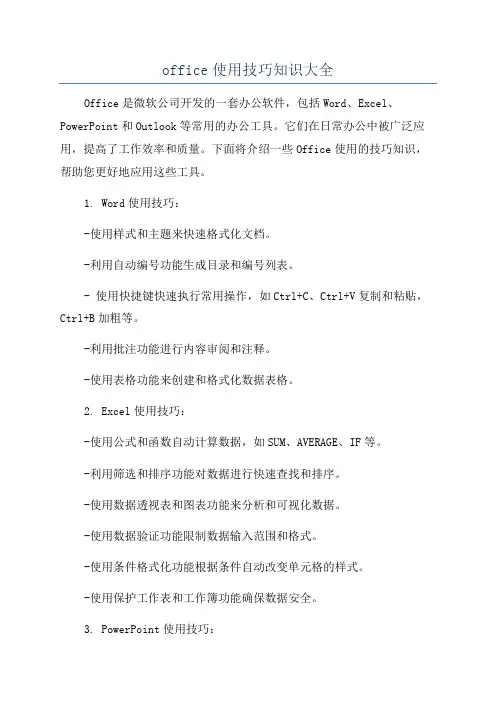
office使用技巧知识大全Office是微软公司开发的一套办公软件,包括Word、Excel、PowerPoint和Outlook等常用的办公工具。
它们在日常办公中被广泛应用,提高了工作效率和质量。
下面将介绍一些Office使用的技巧知识,帮助您更好地应用这些工具。
1. Word使用技巧:-使用样式和主题来快速格式化文档。
-利用自动编号功能生成目录和编号列表。
- 使用快捷键快速执行常用操作,如Ctrl+C、Ctrl+V复制和粘贴,Ctrl+B加粗等。
-利用批注功能进行内容审阅和注释。
-使用表格功能来创建和格式化数据表格。
2. Excel使用技巧:-使用公式和函数自动计算数据,如SUM、AVERAGE、IF等。
-利用筛选和排序功能对数据进行快速查找和排序。
-使用数据透视表和图表功能来分析和可视化数据。
-使用数据验证功能限制数据输入范围和格式。
-使用条件格式化功能根据条件自动改变单元格的样式。
-使用保护工作表和工作簿功能确保数据安全。
3. PowerPoint使用技巧:-使用幻灯片模板和主题来创建专业的演示文稿。
-利用幻灯片排序功能重新排列幻灯片顺序。
-使用动画效果和转场效果增加幻灯片的视觉吸引力。
-使用注释功能记录演讲要点和备忘录。
-使用放映模式预览和调整演示文稿。
-使用导出功能将演示文稿转换为PDF或视频格式共享。
4. Outlook使用技巧:-使用邮件模板和签名功能快速创建和发送邮件。
-利用邮件过滤规则自动分类和归档邮件。
-使用日历功能管理和安排会议和活动。
-使用任务列表和提醒功能跟踪工作进度和截止日期。
此外,在使用Office过程中还应注意以下事项:-定期保存文档,避免数据丢失。
-使用云存储服务将文档备份到云端。
- 关注Office的更新和升级,及时获取新功能和修复的补丁。
- 遵守软件许可协议,确保合法使用Office。
- 在使用Office时保护个人和机密信息。
快速上手各类计算机软件操作
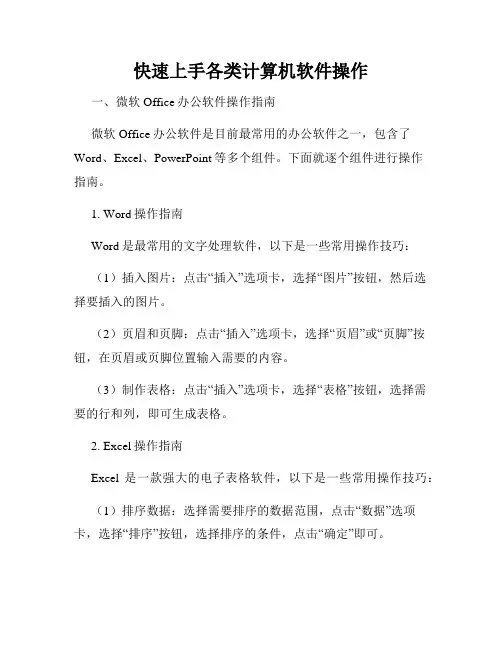
快速上手各类计算机软件操作一、微软Office办公软件操作指南微软Office办公软件是目前最常用的办公软件之一,包含了Word、Excel、PowerPoint等多个组件。
下面就逐个组件进行操作指南。
1. Word操作指南Word是最常用的文字处理软件,以下是一些常用操作技巧:(1)插入图片:点击“插入”选项卡,选择“图片”按钮,然后选择要插入的图片。
(2)页眉和页脚:点击“插入”选项卡,选择“页眉”或“页脚”按钮,在页眉或页脚位置输入需要的内容。
(3)制作表格:点击“插入”选项卡,选择“表格”按钮,选择需要的行和列,即可生成表格。
2. Excel操作指南Excel是一款强大的电子表格软件,以下是一些常用操作技巧:(1)排序数据:选择需要排序的数据范围,点击“数据”选项卡,选择“排序”按钮,选择排序的条件,点击“确定”即可。
(2)筛选数据:点击需要筛选的列头部,点击“数据”选项卡,选择“筛选”按钮,根据需要选择筛选条件。
(3)公式计算:在需要计算的单元格输入“=”,然后输入公式,按回车键即可计算结果。
3. PowerPoint操作指南PowerPoint是用于制作演示文稿的软件,以下是一些常用操作技巧:(1)选择演示模板:在新建演示文稿时,可以选择预设的演示模板,包括布局、主题、背景等。
(2)插入幻灯片:在幻灯片列表的底部选择插入点,点击“新幻灯片”按钮,选择幻灯片的布局。
(3)设置动画效果:选中需要设置动画效果的对象,点击“动画”选项卡,选择需要的动画效果。
二、Adobe系列软件操作指南Adobe系列软件主要包括Photoshop、Illustrator和InDesign等专业图像编辑和排版软件,以下是一些常用操作技巧。
1. Photoshop操作指南Photoshop是一款专业的图像编辑软件,以下是一些常用操作技巧:(1)选择工具:点击工具栏中的选择工具,按住鼠标拖动选择需要编辑的区域。
(2)调整亮度和对比度:点击“图像”选项卡,选择“调整”子菜单,可以进行亮度和对比度的调整。
办公软件使用技巧大全
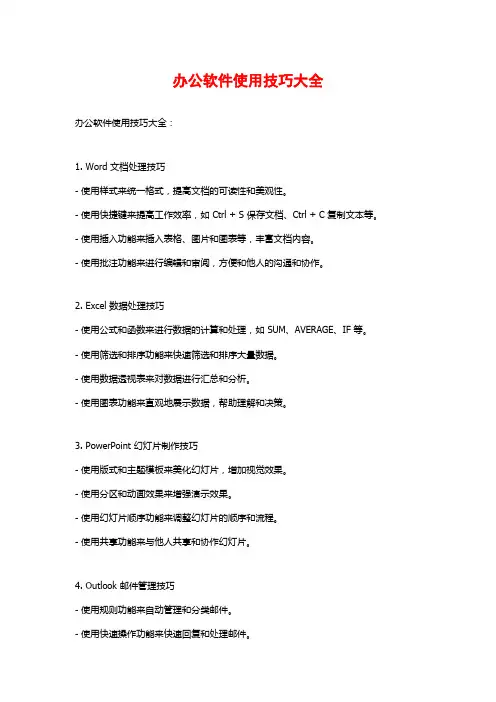
办公软件使用技巧大全
办公软件使用技巧大全:
1. Word 文档处理技巧
- 使用样式来统一格式,提高文档的可读性和美观性。
- 使用快捷键来提高工作效率,如 Ctrl + S 保存文档、Ctrl + C 复制文本等。
- 使用插入功能来插入表格、图片和图表等,丰富文档内容。
- 使用批注功能来进行编辑和审阅,方便和他人的沟通和协作。
2. Excel 数据处理技巧
- 使用公式和函数来进行数据的计算和处理,如 SUM、AVERAGE、IF 等。
- 使用筛选和排序功能来快速筛选和排序大量数据。
- 使用数据透视表来对数据进行汇总和分析。
- 使用图表功能来直观地展示数据,帮助理解和决策。
3. PowerPoint 幻灯片制作技巧
- 使用版式和主题模板来美化幻灯片,增加视觉效果。
- 使用分区和动画效果来增强演示效果。
- 使用幻灯片顺序功能来调整幻灯片的顺序和流程。
- 使用共享功能来与他人共享和协作幻灯片。
4. Outlook 邮件管理技巧
- 使用规则功能来自动管理和分类邮件。
- 使用快速操作功能来快速回复和处理邮件。
- 使用日历功能来安排会议和安排工作计划。
- 使用任务功能来跟踪和完成工作任务。
5. OneNote 笔记记录技巧
- 使用分区和页面来组织和管理笔记。
- 使用标签和符号来分类和标记重要信息。
- 使用截图功能来快速记录和保存内容。
- 使用共享功能来与他人共享和协作笔记。
这些办公软件使用技巧可以帮助您更高效地处理和管理办公工作,提高工作效率和质量。
微软办公软件使用技巧与教程
微软办公软件使用技巧与教程微软办公软件是当今世界上最为普及和常用的办公软件之一。
不论是学生、职场人士还是企业机构,都离不开微软办公软件来处理文档、电子表格和演示文稿等工作任务。
本文将针对微软办公软件的使用技巧和教程进行详细介绍,帮助读者更好地利用这些工具提高工作效率。
一、微软办公软件简介微软办公软件套件包括了常用的Word(文字处理)、Excel(电子表格)、PowerPoint(演示文稿)、Outlook(电子邮件)等多个应用程序。
这些软件可以实现各种各样的办公任务,例如写作、数据分析、制作报告和管理日程等。
二、Word的使用技巧与教程1. 格式化文档:通过使用字体、字号和段落间距等格式化工具,可以使文档看起来更加专业和易读。
2. 插入图片和表格:Word可以插入图片和表格以丰富文档内容。
使用插入功能时,可以调整图片大小和位置,添加表格行列等。
3. 使用页眉和页脚:利用页眉和页脚可以在文档的顶部和底部添加标题、页码等信息,使文档更加规范。
4. 进行批注和修订:在文档中添加批注和修订,可以方便多人协作编辑和审阅。
三、Excel的使用技巧与教程1. 创建公式和函数:Excel是一款强大的电子表格软件,通过使用公式和函数,可以进行数据计算和分析。
2. 数据筛选和排序:Excel可以对大量数据进行筛选和排序,帮助用户找到需要的信息。
3. 图表制作:利用Excel的图表功能,可以直观地展示数据趋势和关系。
4. 数据分析工具:Excel提供了各种数据分析工具,如条件格式和透视表,用于深入分析数据。
四、PowerPoint的使用技巧与教程1. 添加幻灯片和设计布局:通过添加幻灯片和选择合适的布局,可以制作出精美的演示文稿。
2. 插入多媒体元素:PowerPoint支持插入图片、音频和视频等多种多媒体元素,通过展示这些元素,可以更好地吸引观众的注意力。
3. 使用幻灯片切换方式:通过设置幻灯片切换方式,可以实现平滑的过渡效果,使演示更具有吸引力。
办公软件使用技巧培训ppt课件
➢ 一、Windows操作系统使用技巧
(一)WindowsXP操作系统使用技巧
➢ 二、Office软件使用技巧
(一)Word使用技巧 (二)Excel使用技巧 (三)PowerPoint使用技巧
1、使用右键 • 熟悉、方便
2、使用快捷键 • 最快速
3、使用菜单栏 • 功能最全
4、文件名 5、扩展名
• 文件名不能出现半角的\ / : * ? “ < >|
• .rar、.zip——压缩文件.pdf——Adobe Reader文件 • .exe——可执行程序 .doc、.xls、.ppt——Office文
件.rmvb、.rm、avi、.mpg——视频文 件.jpg、.jpeg、.bmp——图形文件
幻灯片制作的捷径
Template赖祖亮@小木虫
活用模版大大 提高制作效率
赖祖亮@小木虫
谋篇布局中的要点
1
内容不在多,贵在精当
2
赖色祖亮彩@小不木虫在多,贵在和谐
3
动画不在多,贵在需要
赖祖亮@小木虫
文字要少 公式要少 字体要大
渐变填充基础
为何有些图形看起来会鲜活呢? 渐变 阴影 三维
操作实例
赖祖亮@小木虫 选择双色模式和所需要的颜色
图片、 文件
页眉、 页脚、 日期
4、表格
5、页面设置
页面设置
页边 纸 张 文 字 水印 距 方向 方向 设置
5、页面设置
6、加密设置
(二)Excel2003使用技巧
1、表格、单元格格式 2、图表向导 3、数字分类 4、页面设置 5、公式
1
简单创建幻灯片
2
模板
3
插入
Office使用技巧培训
Office使用技巧培训尊敬的各位员工为了提高我们的办公效率和工作质量,公司将组织一次Office使用技巧培训。
Office是我们日常工作中必不可少的工具之一,熟练掌握其使用技巧对于我们的工作至关重要。
以下是一些Office常用技巧的培训内容:1. Word使用技巧:- 利用样式:Word的样式功能可以让我们快速地设置标题、段落格式等,避免了重复操作的繁琐。
我们可以根据需要自定义样式,或者使用预设好的样式。
2. Excel使用技巧:- 使用AutoFill功能:AutoFill可以自动填充序列、日期等类似的数据,避免了手动输入的繁琐。
只需要输入第一个数据,然后通过拖动填充手柄即可自动填充其他单元格。
-使用条件格式:条件格式可以根据我们设定的规则对选定的数据进行格式化。
比如,我们可以根据数值大小设置不同的背景颜色,以使数据更直观。
3. PowerPoint使用技巧:-利用幻灯片母版:母版可以帮助我们统一幻灯片的设计和排版。
我们可以在母版上设置好字体、颜色、背景等,然后在幻灯片中应用即可。
-添加动画效果:动画效果可以使我们的演示更生动有趣。
我们可以为文字、图片、图表等添加动画效果,提高演示的吸引力。
4. Outlook使用技巧:- 总结邮件:在工作中,我们可能会收到大量的邮件,为了方便管理和归类,我们可以使用Outlook的总结邮件功能。
选中相关邮件后,点击总结邮件按钮,Outlook会自动将选中的邮件整理成一封总结邮件。
- 使用快捷筛选:Outlook的快捷筛选功能可以快速筛选和查看特定的邮件。
我们可以根据发件人、主题、日期等条件进行筛选,以快速定位需要的邮件。
希望以上技巧能够对大家的日常工作有所帮助。
此外,还有许多其他的Office使用技巧等待我们去探索和掌握。
希望大家能够积极参与培训,并将培训中学到的技巧应用到工作中。
请各位员工安排好时间,准时参加培训。
培训将在公司会议室进行,具体的时间和地点会在后续通知中告知。
五款实用的办公软件使用教程
五款实用的办公软件使用教程一、Microsoft Office套件Microsoft Office套件是一款被广泛使用的办公软件,由Word、Excel、PowerPoint等组成。
以下是这些软件的使用教程。
1. WordWord是一款文本处理软件,可用于创建、编辑和格式化文档。
使用Word,您可以轻松地编写信函、报告和简历。
- 打开Word,在菜单栏上选择“新建文档”,开始您的创作。
- 可以使用工具栏上的字体和样式选项来改变文本的外观。
- 使用插入菜单可以在文档中添加表格、图片和链接。
- 通过“保存”选项将文档保存在您的电脑上,以便以后编辑和分享。
2. ExcelExcel是一款电子表格软件,适用于数据分析和统计。
使用Excel,您可以创建和管理复杂的数据表和图表。
- 打开Excel,在工作表中创建表格,输入数据。
- 使用公式和函数来计算和分析数据。
- 通过条件格式化和筛选数据,以便更好地展示结果。
- 利用图表功能,可视化数据,使其更易理解。
3. PowerPointPowerPoint是一款演示文稿软件,用于创建演讲和展示。
使用PowerPoint,您可以制作专业的幻灯片,并添加文本、图像和动画效果。
- 打开PowerPoint,在新的幻灯片上添加标题和内容。
- 使用布局选项来设计幻灯片的外观。
- 通过插入图片、图表和视频等来丰富幻灯片的内容。
- 在动画选项中设置幻灯片的过渡效果和出现方式。
二、Adobe Acrobat ProAdobe Acrobat Pro是一款PDF文件编辑和管理软件,适用于创建、转换和修改PDF文档。
1. 创建PDF- 打开Adobe Acrobat Pro,点击“创建PDF”按钮,选择源文件。
- 对于Word、Excel和PowerPoint文档,可以直接转换为PDF格式。
- 对于其他文件类型,可以通过“打开”选项将其转换为PDF。
2. 编辑PDF- 点击“编辑PDF”按钮,进行文本和图像的编辑。
- 1、下载文档前请自行甄别文档内容的完整性,平台不提供额外的编辑、内容补充、找答案等附加服务。
- 2、"仅部分预览"的文档,不可在线预览部分如存在完整性等问题,可反馈申请退款(可完整预览的文档不适用该条件!)。
- 3、如文档侵犯您的权益,请联系客服反馈,我们会尽快为您处理(人工客服工作时间:9:00-18:30)。
Word表格中Shift+Alt+方向键的妙用
注意:此方法在一般段落中同样适用,但效果不尽相 同。在普通段落中,按Shift+Alt+左(或右)方向键将段 落样式改变为标题样式后,再继续使用即会在标题1和 标题9之间切换。按Shift+Alt+→键,降低级别;按Shift +Alt+←键,则会升高级别。
步骤三:输入完毕后,在按两下“Alt+F9”输出代码。看 看神奇的变化吧。 (第1页,共2页) 注:公式中“Page”是当前的页数,“Numpages”是总的页数。
按单字给Word文档内容快速加上边框
使用Word的稿纸向导可以把整篇文档全部设置成稿纸 样式。如果我们需要对文档中的某一部分设置成稿纸样式, 如下图所示,那么应该如何处理呢?
栏”,然后在“应用于”右侧选择“插入点之后”,如下 图所示。如果需要在栏与栏之间加分隔线,则选中复选框
“分隔线”。设置完毕单击“确定”按钮。
Word一栏与多栏文本快速混排
4.输入将要出现在分栏中的文字,如图所示。
Word一栏与多栏文本快速混排
5.将插入点定位到分栏文字结尾处下方,然后选择菜单命令 “格式|分栏”。 6.在“分栏”对话框中选择“一栏”,在“应用于”右侧选 择“插入点之后”,如下图所示,然后单击“确定”按钮。
在Excel中快速添加间隔空行
5、单击“确定”按钮,将在辅助列每个空格行上添加一空行。 6、选中复制列中的所有参考单元格,执行“编辑”→“定 位”,打开“定位”对话框,单击“定位条件”按钮,在 “定位条件”对话框中选择“常量”。单击“确定”按钮, 原选择区域中的“2”单元格将全部被选中,在选中单元格 上单击右键,选择“插入”命令,再在对话框中选择“整 行”,单击“确定”按钮,每个选择单元格所在行上将添 加一空行。
就全部放到一个表格中了,而且那些“$”符号也都无影无 踪了,如下图所示。
按单字给Word文档内容快速加上边框
第三步:这一步其实是表格修饰的过程。如果对于 表格的美观程度并不太在意的话,这一步操作可以省 略。要想得到好的效果。 请先选中刚刚得到的表格,点击右键,在弹出的快捷 菜单中选择“表格属性”命令。打开“表格属性”对话框。 点 击“表格”选项卡,然后点击下方的“选项”按钮,打开 “表 格选项”对话框。设置“默认单元格边距”的“上”、“下” 均 为“0”,同时为使文字均位于单元格的正中间,可以试着 调整“左”、“右”边距为“0”和“0.05”,将“允许调整单
Word一栏与多栏文本快速混排
7.继续输入最后一段小结文字,如下图所示。
Excel使用技巧
• 快速录数据 让单位自动补全 • 把Excel里的一列数据快速转成多列数据 • 在Excel中快速添加间隔空行
快速录数据 让单位自动补全
用Excel做表格,经常遇到需要在某一列使用同一单位 的情况。如果先在第一个单元格输入对应单位的名称, 然后使用“拖拽”的方法使其它行复制这一单位,达到的 效果不尽人意,要么需要再改单位前的数值,要么单位 与数值分在两列。 通过预先设置某一列的格式可以让这些单位“自动补 全”。这里以将某一列的单位设置为千克(kg),最终的效 果是在该列任一单元格中输入数字后,按下回车键或将 光标移至其它单元格,在数字后会自动补齐“kg”。
按单字给Word文档内容快速加上边框
替换完成后会弹出一个消息框,询问是否搜索文档的其 它部分。点击此消息框中的“否”按钮。消息框及替换结果 下 图所示。然后关闭“查找和替换”对话框。
按单字给Word文档内容快速加上边框
第二步:选中替换完成的文字。点击功能区“插入” 选项卡中“表格”功能组“表格”按钮下的三角形,在弹 出的菜单中选择“文本转换成表格”命令。如下图所示。
在Excel中快速添加间隔空行
最后,删除辅助列,任务完成。
Ppt使用技巧-让PowerPoint文档中的数据图表动起来
为了加强PowerPoint演示文稿的说服力,我们常常会 在幻灯片中使用图表。如果使用图表后再为它设置一下 序列动画,让数据演示也动起来,则通常能达到吸引听 众注意力,强化演示说服力的良好效果。
按单字给Word文档内容快速加上边框
此时会打开“将文字转换成表格”对话框。先在对话框
下方的“文字分隔位置”项目中选择“其它字符”单选项, 并 在的输入框中输入“$”符号。然后在上方的“列数”输入 框 中设置所需要的列数,本例中设置为“23”。如下图所示。
按单字给Word文档内容快速加上边框
设置的先后顺序不能颠倒。确定后,所选中的文字
Word、Excel、powerpoint使用技巧
Word使用技巧
• • • • • Word文字方向随意设,排版样式轻松掌控 巧用Word公式 三步实现文档页码自动编排 按单字给Word文档内容快速加上边框 Word表格中Shift+Alt+方向键的妙用 Word一栏与多栏文本快速混排
Word文字方向随意设,排版样式轻松掌控
巧用Word公式 三步实现文档页码自动编排
使用Word时很多人都对繁琐的页码操作感到无助,而 巧用Word中的公式,就能实现智能的页码编辑,页码数不但 能随着文字的多少而自动的增减,而且还能被组合出多种页码 果。 效果图:自动的显示当前的页码,并且能随着你文档的页 数的增加改变。 (第N页,共N页)
????
Word文字方向随意设,排版样式轻松掌控
首先,在文档中插入一个文本框,然后写入文字,单击 右键,在弹出菜单上选择“文字方向”命令,之后在“文 字方向—文本框”对话框上选择需的文字方向,然后“确 定”。
如果文本框的边框影响了文档的美观,可以将文本框 的边框去掉。在文本框的边框上点击右键,在弹出的快捷 菜单上选择“设置文本框格式”命令。在弹出的“设置文 本框格式”对话框上,把线条的“颜色”选为“无线条颜 色”。然后“确定”,这样就可以去除了文本框的边框了。
快速录数据 让单位自动补全
第一步:运行Excel,单击选中需要设置格式的列。右键 单击选中的列,在弹出的快捷菜单中选择“设置单元格格 式”(如下图)。
快速录数据 让单位自动补全
第二步:在打开的“单元格格式”对话框中,在“数字”标 签 中,选中“自定义”项,在右侧“类型(T):”下方的文本框中 输入“0.00“kg””(如下图,不含外侧引号),最后单击“确 定” 按钮。
Word表格中Shift+Alt+方向键的妙用
三、合并表格 用Shift+Alt+上(或下)可以合并表格,甚至扩越表格 间的普通段落合并表格。
四、改变表格中文本的大纲级别 将插入点置于表格中的某一单元格内,按下Shift+ Alt键,再按→键,此行文字样式即变为标题2(如果按 ←键,则变为标题1)。再按→或←键可以使该行文字 样式在标题1和标题2间切换。
Word一栏与多栏文本快速混排
在默认情况下,Word的Normal模板被设置为一栏 格式,因此,当我们输入文本段落时,输入的格式也是 一栏。 然而有时候我们需要在一段文字之后使用两栏或 三栏的格式,而在分栏的文字之后又可能再使用一栏的 段落,也就是说,经常会遇到一栏与多栏混合出现在同 一文档中的情况。 通过设置分栏格式,就可以轻松实现一栏与多栏混 合出现在同一文档中。例如,有时我们写一篇文章,先 有一段介绍文字是一栏的,介绍完了之后就出现两栏或 多栏的文本,在最后再加一段一栏的小结,在一些文摘 类杂志中经常遇到这种情况。
快速录数据 让单位自动补全
Байду номын сангаас
经过这样设置之后,在该列单元格中输入数据时, 不用再考虑单位问题了,直接输入数字即可。 小提示:其中“0.00”表示该列单元格保留两位小数, 小数点后面几个“0”就代表几位小数,具体多少可根 据需要自行设置。如果是其它单位符号,只要更改双 引号中的kg为相应的字符即可。
在Excel中快速添加间隔空行
按单字给Word文档内容快速加上边框
按单字给Word文档内容快速加上边框
Word表格中Shift+Alt+方向键的妙用
Word表格编辑时可以使用一些快捷键提高效率,比如 Shift+Alt+方向键组合,非常有用—— 一、调整行序 用Shift+Alt+上(或下)方向键能够调整文档中段落的 顺序,也可以调整Word表格中的行序。 方法是:将插入点置于要调整行的任意一个单元格内(或 行尾段落标记前),按下Shift+Alt键,然后按上下方向 键,按↑键可使该行在表格内向上移动,按↓键可使该 行向下移动。
按单字给Word文档内容快速加上边框
第一步:先选中要加格的文 字,按下“Ctrl+F”快捷键或点击 功能区选项卡“编辑”功能组中的 “替换”按钮,打开“查找和替换” 对话框。点击“替换”选项卡。在 “查找内容”的输入框中输入 “^?”,在下方“替换为”输入框 中输入“^&$”,如右图所示。以 上内容均需在英文输入法中输入。 点击“全部替换”按钮,就可以将 选中的每一文字后加上“$”符号, 这可以方便我们后面给文字加框。
Word表格中Shift+Alt+方向键的妙用
二、拆分表格 例如有一个四行表格,如果要拆分为上下两个两行表格, 可先选择第三、第四行(或这两行中的部分连续单元格, 不连续选择仅对选择区域的最后一行有效),然后按 Shift+Alt+↓,即可按要求拆分表格。 相对于“表格”菜单中的“拆分表格”命令,用这种方 法拆分表格更加自由,因为它可以把表格中间的某几个连 续的行拆分出来,成为一个独立的表格,方法同上:先选 择这几行(或部分连续单元格),然后按Shift+Alt+↓,这些 行会向表格下部移动,当到达表格底部后再按一次 Shift+Alt+↓,即可完成拆分。
巧用Word公式 三步实现文档页码自动编排
