Photoshop绘制立体效果的金丝带教程
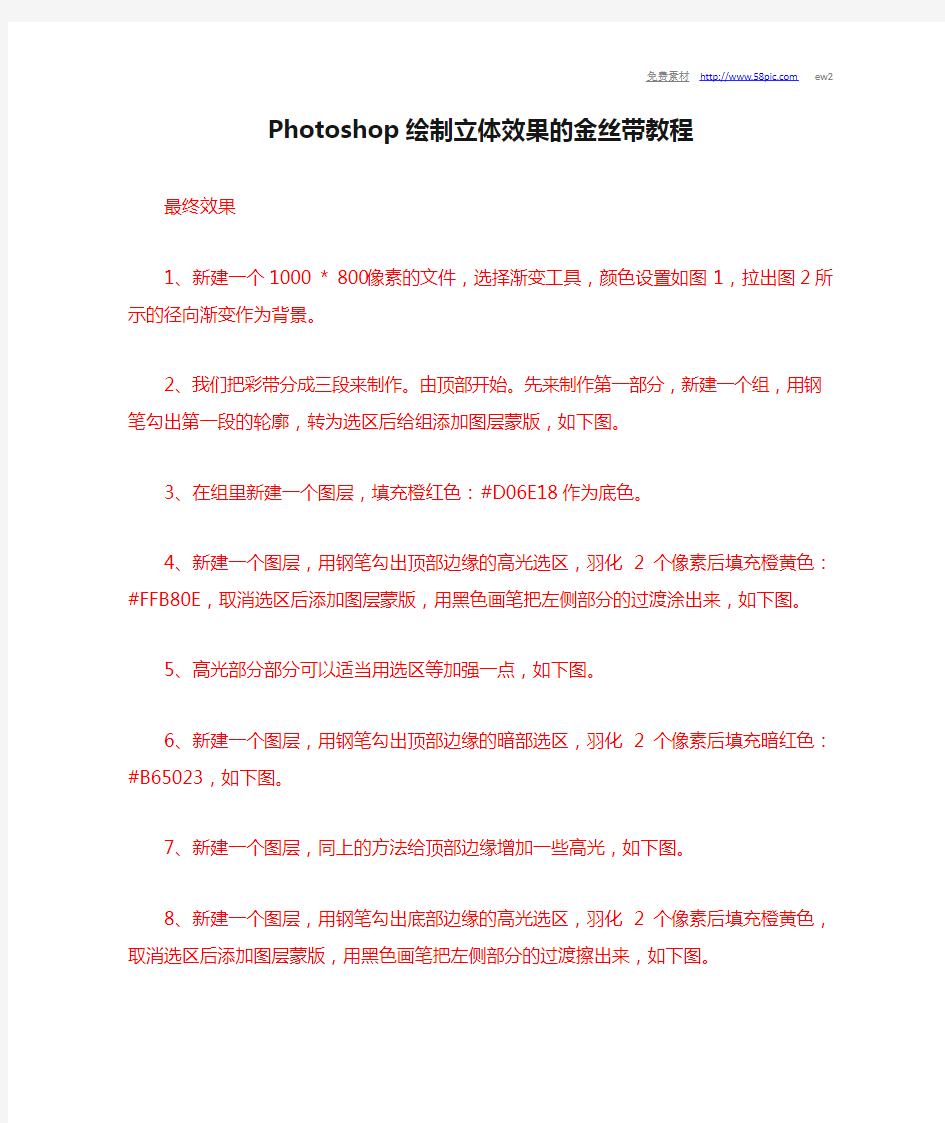
- 1、下载文档前请自行甄别文档内容的完整性,平台不提供额外的编辑、内容补充、找答案等附加服务。
- 2、"仅部分预览"的文档,不可在线预览部分如存在完整性等问题,可反馈申请退款(可完整预览的文档不适用该条件!)。
- 3、如文档侵犯您的权益,请联系客服反馈,我们会尽快为您处理(人工客服工作时间:9:00-18:30)。
Photoshop绘制立体效果的金丝带教程
最终效果
1、新建一个1000 * 800像素的文件,选择渐变工具,颜色设置如图1,拉出图2所示的径向渐变作为背景。
2、我们把彩带分成三段来制作。由顶部开始。先来制作第一部分,新建一个组,用钢笔勾出第一段的轮廓,转为选区后给组添加图层蒙版,如下图。
3、在组里新建一个图层,填充橙红色:#D06E18作为底色。
4、新建一个图层,用钢笔勾出顶部边缘的高光选区,羽化2个像素后填充橙黄色:#FFB80E,取消选区后添加图层蒙版,用黑色画笔把左侧部分的过渡涂出来,如下图。
5、高光部分部分可以适当用选区等加强一点,如下图。
6、新建一个图层,用钢笔勾出顶部边缘的暗部选区,羽化2个像素后填充暗红色:#B65023,如下图。
7、新建一个图层,同上的方法给顶部边缘增加一些高光,如下图。
8、新建一个图层,用钢笔勾出底部边缘的高光选区,羽化2个像素后填充橙黄色,取消选区后添加图层蒙版,用黑色画笔把左侧部分的过渡擦出来,如下图。
9、新建一个图层,同样的方法给底部增加暗部,如下图。
10、新建图层,同上的方法在中间及边缘部分增加一些高光及暗部,第一段基本完成,如图11 - 13。
11、在当前组下面新建一个组,开始制作第二段。用钢笔勾出轮廓,
转为选区后给组添加图层蒙版,如下图。
12、在组里新建一个图层,选择渐变工具,颜色设置如图15,拉出图16所示的线性渐变作为底色。
13、新建图层,同上的方法先制作边缘及中间部分的高光区域,注意好颜色变化。过程如图17 - 19。
14、新建图层,同上的方法渲染暗部,如图20,21。
15、在当前组下面新建一个组,开始制作第三段效果。先用钢笔勾出轮廓,转为选区后给组添加图层蒙版。
16、在组里新建一个图层,填充暗红色作为底色如图23。新建一个图层,用套索勾出左侧边缘的暗部区域,羽化80个像素后填充较深的暗红色,如图24。
17、新建图层,同上的方法先制作顶部位置的高光及暗部,过程如图25 - 29。
18、新建图层,同上的方法先制作中间及尾部的高光及暗部,过程如图30 - 34。
19、在图层的最上面创建亮度/对比度调整图层,适当增加对比度,参数及效果如下图。
最后调整一下细节,再适当锐化一下,完成最终效果。
25个你可能不知道的photoshop快捷键
在阅读本教程前建议您安装Photoshop CS5,并且打开软件随时验证,
还要在Photoshop首选项中启用OpenGL绘图。因为本文的许多快捷键仅仅存在于photoshop CS5。我相信很多设计师都有过目不忘的好记性,但看完再用,终究比不上边学边用,同时还可以验证本文中的快捷键是否正确。因为能力有限,错误之处还请大家指点,可随意转载,无需注明出处.以下为翻译正文:
本文中列举了很多有用的Photoshop快捷键,使用这些快捷键可以加快您的工作流程。有一部分快捷键人们很少注意到,而另一些则被普遍使用,还有一部分仅仅存在于Photoshop cs5中。希望本文能对大家有所助益。
1.拖动以缩放
按下Ctrl+空格+鼠标单击并向左或向右拖动(Mac下为Command+空格+鼠标单击),向左为缩小,向右为放大,这是一个仅使用一个快捷键就能快速对图像进行缩放的方法(该快捷键仅存在于Photoshop CS5,并且要启用OpenGL绘图。)
注:在其他的Photoshop版本中,按下空格键+Ctrl键的同时在画布上框选一个区域,就可以快速放大该区域。
2.HUD拾色器
Alt+Shift+右击(windows)或者Control+Option+Command+单击(Mac),一个漂亮的带有色轮的拾色器就出现了。(该快捷键同样仅存在于Photoshop CS5,并且要启用OpenGL绘图。使用选区工具时该快捷键不可用)
注:你可以在编辑-首选项-常规对话框中设置HUD拾色器的样式。
3.鸟瞰视图
在把一张图片放大了很多倍在当前屏幕只能看到图片的局部的情况下,按下H键并单击画布可以快速的把图片按屏幕大小缩放以预览全局,此时不要放开鼠标,在手形光标的下面有一个黑色小框,将光标移动到你要在图片上放大的区域,此时放开鼠标,当前区域就被放大了。当您在调整一幅较大的图片中的很小的局部时,该快捷键会非常有用。
注:该快捷键同样仅存在于Photoshop CS5中,也需要启用Open GL 绘图。
4.画笔尺寸和硬度
Ctrl+Alt+鼠标右击(Windows)或者Control+Option+单击(Mac),此时不要放开鼠标,向左/右拖动鼠标以缩小/放大画笔尺寸,向上/下拖动鼠标以增加/减少画笔的硬度。在Photoshop CS5中尺寸和硬度均可以调整,而在CS4中只能调整画笔的尺寸
注:该快捷键同样需要启用Open GL绘图。
5.画直线
在拖动鼠标的同时按下Shift键,适用于绝大部分的绘图工具。(这个很多人都知道的)
6.移动工具
按下Ctrl键可以将当前工具临时切换为移动工具。
7.同时缩放多个窗口的内容
按Shift+Ctrl+空格(Mac环境下为Shift+Command+空格)的同时单击鼠
标以同时放大多个窗口的内容,按下Shift+Alt+空格(Mac环境下为shift+Option+空格)的同时单击鼠标则是同时缩小多个窗口的内容。8.隐藏调板
按下Tab键可以快速隐藏界面中的所有调板,再次按下Tab键就可重新显示调板。
9.在MiniBridge调板中全屏浏览文件
先点击窗口-扩展功能-MiniBridge,打开MiniBridge调板,选择一个包含很多图片的文件夹,在调板中点选一个文档,按下空格的同时按方向键,就可以在全屏的视图下浏览文档,该快捷键同样适用于Bridge。
注:在Photoshop CS5中集成了MiniBridge调板。
10.文本尺寸
选取要修改尺寸的文本,按下Ctrl+Shift+,(或.)以减小(或增大)文本尺寸。Mac下的快捷键为Command+Shift+,(或.)
11.将文本设置为全部大写
选取文本,按下ctrl+shift+K。Mac下的快捷键为Command+Shift+K。
12.字间距
使用文本工具将光标放置在要调整间距的文字之间,按下Alt+左右方向键(Mac下为Option+左右方向键)以减小或增大文字的间距,每按一次将使文字间距减小或增大20个数值。而按下Ctrl+Alt+左右方向键则可以使文字间距减小或增大100个数值。(Mac下为Command+Option+左右方向键)
