ps怎样制作立体艺术字
如何使用Photoshop为照片添加艺术字体和文字特效
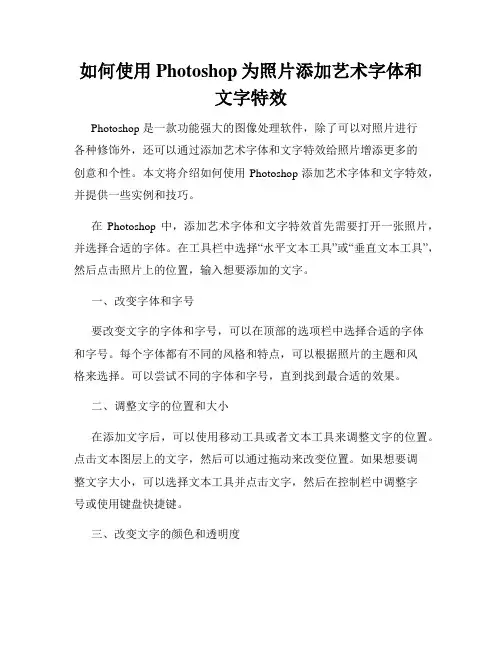
如何使用Photoshop为照片添加艺术字体和文字特效Photoshop 是一款功能强大的图像处理软件,除了可以对照片进行各种修饰外,还可以通过添加艺术字体和文字特效给照片增添更多的创意和个性。
本文将介绍如何使用 Photoshop 添加艺术字体和文字特效,并提供一些实例和技巧。
在Photoshop 中,添加艺术字体和文字特效首先需要打开一张照片,并选择合适的字体。
在工具栏中选择“水平文本工具”或“垂直文本工具”,然后点击照片上的位置,输入想要添加的文字。
一、改变字体和字号要改变文字的字体和字号,可以在顶部的选项栏中选择合适的字体和字号。
每个字体都有不同的风格和特点,可以根据照片的主题和风格来选择。
可以尝试不同的字体和字号,直到找到最合适的效果。
二、调整文字的位置和大小在添加文字后,可以使用移动工具或者文本工具来调整文字的位置。
点击文本图层上的文字,然后可以通过拖动来改变位置。
如果想要调整文字大小,可以选择文本工具并点击文字,然后在控制栏中调整字号或使用键盘快捷键。
三、改变文字的颜色和透明度可以通过选择文字并在顶部的选项栏中改变颜色来改变文字的颜色。
可以选择常用颜色或使用取色器选择照片中的准确颜色。
还可以调整文字层的透明度,以便更好地与照片融合。
四、添加文字特效Photoshop 提供了许多文字特效,例如阴影、描边和倾斜等。
要添加特效,可以选择文本图层并在顶部的选项栏中选择相应的选项。
可以尝试不同的特效,以找到最适合照片的效果。
五、使用图层样式图层样式是一种快速添加特效和样式到文本的方法。
选择文本图层并点击图层面板底部的“图层样式”图标,然后选择合适的样式,如阴影、浮雕和渐变等。
可以根据需要进行调整,以达到想要的效果。
六、创建路径文字除了水平和垂直文本工具,还可以使用路径文字工具在照片上创建沿着路径的文字。
首先,选择路径文字工具,在照片上绘制一个路径,然后点击路径,输入文字。
这样文字就会沿着路径进行排列。
如何使用Photoshop创造数字3D文字效果
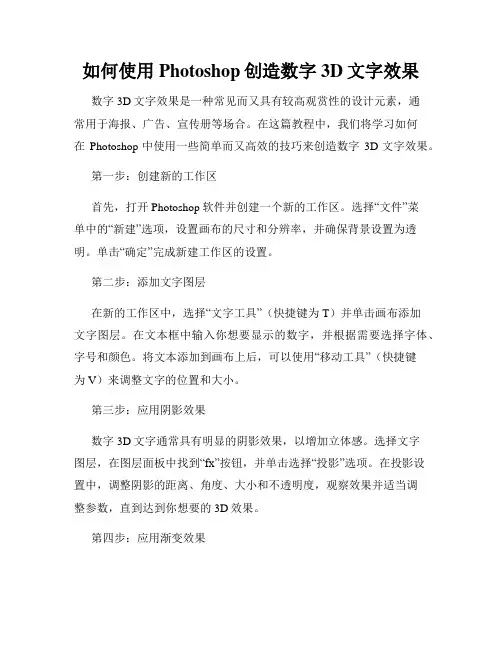
如何使用Photoshop创造数字3D文字效果数字3D文字效果是一种常见而又具有较高观赏性的设计元素,通常用于海报、广告、宣传册等场合。
在这篇教程中,我们将学习如何在Photoshop中使用一些简单而又高效的技巧来创造数字3D文字效果。
第一步:创建新的工作区首先,打开Photoshop软件并创建一个新的工作区。
选择“文件”菜单中的“新建”选项,设置画布的尺寸和分辨率,并确保背景设置为透明。
单击“确定”完成新建工作区的设置。
第二步:添加文字图层在新的工作区中,选择“文字工具”(快捷键为T)并单击画布添加文字图层。
在文本框中输入你想要显示的数字,并根据需要选择字体、字号和颜色。
将文本添加到画布上后,可以使用“移动工具”(快捷键为V)来调整文字的位置和大小。
第三步:应用阴影效果数字3D文字通常具有明显的阴影效果,以增加立体感。
选择文字图层,在图层面板中找到“fx”按钮,并单击选择“投影”选项。
在投影设置中,调整阴影的距离、角度、大小和不透明度,观察效果并适当调整参数,直到达到你想要的3D效果。
第四步:应用渐变效果要让数字3D文字更加逼真和立体,可以使用渐变效果来增加光影效果。
选择文字图层,再次单击图层面板中的“fx”按钮,并选择“渐变叠加”选项。
在渐变设置中,选择合适的渐变类型(例如径向渐变或线性渐变),并调整渐变的颜色、角度和不透明度,以使文字看起来更有层次和立体感。
第五步:使用边框和外发光要进一步增强数字3D文字的效果,可以使用边框和外发光效果。
选择文字图层,在图层面板中单击“fx”按钮,并选择“外发光”选项。
通过调整外发光的大小、不透明度和颜色,使文字的边界更加锐利和立体。
同样,你还可以选择“描边”选项,为文字添加边框,并调整边框的大小、颜色和不透明度,以达到更理想的效果。
第六步:应用材质效果为数字3D文字应用一些材质效果,可以增加其真实感和质感。
选择文字图层,在图层面板中单击“fx”按钮,并选择“渐变叠加”选项。
打造动态文字效果的Photoshop技巧
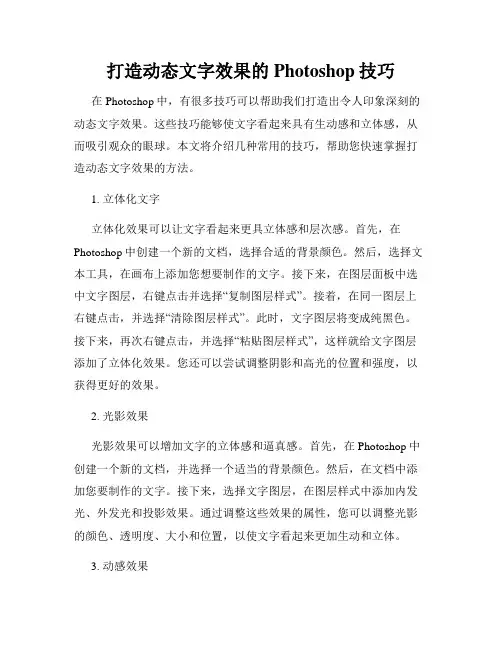
打造动态文字效果的Photoshop技巧在Photoshop中,有很多技巧可以帮助我们打造出令人印象深刻的动态文字效果。
这些技巧能够使文字看起来具有生动感和立体感,从而吸引观众的眼球。
本文将介绍几种常用的技巧,帮助您快速掌握打造动态文字效果的方法。
1. 立体化文字立体化效果可以让文字看起来更具立体感和层次感。
首先,在Photoshop中创建一个新的文档,选择合适的背景颜色。
然后,选择文本工具,在画布上添加您想要制作的文字。
接下来,在图层面板中选中文字图层,右键点击并选择“复制图层样式”。
接着,在同一图层上右键点击,并选择“清除图层样式”。
此时,文字图层将变成纯黑色。
接下来,再次右键点击,并选择“粘贴图层样式”,这样就给文字图层添加了立体化效果。
您还可以尝试调整阴影和高光的位置和强度,以获得更好的效果。
2. 光影效果光影效果可以增加文字的立体感和逼真感。
首先,在Photoshop中创建一个新的文档,并选择一个适当的背景颜色。
然后,在文档中添加您要制作的文字。
接下来,选择文字图层,在图层样式中添加内发光、外发光和投影效果。
通过调整这些效果的属性,您可以调整光影的颜色、透明度、大小和位置,以使文字看起来更加生动和立体。
3. 动感效果通过添加动感效果,可以使文字看起来更具有动态感和活力。
首先,在Photoshop中创建一个新的文档,并选择一个合适的背景颜色。
然后,在画布上添加您要制作的文字。
接下来,选择文字图层,在“滤镜”菜单下选择“模糊”-“动感模糊”。
通过调整动感模糊的角度和距离,可以使文字看起来像是在快速移动或振动。
您还可以尝试使用“涡旋”滤镜或“扩散”滤镜来达到不同的动感效果。
4. 轨迹效果使用轨迹效果可以让文字具有曲线或路径运动的效果。
首先,在Photoshop中创建一个新的文档,并选择一个适合的背景颜色。
然后,在画布上添加您要制作的文字,并使用“自定义形状工具”创建一条路径。
接下来,选择文字图层,在图层样式中选择“文字路径”。
ps制作立体字常用的4种方法
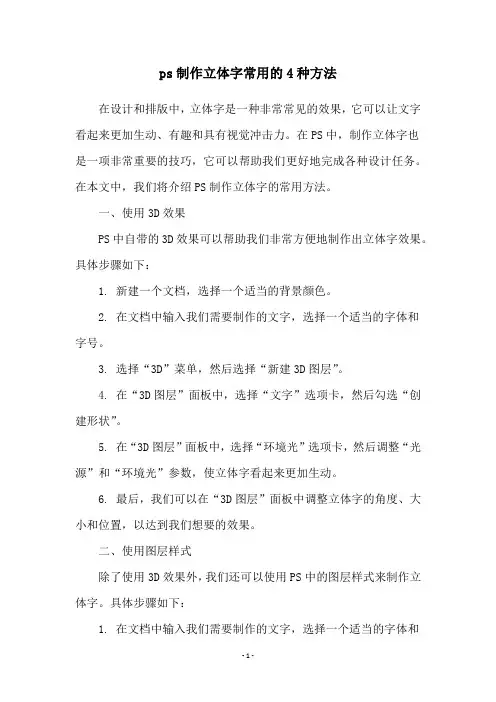
ps制作立体字常用的4种方法在设计和排版中,立体字是一种非常常见的效果,它可以让文字看起来更加生动、有趣和具有视觉冲击力。
在PS中,制作立体字也是一项非常重要的技巧,它可以帮助我们更好地完成各种设计任务。
在本文中,我们将介绍PS制作立体字的常用方法。
一、使用3D效果PS中自带的3D效果可以帮助我们非常方便地制作出立体字效果。
具体步骤如下:1. 新建一个文档,选择一个适当的背景颜色。
2. 在文档中输入我们需要制作的文字,选择一个适当的字体和字号。
3. 选择“3D”菜单,然后选择“新建3D图层”。
4. 在“3D图层”面板中,选择“文字”选项卡,然后勾选“创建形状”。
5. 在“3D图层”面板中,选择“环境光”选项卡,然后调整“光源”和“环境光”参数,使立体字看起来更加生动。
6. 最后,我们可以在“3D图层”面板中调整立体字的角度、大小和位置,以达到我们想要的效果。
二、使用图层样式除了使用3D效果外,我们还可以使用PS中的图层样式来制作立体字。
具体步骤如下:1. 在文档中输入我们需要制作的文字,选择一个适当的字体和字号。
2. 右键点击文字图层,选择“图层样式”,然后选择“内阴影”。
3. 在“内阴影”选项卡中,调整“距离”、“尺寸”和“不透明度”等参数,使文字看起来更加立体。
4. 同样地,我们还可以使用“外阴影”、“倒影”、“浮雕”等图层样式来制作立体字效果。
三、使用渐变色使用渐变色也是一种制作立体字效果的常用方法。
具体步骤如下: 1. 在文档中输入我们需要制作的文字,选择一个适当的字体和字号。
2. 右键点击文字图层,选择“图层样式”,然后选择“渐变叠加”。
3. 在“渐变叠加”选项卡中,选择一个适当的渐变色,然后调整“角度”和“比例”等参数,使文字看起来更加立体。
4. 如果我们想要制作更加立体的效果,可以使用多个渐变色叠加,或者使用“描边”、“内阴影”等图层样式来进一步调整效果。
四、使用“变形”使用“变形”也是一种制作立体字效果的非常有用的方法。
制作文字立体旋转效果的Photoshop教程
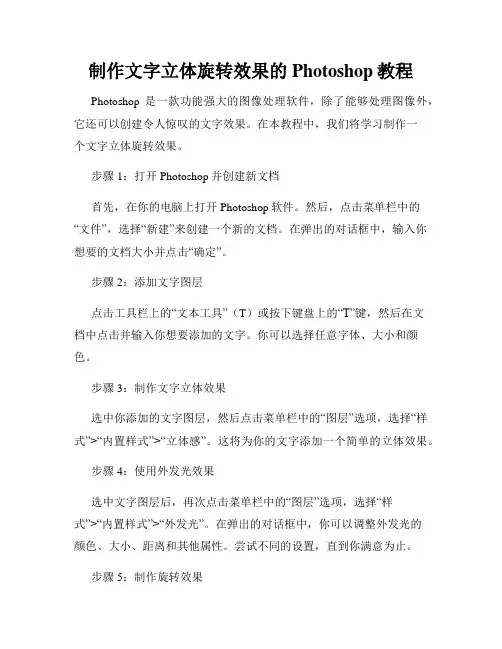
制作文字立体旋转效果的Photoshop教程Photoshop是一款功能强大的图像处理软件,除了能够处理图像外,它还可以创建令人惊叹的文字效果。
在本教程中,我们将学习制作一个文字立体旋转效果。
步骤1:打开Photoshop并创建新文档首先,在你的电脑上打开Photoshop软件。
然后,点击菜单栏中的“文件”,选择“新建”来创建一个新的文档。
在弹出的对话框中,输入你想要的文档大小并点击“确定”。
步骤2:添加文字图层点击工具栏上的“文本工具”(T)或按下键盘上的“T”键,然后在文档中点击并输入你想要添加的文字。
你可以选择任意字体、大小和颜色。
步骤3:制作文字立体效果选中你添加的文字图层,然后点击菜单栏中的“图层”选项,选择“样式”>“内置样式”>“立体感”。
这将为你的文字添加一个简单的立体效果。
步骤4:使用外发光效果选中文字图层后,再次点击菜单栏中的“图层”选项,选择“样式”>“内置样式”>“外发光”。
在弹出的对话框中,你可以调整外发光的颜色、大小、距离和其他属性。
尝试不同的设置,直到你满意为止。
步骤5:制作旋转效果现在,我们将为文字添加旋转效果。
选中文字图层,在图层面板中点击“新建图层”按钮,创建一个新的图层。
然后,点击工具栏上的“矩形选框工具”(M)来选择一个矩形区域,并使用渐变工具(G)在选中区域上应用一个渐变。
你可以选择一个适合你文字颜色和风格的渐变。
接下来,点击菜单栏中的“编辑”选项,选择“转换”>“选择缩放、旋转”,或者按下键盘上的“Ctrl+T”键。
在弹出的转换工具对话框中,你可以调整旋转的角度。
将角度设置为适当的值,并点击“确认”。
步骤6:应用图层样式选中旋转后的矩形图层,然后点击菜单栏中的“图层”选项,选择“样式”>“内置样式”>“内发光”。
调整内发光的属性,使得效果与你的文字立体效果相匹配。
步骤7:调整图层次序在图层面板中,将旋转后的矩形图层拖动到文字图层下方,以达到覆盖文字的效果。
如何用ps制作3D立体字ps制作3D立体字效果教程
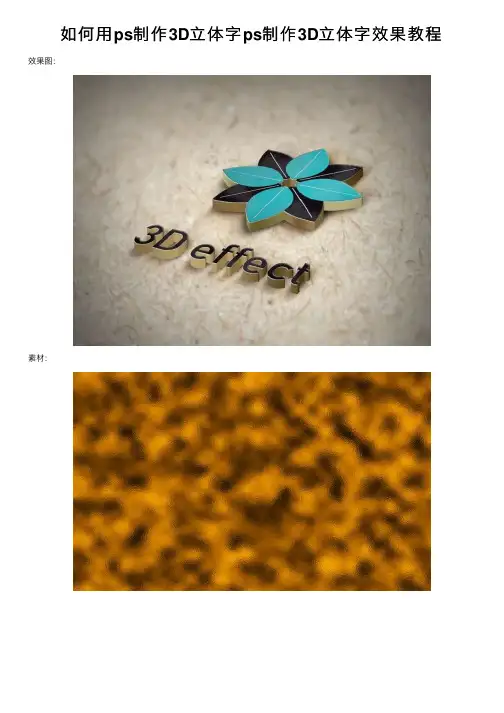
如何⽤ps制作3D⽴体字ps制作3D⽴体字效果教程效果图:
素材:
操作步骤
1.打开【PS】,新建任意画布⼤⼩,【拖⼊】背景素材,调整好位置。
【拖⼊】字体logo素材,【ctrl+t】⾃由变换,右键选择【扭曲】,调整形状。
然后复制两层,分别编组。
2.给最顶层的图层添加图层样式。
3.【拖⼊】贴图1素材,创建剪贴蒙版。
新建图层,创建剪贴蒙版,图层模式改为【正⽚叠底】,使⽤⿊⾊画笔在边缘涂抹,降低不透明度。
4.隐藏顶层图层,现在我们来制作3D效果。
给3D图层的⽂字添加图层样式。
完成后,复制⼏层,每层向上移动⼀点点,制作3D⽴体效果。
5.然后我们来制作阴影效果。
添加图层样式,【⾼斯模糊】和【动感模糊】。
6.然后把贴图2素材【拖⼊】场景,创建剪贴蒙版。
复制剪切图层和⽂字图层,修改参数。
7.再复制⼀层⽂字图层,修改图层不透明度和修改图层样式参数。
8.最后在图层最上⽅新建图层,使⽤⿊⾊柔边画笔涂抹四周,突出中⼼。
降低图层不透明
最终效果图:
⽴体效果逼真且很有质感,同学们通过教程做下来,相信已经掌握这款字体是如何制作了,也可以换其他素材进⾏制作,相信同学们可以创建更好的作品。
以上就是如何⽤ps制作3D⽴体字 ps制作3D⽴体字效果教程的详细内容,更多关于ps制作3D⽴体字的资料请关注其它相关⽂章!。
ps立体涂鸦艺术字教程_PS制作卡通风格的立体涂鸦字体
ps立体涂鸦艺术字教程_PS制作卡通风格的立体涂鸦字体
PS制作卡通风格的立体涂鸦字体方法,制作出来的字体非常可爱,值得大家学习。
下面由店铺为大家整理的ps立体涂鸦艺术字教程,希望大家喜欢!
ps立体涂鸦艺术字教程
1、新建大小自定文件,使用两种蓝色(#1c80fc 以及 #1252a0)来创建线性渐变。
滤镜-像素化-彩色半调(CS6是滤镜库素描半调图案)。
2、使用白色,混合模式叠加,不透明度30%。
选择画笔工具,载入一个放射光笔刷,刷出下图所示效果。
3、该加入漫画字体效果了,我是用的字体是:comic book font。
下载后将字体装入PS。
颜色为黄色#ffd800,大小按情况调整。
4、将文本图层转换为智能对象,按下图设置图层样式。
5、再转换成为智能对象一次,然后添加图层样式,参数如下。
6、再转换成智能对象,设置投影和描边选项。
7、再转换成智能对象,最后一次。
设置一下图层样式中的投影以加入3D感。
文字的色彩也可以进行更换,如下图。
还可以加入一点漫画风格的对话气泡。
下图就是最终结果。
如何使用Photoshop制作创意文字效果
如何使用Photoshop制作创意文字效果导语:Photoshop是一款功能强大的图像处理软件,除了对图像进行处理和编辑外,它还可以用来制作创意文字效果。
本文将详细介绍使用Photoshop制作创意文字效果的步骤和技巧。
一、准备工作1. 安装并打开Photoshop软件。
2. 新建一个空白画布,设置合适的尺寸和分辨率。
二、选择字体和文字1. 在字体工具栏中选择合适的字体。
可以选择一些装饰性的字体,如草书体、艺术字等,以实现创意效果。
2. 在画布上点击并输入需要制作创意效果的文字。
三、调整文字样式1. 文字的大小调节:使用“字符”面板或者直接调整工具栏中的字体大小工具。
2. 文字颜色调节:使用“颜色”面板或者从工具栏中的颜色选择器中选择合适的颜色。
3. 文字选中状态下,点击工具栏上的“居中”按钮,将文字居中对齐。
四、应用文字效果1. 阴影效果:选择文字图层,在图层样式中点击“阴影”选项,设置合适的阴影颜色、角度、距离和模糊度等参数。
2. 描边效果:选择文字图层,在图层样式中点击“描边”选项,设置合适的描边颜色、大小和位置等参数。
3. 渐变效果:选择文字图层,在图层样式中点击“渐变叠加”选项,设置合适的渐变类型、颜色和角度等参数。
4. 印刷效果:选择文字图层,在图层样式中点击“印刷效果”选项,设置合适的纹理、光泽和深度等参数。
5. 其他效果:还可以尝试使用更多的图层样式选项,如内阴影、浮雕、倒影等,来为文字添加更多创意效果。
五、添加背景或纹理1. 在文字图层下新建一个图层,作为背景层。
2. 使用涂鸦工具、填充工具或者图像工具,生成合适的背景效果或纹理。
3. 调整背景图层的透明度或者与文字图层的叠加模式,以融合背景和文字效果。
六、保存和导出1. 点击菜单栏中的“文件”-“存储为”,选择合适的存储格式和保存路径。
2. 如果需要导出为其他格式(如JPEG、PNG等),点击菜单栏中的“文件”-“导出”,选择导出选项并设置相关参数。
3d立体效果文字的实现方法
3d立体效果文字的实现方法3D立体效果文字是指通过使用透视、阴影、光影等技术手段,使文字在平面上呈现出立体效果,给人一种跳脱平面的感觉。
以下将介绍几种实现3D立体效果文字的方法。
一、使用Photoshop软件实现3D立体效果文字1. 打开Photoshop软件,创建一个新的文档。
2. 使用文本工具在文档中输入想要呈现为3D立体效果的文字。
3. 选中文字图层,在图层面板中找到“3D”选项,点击“新建3D 图层”。
4. 在3D图层面板中,可以对文字进行旋转、缩放、移动等操作,以达到立体效果。
5. 可以调整光源的位置和强度,添加阴影和反射效果,进一步增强立体感。
二、使用CSS实现3D立体效果文字1. 在HTML文件中,使用<span>标签或者<div>标签包裹要呈现为3D立体效果的文字。
2. 在CSS文件中,使用transform属性的rotateX()、rotateY()、rotateZ()等函数来实现文字的旋转效果。
3. 可以使用text-shadow属性来添加阴影效果,使文字产生立体感。
4. 可以使用perspective属性来调整视角,增加立体效果的真实感。
三、使用JavaScript库实现3D立体效果文字1. 使用Three.js等JavaScript库可以更方便地实现3D立体效果文字。
2. 在HTML文件中引入相应的JavaScript库。
3. 创建一个渲染器、相机和场景。
4. 创建一个文字几何体,并设置材质和颜色。
5. 将文字几何体添加到场景中。
6. 可以通过调整相机的位置和旋转角度,以及添加光源来实现更加逼真的立体效果。
四、使用在线工具实现3D立体效果文字1. 在网上可以找到一些在线工具,如CoolText、FlamingText等,可以帮助用户快速生成3D立体效果的文字。
2. 在工具的界面中,输入要呈现为3D立体效果的文字,选择合适的样式和效果。
3. 点击生成按钮,即可得到相应的3D立体效果文字。
超炫字体设计PS高级技巧让你的文字独具风格
超炫字体设计PS高级技巧让你的文字独具风格字体设计作为一种视觉艺术形式,能够为文字赋予独特的风格和个性。
在PS中,我们可以利用各种高级技巧来进行超炫的字体设计,让文字更加生动有趣。
本文将为大家介绍一些PS的高级技巧,教你如何设计出独具风格的字体。
一、使用渐变效果渐变效果是一种常见的字体设计效果,通过在文字中应用渐变颜色,可以使字体看起来更加立体且富有层次感。
在PS中,通过以下步骤可以实现渐变效果的字体设计:1. 在新建文档中创建文字图层,并选择你想要的字体和大小。
2. 选择渐变工具(位于工具栏的一组中),并在选项栏中选择合适的渐变类型。
3. 点击字体图层,然后用渐变工具拖动鼠标,从文字中心向外辐射拖动。
你可以根据需要调整渐变的方向和形状。
4. 调整渐变的颜色和颜色停止点,以达到你想要的效果。
使用渐变效果可以让字体看起来更加立体,具有层次感,同时也可以根据渐变的颜色选择,为文字赋予不同的风格。
二、应用图层样式图层样式是PS中非常强大的功能,可以为文字添加阴影、描边、内外发光等效果,从而让字体更加炫酷。
下面是一些使用图层样式进行字体设计的技巧:1. 选中字体图层,然后点击图层样式按钮(位于图层面板底部的图层样式按钮)。
2. 在弹出的图层样式对话框中,可以选择各种效果,如阴影、描边、内外发光等。
3. 通过调整每个效果的属性,可以达到不同的字体效果。
例如,增加描边的尺寸和颜色,调整内发光的亮度和模糊程度等。
通过巧妙地应用图层样式,可以使字体看起来充满立体感,同时也可以根据不同样式的组合,使文字风格独具特色。
三、使用文字路径文字路径是一种非常有趣和创造性的字体设计方法,它将文字排列在一个自定义的路径上。
下面是一个使用文字路径进行字体设计的步骤:1. 选择自定义路径工具(位于工具栏的一组中),然后在画布上绘制一个路径。
2. 在路径上点击鼠标右键,选择“创建字体工具”。
3. 输入你想要的文字,并选择合适的字体和大小。
- 1、下载文档前请自行甄别文档内容的完整性,平台不提供额外的编辑、内容补充、找答案等附加服务。
- 2、"仅部分预览"的文档,不可在线预览部分如存在完整性等问题,可反馈申请退款(可完整预览的文档不适用该条件!)。
- 3、如文档侵犯您的权益,请联系客服反馈,我们会尽快为您处理(人工客服工作时间:9:00-18:30)。
怎样制作立体艺术字
1、打开PS新建画布500*500,“T”文字工具,输入“ZGY”。
新建画布时选择背景色,背景色默认为黑色,新建一个黑色的画布,文字用白色,颜色对比大,方便后续操作。
这里需要注意的是文字字体最好选择粗厚的,这样后期做的立体效果更自然好看。
例子中用的“方正综艺简体”。
2、对文字首先要进行的就是变形工作了,再此之前需要特别注意的是需要进行文字栅格化,将矢量的文字改成像素画的图像,这样才能使用变型工具进行“透视”部分的操作。
选中文字图层右键选择“栅格化文字”,这时矢量文字就变成普通的图像图层。
然后“ctrl+t”,在文字选框中右键选择“透视”,拖动控制杆,拉出有透视的感觉,这里我们要做的是一个躺着的效果,如图所示:
3、制造立体效果很重要又很简单的一步就在这里了,选中文字层,按住alt键,方向键“↑”一次即复制一层,按下的次数越多立体效果越强。
温馨提示小窍门:复制多层之后可以将复制出来的副本除原始图层之外,合并在进行复制,速度会加倍,减少工作量。
效果如图所示:
4、之后就是细节的调整,将原始图层放在副本图层的上方,如图所示:
5、这时候可以加一些颜色,首先将原始图层选中,按住ctrl键选中,填充颜色。
6、这时候大家都会发现这个位置似乎不是很顺眼,可以适当的调整位置到合适的位置,更加有立体感。
如图所示:
7、这样看起来是不是就很顺眼了呢,接下里要做的就是给一个渐变的过程,看起来会更有立体感,首先和上面的步骤一样,先选中原始图层,根据自己的喜好,添加一个渐变的动作,使其更有立体渐变感。
改变了顶层的渐变效果,之后在处理立体部分的立体效果,同样ctrl选中副本部分的效果,选择适合的渐变,加上渐变效果,如图所示:
8、友情提示,做好立体字之后,想要效果好看,注重细节调整即可,细节越完美,那么效果就越美。
可以适当的进行调整。
比如对整体对象进行复制,垂直翻转,降低复制图层透明度,制造一个投影的立体效果。
