ps制作洁白的云朵艺术字教程
如何使用Photoshop为照片添加艺术字体和文字特效
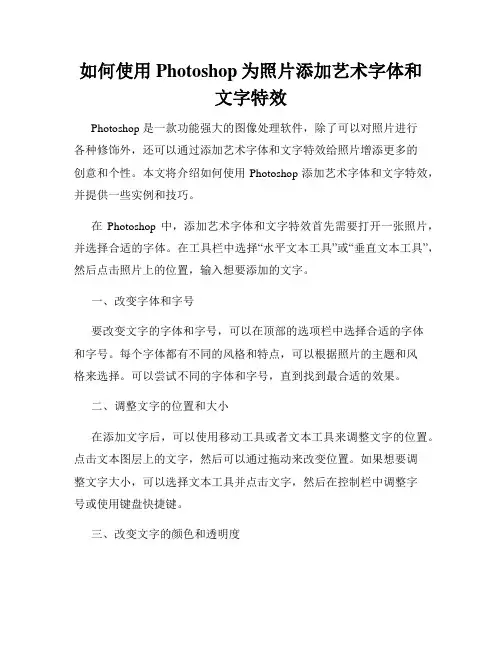
如何使用Photoshop为照片添加艺术字体和文字特效Photoshop 是一款功能强大的图像处理软件,除了可以对照片进行各种修饰外,还可以通过添加艺术字体和文字特效给照片增添更多的创意和个性。
本文将介绍如何使用 Photoshop 添加艺术字体和文字特效,并提供一些实例和技巧。
在Photoshop 中,添加艺术字体和文字特效首先需要打开一张照片,并选择合适的字体。
在工具栏中选择“水平文本工具”或“垂直文本工具”,然后点击照片上的位置,输入想要添加的文字。
一、改变字体和字号要改变文字的字体和字号,可以在顶部的选项栏中选择合适的字体和字号。
每个字体都有不同的风格和特点,可以根据照片的主题和风格来选择。
可以尝试不同的字体和字号,直到找到最合适的效果。
二、调整文字的位置和大小在添加文字后,可以使用移动工具或者文本工具来调整文字的位置。
点击文本图层上的文字,然后可以通过拖动来改变位置。
如果想要调整文字大小,可以选择文本工具并点击文字,然后在控制栏中调整字号或使用键盘快捷键。
三、改变文字的颜色和透明度可以通过选择文字并在顶部的选项栏中改变颜色来改变文字的颜色。
可以选择常用颜色或使用取色器选择照片中的准确颜色。
还可以调整文字层的透明度,以便更好地与照片融合。
四、添加文字特效Photoshop 提供了许多文字特效,例如阴影、描边和倾斜等。
要添加特效,可以选择文本图层并在顶部的选项栏中选择相应的选项。
可以尝试不同的特效,以找到最适合照片的效果。
五、使用图层样式图层样式是一种快速添加特效和样式到文本的方法。
选择文本图层并点击图层面板底部的“图层样式”图标,然后选择合适的样式,如阴影、浮雕和渐变等。
可以根据需要进行调整,以达到想要的效果。
六、创建路径文字除了水平和垂直文本工具,还可以使用路径文字工具在照片上创建沿着路径的文字。
首先,选择路径文字工具,在照片上绘制一个路径,然后点击路径,输入文字。
这样文字就会沿着路径进行排列。
PhotoShop制作光线照射云层中的文字
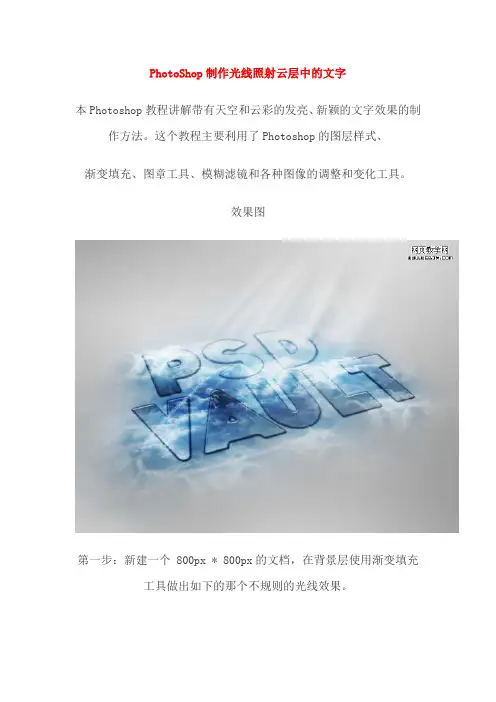
PhotoShop制作光线照射云层中的文字本Photoshop教程讲解带有天空和云彩的发亮、新颖的文字效果的制作方法。
这个教程主要利用了Photoshop的图层样式、渐变填充、图章工具、模糊滤镜和各种图像的调整和变化工具。
效果图第一步:新建一个 800px * 800px的文档,在背景层使用渐变填充工具做出如下的那个不规则的光线效果。
第二步:使用文字工具,制作文字,摆放好位置。
第三步:下面给文字添加图层样式。
投影(模式:正片叠底,其它如图)内阴影(模式:正片叠底,其它如图)内发光(模式:滤色,方式:柔和,其它如图)斜面和浮雕(模式:内斜面,方法:平滑,其它如图)等高线渐变叠加(模式:正常,样式:对称,其它如图)描边(位置:外部,混合模式:正常,填充类型:颜色,其它如图)这时的效果:第四步:现在我们在文本上应用一些云彩效果。
用选择工具选择出想要的云彩:拷贝并粘贴那个已经选中的一部分放入文本上方取其层名叫“云”,使用橡皮工具(大的、软的、圆的笔刷,透明度为60%)轻轻的涂抹云层外部。
第五步:仍然在“云”图层上,使用图章工具(再一次使用大、软圆形笔刷设置),将云层完全印在文本上:按住Ctrl + M 调整曲线。
改变图层模式到“叠加”,效果如下:第六步:复制“云”图层,应用“黑白”调整(CS3版本才有此选项)。
使图像颜色显得深些,效果如下。
再次,你可以随意的复制“云”图层,调整这个图层的颜色深度:第七步:栅格化文本图层,选中所有图层,做扭曲效果,达到下面效果:然后我们可以为文本图层添加一些光束效果。
做这个,先创建一个叫“光”的图层,在文本上方用矩形工具选取一部分,填充白色,之后使用纤维滤镜设置如下。
再次选择,应用动感模糊滤镜。
然后按Ctrl + L调整色阶。
为了使光束柔和一些,应用高斯模糊滤镜,设置如下。
到这里,使用橡皮工具擦除掉不需要的光束,自由变换(扭曲、旋转、透视),达到想要的效果。
教程到此完了,剩下的就看你的创造力了。
PS制作漂亮的云朵字体教程
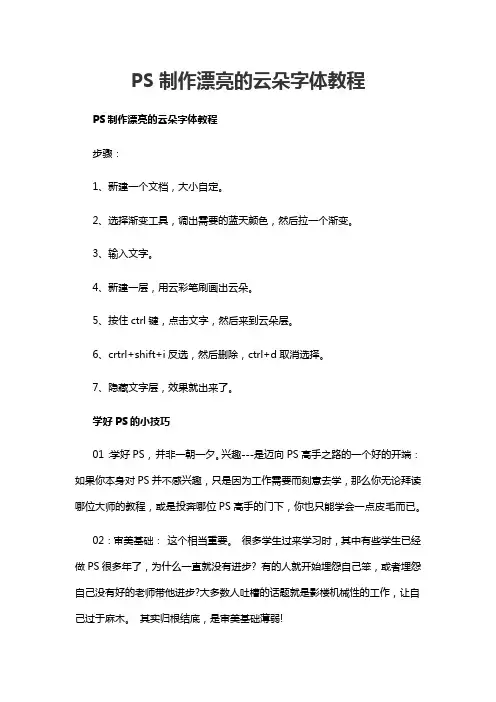
PS制作漂亮的云朵字体教程PS制作漂亮的云朵字体教程步骤:1、新建一个文档,大小自定。
2、选择渐变工具,调出需要的蓝天颜色,然后拉一个渐变。
3、输入文字。
4、新建一层,用云彩笔刷画出云朵。
5、按住ctrl键,点击文字,然后来到云朵层。
6、crtrl+shift+i反选,然后删除,ctrl+d取消选择。
7、隐藏文字层,效果就出来了。
学好PS的小技巧01:学好PS,并非一朝一夕。
兴趣---是迈向PS高手之路的一个好的开端:如果你本身对PS并不感兴趣,只是因为工作需要而刻意去学,那么你无论拜读哪位大师的教程,或是投奔哪位PS高手的门下,你也只能学会一点皮毛而已。
02:审美基础:这个相当重要。
很多学生过来学习时,其中有些学生已经做PS很多年了,为什么一直就没有进步? 有的人就开始埋怨自己笨,或者埋怨自己没有好的老师带他进步?大多数人吐槽的话题就是影楼机械性的工作,让自己过于麻木。
其实归根结底,是审美基础薄弱!那么怎样提高自己的审美?或者说有没有老师专门教你审美的课程?其实每个人的审美虽千差万别,但万变不离其宗。
而美术,就是教你怎么去审美的。
适当补习一些美术基础,对你的PS是相当重要。
03:调色难学么?这是很多学生经常问的一句话:就好像有人问你,啤酒好喝么?冰激凌好吃么?某某电影好看不? 不同的人,会得出不同的答案:调色难学与否,最重要的还是看自己对色彩的把握程度和接受能力等:因为调色牵扯到光影,色彩,美学等,它不单单是耍弄几个工具那么简单而已。
很多学生对PS工具的熟练程度,远远超出了我的速度,甚至闭上眼睛都可以快速调出相应的工具来:但这并不说明你的`调色技术就非常厉害。
色彩是一门庞大的学问,岂止是PS那几个工具和通道就能诠释的?04:没有美术基础可以学PS么?这个当然可以学!就拿我为例,我是从来没有专业学过美术的,甚至连最基本的素描,都没有正规系统的培训过。
美术只是我爱好的一部分。
在业余的时间,花点心思,简单的了解一下仅此而已。
如何使用Adobe Photoshop制作文字艺术效果
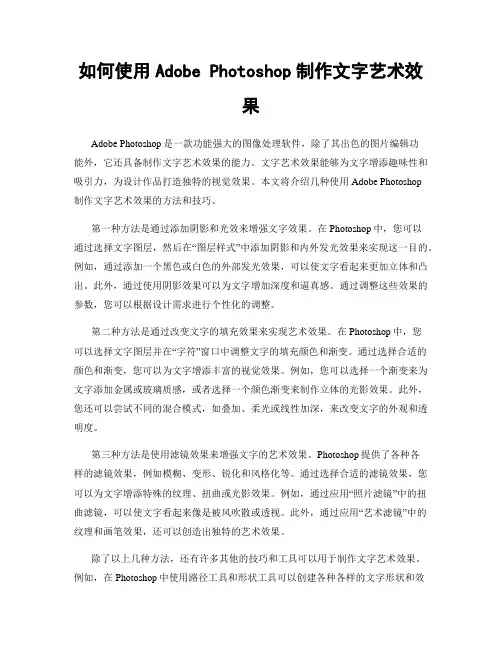
如何使用Adobe Photoshop制作文字艺术效果Adobe Photoshop是一款功能强大的图像处理软件,除了其出色的图片编辑功能外,它还具备制作文字艺术效果的能力。
文字艺术效果能够为文字增添趣味性和吸引力,为设计作品打造独特的视觉效果。
本文将介绍几种使用Adobe Photoshop制作文字艺术效果的方法和技巧。
第一种方法是通过添加阴影和光效来增强文字效果。
在Photoshop中,您可以通过选择文字图层,然后在“图层样式”中添加阴影和内外发光效果来实现这一目的。
例如,通过添加一个黑色或白色的外部发光效果,可以使文字看起来更加立体和凸出。
此外,通过使用阴影效果可以为文字增加深度和逼真感。
通过调整这些效果的参数,您可以根据设计需求进行个性化的调整。
第二种方法是通过改变文字的填充效果来实现艺术效果。
在Photoshop中,您可以选择文字图层并在“字符”窗口中调整文字的填充颜色和渐变。
通过选择合适的颜色和渐变,您可以为文字增添丰富的视觉效果。
例如,您可以选择一个渐变来为文字添加金属或玻璃质感,或者选择一个颜色渐变来制作立体的光影效果。
此外,您还可以尝试不同的混合模式,如叠加、柔光或线性加深,来改变文字的外观和透明度。
第三种方法是使用滤镜效果来增强文字的艺术效果。
Photoshop提供了各种各样的滤镜效果,例如模糊、变形、锐化和风格化等。
通过选择合适的滤镜效果,您可以为文字增添特殊的纹理、扭曲或光影效果。
例如,通过应用“照片滤镜”中的扭曲滤镜,可以使文字看起来像是被风吹散或透视。
此外,通过应用“艺术滤镜”中的纹理和画笔效果,还可以创造出独特的艺术效果。
除了以上几种方法,还有许多其他的技巧和工具可以用于制作文字艺术效果。
例如,在Photoshop中使用路径工具和形状工具可以创建各种各样的文字形状和效果。
您还可以使用图层蒙版和修饰图层来控制文字的透明度和图层样式。
此外,您还可以通过应用无损调整图层和滤镜来非常灵活地调整文字效果。
快速制作文字云效果 Photoshop 渐变映射工具与滤镜应用技巧
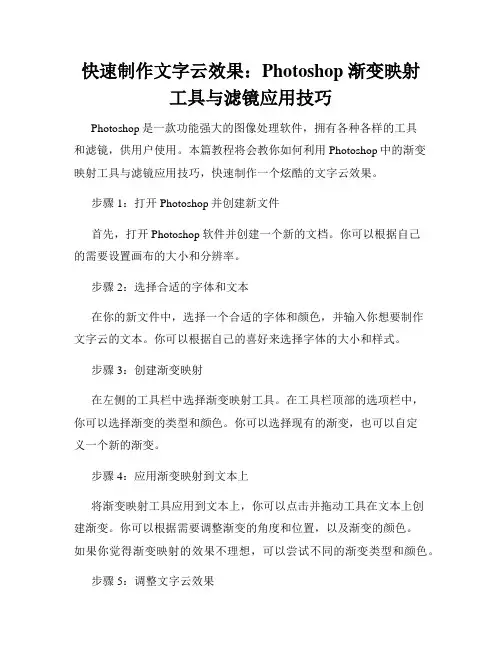
快速制作文字云效果:Photoshop 渐变映射工具与滤镜应用技巧Photoshop是一款功能强大的图像处理软件,拥有各种各样的工具和滤镜,供用户使用。
本篇教程将会教你如何利用Photoshop中的渐变映射工具与滤镜应用技巧,快速制作一个炫酷的文字云效果。
步骤1:打开Photoshop并创建新文件首先,打开Photoshop软件并创建一个新的文档。
你可以根据自己的需要设置画布的大小和分辨率。
步骤2:选择合适的字体和文本在你的新文件中,选择一个合适的字体和颜色,并输入你想要制作文字云的文本。
你可以根据自己的喜好来选择字体的大小和样式。
步骤3:创建渐变映射在左侧的工具栏中选择渐变映射工具。
在工具栏顶部的选项栏中,你可以选择渐变的类型和颜色。
你可以选择现有的渐变,也可以自定义一个新的渐变。
步骤4:应用渐变映射到文本上将渐变映射工具应用到文本上,你可以点击并拖动工具在文本上创建渐变。
你可以根据需要调整渐变的角度和位置,以及渐变的颜色。
如果你觉得渐变映射的效果不理想,可以尝试不同的渐变类型和颜色。
步骤5:调整文字云效果在创建渐变映射后,你可以对文字云效果进行进一步的调整。
Photoshop提供了许多滤镜和效果,可以帮助你实现更加独特和有趣的效果。
步骤6:应用滤镜在菜单栏中选择“滤镜”选项,然后选择你想要应用的滤镜。
例如,你可以选择模糊或扭曲滤镜来改变文字云的外观。
你可以根据自己的创意和喜好选择不同的滤镜效果。
步骤7:调整滤镜效果在应用滤镜后,你可以进一步调整滤镜效果。
Photoshop提供了许多调整选项,例如亮度、对比度和饱和度等。
通过调整这些选项,你可以使文字云效果更加突出和生动。
步骤8:保存和导出完成所有的调整后,你可以保存你的作品。
你可以选择将文件保存为Photoshop的原始文件格式(.psd),以便将来进行修改。
如果你想与他人分享你的作品,你还可以选择将文件导出为其他格式,如JPEG、PNG等。
Photoshop设计制作清爽的云彩文字
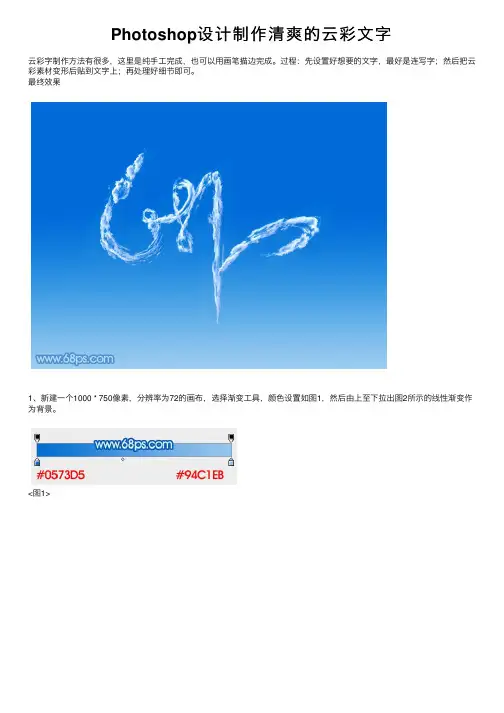
Photoshop设计制作清爽的云彩⽂字云彩字制作⽅法有很多,这⾥是纯⼿⼯完成,也可以⽤画笔描边完成。
过程:先设置好想要的⽂字,最好是连写字;然后把云彩素材变形后贴到⽂字上;再处理好细节即可。
最终效果1、新建⼀个1000 * 750像素,分辨率为72的画布,选择渐变⼯具,颜⾊设置如图1,然后由上⾄下拉出图2所⽰的线性渐变作为背景。
<图1><图2>2、打开⽂字素材(⽂字为PNG格式,直接保存到本机,⽤PS直接打开使⽤),也可以⾃⼰⽤钢笔勾出想要的连写字。
新建⼀个组,把⽂字拖到组⾥⾯,不透明度改为:30%,如下图。
<图3><图4>3、制作⽂字之前,先来提取⼀些云彩素材,打开云彩图⽚。
4、进⼊通道⾯板,把红⾊通道复制⼀层,得到红副本通道,对红副本通道进⾏处理。
<图5>5、按Ctrl + M 调整曲线,参数及效果如下图。
<图6><图7>6、按住Ctrl键点击红副本缩略图载⼊云彩选区。
<图8>7、点RGB通道返回图层⾯板,按Ctrl + J 把选区部分的云彩复制到新的图层,如下图。
<图9>8、在当前图层下⾯新建⼀个图层,填充⽩⾊,如下图。
<图10>9、回到复制出来的云彩图层,⽤套索⼯具先选取⼀部分,如下图,并按Ctrl + C 复制。
<图11>10、回到之前新建的画笔,新建⼀个组,在组⾥新建⼀个图层,按Ctrl + V 把复制的云彩粘贴进来,如下图。
<图12>上⼀页12下⼀页阅读全⽂。
Photoshop如何制作艺术字体效果
Photoshop如何制作艺术字体效果一、介绍Photoshop是一款功能强大的图像处理软件,除了可以编辑照片,也可以制作各种艺术效果,包括艺术字体效果。
本文将介绍一些常用的技巧和工具,帮助你在Photoshop中制作出独特的艺术字体效果。
二、选择字体艺术字体效果的制作开始于选择合适的字体。
在Photoshop中,你可以从各种字体库中选择适合你的风格和主题的字体。
如果你需要特殊效果,也可以购买和下载各种艺术字体资源。
在选择字体时,要考虑到字体的易读性和与整体设计的一致性。
三、文字样式文字样式是制作艺术字体效果的关键。
Photoshop提供了丰富的文字样式和效果工具,可以让你对字体进行各种调整和变形。
例如,你可以通过调整文字的大小、颜色、填充和描边来改变字体的外观。
另外,你还可以使用特效工具如阴影、发光和倒影来增加字体的立体感和层次感。
四、文字渐变渐变是制作艺术字体效果常用的技巧之一。
Photoshop提供了多种渐变工具和效果,可以让你对字体进行色彩渐变的处理。
例如,你可以使用径向渐变工具在文字上创建一个从中心向外辐射的渐变效果,或者使用线性渐变工具在文字上创建一个从左到右的渐变效果。
通过调整渐变的颜色和透明度,可以制作出各种炫目的艺术字体效果。
五、图案填充除了渐变效果,你还可以使用图案填充来制作独特的艺术字体效果。
Photoshop提供了各种图案填充工具和资源,让你可以将各种图案应用到字体上。
例如,你可以使用纹理图案填充工具将一张纹理图像应用到字体上,或者使用自定义的图案填充工具来创建自己的独特效果。
通过调整图案的大小、方向和透明度,可以让字体更加生动有趣。
六、图层样式图层样式是制作艺术字体效果的利器。
Photoshop的图层样式功能可以让你对文字进行各种样式和效果的叠加和组合。
例如,你可以通过添加阴影、发光、描边等样式来增强字体的立体感和立体效果,或者使用蒙版功能来制作出透明的文字效果。
此外,你还可以将多个图层进行组合和合并,以实现更复杂的艺术字体效果。
PS制作白云
Photoshop入门:制作白云笔刷绘白云
1.首先我们新建一个 400*400的文档,设置前景色81C1E9、背景色2785DA,线性渐变垂直拉制背景。
2.按F5进入笔刷调板。
画笔笔尖形状:笔尖类型柔角100 ,直径 100Px,间距 25。
形状动态:大小抖动 100%,最小直径 20%,角度抖动 20%。
散布:两轴 120%,数量 5 ,数量抖动 100%。
纹理:图样云彩(128*128 灰度),缩放 100%,模式颜色加深,深度 100%。
其他动态:不透明度抖动 50%,流量抖动 20%。
3.新建图层,前景色设置白色,笔刷上色。
4.注意一点:笔刷的直径与纹理中云彩的缩放样式保持一致大小,合理改变笔刷的颜色,你可以制作出阴云密布的景象。
5.利用路径描边,你可以创建出这样的图像。
6.结合图层样式和光效,利用云彩笔刷的简单操控性,可以创造出更多的奇幻景色。
7.合成的末日图片。
希望看到朋友们更好的创意!。
ps云朵字体教程_PS制作漂亮的云朵字体
ps云朵字体教程_PS制作漂亮的云朵字体
PS制作漂亮的云朵字体方法,制作出来的字体非常漂亮,只需利用笔刷就能实现效果。下面由店铺为大家整理的ps云朵字体教程,希望大家喜欢!
ps云朵字体教程
1、新建一个文档,大小自定。
2、选择渐变工具,调出需要的蓝天颜色,然后拉一个渐变。
3
5、按住ctrl键,点击文字,然后来到云朵层。
6、crtrl+shift+i反选,然后delete删除,ctrl+d取消选择。
7、隐藏文字层,效果就出来了。
怎么用ps画云朵ps绘制简单的卡通云朵教程
怎么用 ps画云朵 ps绘制简单的卡通云朵教程
Adobe Photoshop CC 2019 20.0 简体中文安装版 32/64位 类型:图像处理 大小:1.73GB 语言:简体中文 时间:2019-12-04
查看详情 打开ps,新建画布(ctrl+n),选择合适尺寸,我这里选择800*800 把背景改个颜色,因为云朵是白色,会看不清,我这里选择浅绿色为背景(除了白色,可以任意选择你喜欢的颜色)
使用椭圆工具绘制几个圆形,将其拼接在一起(任意拼接,你的云朵你做主)
按住Ctrl+e合并选中的图层,然后拷贝合并图层,关闭填充,打开描边 将描边改为6像素
得到效果如下,如果外边的一圈不太明显,也可shift+alt等比例扩大一圈即可 也可将直线改为虚线,得到不一样的效果
最后再用椭圆工具画上两个小圆就完成啦 以上便是小编为大家分享的"怎么用ps画云朵 ps绘制简单的卡通云朵教程"的全部内容,希望能够帮到你,持续发布更多资讯,欢迎大家的关注。
- 1、下载文档前请自行甄别文档内容的完整性,平台不提供额外的编辑、内容补充、找答案等附加服务。
- 2、"仅部分预览"的文档,不可在线预览部分如存在完整性等问题,可反馈申请退款(可完整预览的文档不适用该条件!)。
- 3、如文档侵犯您的权益,请联系客服反馈,我们会尽快为您处理(人工客服工作时间:9:00-18:30)。
ps制作洁白的云朵艺术字教程
最终效果
1、新建一个1400*700像素的背景层,使用渐变工具在该背景层上拉一个从上至下的浅蓝色渐变。
2、渐变层的颜色需求分别是(#0895bc和#0aebff),如下图所示。
3、新建一个图层,下载白云笔刷,在该图层上天马行空一下,涂抹出天空效果,将它作为我们的背景。
4、在画布上输入喜欢的文字吧,这里小编使用的是Photoshop自带的字体(Lucida Handwriting)。
5、载入烟雾笔刷,并选择如下一组。
6、按“F5”打开画笔选项,使用如下设置:形状动态。
一定要勾选“平滑”和“保护纹理”哦,才能确保文字的质感
7、使用该笔刷在字体边缘涂抹(如下图所示),适时调整笔刷大小(使用“[”和“]”放大和缩小)。
8、隐藏原始文字图层,怎么样?白云文字是不是有点显现出来了呢。
9、为该涂抹后的文字图层添加图层样式——斜面与浮雕,如下图所示。
10、目前为止我们的文字效果是这样的。
11、合并图层并添加滤镜——锐化——USM锐化,设置如下。
12、我们也可以在文字下方添加一些云朵,让文字有一种漂浮在云朵上的感觉。
13、载入热气球素材,在图像中添加一些热气球。
14、使用第二步中的笔刷在文字四周再添加一些白云使其更有质感。
最终效果:
更多ps教程 580社区论坛。
