ppt中动作的设置
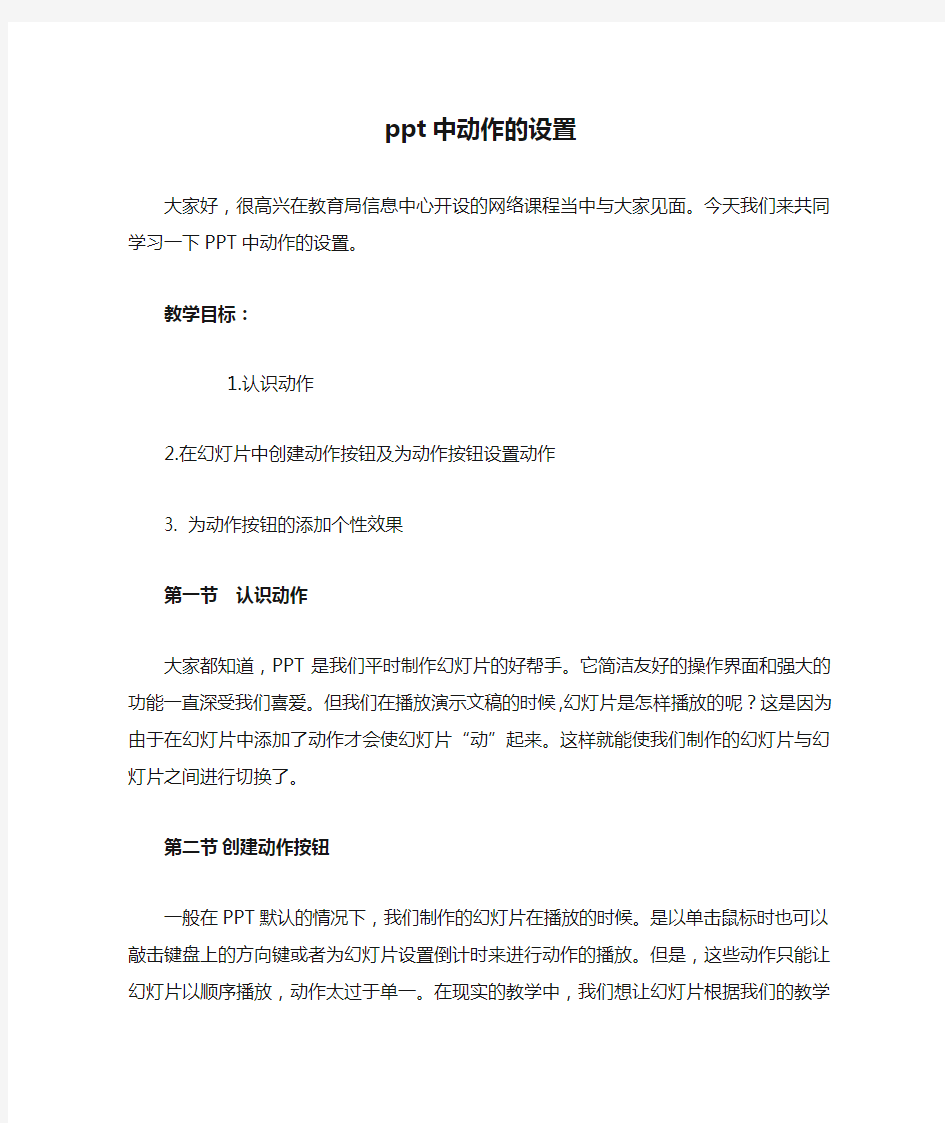

ppt中动作的设置
大家好,很高兴在教育局信息中心开设的网络课程当中与大家见面。今天我们来共同学习一下PPT中动作的设置。
教学目标:
1.认识动作
2.在幻灯片中创建动作按钮及为动作按钮设置动作
3. 为动作按钮的添加个性效果
第一节认识动作
大家都知道,PPT是我们平时制作幻灯片的好帮手。它简洁友好的操作界面和强大的功能一直深受我们喜爱。但我们在播放演示文稿的时候,幻灯片是怎样播放的呢?这是因为由于在幻灯片中添加了动作才会使幻灯片“动”起来。这样就能使我们制作的幻灯片与幻灯片之间进行切换了。
第二节创建动作按钮
一般在PPT默认的情况下,我们制作的幻灯片在播放的时候。是以单击鼠标时也可以敲击键盘上的方向键或者为幻灯片设置倒计时来进行动作的播放。但是,这些动作只能让幻灯片以顺序播放,动作太过于单一。在现实的教学中,我们想让幻灯片根据我们的教学目的,在幻灯片之间随意切换或者为某个幻灯片加入一些特殊的动作。这时,我们就要为幻灯片创建
动作按钮了。有了这些动作按钮我们就可以让幻灯片按照我们的要求来进行播放。
现在我就告诉大家如何创建动作按钮。
第一步,选中我们需要创建动作按钮的幻灯片。
第二步,我们把光标向上移在工具栏中找到“幻灯片放映”当“幻灯片放映”变色的时候单击鼠标左键激活下拉菜单我们找到动作按钮,把鼠标移到上面,这时候我们可以看到在动作按钮的旁边出现了子菜单,在这个子菜单里面就是ppt为我们提供的一些常用的动作按钮了。
有了动作按钮,如何才能添加到幻灯片中呢?
第三步,我们选择其中一个动作按钮添加到幻灯片中.把鼠标移动到我们需要的动作按钮上,在这个时候需要单击鼠标的左键选中,当光标变为十字型时,把光标移动到幻灯片上.这时候我们点击鼠标的左键就把动作按钮添加到了幻灯片中。把动作按钮添加到幻灯片的同时弹出“动作设置”窗口。这时,我们就要为添加的动作按钮设置动作了。
激活动作按钮的方式有两种:一种是在播放时用鼠标单击动作按钮进行切换,另一种是当鼠标移过动作按钮时进行切换。这两种动作只是在激活方式上不同,而所做动作显示的效果是一样的。
在动作设置中,我们就以单击鼠标为例。为大家讲解动作设置的具体步骤。
第一步,选中我们要设置的动作按钮
第二步,单击鼠标右键选择“动作设置”命令,调出动作设置窗口
第三步,在单击鼠标时的动作中我们可以为动作按钮添加以下动作:
1 无动作当选中无动作时,我们将会取消动作按钮中的动作。
2 在“超链接到”中我们可以看到有很多选项。为动作按钮添加一些下一张、上一张、最后一张等幻灯片选项来进行幻灯片之间的切换。如果需要播放的是文档其中任意一张幻灯,那怎么办呢?这时我们就可以选择幻灯片……在这个选项里我们可以连接到任意一个幻灯片。在URL中我们可以为按钮添加一个网址或者某个任意对象的路径。我们也可以选择其他文件来添加一些图片或者声音等等。
3 在“运行程序”中我们可以在浏览中选中本地计算机或网络计算机中的一些程序。比如千千静听、QQ等等。
4 在播放声音选项中,我们可以添加声音。在点击动作按钮时就可以播放出声音,其中PPT为我们设置了一些声音当然我们可以自定义添加别的声音。
第三节为动作按钮的添加个性效果
有时我们设置的动作按钮在制作的幻灯片中和幻灯片的颜色、背景或者内容等都不能很好的相衬托。这时候我们就
需要给动作按钮添加些个性效果,使它在幻灯片中看起来更协调。
首先,我们选中要设置的动作按钮,双击鼠标左键,调出“设置自选图形格式”窗口。在这里我们可以更改动作按钮的颜色和线条、尺寸、位置等。
我们选择改颜色和线条在颜色中更改动作按钮的颜色,也可以填充其他颜色。如果这些颜色都满足不了我们的条件。
我们还可以填充效果,在这里我们能使动作按钮设置成双色效果、水平垂直等六种底纹样式。还能填充纹理,变换图案。填充个性图片中可以选择图片做为动作按钮的背景。而且我们能调整颜色或者图片的透明度。在线条中可以更改线条的颜色或者选择带图案的线条。更改虚线的样式和线的粗细。在尺寸中我们可以更改动作按钮的高度和宽度,还可以更改动作按钮的角度。更改动作按钮的缩放比例。在位置中我们可以更改动作按钮在幻灯片上的位置。一般在现实操作中我们用鼠标拖放来更改幻灯片的尺寸和位置。
作业
请大家运用学到的知识和技能完成作业:
①做一个幻灯片,为幻灯片添加动作按钮(动作要求为鼠标移
过时超链接到网页https://www.360docs.net/doc/9115146876.html,上)
②为动作按钮填充效果(效果要求为双色,颜色1为蓝色,颜
色2为白色,底纹样式为斜上。
