音视频系统快速操作手册

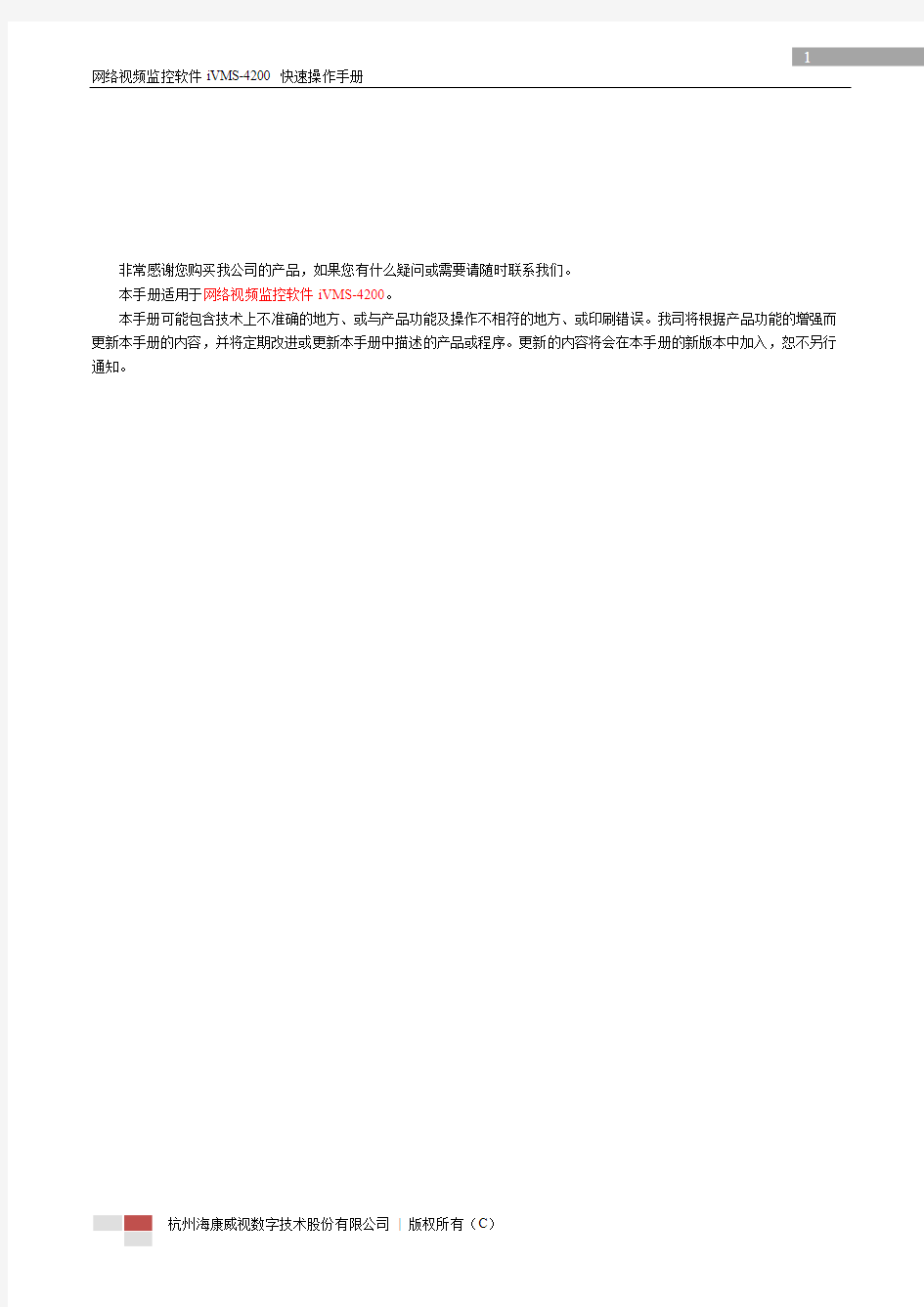
iVMS-4200
快速操作手册
V1.02
杭州海康威视数字技术股份有限公司
https://www.360docs.net/doc/9117738208.html,
技术热线:400-700-5998
非常感谢您购买我公司的产品,如果您有什么疑问或需要请随时联系我们。
本手册适用于网络视频监控软件iVMS-4200。
本手册可能包含技术上不准确的地方、或与产品功能及操作不相符的地方、或印刷错误。我司将根据产品功能的增强而更新本手册的内容,并将定期改进或更新本手册中描述的产品或程序。更新的内容将会在本手册的新版本中加入,恕不另行通知。
目录
目录 (2)
1简介 (3)
2安装和卸载 (4)
2.1程序安装 (4)
2.2修改、修复或者删除程序 (6)
3快速操作 (8)
3.1登录 (8)
3.2控制面板 (8)
3.3设备管理 (9)
3.4预览 (12)
3.5录像 (14)
3.6回放 (17)
3.7退出 (20)
1简介
本手册介绍软件软件的安装卸载,以及一些基本操作,如实时预览、录像和回放。
详细操作说明请参考iVMS-4200用户手册。
iVMS-4200拥有5个组件,分别为:
●客户端:管理设备和其他模块的核心模块,包括设备管理、回放、预览、电视墙、电子地图等功能。
●流媒体服务器:通过服务器的并发处理,转发实时的音视频流,合理有效的减轻前端编码设备的带宽压力。
●存储服务器:录像服务器,用于存储和备份录像。
●解码卡服务器:管理解码卡,提供相应的解码功能。
●编码卡服务器:管理编码卡,提供视音频的网络传输和存储功能。
运行环境
操作系统:Microsoft Windows 7/Windows 2008(支持32/64位系统),
Windows 2003/Windows XP(均只支持32位系统)
CPU:Intel Pentium IV 3.0 GHz或以上
内存:1G或更高
显示:支持1024×768或更高分辨率
注意:
(1)同时预览多路视频或较高分辨率的视频,需要更高的硬件配置。
(2)软件不支持纯64位系统,以上提及64位系统指支持32位软件的64位系统。
软件性能
1、软件最多添加256台设备,分组中的监控点数不能超过1024个。
2、软件最多添加256个分组。每个分组最多可添加64个监控点。
3、监控点可重复添加到不同分组中,总监控点数最多1024个。
4、软件最多支持64画面同时预览。
5、软件最多支持16路通道同时回放,4路同步回放。
2安装和卸载2.1 程序安装
双击安装程序,打开软件安装向导。
点击【下一步】继续安装。
选择安装后软件的语言,【下一步】继续安装。
接受协议,点击【下一步】进行安装。
选择需要安装的功能,以及软件安装路径,默认:
C:\Program Files\iVMS-4200,点击【下一步】。
注意:不能同时选择解码卡服务器与编码卡服务器。
选择需要安装的第三方插件。
点击【下一步】开始安装选择的插件。
点击【安装】开始安装程序。
安装完成,选择创建桌面快捷方式。
点击【下一步】继续。
安装结束。
2.2 修改、修复或者删除程序
进入开始菜单,程序中找到软件快捷路径,点击“卸载
iVMS-4200”,或再次运行软件安装文件。
卸载
选择【除去】卸载所有已经安装的组件。
修复
重新安装以前安装的所有程序功能,修复部分被损坏的文件。
修改
选择【修改】,点击【下一步】。
如果要卸载已经安装的组件,将相应的组件取消选择:
->。
如果要安装未安装的组件,则勾选相应的组件:->。
点击【下一步】选择安装或者卸载插件。
如果要卸载已经安装的插件,将相应的插件取消选择。
如果要安装未安装的插件,则勾选相应的插件。
点击【下一步】按设置完成安装或者卸载相应程序。
3快速操作
3.1登录
首次运行软件需要创建一个超级用户。用户名和密码自
定义。
注意:用户名和密码不能含有以下特殊字符“ ' \\ / :
* ? \ < > |”(不包括中文双引号),并且密码不能少于六位。
若软件已经注册了管理员账户,则启动软件后将显示用
户登录对话窗口。
选择用户名、输入密码后点击【登录】,进入软件。
勾选“启用自动登录”,下次登录软件,默认以当前
用户自动登录。
3.2控制面板
系统初始化后,进入软件控制面板。iVMS-4200具有高效且灵活方便的用户界面,如图所示。
软件模块说明如下:
菜单说明
实现实时预览、录像、抓图、云台控制、录像回放等操作
管理和显示电子地图以及热点;实现电子地图相关操作,即地图的放大/缩小,
热点实时预览,报警显示等
搜索和回放事件录像以及回放的相关操作
远程回放设备录像
电视墙配置和操作
添加、修改和删除分组;导入和导出通道
查询本地日志,搜索、查看、备份本地日志(报警日志、操作日志或系统日志)
软件用户的添加、修改、删除和用户的操作权限配置
添加、修改和删除DVR,配置添加的DVR(网络配置、报警参数配置、HDD管
理等)
添加、修改和删除存储服务器,配置NVR(录像计划、网络配置、HDD管理等)
添加、修改和删除流媒体服务器,配置相关参数(RTSP端口号、端口号上下
限等)
添加、修改和删除解码设备,配置相关参数(网络配置、报警参数配置、异常
配置等)
电视墙的添加与配置
监控点各项功能配置,如图像质量、录像计划、移动侦测等
配置软件相关参数,如文件保存路径、报警声音、E-mail地址等说明:各模块具体应用请参考软件详细说明书。
3.3设备管理
软件以分组为单位对设备通道进行管理,添加设备后需要把设备的通道导入到分组中,作为监控点,才可对监控点进行设置管理。
导入监控点
控制面板中选择【导入监控点】,进入监控点管理界面。
点击按键,或通过“主控面板“的【设备管理】,可添加设备。
输入设备的信息,点击【确定】完成设备添加。
别名:用户自定义
地址:设备地址
端口号:设备通信端口号
用户名:设备的用户名
密码:设备的密码
多播地址:可不填
勾选“导入至分组”,快速添加设备到分组中。
点击“添加”,完成设备的添加。
点击,可搜索出与电脑接在同一个交换机下
的所有在线编码设备,可以直接选择搜索到的设备添加到客
户端。
成功添加设备并导入监控点后,可对监控点和设备进行配置管理。
设备管理工具栏说明:
菜单
说明 菜单
说明 修改设备连接设置 删除设备
刷新设备当前通道状态 快速创建分组
进入设备远程配置
收起或者展开某个分组
设备配置
添加设备后,点击设备管理工具栏中的远程配置,进入设备参数配置界面。根据设备具有的不同功能,界面显示不
尽相同,如下图所示。
主要有以下选项:信息、常用、通道、网络、报警、用户、硬盘、异常、文件、日志、假日、其他、零通道、资源使用等,具体描述见下表:
菜单说明
查看设备信息,包括设备类型、序列号,通道、硬盘、报警输入输出个数,以及设备版本信息等
配置设备基本参数,包括设备名称、设备号,循环录像设置,主辅口缩放启用和禁用等
针对混合型DVR、NVR等支持IP接入的设备,模拟或IP通道配置:启用或禁用模拟通道,添加、
修改或删除IP通道等
网络配置:IP地址、端口号、NTP、PPPoE、DDNS、E-mail等设置
配置报警输入输出参数:报警输入名称、报警输入触发方式、报警布防时间、报警联动等
添加、修改、删除用户和用户权限配置
硬盘管理:添加、修改、删除或格式化硬盘
配置设备异常参数,选择各种异常类型的报警触发方式
设备录像文件搜索、回放或者远程备份
搜索和查看日志
配置节假日参数:启用或禁用假日功能,配置假日的起止时间。
其他参数配置,如RS-232设置、远程升级等
9000/9100/9600系列等支持零通道功能的设备:零通道参数配置、画面分割配置
查看设备网络状态:预览、回放以及IPC连接的带宽使用情况
注意:以上设备参数配置选项将根据不同型号设备的支持情况而有所不同。
其他操作:
远程重启设备
远程恢复设备出厂设置
导入设备的配置文件
导出设备的配置文件
说明:各项具体应用请参考软件详细说明书。
3.4预览
在控制面板中选择【主预览】进入预览界面,拖动监控节点到指定的窗口进行单监控点预览,或者选择播放窗口后双击监控点预览。拖动分组节点,或者双击分组节点,或者点击播放按键,都可以实现分组预览,播放窗口将根据分组中的监控点数量自动分割。
按键图标说明如下:
按键名称说明
全屏全屏预览,键盘按键【Esc】退出全屏
分割选择画面分割模式,支持1、4、6、9等分割模式
开始/停止开始分组预览或停止所有预览
抓图当前选中的正在预览的窗口进行抓图
开始录像/停止录像当前选中的正在预览的窗口开始或停止录像
上一页/下一页预览翻页切换
开始轮巡启动循环播放,向下箭头可进行轮巡时间等设置
音量声音预览处于开启或者关闭状态,点击可关闭或者开启声音,
或者调节音量(所有窗口)
通道列表中图标说明如下:
状态说明状态说明
通道已连接且工作正常通道未连接
通道正在预览正在录像
预览窗口工具栏说明如下:
按键说明按键说明
抓图开始或停止手动录像
打开或关闭对讲数字缩放
云台控制,点击显示PTZ控制面板监控点状态
监控点配置停止预览
切换至回放状态打开或关闭声音
多屏预览
控制面板中选择【主预览】,将预览模块直接拖出标签栏,然后再在控制面板中点击【主预览】打开另外一个预览模块,然后直接拖动一个预览模块到其他显示屏上显示,即实现双屏预览。
最多支持同时打开4个预览模块。
3.5录像
通过软件可设置多种录像模式、定时录像,事件录像(移动侦测、报警输入)、命令触发。
以下仅对定时录像以及移动侦测作介绍。
定时录像
控制面板中选择【监控点配置】->【录像计划】,设置设备的录像计划。
勾选“设备本地录像”。
然后选择录像计划模板。
点击【复制到】
,可把该录像计划复制到该分组的其他监控点中。
点击“录像计划”的模板,进入模板界面后可选择不同
的模板。点击【编辑】,打开编辑计划模板界面。全天模板、工作日模板、报警模板为固定配置,不能修改;可根据需求对模板
1至模板8进行修改保存。
定时录像需要选择默认模板“全天模板”、“工作日模板”或者手动设置“计划录像”
。
当鼠标图标变成,可对时间轴进行划写编辑。 当鼠标图标变成,可移动已配置录像计划。 当鼠标图标变成,可修改已配置录像计划。
删除:删除一段选定的录像计划。 清空:清空该模板的所有录像计划。
复制:复制选中的录像计划时间段到其他时间点。
注意:时间设置,每天最多可以分成8个时间段。
移动侦测录像
控制面板中选择【监控点配置】->【移动侦测】
,可启用并设置监控点的移动侦测功能。
选择要设置移动侦测的监控点。
勾选“启用移动侦测”,选择布防时间。
点击,进入模板界面后可选择不同的模板。全天模板和工作日模板为固定配置,不能修改。选择模板01~模板09,点击【编辑】,打开编辑计划模板界面,可根据需求对模板01至模板09进行修改保存。
当鼠标图标变成,可对时间轴进行划写编辑。
当鼠标图标变成,可移动已配置布防时间。
当鼠标图标变成,可修改已配置布防时间。
删除:删除一段选定的布防时间。
清空:清空该模板的所有布防时间。
复制:复制选中的布防时间段到其他时间点。
注意:时间设置,每天最多可以分成8个时间段。
在监控点预览区域,设置移动侦测检测区域和移动侦测
灵敏度。
按住鼠标左键向右下方拖动可设置移动侦测的检测区
域。
全部区域:设置全部区域为检测区域
删除:删除选定检测区域
全部删除:删除所有检测区域
以上设置只是启用了移动侦测功能。如果需要联动录像,
还需要设置录像计划。
监控点配置中,进入【录像计划】,勾选“设备本地
录像”。
然后选择录像计划模板。
点击“录像计划”的模板,然后点击【编辑】
,打开编辑
计划模板界面。全天模板、工作日模板、报警模板为固定配
置,不能修改;可根据需求对模板1
至模板8进行修改保存。
移动侦测录像需要选择默认模板“报警模板”或者手动
设置“事件录像”。
当鼠标图标变成,可对时间轴进行划写编辑。
当鼠标图标变成
,可移动已配置录像计划。
当鼠标图标变成,可修改已配置录像计划。
删除:删除一段选定的录像计划。
清空:清空该模板的所有录像计划。
复制:复制选中的录像计划时间段到其他时间点。
注意:时间设置,每天最多可以分成8个时间段。
注意:移动侦测录像的有效时间为此处设置的录像时
间。
3.6回放
软件回放支持远程回放和预览回放2种方式。
远程回放
控制面板中选择【远程回放】,进入远程回放界面。
远程回放界面按键说明如下:
按键名称说明
画面分割1、4、9、16画面分割模式可选
停止停止所有回放
音量开启声音预览时,调节音量
全屏全屏预览
选择一个回放窗口,勾选需要查询的监控点,设置文件类型以及搜索日期,点击【搜索】按键。如果搜索出录像文件,回放窗口对应的时间轴将显示具体时间段。
如下图所示,窗口02已经搜索出分组02中的监控点HDVR_IPCamera 01的录像文件。当前选择了窗口01和分组02的
监控点HDVR_IPCamera 01,准备搜索其2012年2月21日的录像文件。
搜索出录像文件后,鼠标移至回放窗口,则显示回放控制栏,点击播放按键,从最早的录像文件开始回放,或点击时间轴,从指定时间开始定位回放。回放过程中,鼠标移至回放窗口,窗口右上方则显示当前播放状态。
回放控制栏说明如下:
按键说明按键说明
暂停按键播放按键
停止回放按键控制回放播放速度
单帧回放电子放大
动态分析抓图按键
剪辑按键下载按键
打开/关闭声音标签操作搜索时文件类型选择全部,搜索出录像文件后可以过滤显示的录像类型。
