鼠标的基本操作
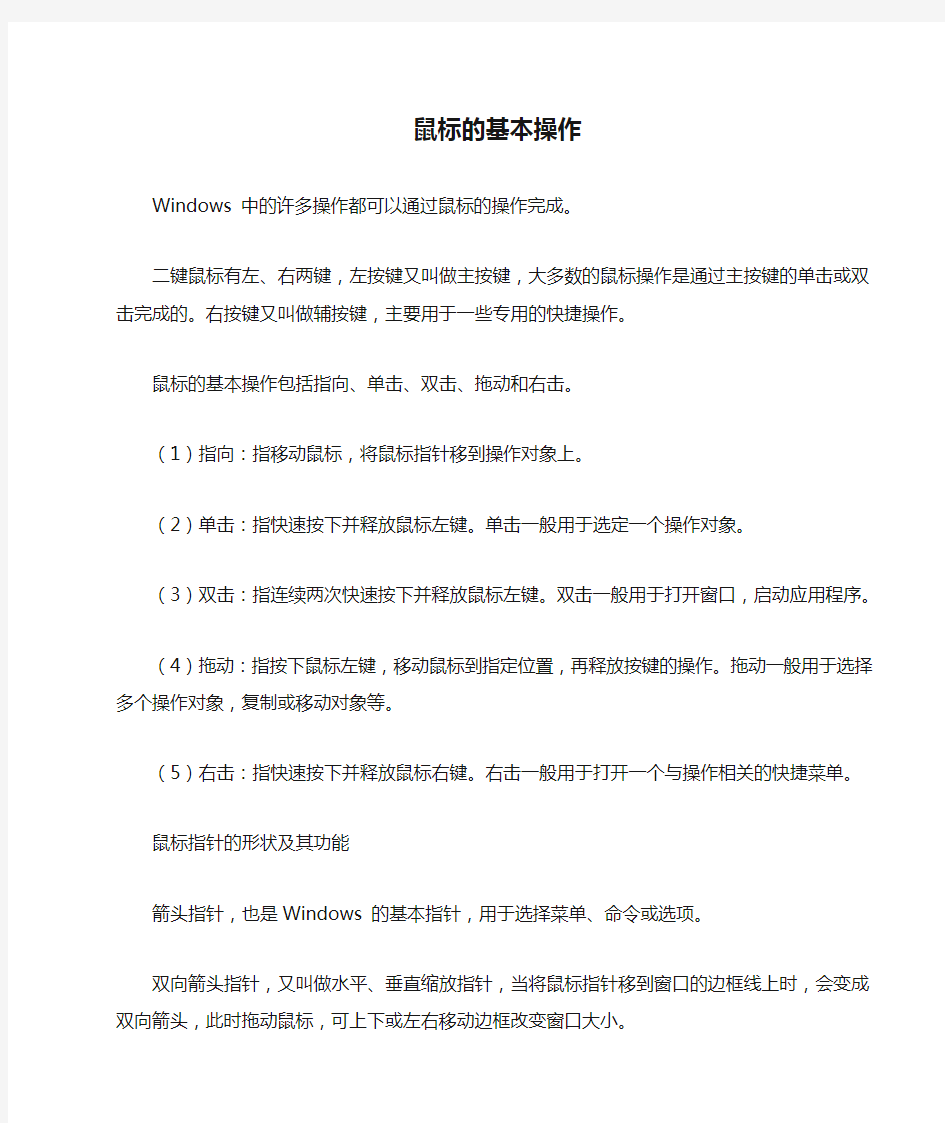

鼠标的基本操作
Windows 中的许多操作都可以通过鼠标的操作完成。
二键鼠标有左、右两键,左按键又叫做主按键,大多数的鼠标操作是通过主按键的单击或双击完成的。右按键又叫做辅按键,主要用于一些专用的快捷操作。
鼠标的基本操作包括指向、单击、双击、拖动和右击。
(1)指向:指移动鼠标,将鼠标指针移到操作对象上。
(2)单击:指快速按下并释放鼠标左键。单击一般用于选定一个操作对象。
(3)双击:指连续两次快速按下并释放鼠标左键。双击一般用于打开窗口,启动应用程序。
(4)拖动:指按下鼠标左键,移动鼠标到指定位置,再释放按键的操作。拖动一般用于选择多个操作对象,复制或移动对象等。
(5)右击:指快速按下并释放鼠标右键。右击一般用于打开一个与操作相关的快捷菜单。鼠标指针的形状及其功能
箭头指针,也是Windows 的基本指针,用于选择菜单、命令或选项。
双向箭头指针,又叫做水平、垂直缩放指针,当将鼠标指针移到窗口的边框线上时,会变成双向箭头,此时拖动鼠标,可上下或左右移动边框改变窗口大小。
斜向箭头指针,也叫做等比缩放指针,当鼠标指针正好移到窗口的四个角落时,会变成斜向双向箭头,此时拖动鼠标,可沿水平和垂直两个方向等比例放大或缩小窗口。
四头箭头指针,也叫搬移指针,用于移动选定的对象。
漏斗指针,表示计算机正忙,需要用户等待。
I型指针,用于在文字编辑区内指示编辑位置。
鼠标按钮的基本操作
在Windows环境中可以有四种使用鼠标器的基本操作。在表中列出了这些基本操作。
定点移动鼠标并将其指针放至某一项目上
单击定点到某一项目,然后很快地按下并释放鼠标左按钮。在传统方式下,单击图标只能选取对象而不能打开它。而在Web页方式下,如果对象有带下划线的描述,那么只要把鼠标指针放在对象上就可以选取对象;否则,需要单击对象才能选取它。如果对象有下划线,那么单击它将打开它。
右击右击Windows中的大部分对象都有快捷菜单。把鼠标指针放在对象上,然后单击鼠标右键就可以打开对象的快捷菜单。快捷菜单也被称为对象菜单。快捷菜单包含你可以用在所选对象上的命令。
双击定点到某一项目,然后很快地按下并释放鼠标按钮两次。双击可以打开或激活对象。要想双击一个对象,可以把鼠标指针放在对象上,然后迅速连续单击鼠标左键两次。绝大多数情况下双击与按下Enter键作用相同。
鼠标器有机械鼠标和光电鼠标两种。通常我们所见的是机械鼠标。鼠标器的底部有一轨迹球,表面有两键和三键两种。有些兼容机的鼠标是三键的,在Windows操作中,三键鼠标的中间键不需要使用。鼠标的接口主要有PS/2和RS232C串口两种类型。
在Windows中,鼠标器可以用来执行命令,放大缩小窗口,设定某块操作区域及控制光标和绘图。即除了字符和数字的输入以外的任何事情都可以使用鼠标来完成。而且极其方便。如此功能强大的鼠标器,在Windows中只有四种基本操作。
操作方式含义
移动移动鼠标器直到屏幕上的光标停在选项处
单击将鼠标停在某一指定目标上,快速按下鼠标左键或右键,并释放该键
双击将鼠标停在某一指定目标上,快速按下鼠标左键两次启动或结束某一项功能拖曳按住鼠标器左键不放,然后移动鼠标。
鼠标的操作方法有
鼠标的操作方法有: 1、左键单击:迅速按下鼠标左键,再松开鼠标。 2、左键双击:迅速按下鼠标左键两下,再会开鼠标。 3、右键单击:迅速按下鼠标右键一下,再松开鼠标。 4、中键滚动:滚动鼠标中间滚动轮, 5、拖动:按下鼠标左键不放,拖动鼠标到目标地方。操作系统的概念:是对计算机的硬件资源和软件资 用计算机的一种软件。 计算机的操作系统的功能: 1)对处理器的管理; 2)对存储器的管理; 3)对设备的管理; 4)对文件的管理; 5)对作业的管理; 计算机操作系统的分类: 1)单用户操作系统; 2)分时操作系统; 3)网络操作系统; 4)实时操作系统; 5)批处理操作系统; 6)分布式操作系统; Windows2000操作系统 常用术语 A.用户:在服务器上具有一定权限的使用者; B.密码:一组用来验证身份的代码; C.应用程序:一组完成指定任务的程序。 D.文档:用应用程序完成的一组信息的集合,它包 括文件格式,文件内容,可以是一篇文章、一张 图片、一张表格等; E.文件:一组信息的集合,以文件名来存取; F.文件夹:用来进行存放各种不同类型的文件,下 一组文件夹; G.选定:指选定一个项目记一个标记,不产生动作; H.选择:指选定一个项目并产生一个动作。 I.组合键:是打开一个窗口的快速方法; 键盘的操作: 快捷键: Alt+Esc 窗口切换Ctrl+Esc 打开“开始”Alt+Tab 窗口切换Ctrl+shift 输入法切换 Alt+F4 关闭窗口Ctrl+F6 文档窗口切 换 Alt+Space 控制菜单Ctrl+Space 中英文切换 Ctrl+A 全选 Windows2000桌面的组成部份: 1、图标; 2、任务栏:(包括:开始按钮、快速启动栏、活动任 务栏、提示区) Word2000窗口组成部份: a)菜单栏:窗口顶端出现的一组命令,它用层叠的 字符表示,逻辑性强; 菜单可以分以下几类: 菜单栏上的下拉菜单 .........:包括【文件】、【编辑】、 【视图】、【插入】、【格式】、【工具】、【表格】、 【窗口】、【帮助】。 “【开始】”菜单; 控制菜单 ....; 快捷菜单 ....; b)标题栏; c)最大化(还原)最小化 d)关闭按钮; e)工具栏:常用工具栏,提供了部分命令和设置的 入口,使用图形的方式提供。是可以浮动 ..的。 f)任务栏:放置任务按钮,可以打开相应的窗口。 g)边框 h)滚动条 i)状态栏 Word2000的对话框的特点: 菜单栏中,有些命令后有3个点组成的省略号,这样的命令打开一个对话框,它也是一个特制的窗口,它的特点是:不可以最大化,最小化,不能改变其窗口的大小,只能移动和关闭。 它里面包括: 列表框:表现为一个方框,并在其右边有一个黑色向下的三角形▼标志,称为下拉钮,点击下拉钮时,就会出一个具有多项选择的列表,可以从中选其一。 菜单栏 控制图标 最小化、最大化(还原)关闭按钮 常用工具格式工具栏滚动条 工作区 状态栏 任务按钮及任务栏 第 1 页共2 页
键盘鼠标术语专业解析
键鼠产品专业术语全面解析 前言:键盘鼠标是大家每天接触最多的电脑配件之一,作为最主要的输入工具,键鼠早已是每部电脑不可或缺的一部分。另外,还有为数不少的外设爱好者,喜欢各种精美的键鼠,常常活跃在外设论坛。于是,我们经常听到DPI、FPS等等关于键鼠的术语,到底它们代表什么意思呢?今天我们就一起来次大充电吧! 一、各类鼠标引擎工作原理 传统光学鼠标的工作原理 传统光学鼠标工作原理示意图
光学跟踪引擎部分横界面示意图 光学鼠标主要由四部分的核心组件构成,分别是发光二极管、透镜组件、光学引擎(Optical Engine)以及控制芯片组成。 光学鼠标通过底部的LED灯,灯光以30度角射向桌面,照射出粗糙的表面所产生的阴影,然后再通过平面的折射透过另外一块透镜反馈到传感器上。 什么是激光鼠标? 学过物理学的朋友都知道,光具有波粒二象性,干涉和衍射特性就是激光鼠标产生的灵感和起源。激光鼠标其实也是光电鼠标,只不过是用激光代替了普通的LED光.好处是可以通过更多的表面,因为激光是Coherent Light(相干光),几乎单一的波长,即使经过长距离的传播依然能保持其强度和波形;而LED光则是Incoherent Light(非相干光)。 激光鼠标传感器获得影像的过程是根据,激光照射在物体表面所产生的干涉条纹而形成的光斑点反射到传感器上获得的,而传统的光学鼠标是通过照射粗糙的表面所产生的阴影来获得。因此激光能对表面的图像产生更大的反差,从而使得“CMOS成像传感器”得到的图像更容易辨别,提高鼠标的定位精准性。
罗技“DARK FIELD FIELD””无界激光引擎 罗技“DARK FIELD”无界激光引擎 罗技Darkfield无界技术采用暗视野显微来探测表面上的微观颗粒和微小的划痕,而不是追踪表面本身。与我们的眼睛能够看清夜晚的天空一样,鼠标的传感器将洁净的玻璃视为有着许多亮点的黑色背景,而这些亮点就是灰尘。然后,传感器能够通过这些点的运动精确追踪鼠标的移动。(《真正征服玻璃!罗技09新旗舰鼠标视频评测》) 微软蓝影引擎的技术原理:
(完整版)电脑简单使用说明书初学电脑实用教程
认知电脑 电脑的主要设备包括: 显示器 显示器开关,用来打开显示器,通常显示器打开状态下为开关指示灯(位于显示器开关旁边或显示器后方)亮着,显示器关闭状态开关指示灯则为熄灭。 电 脑 显示器 音箱 键盘 鼠标 主机 输出设备 输入设备 显示器开关
主机开关 主机重启开关 电脑主机如上图示主要有2个开关按钮,主机开关(通常为个头较大位于上方的开关按钮)用于作为电脑主机的开关,主机重启按钮(通常为个头较小位于较下方的开关按钮)用于作为电脑出现死机故障无法正常关机或重启的开关按钮,通常也叫短路开关。 键盘 键盘,电脑的重要输入设备之一,用于信息和操作录入的重要输入设备。
鼠标也作为电脑的重要输入设备,如上图所示,通常的鼠标主要有左键,滚动滑轮键, 右键这三个功能键组成。左右键的操作方式主要有:单击,双击,按住不放拖动鼠标等操作。 左键单击的作用:选中、连接、按钮的按入(像我们通常按电视遥控器按钮一样,打开了按钮显示的对应功能)。 左键双击的作用:打开windows 桌面的功能图标对应的功能。 注:通常2次敲击左键的间隔要尽可能小点,要快,否则电脑只认为你是做了2 次左键单击事件(只是对图标进行了2次选中操作),而不认为你是做1次左键双击事件,就不能达到你想要的打开这个功能的操作。如果出现上述的点击不够快的情况,只需重复回一次正确的双击操作就可以打开对应你所点击的图标功能。 右键单击的作用:打开你所点击的地方的高级菜单(高级功能菜单中有对你所点击的地方的大部分功能操作选项,通常有打开、改名即重命名、复制、删除、属性设置等功能)。右键单击弹出高级菜单后,将光标移进高级功能菜单里面,可以看见光标所在的菜单选项背景色改变为蓝色,这时你只要左键单击一下就可以进入这项功能。 注:如果失误右键点击弹出了高级菜单,只需将光标移到空白的地方(没文字,没图标,没按钮的地方)左键单击一次就可以退出并关闭高级菜单。 右键双击的作用:通常不使用右键双击,所以在不做详细介绍。 滚动滑轮的作用:通常文档或网页显示器不能一屏显示完,所以通常有部分在下方,这时我们想看下面的内容,就要将下面的内容拖上来看,这时就要使用滚动滑轮了。 滚轮向下滑动:页面向上拖动可以看到下面的内容。 滚轮向上滑动:页面向下拖动可以看到上面的内容。 左键 右键 滚动滑轮
电脑死机鼠标键盘不能动怎么办
电脑死机鼠标键盘不能动怎么办 导读:我根据大家的需要整理了一份关于《电脑死机鼠标键盘不能动怎么办》的内容,具体内容:电脑出现死机故障在生活中是很常见的故障,那你知道电脑死机鼠标键盘不动的情况吗,下面就由我来给你们说说电脑死机鼠标键盘不动的原因及解决方法吧,希望可以帮到你们哦!电脑死机...电脑出现死机故障在生活中是很常见的故障,那你知道电脑死机鼠标键盘不动的情况吗,下面就由我来给你们说说电脑死机鼠标键盘不动的原因及解决方法吧,希望可以帮到你们哦! 电脑死机键盘鼠标不能动的解决方法一: 1、网络 检搜索查下网络,是不是网速不好啊,打开腾讯电脑管家一工具箱一网速测试,测试下是不是网速不怎么给力 2、电脑的温度 电脑开机时过长或是运行的软件过多风扇灰尘转速不够灰尘过多导致电脑过热,所以电脑会卡,打开腾讯电脑管家里硬件检测的检测温度的悬浮窗,可以随时查看你电脑的温度 3、电脑的垃圾过多 长时间使用电脑导致电脑的垃圾过多,可以使用腾讯电脑管的垃圾清理功能,清理下电脑的垃圾还有注册表、插件等来提升电脑的速度 4、运行的软件过多 有一些软件运行的话会占用电脑的宽带以及内存,这样也会导致卡,打
开腾讯电脑管家使用腾讯电脑管家里的电脑加速功能,优化一些不需要的软件,来提升电脑的速度 5、中了病毒、木马 也会导致电脑过慢,可以开启腾讯电脑管家小红伞查杀引擎(打开腾讯电脑管家一杀毒一扫描查杀)如果杀到木马或病毒后,应立即重启,重启电脑后,来到"隔离|恢复",彻底删除,木马和病毒! 其次: 第一招:当使用资源管理器打开新文件夹或用浏览器打开新页面不响应时,用"Win+D"或单击快速启动栏的显示桌面按钮,再在桌面上按F5或右键刷新即可。一般刷新3-5次后再把资源管理器或浏览器窗口还原就会恢复正常了。 第二招:这一招很灵,能对付大多数假死的情况。当任务管理器都打不开时,先把光驱弹出之后再弹入(千万不要在光驱里放光盘),鼠标指针旁会出现一个小光盘标志,这时就会唤起系统的知觉,这招可是屡试不爽!第三招:最后的杀手锏,用组合键"Ctrl+Alt+Del"启动任务管理器,然后在"进程"选项卡中结束explorer.exe,整个桌面只剩一张壁纸,桌面图标和任务栏都没影了,然后在任务管理器的"文件新建任务"中输入explorer.exe,即可恢复正常。这一招还可释放内存资源,一举两得。照下面的方法可以明显减少假死可能性: 能不用右键菜单的时候就尽量不用,尽量使用热键如用F2重命名、用F5刷新等。Windows Media Player最好不用可视化效果,用了往往会卡机。真想用的话,微粒是最不容易卡机的,建议用"微粒"可视化效果。不
鼠标的操作教案
鼠标的操作教案 鼠标的操作教案 一、教学目标: 鼠标的操作:单击、双击、拖动、移动、右击 二、教学重难点: 1、教学重点:熟练掌握鼠标的移动、单击、右击、拖动、双击的操作。 2、教学难点:鼠标的双击、拖动操作。 三、教学时间: 1课时 四、教学过程: (一)、情境导入 老师给大家引见一位老朋友,播放视频:《精灵鼠小弟》。 师:“同学们,你们有没有信心把鼠标的操作练好呢?
板书课题:鼠标的操作 我们可别辜负了白老师的期望啊!而且练好鼠标操作,不只是为了不再让老师生气,其实也是为你们自己的将来打好基础啊!现在日常的电脑操作中,鼠标的操作足以与键盘相提并论,成为最重要的输入设备之一。 (二)、学习基础知识,为鼠标的训练打好基础 1、观察鼠标的外型,了解鼠标各部分名称。 以“谁知道,这个可爱的小家伙为什么叫鼠标啊?” 这个问题,引导学生观察鼠标外形,通过实物让学生了解鼠标的各部名称。 2、鼠标的握法 老师示范讲解,学生练习并相互检查。 (手握鼠标,不要太紧,就像把手放在自己的膝盖上一样,使鼠标的后半部分恰好在手心下,食指和中指分别轻放在左右按键上,拇指和无名指、小拇指轻夹两侧,利用大拇指、无名指和小指移动鼠标器) (三)、学习鼠标操作,训练提高技能 1、鼠标的移动
(1)透过现象,发现、认识鼠标指针。 移动鼠标,请同学观察、发现电脑屏幕上的变化,并说说这是什么?(鼠标指针)(2)讨论鼠标指针的作用是什么? 鼠标指针和鼠标的关系是什么? (指示鼠标的位置。当我们握住鼠标在桌面上移动时,指针也随之移动,并且方向相关。)板书:移动 教师强调鼠标的确切位置是在鼠标图标的尖的部分,出示图例进行强调。(3)鼠标移动的训练: 师:“你们觉得鼠标的移动简单吗?(简单)可不一定啊!因为鼠标高手来移动鼠标,是要又快又准的。下面我们来玩一个《鼠标大冒险》的小游戏,就是看谁鼠标移动控制的好。要求你们在5分钟的时间里,完成树林和水下这两关,水平高的同学可以往后继续闯关。 (附移动练习游戏:鼠标大冒险) 2、鼠标的单击、双击、拖动、右击 (1)综合性任务,探索鼠标的操作
遥控器使用说明书
遥控器使用说明书 一、面板说明 1、“”键:机器通电并处于开启状态,按此键,机器进入关闭状态;机器通电并处于关闭状态,按此键,机器进入开启状态。 2、“Home”键:表示选择进入系统主页面; 3、“Menu”键:在SW播放器界面,按此键弹出操作菜单;机器处于安卓系统界面, 4、“”键:开启或关闭播放机声音。 5、“”键:按3秒钟,进入鼠标模式,可以通过遥控器方向键来控制鼠标的移动,再次按3秒钟退出鼠标模式。 6、“”键:方向键,可以向上移动光标;在鼠标模式可以向上移动鼠标 7、“”键:方向键,可以向左移动光标;在鼠标模式可以向左移动鼠标 8、“”键:方向键,可以向右移动光标;在鼠标模式可以向右移动鼠标 9、“”键:方向键,可以向下移动光标;在鼠标模式可以向下移动鼠标 10、“”键:此按键无功能 11、“Vol+”键:调大播放机音量 12、“OK”键:确定按钮
13、“Vol-”键:调小音量 14、“Tab”键:切换光标位置 15、“”键:此按键无功能 16、“”键:在SW播放器界面,按此键弹出操作菜单;安卓系统界面,返回上一级界面。 17、“1”键:输入数字1。 18、“2”键:输入数字2 19、“3”键:输入数字3 20、“4”键:输入数字4 21、“5”键:输入数字5 22、“6”键:输入数字6 23、“7”键:输入数字7 24、“8”键:输入数字8 25、“9”键:输入数字9 26、“0”键:输入数字0
27、“.”键:输入符号“.” 28、“Del”键:删除文件或字符 29、“Vod”键:此按键无功能 30、“Live”键:此按键无功能 31、“Pause”键:此按键无功能 32、“Play”键:此按键无功能 方向键包含:“”键、“”键、“”键和“”键。 数字键包含:“1”“2”“3”“4”“5”“6”“7”“8”“9”“0”“.” 二、常用操作 1,如何退出SW播放器 按“Menu”键,弹出选择菜单,按向下方向键“”到“退出”,按“OK”键退出SW播放器。 2,如何设置网络连接 设置有线网络连接 将RJ45网线连接播放机的有线网络插孔和网络交换机网络接口,播放机会自动识别有线网络并获取相应的IP地址。如过需要对播放机设置静态IP,具体操作如下: 退出SW播放器之后,播放机进入安卓系统主桌面,长按“”键进入鼠标模式,按方向键将鼠标移动到显示器左下角的白色小方块图标,按“OK”键进入应用界面,长按按“”键退出鼠标模式,按方向键,将光标停留在“设置”图标上,按“OK”键,按方向键将光标移动到“更多”图标,按“ok”键,按方向键将光标移动到“以太网”,按“OK”键,通过遥控器的方向键将光标移动到“高级设置”,按“OK”键进入高级配置,长按“”键进入鼠标模式,按方向键将鼠标移动到“动态分配”图标,按“OK”键取消自动分配,将光标移动到“IP地址”输入栏,通过数字键输入相应的IP地址;将光标
不用鼠标怎么用键盘操作电脑
不用鼠标怎么用键盘操作电脑.有哪些快捷键? 快捷键大全 F1 显示当前程序或者windows的帮助内容。 F2 当你选中一个文件的话,这意味着“重命名” F3 当你在桌面上的时候是打开“查找:所有文件” 对话框 F10或ALT 激活当前程序的菜单栏 windows键或CTRL+ESC 打开开始菜单 CTRL+ALT+DELETE 在win9x中打开关闭程序对话框 DELETE 删除被选择的选择项目,如果是文件,将被放入回收站 SHIFT+DELETE 删除被选择的选择项目,如果是文件,将被直接删除而不是放入回收站CTRL+N 新建一个新的文件 CTRL+O 打开“打开文件”对话框 CTRL+P 打开“打印”对话框 CTRL+S 保存当前*(糙)*作的文件 CTRL+X 剪切被选择的项目到剪贴板 CTRL+INSERT 或CTRL+C 复制被选择的项目到剪贴板 SHIFT+INSERT 或CTRL+V 粘贴剪贴板中的内容到当前位置 ALT+BACKSPACE 或CTRL+Z 撤销上一步的*(糙)*作 ALT+SHIFT+BACKSPACE 重做上一步被撤销的*(糙)*作 Windows键+M 最小化所有被打开的窗口。 Windows键+CTRL+M 重新将恢复上一项*(糙)*作前窗口的大小和位置 Windows键+E 打开资源管理器 Windows键+F 打开“查找:所有文件”对话框 Windows键+R 打开“运行”对话框 Windows键+BREAK 打开“系统属性”对话框 Windows键+CTRL+F 打开“查找:计算机”对话框 SHIFT+F10或鼠标右击打开当前活动项目的快捷菜单 SHIFT 在放入CD的时候按下不放,可以跳过自动播放CD。在打开word的时候按下不放,可以跳过自启动的宏 ALT+F4 关闭当前应用程序 ALT+SPACEBAR 打开程序最左上角的菜单 ALT+TAB 切换当前程序 ALT+ESC 切换当前程序 ALT+ENTER 将windows下运行的MSDOS窗口在窗口和全屏幕状态间切换 PRINT SCREEN 将当前屏幕以图象方式拷贝到剪贴板 ALT+PRINT SCREEN 将当前活动程序窗口以图象方式拷贝到剪贴板 CTRL+F4 关闭当前应用程序中的当前文本(如word中) CTRL+F6 切换到当前应用程序中的下一个文本(加shift 可以跳到前一个窗口) 在IE中: ALT+RIGHT ARROW 显示前一页(前进键) ALT+LEFT ARROW 显示后一页(后退键)
键盘使用说明书完整版
一、键盘简介键盘是计算机使用者向计算机输入数据或命令的最基本的设备。常用的键盘上有101个键或103个键,分别排列在四个主要部分:打字键区、功能键区、编辑键区、小键盘区。 现将键盘的分区以及一些常用键的操作说明如下: (一)打字键区 它是键盘的主要组成部分,它的键位排列与标准英文打字机的键位排列一样。该键区包括了数字键、字母键、常用运算符以及标点符号键,除此之外还有几个必要的控制键。 下面对几个特殊的键及用法作简单介绍。 键的名称 主要功能说明 空格键 键盘上最长的条形键。每按一次该键,将在当前光标的位置上空出一个字符的位置。 [Enter↙] 回车键 (1)每按一次该键,将换到下一行的行首输入。就是说,按下该键后,表示输入的当前行结束,以后的输入将另起一行。 (2)或在输入完命令后,按下该键,则表示确认命令并执行。[CapsLock]大写字母锁定键 在打字键区右边。该键是一个开关键,用来转换字母大小写状态。每按一次该键,键盘右上角标有CapsLock的指示灯会由不亮变成发亮,或由发亮变成不亮。这时: (1)如果CapsLock指示灯发亮,则
键盘处于大写字母锁定状态:1)这时直接按下字母键,则输入为大写字母;2)如果按住[Shif]键的同时,再按字母键,输入的反而是小写字母。 (2)如果这时CapsLock指示灯不亮,则大写字母锁定状态被取消。 [Shift]换档键 换档键在打字键区共有两个,它们分别在主键盘区(从上往下数,下同)第四排左右两边对称的位置上。 (1)对于符号键(键面上标有两个符号的键,例如:等,这些键也称为上下档键或双字符键)来说,直接按下这些键时,所输入的是该键键面下半部所标的那个符号(称为下档键); 如果按住[Shift]键同时再按下双字符键,则输入为键面上半部所标的那个符号(称为上档键)。如: [Shift] +=% (2)对于字母键而言:当键盘右上角标有CapsLock的指示灯不亮时,按住[Shift]键的同时再按字母键,输入的是大写字母。例如:CapsLock指示灯不亮时,按[Shift] +S键会显示大写字母S [←BackSpace]退格删除键 在打字键区的右上角。每按一次该键,将删除当前光标位置的前一个字符。 [Ctrl]控制键 在打字键区第五行,左右两边各一个。该键必须和其它键配合才能实现各种功能,这些功能是在操作系统或其他应用软件中进行设定的。例如:
三年级上册信息技术教案-第3课 《小小鼠标动起来》 ︳人教版 ( 2015 )
《小小鼠标动起来》教学设计 【教学内容分析】: 《信息技术》是一门知识性与技术性相结合的基础工具课程。本课是小学四年级信息技术活动一中第3课的内容,本课的教学内容是认识鼠标,学会鼠标的移动、单击、拖动、双击、右击五种操作方法,并能将这些操作灵活运用于计算机操作中,既有计算机的基本常识,又有计算机的基本操作技能,两者是紧密结合的。学生通过学习,将学会使用鼠标进行相关的操作,为今后进一步学习信息技术打下良好的基础。 【教学对象分析】: 本课的教学对象为小学四年级学生,年龄小,注意力不能持久、集中。在计算机前很容易和周围的同学交谈,并且离开座位。教学除常规组织教学外,更多的要在设计教学过程中抓住学生的心理和感兴趣的事物开展教学。利用游戏的方法能激发学生的学习兴趣,通过互相交流与合作,比一比、赛一赛,寓教于乐,充分给予学生鼓励与肯定,并给予及时的评价。学生学习计算机的过程中体现出水平的不统一性,必须开放教学资源,开放教学思想,因材施教,让不同层次的学生都达到训练的目的。 【教学目标】 1.知识与技能: (1)熟悉鼠标各部分的名称。 (2)掌握正确握鼠标的方法。 (3)掌握鼠标的基本操作,并使用这些操作。 (4)掌握改变窗口大小和移动窗口的操作。 2.过程与方法:利用鼠标进行操作训练,增加学习的趣味性。 3.情感态度价值观:培养自主、合作探究的意识。 【教学重点难点】: 重点:鼠标的操作方法。 难点:鼠标的双击和拖动的操作方法。 【教学策略和组织形式】: 本节课大部分知识点是以具体操作为主,如果教师仍然采用传统的课堂讲授方法,往往会使学生觉得单调、枯燥,难以激发起学生的学习积极性。本课通过情境的创设,教师辅以语言的描绘和引导,使学生进入所要学习的教学内容中,并通过小组讨论、学生自学、操作示范、自主探索等形式学习鼠标的基本操作方法。最后通过游戏来和学生互动,让学生在游戏的过程中自己来体验使用鼠标的过程,在无意识中学习、掌握鼠标的操作方法。 在本课的讲授中,探究教学贯穿于始终。从探究的层面上看可以分为三个层次:第一层次:让学生触摸鼠标,观察鼠标的外形和特点,这是视觉、触觉上的探究;第二层次:让学生自学课本,并尝试操作,探究鼠标的基本操作,这是通过自主学习进行的探究活动;第三层次:运用鼠标尝试玩拼图游戏,这是运用所学知识进行新软件使用方法的探究。即从感官上的低层次探究到自主学习探究进而上升为对新软件操作的高层次的探究活动。 【教学方法】: 直观演示法;讨论法;任务驱动法; 谈话法;情境教学法。 【教学媒体选择】: 第 1 页共7 页
电脑键盘使用说明书掌握正确的指法
掌握正确的指法--------击键要领 十指分工,包键到指,能者多劳,各司其职 我们知道,要让电脑听您使唤,必须给电脑输入一些命令,目前,输入电脑命令最常用的设备有键盘和鼠标两种。尽管现在鼠标已代劳了相当一部分工作,但诸如文字和参数的输入仍只能靠键盘,如果鼠标不幸累趴下了,键盘还能代劳鼠标的所有工作。 既使有了鼠标,很多功能的快捷方式还是要靠它来完成,因此,键盘的操作还是很重要的。学习电脑前一定要掌握键盘的正确使用方法,养成良好的习惯,会使您受益匪浅。 现在我们就来学习这方面的知识。 键盘的各个部位 键盘总体上可分为四个大区,分别为:功能键区,打字键区,编辑控制键区,付键盘区。 功能键区:一般键盘上都有F1~F12共12个功能键,有的键盘可能有14个,它们最大的一个特点是单击即可完成一定的功能,如F1往往被设成所运行程序的帮助键,现在有些电脑厂商为了进一步方便用户,还设置了一些特定的功能键,如单键上网、收发电子邮件、播放VCD等。 打字键区:是我们平时最为常用的键区,通过它,可实现各种文字和控制信息的录入。基本键:打字键区的正中央有8个基本键,即左边的"A、S、D、F"键,右边的"J、K、L、;"键,其中的F、J两个键上都有一个凸起的小棱杠,以便 1文档来源为:从网络收集整理.word版本可编辑.欢迎下载支持.
于盲打时手指能通过触觉定位。 编辑控制键区:顾名思义,该键区的键是起编辑控制作用的,诸如:文字的插入删除,上下左右移动翻页等。其中Ctrl 键、Alt键和Shift键往往又与别的键结合,用以完成特定的功能,如我们最常用的热启动就是Ctrl+Alt+Del三键同时按下时才起作用的。 付键盘区(小键盘区):主要由数字键和光标控制键组成。付键盘区的键其实和打字键区、编辑键区的某些键是重复的,那为什么还要设置这么一个付键区呢?这主要是为了方便集中输入数据,因为打字键区的数字键一字排开,大量输入数据很不方便,而付键盘区数字键集中放置,可以很好地解决这个问题。 常用键的功能 1、退格键Backspace 退格键的作用是把光标前面的字符删去。这样,如果你打错了字,就可以马上改正。 2、光标键 这组键可是我们经常要用到的,它们可以上、下、左、右移动。 3、退出键ESC 往往在撤消某个操作或退出某些界面的时候,要它帮忙。 2文档来源为:从网络收集整理.word版本可编辑.欢迎下载支持.
第二课认识鼠标及鼠标的基本操作
第二课认识鼠标及鼠标的基本操作 教学目标:1.认识鼠标 2.掌握鼠标的基本操作方法 教学重点:鼠标左键的单击、双击和拖动的操作方法 教学难点:鼠标的双击操作和拖动操作 教学方法:1.讲授与实践操作相结合 2.运用多媒体辅助教学 课时安排:1课时 教学过程: 一、导入 同学们,给大家出一个谜语:两撇小胡子,尖嘴尖牙齿,贼头又贼脑,喜欢偷油吃,想想这是什么动物?那么我们面前的计算机哪部分长得像老鼠啊? (鼠标外形像一个老鼠,后面还有一个细细的尾巴,所以我们形象地把它称之为鼠标。) 那你们知道鼠标有什么作用吗? 生:可以玩游戏、浏览文件 师:对,鼠标的作用可大了,我们操作计算机全靠它呢,你愿意和老师一起来认识、操作它吗? 生:想。 二、讲授新课 1.认识鼠标 观察鼠标上有什么? 你们观察得真仔细啊!我们每人都有名字,鼠标的各个部分也有自己的名字。看着鼠标,跟左手方向一致的是左键,跟右手方向一致的是右键。中间的像轮子一样的按键,我们把它叫做滚动键(滚轮)。今天,我们只学习鼠标左键的三种操作方法。 2.手握鼠标的方法 用大拇指和小拇指夹住鼠标的两侧,由于大家的手小,可以请无名指帮帮忙,一起握住鼠标。剩下的两个手指,像小兔子的耳朵,一个放在左键上,一个放在右键上。 轻轻移动晃动一下鼠标,看看屏幕上谁再动?对,这个小箭头就是鼠标的指针,它会跟着鼠标一起移动。 [练习]屏幕上有一个黄色的,下面写着“三年级”的文件夹。请你找一找,用手指一指。然后,移动鼠标指针到“三年级”文件夹上。 下面我们学习鼠标左键的第一种操作方法: 3.鼠标左键的第一种操作──鼠标的双击 握住鼠标,食指快而有节奏的“当当”两下,就是鼠标的双击,就像家里的敲门声,“当当”两下。握住鼠标,鼠标指针(小箭头)放在“三年级”文件夹上,然后双击鼠标,就打开“三年级”文件夹了。 (生练习,教师巡视) 师:没有打开文件夹的同学,老师告诉你一个小窍门,你可以再双击快一些。 4.鼠标左键的第二种操作──鼠标的单击
计算机基础(键盘鼠标操作).doc
Windows XP的基本操作 教学课题:键盘的基本功能和输入规则 教学目的:1.认识键盘上常用键并会运用 2.启动与关闭计算机 3.掌握键盘和鼠标的使用方法 教学重点:1.启动与关闭计算机的方法 2.鼠标的使用方法 教学难点:鼠标的使用 教学方法:讲授法、演示、多媒体演示 教学时数:2课时 教学过程: 一、清点人数 班级:应到:实到:请假: 班级:应到:实到:请假: 二、安全提示 三、讲授新课 (一)键盘手指分布图 (二)键盘与鼠标的使用 1. 键盘的使用 标准的计算机键盘主要由字符键区、功能键区、方向键区、小键盘区和辅助键区组成。
(1)字符键区: Tab键:跳格键,在表格中按Tab键,可以使光标沿单元格往前(右)一步一步地跳动。按“Shift+Tab”组合键则反向跳动;按“Ctrl+Tab”是复原。 Caps Lock键:大写锁定键。 Shift键:上档键,又称转换键。用以配合有上符的键盘输入上符键盘上的符号,还可以配合其他的键共同起作用,例如,Shift+F3是大小写转换;Shift+F5 是使光标回到此前状态;按住Shift键拖文本时是移动所选的文本;放光碟时,连按数下shift 键,可以跳过自动播放;删除文件时,按shift 键可以不经过回收站直接删除。。按shift +F10可以代替鼠标右键;shift+空格,输入法全/半角切换等。 Ctrl键:控制键。需要配合其他键或鼠标使用。有多种功能。例如Ctrl+s是保存文件;Ctrl+V是粘贴;Ctrl+A是全选;Ctrl+=是把锁选定的字变为下标字;Ctrl+C是调出保存24条信息的剪贴板;按住Ctrl键拖动选定的文本时是复制等。 Alt键:可选键。它需要和其他键配合使用来达到某一操作目的。例如,若同时按住Alt+ Ctrl+Del,是打开Windows的任务管理器。 Enter键:回车键,也称确认键。 Space键:空格键。按一下空格键,就会输入一个空格,光标也就向右移动一个字符。 Backspace键:后退格键。可以删除当前光标位置前的字符,并将光标向左移动一个位置。如果按Shift+Backspace键,就是删除整个表格。 (2)功能键区 Esc键:一般起退出或中止某个程序或某种操作的作用。 F1键:在Word中按F1可以得到“Wo rd帮助”。 F2键:在Word中,如果你选定了一组文本或图形,随后再按一下F2键,你想把这组文本或图形移到本文档的哪个位置,就把光标转移到哪里,再按一下Enter 键,移动就成功了。 F3键:在桌面或文件夹中按F3是打开“搜索文件和文件夹”的窗口。 F4键:在Word中,是重复上一次操作。如果你按组合键“Alt+F4”,就是关闭这个窗口。 F5键:在Word中,按F5可以调出“查找、替换和定位”对话框;在Web页面,F5键用来刷新IE或资源管理器中当前所在窗口的内容,Ctrl+F5是强制刷新。 F6键:在Word中,用它来撤消F8的扩展选择功能。 F7键:在Word中,按F7可以出现拼写和错误提示窗口。
第三课《鼠标与键盘》教案
教学课题:第3-3课鼠标与键盘 教学目标:1、了解知识:认识鼠标与键盘,知道它的功能。 2、学会技能:初步熟悉和掌握鼠标和键盘的使用。 3、养成态度与习惯:认真对待鼠标规范把持法和键盘的手势,有一丝不苟的态度。 教学重难:鼠标左键的双击,键盘敲打的手势。 教学过程: 一、情景谈话导入,激发学习兴趣(入) 计算机工作是执行人发出的指令,而指令的发出一般都是通过鼠标和键盘输入,告诉计算机执行什么命令,所以鼠标和键盘的作用也不小,我们不要小看它呀! 鼠标和键盘都是输入设备。 复习: 鼠标的右键 鼠标的左键 转动鼠标的小球或者光电 (谈话、故事、笑话、名言、寓言、俗语、成语、动画、图片等情景导入) 二、学习基本知识,了解相关资料(认) (一)鼠标 单击双击:单击是按一下鼠标左键,而双击则是在短时间内快速连续按鼠标左键两下。一定要快。在 Windows 98中,很多程序都可以用鼠标双击启动, 右击:单击右键单击右键很简单,和单击左键差不多,只是使用的手指和按的键不同。用搭在鼠标右键上的中指按一下鼠标右键即可。 拖动(拖拽):先把鼠标指针移到目标上,然后按下鼠标左键,注意:按住不要松开,然后移动鼠标,看,随着鼠标指针的移动,目标也跟着移动,注意这期间一定不要松开鼠标左键,当把目标移动到目的地之后,再松开鼠标左键。
(二)键盘 出示键盘,认识键盘 字母键(数字键符号键功能键) 具体说,字母键分为上中下三档,每档的右边还有符号键,详细介绍如下:中档键:A S D FG H J K L ; ' 上档键:Q W E R T Y U I O P[] 下档键:Z X C V B N M , . / 此外,字母的大写和小写用同一个键,用换档键
《鼠标的操作》教学设计
《鼠标的操作》教学设计 【教学内容分析】: 信息技术是一门理论与实践相结合的课程,只有理论与实践完美的结合在一起学生才能够获得真知。本课的教学内容是认识鼠标,学会鼠标的移动、单击、拖动、双击、右键单击五种操作方法,并能将这些操作灵活运用于计算机操作中,既有计算机的基本常识,又有计算机的基本操作技能,两者是紧密结合的。学生通过这节课的学习与练习,将学会使用鼠标进行相关的操作,为今后进一步学习信息技术打下良好的基础。 【教学对象分析】: 本节课的教学对象是中学七年级学生,应该说他们在小学信息技术课中已经学习过鼠标的使用方法,但很多同学的操作很不规范,对鼠标的基本操作并没有完全掌握,每种操作适合在什么样的情况下使用也不是很清楚。配合教学实际需求,我尝试采用任务驱动法,让学生自主学习鼠标的功能、鼠标的五种基本操作及其作用,让他们在一种和谐、轻松、愉快且略带紧张的氛围中取得较为理想的教学效果。 【教学目标】 知识与技能: 1.了解鼠标的功能。 2.规范的使用鼠标。 过程与方法: 1.通过任务练习与纸牌游戏的进一步巩固,熟练掌握鼠标的各种操作方法。 2.通过自主探究和相互间的协作学习提高自主学习能力。 情感态度与价值观: 1.通过一些简单的任务激发学生的学习兴趣。 2.通过小组合作完成任务,培养学生互相帮助、团结协作的精神。 【教学重点】 熟练掌握鼠标的指向、单击、双击、拖动、右键单击操作。 【教学难点】鼠标的双击、拖动、右键单击操作。 【教学资源】教师机,学生机,黑板。 【教学方法】 本节课采用了谈话、情境导入、任务驱动、讲解、启发等教学方法。因本节课大部分知识点是以具体操作为主,如果仍然采用传统的课堂讲授方法,往往会使学生觉得单调、枯燥,难以激发起学生的学习积极性。于是我采用了情境导入、任务驱动等方法来激发学生的学习兴趣。在教学过程中,根据学生不同的掌握层次及能力水平的差异,利用学生好表现的特点激发学生之间相互学习、交流,让学生在团结协作、自主探究的氛围中,推动创新能力的发展。 【学习方法】 小组合作学习。根据座位安排及学生的学习能力,以4人为一个学习小组,确定水平较高的学生为小组长。学生在教师的引导下明确学习目标和学习要求,然后通过小组讨论、总结来弥补各自的不足,进而提高个体的学习能力和知识的应用能力。 【教学过程】 1、新课导入 同学们看到过老鼠吗? 那么老鼠长得是怎样的呢? 那么大家看一看电脑上的哪个东西最像老鼠,把它轻轻地举起来。 好,大家都能找到,那么大家知道它叫什么呢? 对了,它就叫鼠标,那大家知道鼠标有什么作用吗? 对,鼠标可以操作电脑,那么鼠标到底怎么用呢,接下来就请同学们认真听老师讲,然
键盘鼠标同步器说明书
键盘鼠标同步器说明书 一.简介 键盘鼠标同步器主要实现将键盘鼠标信号同步的传输到各个受控的计算机,为了保证数据同步性,以纯硬件的方式将键盘鼠标并行发送到受控的计算机,达到精确的同步效果。同步器支持PS2键盘鼠标输入,USB信号输出,USB输出接到各个受控计算机,受控计算机可以独立的关机,冷启,热启。同步器电源直接由计算机提供,同步器在使用时不需要安装任何额外的软件或驱动。同步器键盘支持连发功能,可以同时设置小于7个连发键。支持键盘的两种切换功能,通过切换,可以实现控制任意单台或几台计算机。同步器鼠标支持三种工作模式。 ***安装方法: 请务必按照这个顺序安装 开机状态--》必须先连接键鼠到同步器--》最后再连接同步器到电脑 二.键盘功能: 切换功能一 这种方式切换可以实现任一台可控电脑有效,或全部都有效。 切换方法:小键盘上的*按键盘+ 小键盘上的0-6 (以一控六为例) 按住小键盘上的* 键,再按一下小键盘上的1键,切换到第一台电脑,键盘鼠标只对第一台电脑有效。 按住小键盘上的* 键,再按一下小键盘上的2键,切换到第一台电脑,键盘鼠标只对第二台电脑有效。 按住小键盘上的* 键,再按一下小键盘上的3键,切换到第一台电脑,键盘鼠标只对第三台电脑有效。 按住小键盘上的* 键,再按一下小键盘上的4键,切换到第一台电脑,键盘鼠标只对第四台电脑有效。 按住小键盘上的* 键,再按一下小键盘上的5键,切换到第一台电脑,键盘鼠标只对第五台电脑有效。 按住小键盘上的* 键,再按一下小键盘上的6键,切换到第一台电脑,键盘鼠标只对第六台电脑有效。 按住小键盘上的* 键,再按一下小键盘上的0 键,键盘鼠标对所有电脑都有效。 注:切换时可以看对应的指示灯,对应路的指示灯点亮的电脑控制有效。 c.切换功能二(此功能专门用户才有!) 这种方式切换可以实现控制任意接入的多台电脑同步控制,可以配合切换功能一,灵活控制多台电脑同步。 切换方法:PageUp按键+ 功能键F1 -----F6(以一控六为例) 按住PageUp键,再按一下F1键,对应第一台电脑无效,不影响其它控制电脑状态。 按住PageUp键,再按一下F2键,对应第二台电脑无效,不影响其它控制电脑状态。 按住PageUp键,再按一下F3键,对应第三台电脑无效,不影响其它控制电脑状态。 按住PageUp键,再按一下F4键,对应第四台电脑无效,不影响其它控制电脑状态。 按住PageUp键,再按一下F5键,对应第五台电脑无效,不影响其它控制电脑状态。 按住PageUp键,再按一下F6键,对应第六台电脑无效,不影响其它控制电脑状态。
课题:第3课鼠标操作
课题:第3课鼠标操作 教学目的与要求: 1、能够准确地握鼠标 3、会使用计算机中的计算器实行计算 教学时间: 教学重点与难点:鼠标的基本操作以及计算器的使用 教学过程: 一、课前导入 上一课我们理解了鼠标,并学会了单击和移动这两种鼠标操作,下面我们一起来熟悉它更多的操作吧。 二、新课讲授 1、准确握鼠标 握鼠标的基本姿势手握鼠标,不要太紧,就像把手放在自己的膝盖上一样,使鼠标的后半部分恰好在掌下,食指和中指分别轻放在左右按键上,拇指和无名指轻夹两侧。(先请一个同学试一下。再请另外一个同学也试一下)。 用你的右手握住鼠标,看看姿势是否和书中图所示的一样。 提示:使用鼠标时,把右手的食指放在鼠标的左键上,中指放在右键上,用大拇指、无名指和小拇指握住鼠标,让它在桌子上滑动,这时能够看到,屏幕上的鼠标指针会随着移动。 2、鼠标的基本操作 一般说来,鼠标的基本操作有移动、单击、拖动、双击和右击。 (1)移动:用鼠标移动光标在桌面上移动鼠标,您会看到,显示屏上有个箭头也在移动,你把鼠标往左移动,箭头就往左移动;你把鼠标往右移动,箭头就会往右移动;你把箭头往前移动,箭头就会往上移动;你把箭头往后移动,箭头就会往下移动,那么我们是不是能够通过鼠标来控制显示屏上箭头的位置。 (2)单击:移动鼠标,把指针指在“我的电脑”图标上,然后单击;看看这个图标有什么变化。图标变为蓝色;再把鼠标指针移到任务栏以外没有图标和文字的位置上单击;看看这个图标又有了什么变化,图标变回原来的颜色。
(3)拖动:按住鼠标左键移动鼠标到另一位置后再放开,这种操作叫拖动。把鼠标指针移到某个图标上面后再拖动,能够把这个图标移到新的位置上。 (4)双击:快速、连续按两下鼠标的左键,这种操作叫双击。移动鼠标指针,使它指在某个图标上,然后再双击,这种操作通常称为双击某图标。 (5)右击:按一下鼠标的右键然后立刻放开,这种操作叫右击。 3、用计算机计算 计算机里有一个“计算器”程序,启动它后,只要用鼠标单击它上面的按钮,就能够像使用一般计算器那样完成计算任务。 (1)打开“计算器”窗口 第1步:单击“开始”按钮,打开一个菜单,这个菜单叫做“开始”菜单 第2步:把鼠标指针移到“程序”选项上单击,打开“程序”菜单 第3步:把鼠标指针移到“附件”选项上单击,打开下一级菜单 第4步:把鼠标指针移到“计算器”命令上单击 这时,屏幕上就会显示“计算器”窗口。 (2)举例:计算2+16 第1步:单击“计算器”窗口中的“2”按钮,输入数2 第2步:单击加号按钮“+” 第3步:单击“1”按钮和“6”按钮,输入“16” 第4步:单击等号按钮“=”,窗口显示区中显示结果“18” 第5步:单击窗口右上角的“×”按钮,关闭“计算器”窗口 三、练习 课本第16页“练一练”和课后“练习”,学生自由练习教师巡视指导 四、小结 五、课后反思
KB2066IIIM可编程键盘用户手册
KB2066IIM可编程键盘用户手册 一.程序安装 ⒈先运行setup.exe程序,然后出现以下对话框。按“Next”键继续
⒉ 同意协议与否选择对话框,“Yes”键继续。 ⒊ 用户信息确认对话框,按“Next”键继续
⒋ 安装路径对话框,选择目标文件夹,然后按 “Next”键继续。 ⒌ 拷贝文件对话框,按 “Next”键继续。
⒍提示重启计算机对话框,按”Finish”重启后设置生效。
二.键盘的编程软件 1.选择键盘 当运行程序时会出现以下对话框: 选择所想编程的产品类型,然后按“确定”键确定。 2. 编辑键码 拖动鼠标,使鼠标指在键盘的某一个按钮上,当按钮颜色变成灰黑色时就可以对此按钮编程了。在可编程的按键上点击鼠标左键,会弹出一个滑行菜单。这时可以用“Key Code”的方式给按键赋值,或者“ASCII CODE”的方式给按键赋值。,你还可以点击滑行菜单条中“Clear”来清除已赋的码值,给一个按键赋值后 ,点击“Layer Index”来指定这个按键的键层。
在这种方式下,你能用任意扫描码给一个按键赋值 在以上对话框的“键盘”画面上显示了最常用的键码,并在“Special Codes”区域列出了一些特殊码。从“键盘”画面上选择一个键或双击“Special Codes”区域的某一项,则将其键码添加到“Mapping Sequence”目录中。通过以上操作可以把8个码写入某一个键里面。在这个画面上并不是任何键码(扫描码)都是可选的,但可以在“0x”下的方格内输入一个十六进制码,然后按“Insert” 确定。
