Win7系统新建域用户的操作方法
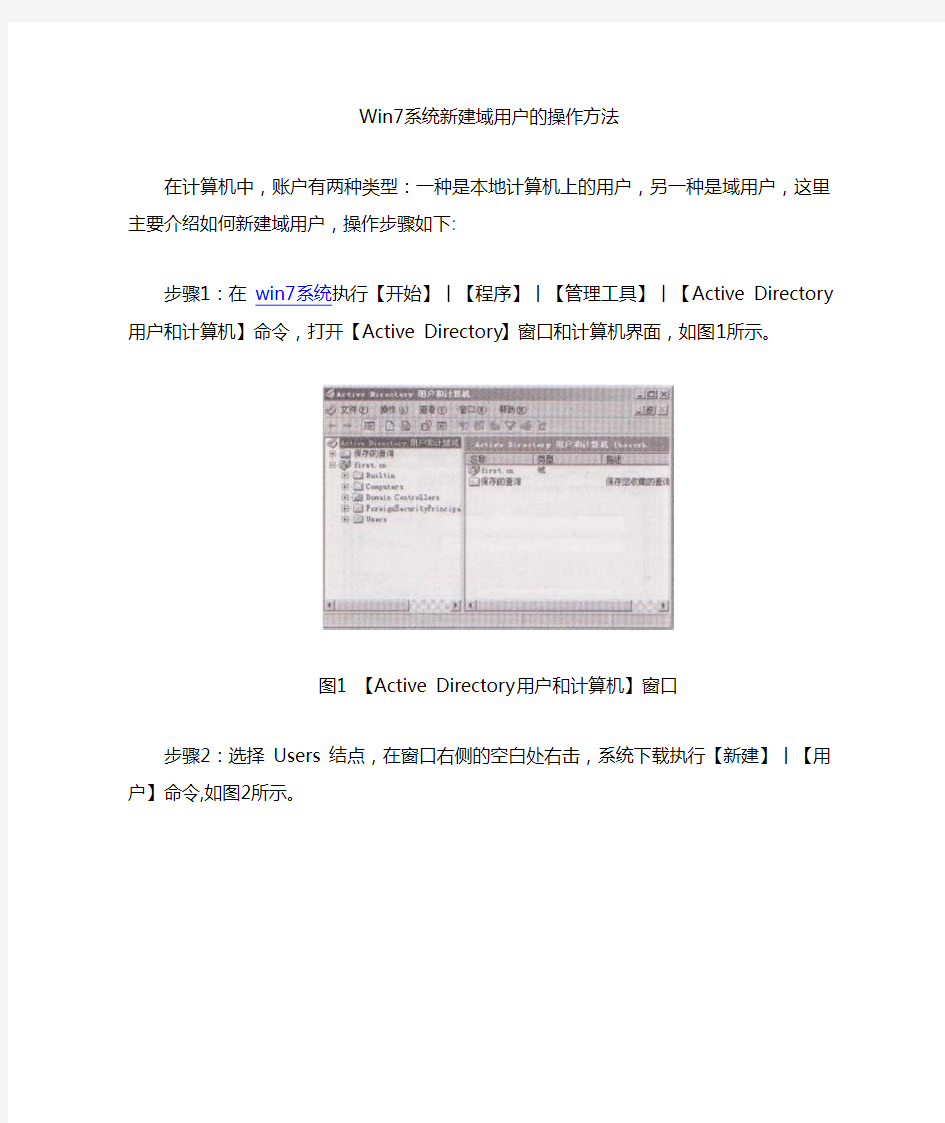
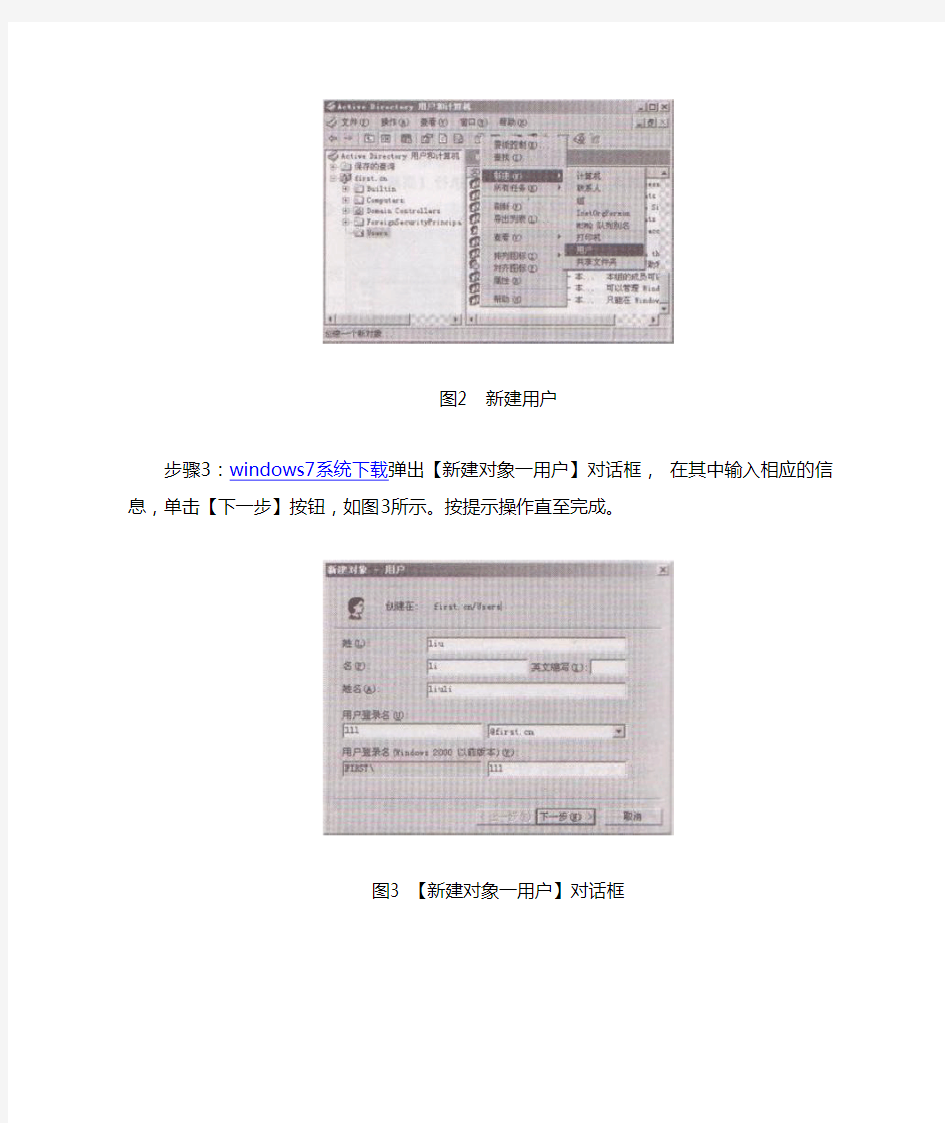
Win7系统新建域用户的操作方法
在计算机中,账户有两种类型:一种是本地计算机上的用户,另一种是域用户,这里主要介绍如何新建域用户,操作步骤如下:
步骤1:在win7系统执行【开始】丨【程序】丨【管理工具】丨【Active Directory用户和计算机】命令,打开【Active Directory】窗口和计算机界面,如图1所示。
图1 【Active Directory用户和计算机】窗口
步骤2:选择Users结点,在窗口右侧的空白处右击,系统下载执行【新建】丨【用户】命令,如图2所示。
图2 新建用户
步骤3:windows7系统下载弹出【新建对象一用户】对话框,在其中输入相应的信息,单击【下一步】按钮,如图3所示。按提示操作直至完成。
图3 【新建对象一用户】对话框
在域里面添加权限
公司为了安全加入域后,发现有一些问题,就是有的用户需要重新启动一些服务但是提示没有权限,如何才能把指定的服务器的管理权限给普通域用户。还有像google输入法之类的升级的时候提示“不是管理员,无法升级”。不知道怎么解决? 回答:根据您的描述,我对这个问题的理解是:普通的域用户的权限问题。 分析: ===== 您说到的这些情况,windows域就是设计为这样的. 默认的域用户在登录一台客户机的时候,域用户自动加入了客户机本地的“user”组,这个组只有一些基本的使用功能. 而您提到的重启服务,安装程序这样的操作,是需要本机管理员权限来进行. 而域管理员是自动加入到了本机的“administrator”组的. 建议: ==== 如果您的确需要让这些用户有这些控制权限,您可以给他们本机的“administrator”权限. 这里您可以有两种选择. 1. 告诉他们一个本机的管理员帐号,让他们在需要的时候切换用户来实现需要的功能. 2. 把域用户加入到本机的“administrator”组使得用户始终有本机的完全控制权限. a. 右键“我的电脑”, 选择“管理” b. 选择“本地用户和组” c. 选择“组”, d. 选择其中的“administrators”并双击 c. 然后把需要的域用户添加到这个组就可以实现普通的域访问权限和本机的管理员权限并存了. 另外,如果您需要某些用户对服务器的某些服务有管理权限,但是又不想赋予他们管理员权 限的话.可以通过修改组策略来实现. 我们假定这些server在一个名叫“server ou” 的OU中.您需要赋予权限的服务是“DNS sever” 1. 在“server ou”上添加一个组策略.给它定义一个名字. 2. 编辑这个组策略,展开“计算机配置\windows设置\安全设置\系统服务” 3. 从右面栏中找到“dns server” 服务,双击. 4. 选择“定义这个策略设置” 启动模式按照您本来的需求设置,然后点击“编辑安全设置” 5. 在弹出窗口中,选择添加. 6. 输入您需要的用户(组),然后在下面的权限栏中,赋予那个用户(组) “启动,停止和暂停”权限. 关于安装程序,您可以还可以把用户加入到本地的“power user”组,这个组的成员有权限装一部分的软件,但是涉及以下方面的程序无法安装: 1. 需要修改服务,驱动,系统文件的.(例如Google输入法) 2. 一些老程序会要求系统的控制权限. 3. 安装前先检查用户的组身份,不属于管理员直接拒绝.
2003域中限制用户安装和卸载软件的权限
何在2003域中限制用户安装和卸载软件的权限,我应该怎么通过设置 策略实现? 可以考虑“power users”组,改组是受限制的。尽管“power users”组的成员比“administrators”组的成员的系统访问权限要低,但“power users”组成员依然可以有较大权限来访问系统。如果您的组织中使用了“power users”组,则应仔细地控制该组的成员,并且不要实现用于“受限制的组”设置的指导。 “受限制的组”设置可在windows xp professonal 的“组策略对象编辑器”中的如下位置进行配置: 计算机配置\windows 设置\安全设置\受限制的组 通过将需要的组直接添加到gpo 命名空间的“受限制的组”节点上,管理员可以为gpo 配置受限制 的组。 如果某个组受限制,您可以定义该组的成员以及它所属的其他组。不指定这些组成员将使该组完全 受限。只有通过使用安全模板才能使组受限。 查看或修改“受限制的组”设置: .打开“安全模板管理控制台。 注意:默认情况下,“安全模板管理控制台”并没有添加到“管理工具”菜单。要添加它,请启动microsoft 管理控制台(mmc.exe) 并添加“安全模板”加载项 2.双击配置文件目录,然后双击配置文件。 3.双击“受限制的组”项。 4.右键单击“受限制的组” 5.选择“添加组” 6.单击“浏览”按钮,再单击“位置”按钮,选择需浏览的位置,然后单击“确定”。 注意:通常这会使列表的顶部显示一个本地计算机。 7.在“输入对象名称来选择”文本框中键入组名并按“检查名称”按钮。 单击“高级”按钮,然后单击“立即查找”按钮,列出所有可用组。 选择需要限制的组,然后单击“确定”。 单击“添加组”对话框上的“确定”来关闭此对话框。 对于所列出的组来说,将添加当前不是所列组成员的任何组或用户,而当前已是所列组成员的所有 用户或组将从安全模板中删除。 为完全限制“power users”组,此组的所有用户和组成员的设置都将删除。对于组织中不准备使用的内置组(例如“backup operators”组),建议您限制它。 如何使用组策略的进行软件分发和如何制作.msi文件?
Win7文件操作练习题
Win7的文件操作练习题 第1题: 第一步,在D盘根目录下(即:D:\)下新建名为“Win7文件基本操作”文件夹; 第二步,在“Win7文件基本操作”文件夹下,新建word文档,并命名为***简历(***为自己的姓名); 第三步,打开word文档***简历.doc,并输入自己的个人简历,要求100字左右; 第四步,将***简历.doc文档复制到桌面上的“接收文件柜”文件夹中; 第五步,将“Win7文件基本操作”文件夹复制到C盘根目录; 第六步,将“C:\ Win7文件基本操作”文件夹下的“***简历.doc”重命名为“个人简历.doc”; 第七步,将“C:\ Win7文件基本操作”文件夹下的“个人简历.doc”的文件属性设置为“隐藏”; 第八七步,再恢复“C:\ Win7文件基本操作”文件夹下的“个人简历.doc”文档属性为可见; 第九步,删除“C:\ Win7文件基本操作”文件夹下的“个人简历.doc”文档; 第十步,从回收站中,恢复刚删除的“C:\ Win7文件基本操作”文件夹下的“个人简历.doc”文档。 第2题:
第一步,在“C:\WINDOWS\system32”文件夹中搜索第二三个字符为as,第五个字符为t的文件和文件夹,最后关闭搜索面板。 第二步,请在"C:\WINDOWS"文件夹中查找大于1MB的所有文件和文件夹。 第三步,在C盘上搜索文件“Notepad.exe”。 第3题: 第一步,利用“记事本”新建一个文本文档,内容为“努力拼搏,考试成功!”,保存在D:\,文件名为KS.TXT。 第二步,将KS.TXT重命名为考试.TXT。 第三步,将考试.TXT移动到C:\中; 第四步,直接删除C:\中的考试.TXT,而不是将其放到回收站中。第4题: 第一步,利用“画图”软件,自己画一幅画,并命名为“美丽的城市.BMP”,然后,保存在在D:\中; 第二部,查看图像文件“美丽的城市.BMP”的大小为多少字节,利用压缩解压软件,将该文件压缩为“美丽的城市.rar”; 第三步,将文件“美丽的城市.rar”,解压到c:\中,解压后的文件名仍为“美丽的城市.BMP”。 第四步,将“C:\美丽的城市.BMP”发送到“我的文档”。
win7的基本操作复习过程
w i n7的基本操作
Win7的基本操作 项目二里边的第一个任务 Win7的操作系统发展历史大致介绍: 我们首先介绍win7的操作系统,win7系统是由微软公司(Microsoft)开发的操作系统,核心版本号为Windows NT 6.1。Windows 7可供家庭及商业工作环境、笔记本电脑、平板电脑、多媒体中心等使用。2009年7月14日Windows 7RTM(Build 7600.16385)正式上线,2009年10月22日微软于美国正式发布Windows 7,2009年10月23日微软于中国正式发布Windows 7。Windows7主流支持服务过期时间为2015年1月13日,扩展支持服务过期时间为2020年1月14日。Windows 7延续了Windows Vista的Aero 1.0风格,并且更胜一筹。 其中win7的旗舰版是属于微软公司开发的Windows 7操作系统系统系列中的功能最高级的版本,也被叫做终结版本,是为了取代Windows XP和windows vista等老系统的新系统,Windows 7操作系统的版本还有简易版、家庭普通版、家庭高级版、专业版、企业版等,而且旗舰版是所有Windows7系统中是最贵的(正版系统)也是功能最完善的系统。拥有Windows 7 Home Premium和Windows 7 Professional以及windows 7 enterprise的全部功能,硬件要求与Home Premium和Professional、enterprise等其它win7版本基本相同,没有太大差距。 Win7的操作系统对于电脑硬件配置的要求: Win7系统对于电脑的硬件配置有一定的要求,其中,处理器:1GHz32位或者64位处理器;内存:1GB及以上(最低安装要求512M,且必须是64位操
runas应用,普通域用户的管理员权限
Runas的使用方法 域用户没有管理员权限,但是很多的软件却必须有管理员权限才能运行,不论你如何将C:D:E的安全策略调整至域用户“完全控制”的安全策略,不运行就是不运行。 XP虽然停止更新,但仍然是公司的主力。最近装了几台win7的系统,这个域用户没有权限的问题更加突出。于是穷尽各种搜索终于有了收获。使用runas命令可以解决域用户没有权限的问题。 本文只对新手,像我这样半路出家来当IT的人,将自己的经验分享也是无上的光荣啊。 Runas命令简介: Runas允许用户使用其他权限运行指定的工具和程序,而不是当前用户登录提供的权限。 是不是很拗口,不错。说白了就是允许你在当前登入的用户名下使用管理员的权限。 不多说走起。 Win7就是好,控制面板—用户—选项下面多了个—凭据管理功能,让你不再每次运行的时候输入密码,一次输入永久使用。 以域用户要运行QQ软件为例: 1、首先确认你的win7系统的本地或者域管理员用户名和密码有效。或者是具 有和管理员同等权限的其他用户也可。假设我们现在举例的管理员名称和密码均是:admin,本机名称为:dell-PC,系统域名为:dellserver 2、在电脑桌面的空白处,右击鼠标---新建---快捷方式----输入一下命令: Runas /user:dell-pc\admin /savecred “D:/program files(x86)/Tencent/QQ.exe”或者 Runas /user:dellserver\admin /savecred “D:/program files(x86)/tencent/QQ.exe”
3、在新建的快捷方式图标上右键—属性—更换图标为QQ的图标 4、在安全选项卡中,设置当前用户的权限为“读取”,运行,不允许修改。 5、将快捷方式,复制到没有权限的域用户桌面双击运行弹出命令窗口: 输入管理员密码一次。以后便不用再输入了,系统已经记住凭据了。 注意事项:1. runas 后面的空格。 2./user:dell-pc\admin 管理员用户名的反斜杠。 3. /savecred 保存凭证 以上是自己的一点收获分享了。
域用户权限设置 (改变及装软件)
http: 域用户权限设置 公司为了安全加入域后,发现有一些问题,就是有的用户需要重新启动一些服务但是提示没有权限,如何才能把指定的服务器的管理权限给普通域用户。还有像google输入法之类的升级的时候提示“不是管理员,无法升级”。不知道怎么解决? 回答: 根据您的描述,我对这个问题的理解是: 普通的域用户的权限问题。 分析: ===== 您说到的这些情况,windows域就是设计为这样的. 默认的域用户在登录一台客户机的时候,域用户自动加入了客户机本地的“user”组,这个组只有一些基本的使用功能.而您提到的重启服务,安装程序这样的操作,是需要本机管理员权限来进行. 而域管理员是自动加入到了本机的“administrator”组的. 建议: ==== 如果您的确需要让这些用户有这些控制权限,您可以给他们本机的“administrator”权限.这里您可以有两种选择. 1.告诉他们一个本机的管理员帐号,让他们在需要的时候切换用户来实现需要的功能. 2.把域用户加入到本机的“administrator”组使得用户始终有本机的完全控制权限.a.右键“我的电脑”,选择“管理”
b.选择“本地用户和组” c.选择“组”, d.选择其中的“administrators”并双击 c.然后把需要的域用户添加到这个组就可以实现普通的域访问权限和本机的管理员权限并存了. 另外,如果您需要某些用户对服务器的某些服务有管理权限,但是又不想赋予他们管理员权限的话.可以通过修改组策略来实现. 我们假定这些server在一个名叫“server ou”的OU中.您需要赋予权限的服务是“DNSsever” 1.在“server ou”上添加一个组策略.给它定义一个名字. 2.编辑这个组策略,展开“计算机配置\windows设置\安全设置\系统服务” 3.从右面栏中找到“dns server”服务,双击. 4.选择“定义这个策略设置”启动模式按照您本来的需求设置,然后点击“编辑安全设置” 5.在弹出窗口中,选择添加. 6.输入您需要的用户(组),然后在下面的权限栏中,赋予那个用户(组) “启动,停止和暂停”权限. 关于安装程序,您可以还可以把用户加入到本地的“power user”组,这个组的成员有权限装一部分的软件,但是涉及以下方面的程序无法安装: 1.需要修改服务,驱动,系统文件的.(例如Google输入法) 2.一些老程序会要求系统的控制权限. 3.安装前先检查用户的组身份,不属于管理员直接拒绝.
Win7常用操作
目录 一、计算机基础应用 (3) (一)Win7常用操作 (3) 1.win7系统中如何截图 (3) 2.放大镜 (5) 3.自动排列桌面图标 (6) 4.关闭“发送回馈” (6) 5. 减少开机加载的启动项,加快开机速度 (6) 6.让系统时间托盘显示AM/PM符号 (6) 7.问题步骤记录器 (6) 8.屏幕校准 (7) 9.应用程序控制策略 (7) 10.幻灯片播放桌面背景图片 (7) 11.让任务栏变小 (7) 12.合并任务栏图标 (7) 13.激活快速启动栏 (8) 14.电源管理故障排除 (8) 15.在开始菜单中添加视频 (8) 16.轻松添加新字体 (8) 17.故障发现平台 (8) 18.关闭系统通知 (8) 19.以管理员身份运行一个程序 (9) 20.相同程序切换 (9) 21.创建系统还原光盘 (9) 22.关闭发送回馈 (9) 23.改良的计算器 (9) 24.从我的电脑打开资源浏览器 (9) 25.鼠标晃动来清理桌面 (10) 26.在电脑上搜索任何东西 (10) 27.鼠标手势 (10) 28.关闭最近的搜素显示 (10) 29.音量调整 (10) 30.锁定屏幕 (10) 31.启用在开始菜单中的运行 (11) (二)Win键相关的快捷键 (11) (三)Windows基础快捷键 (12) (四)资源管理器相关快捷键 (13) (五)任务栏快捷键 (14)
(二)常见问题 (15) 1.Win7系统怎么安装新字体? (15) 2.Win7如何清理缓存 (17) 3. Win7计算器技巧 (18) 4.将文件不要大量的存储到桌面 (19) 5.如何找到WiN7系统笔记本电脑及台式机本地连接? (19) (三)控制面板 (21) 1.语音识别功能 (21) 二、Internet应用 (23) (一)浏览器internet选项几个常用安全设置 (23) 1.设置浏览器的默认主页 (23) 2.历史记录临时文件设置 (24) 3.删除历史记录 (24) 4.设置浏览器的安全级别 (25) 5.设置弹出窗口阻止程序 (26) (二)常规快捷键 (27) 1.打开或关闭全屏模式F11 (27) 2.移动选择网页上的地址栏、“刷新”按钮、搜索框和项目Tab (27) 3.查找页面上的字词或短语Ctrl+F (27) 4.在新窗口中打开当前网页Ctrl+N (27) 5.打印页面Ctrl+P (27) 6.选择页面上的所有项目Ctrl+A (27) 7.放大Ctrl+加号 (27) 8.缩小Ctrl+减号 (27) 9.缩放到100% Ctrl+0 (27) 10.导航快捷方式 (27) 11.收藏中心快捷方式 (27) 12.选项卡快捷方式 (28) 13.地址栏快捷方式 (28) 14.即时搜索框 (29) (三)常见问题 (29) 1.Internet explorer无法打开站点原因与解决办法 (29)
域用户权限
域用户权限设置 公司为了安全加入域后,发现有一些问题,就是有的用户需要重新启动一些服务但是提示没有权限,如何才能把指定的服务器的管理权限给普通域用户。还有像google输入法之类的升级的时候提示“不是管理员,无法升级”。不知道怎么解决? 回答:根据您的描述,我对这个问题的理解是:普通的域用户的权限问题。 分析: ===== 您说到的这些情况,windows域就是设计为这样的。 默认的域用户在登录一台客户机的时候,域用户自动加入了客户机本地的“user”组,这个组只有一些基本的使用功能。而您提到的重启服务,安装程序这样的操作,是需要本机管理员权限来进行。 而域管理员是自动加入到了本机的“administrator”组的。 建议: ==== 如果您的确需要让这些用户有这些控制权限,您可以给他们本机的“administrator”权限。 这里您可以有两种选择。 1。告诉他们一个本机的管理员帐号,让他们在需要的时候切换用户来实现需要的功能。 2。把域用户加入到本机的“administrator”组使得用户始终有本机的完全控制权限。 a。右键“我的电脑”,选择“管理” b。选择“本地用户和组” c。选择“组”, d。选择其中的“administrators”并双击 c。然后把需要的域用户添加到这个组就可以实现普通的域访问权限和本机的管理员权限并存了。
另外,如果您需要某些用户对服务器的某些服务有管理权限,但是又不想赋予他们管理员权限的话。可以通过修改组策略来实现。 我们假定这些server在一个名叫“server ou”的OU中。您需要赋予权限的服务是“DNS sever” 1。在”server ou”上添加一个组策略。给它定义一个名字。 2。编辑这个组策略,展开“计算机配置\windows设置\安全设置\系统服务”3。从右面栏中找到“dns server”服务,双击。 4。选择“定义这个策略设置”启动模式按照您本来的需求设置,然后点击“编辑安全设置” 5。在弹出窗口中,选择添加。 6。输入您需要的用户(组),然后在下面的权限栏中,赋予那个用户(组) “启动,停止和暂停”权限。 关于安装程序,您可以还可以把用户加入到本地的“power user”组,这个组的成员有权限装一部分的软件,但是涉及以下方面的程序无法安装: 1。需要修改服务,驱动,系统文件的。(例如Google输入法) 2。一些老程序会要求系统的控制权限。 3。安装前先检查用户的组身份,不属于管理员直接拒绝。 由于各种程序,特别是第三方程序的细节我们很难确定,而且有时候安装的问题不一定会立刻显示出来,我们还是建议您使用管理员权限去安装程序。
域用户本地权限设置
域用户本地权限设置文档 一、情况说明 本章节内容将会对域环境中的本地权限进行一些说明,并且会说明为什么域用户登陆本地机器后不能安装服务的原因,下一章节将会给出具体解决步骤,如急需解决问题的情况下可直接跳过本章节阅读下一章节内容。 在AD上建立域用户的时候,默认是隶属于Domain Uses用户组 我们登陆到加入域的客户端机器上,打开用户管理模块,我们可以发现,Domain Users组只隶属于本地的Users组,在本地的administrators组中没有Doamin Users组;然而安装windows服务必须是本地administrators组中的用户才可以安装。
从上图中可以看到,Domain Admins组默认就是在本地的administratos组中
的,这就解释了为什么通常情况下本地管理员和域管理员都能安装windows服务。 但是有些ghost安装的winXP会把本地administrators组中的Domain admins 删除,后果就导致了只有本地管理员能安装windows服务,域管理员不能安装windows服务。 为了能使加入域的客户端电脑能够安装windows服务,就需要获得本地的administrators组的权限,有如下几种方法 1、通过组策略强制把Domain Admins加入到每个客户端的本地 administrators组中,然后通过大通的权限获取机制安装大通windows服务。 2、通过组策略把Domain Users加入到每个客户端的本地administrators组 中,这样所有登陆的域用户都可以安装服务,全部安装完成后再通过组策略把Domain Users从每个客户端的本地administrators组中移除。 下一章节就是解决步骤。 二、解决步骤 方法1: 创建datong.vbs,内容如下: Set ws = WScript.CreateObject ( "WScript.Shell" ) compname = ws.ExpandEnvironmentStrings ( "%COMPUTERNAME%" ) Set adGrp = GetObject ( "WinNT://" & compname & "/Administrators,group" ) adGrp.Add ( "WinNT://Domain Admins,group" ) 在AD中右键点击“域(例如https://www.360docs.net/doc/992670363.html,)”——>属性——>组策略 “新建”——“组策略名称随便取”——“编辑”
如何突破公司电脑域账号限制获得管理员权限
【基本思路】 利用PE工具启动电脑,清除Administrator账号的密码,进而重新开机直接登录管路员账号。 [ 现在PE工具非常多,在此,我仅以其中一款为案例说明详细步骤] 一、制作前准备(注意:操作前备份好u盘数据) 1.电脑内存不能小于512MB 2.U盘的容量大于512MB 3.下载U盘启动盘制作工具 【老毛桃U盘启动盘制作工具Build20111206】下载地址: https://www.360docs.net/doc/992670363.html,:90/老毛桃WinPe-u盘版.rar 二、制作U盘启动盘 双击【老毛桃U盘启动盘制作工具Build20111206】,选择你的U盘,画面如下图:
点击“一键制成USB启动盘”按钮(注意操作前备份重要数据) 制作成功,如下图,此时可以拔出你的U盘
注意:由于U盘系统文件隐藏,你会发现u盘空间会减少330M左右,请不要担心此时没有制作成功
三、重启进入BIOS设置U盘启动(提示:请先插入U盘后,再进入BIOS) 在计算机启动的第一画面上按"DEL"键进入BIOS(可能有的主机不是DEL有的是F2或F1.请按界面提示进入),选择Advanced BIOS FEATURES ,将Boot Sequence(启动顺序),设定为USB-HDD模式,第一,设定的方法是在该项上按PageUP或PageDown键来转换选项。设定好后按ESC一下,退回BIOS主界面,选择Save and Exit(保存并退出BIOS设置,直接按F10也可以,但不是所有的BIOS都支持)回车确认退出BIOS设置。 四、进入【U盘启动盘制作工具】启动菜单界面 点击09即可清除原有Administrator账户密码了。
最新windows7基本操作
铜仁市碧江区中等职业学校教学设计 授课时间:年月日
转动鼠标滚轮 注:在讲解鼠标的相关操作时,需要 带领同学们实际操作几次。 2.拿出键盘正对学生,对键盘的组 成进行详细的介绍。 键盘一般包括26个英文字母键、10 个数字键、12个功能键(F1-F12)、方 向键以及其他的一些功能键。 主键盘区 功能键区 编辑键区 辅助键区 键盘指示灯 ①主键盘区 主键盘区包括字符键和控制键两大 类。字符键包括英文字母键、数字键、 标点符号键三类,按下它们可以输入键 面上的字符;控制键主要用于辅助执行 某些特定操作。下面介绍一些常用控制 键的作用。 (控制键的作用按照书本内容进行 讲解,同时带领同学们进行实际的操 作,加深同学们对每个控制键作用的印 象。) ②功能键 功能键位于键盘的最上方,主要用于 完成一些特殊的任务和工作。 练习:打开“我的电脑”要求同学们从 F1-F12进行操作,认真观察他们的作 用。 ③编辑键区 编辑键区的按键主要在编辑文档时 使用。 (最后的课堂练习“记事本”要求同学 们运用编辑键区的按键进行编辑文 锻炼学生的动手 能力,培养学生自 主学习的精神。
档)。 ④小键盘区 它位于键盘的右下角,也叫数字键区,主要用于快速输入数字。(重点对“Num lock”键的讲解) 3.认识windows7的视图元素 ①“开始”菜单 ②窗口 ③对话框 对话框是一种特殊的窗口,用于提供一些参数选项供用户设置。不同的对话框,其组成元素也不相同 ④任务栏
Windows 7的任务栏主要由五部分组成。 课堂练习运用键盘在“记事本”中编辑《天净沙秋思》。 综合演练 通过教师计算机,一边讲一边让学生 跟着操作。 认真听讲,部 分同学跟着 一起操作 提高同学的分析 能力及参与激情 课堂小结1.鼠标的基本操作 2.熟悉键盘按键 3.认识windows7的视图元素 通过回顾,加深学 生对这节课的内 容。 教学反思本节课在讲课内容方面没有多大的问题,但在把控整堂课比较差,对学生的控制也不足。上课节奏有点快,没有上课的氛围在里面,给学生的操作时间不要太长。 教案评 价意见 评价人签名:年月日
域用户权限设置 (改变及装软件)
https://www.360docs.net/doc/992670363.html,/share/detail/19389613 域用户权限设置 公司为了安全加入域后,发现有一些问题,就是有的用户需要重新启动一些服务但是提示没有权限,如何才能把指定的服务器的管理权限给普通域用户。还有像google输入法之类的升级的时候提示“不是管理员,无法升级”。不知道怎么解决? 回答:根据您的描述,我对这个问题的理解是:普通的域用户的权限问题。 分析: ===== 您说到的这些情况,windows域就是设计为这样的. 默认的域用户在登录一台客户机的时候,域用户自动加入了客户机本地的“user”组,这个组只有一些基本的使用功能. 而您提到的重启服务,安装程序这样的操作,是需要本机管理员权限来进行. 而域管理员是自动加入到了本机的“administrator”组的. 建议: ==== 如果您的确需要让这些用户有这些控制权限,您可以给他们本机的“administrator”权限. 这里您可以有两种选择. 1. 告诉他们一个本机的管理员帐号,让他们在需要的时候切换用户来实现需要的功能. 2. 把域用户加入到本机的“administrator”组使得用户始终有本机的完全控制权限. a. 右键“我的电脑”, 选择“管理” b. 选择“本地用户和组” c. 选择“组”, d. 选择其中的“administrators”并双击 c. 然后把需要的域用户添加到这个组就可以实现普通的域访问权限和本机的管理员权限并存了. 另外,如果您需要某些用户对服务器的某些服务有管理权限,但是又不想赋予他们管理员权限的话.可以通过修改组策略来实现. 我们假定这些server在一个名叫“server ou” 的OU中.您需要赋予权限的服务是“DNS sever” 1. 在“server ou”上添加一个组策略.给它定义一个名字. 2. 编辑这个组策略,展开“计算机配置\windows设置\安全设置\系统服务” 3. 从右面栏中找到“dns server” 服务,双击. 4. 选择“定义这个策略设置”启动模式按照您本来的需求设置,然后点击“编辑安全设置” 5. 在弹出窗口中,选择添加. 6. 输入您需要的用户(组),然后在下面的权限栏中,赋予那个用户(组) “启动,停止和暂停”权限. 关于安装程序,您可以还可以把用户加入到本地的“power user”组,这个组的成员有权限装一部分的软件,但是涉及以下方面的程序无法安装: 1. 需要修改服务,驱动,系统文件的.(例如Google输入法) 2. 一些老程序会要求系统的控制权限. 3. 安装前先检查用户的组身份,不属于管理员直接拒绝.
Windows7基本操作教学教材
W i n d o w s7基本操作
Windows7基本操作
1.Windows7的键盘、鼠标操作及中英文输入 (1)键盘的结构 常用的键盘是101型,由主键盘、功能键盘、数字小键盘区(副键盘)和控制1所示。 图1 键盘分区 在Windows7的各操作中,会采用到多种形式的组合键、功能键,常用组合键功能如表1所示。 组合键、功能键功能、作用 Ctrl+ Shift +Esc 打开Windows7任务管理器 Alt+Tab或 在打开的各应用程序之间进行切换 Alt+Esc Win+tab 在打开的各应用程序之间进行3D切换 Alt+F4 关闭应用程序 F1 获取帮助 ① 鼠标一般有左、右两个按钮,称为左键和右键,其基本操作主要有: ·单击:一般指的就是单击鼠标左键,即按下鼠标左键后释放。用于选择某个对象。
·右键单击:将鼠标指针指向某个对象或区域后,按下鼠标右键后释放。用于弹出快捷菜单,方便于执行后继的操作。 ·双击:将鼠标指针指向某个对象,快速单击鼠标左键两次。用于执行应用程序或打开窗口。 ·定位:移动鼠标指针,以便指向某个对象或区域,在此过程中不按键。 ·拖放:按下鼠标左键不放,移动鼠标指针到目的地位置后再释放。一般用于移动或复制某个对象或对象区域。 ② 在不同的工作状态下,鼠标指针将呈现为多种形状,具有不同的作用。鼠标指针常见形状及作用如表2所示。 表2 鼠标指针常见形状及作用 指针作用指针作用 一般形状,用来选择 操作对象 垂直方向、水平方向调整窗口 大小 获取帮助时的形状可对角线方向调整窗口大小 后台应用程序处于忙 状态,可以操作前台 程序 可移动对象 系统处理忙,需等待 游标,可单击文本定位及选定 文本内容 禁止用户的操作处于链接点 ① 通过鼠标切换输入法 在Windows系统中,若需输入汉字或中文符号,应先选择中文输入方法(默认为英文)。其方法是鼠标单击任务栏中的“输入法指示器”图标 ,出现弹出式菜单,再单击所需输入法,在屏幕左下角出现输入法提示条。如图3所示是设置为智能ABC输入法后的提示条,可单击该提示条中相应的按钮设置相关功能。 ② 通过键盘切换输入法 ·Ctrl+Shift循环切换各种输入法。 ·Ctrl+ 空格英文/中文输入法(最近一次使用过的)直接切换。 ·Shift+空格半角/全角方式切换。 ·Ctrl+“.”键中/英文标点切换。
取消普通域用户帐号加域权限
通常来说,没有做什么特别的设定的话,都是手动加域,且使用的是管理员帐号,这种情况下是有风险的,容易被人记忆密码。所以,如果可以设置一个普通用户帐号,专门用来执行加域操作,就会降低此类风险。其实默认情况下,域每一个普通帐号都可以将10台电脑加入域内,这是一个很大的隐患。估计很多人都没有试过吧。 加域分两种,一种是将新电脑加入域内,一种是将已经加入过域的电脑,因为故障无法登录域或手动退域,原计算机帐号仍在的情况下加入域建立连接。第二种情况又分上次加域使用的帐号和当前加域使用的帐号是否相同且权限是否一致。而退域,用任何帐号都可以。 下面错误只在本文范畴内,不讨论其他情况。 加域可能的报错A: 就是第二种情况时,加域帐号(权限)不一致。
可能的报错B: 超过普通用户将电脑加域的数值。 取消普通域用户帐号将计算机加入域的权限 域环境,默认普通用户默认能将10台计算机加入到域,如果在考虑到安全因素,需要更改默认设置。一般域内建立的用户默认都是Domain Users组里的,下面将介绍如何取消普通域用户帐号将计算机加入域的权限 方法/步骤 1、在PDC上单击“开始”-“所有程序”- “管理工具”打开“ADSI 编辑器”
2、在打开的ADSI编辑器右击-“连接到”-点击确定。 右键“DC=xxx DC="com" 单击“属性”
3 、找到“ms-DS-MachineAccountQuota”,将其数值由默认的10改成0
这样普通用户就不能将新电脑计算机加入域了。XP会提示“访问拒绝”,Win7会提示错误B(见文章开始部分)。 修改完毕不需要重新启动。即刻生效。 授权特定普通域用户将计算机加入域 进全局组策略修改。 这种情况下,此帐号的确可以在MachineAccountQuota=0的情况下将新
为一个域用户设置登陆脚本
为一个域用户设置登陆脚本 订阅 字号2010-03-28 16:29:41| 分类:AD相关| 如何为一个域用户设置登陆脚本? - BA T可否作为登陆脚本? - 在域用户“属性”中,应如何指定登陆脚本名?"D:\x.bat"还是"\\srv\x.bat"?还是其它? - 脚本应该放在何处? - 还有没有其它要注意的问题?” 回答: 1、bat可以作为登陆脚本执行,确切说一切可以在windows平台执行的东西都可以作为登陆脚本来用。 2、应该指定以\\server\……这样格式开头的路径。因为client在登陆的时候执行脚本,其实是从服务器上下载到本地,然后执行。这样的话,如果指定c:\这样的路径,client只会在本地的c盘查找,而不是到server上的路径去查找。 3、脚本可以放在一切client能够读取的位置。通常这个位置处于\\server\netlogon的share下(在服务器上的位置 是%systemroot%\sysvol\sysvol\domainname\scripts),但是如果你制订了策略,那么脚本默认的存放路径应该在%systemroot% \sysvol\sysvol\domainname\policies\guid\user(machine)\scripts下,如果你放在别的位置,需要在脚本执行栏的位置输入绝对路径,格式同样需要以\\server\……开头。 4、其他的问题也很多了,一般来说就是脚本适用于策略的时候,客户端可能会执行不到。 一般来说可能会有一下的几个原因: a、脚本从名称到内容都尽可能的不要用特殊字符、长文件名(超过8个字符)、空格,比如&等。这样的脚本在不同的os上可能执行会有问题。 b、脚本存放的位置和路径,请遵照上面的原则来做。 c、脚本的编写方面。特别是适用net use 来map一个fileserver上的路径。有可能在登陆之前,client上已经有网络盘的映射,如果恰好和你map的盘符一样,将有可能导致脚本执行失败,你可以在脚本的最前面加一句net use * /d /y来解决这个问题。 不过这个命令要慎用,在实际生产环境中,如果你的fileserver是非wintel平台的storage,响应时间较长,那么可能导致用户重新登陆时,无法连接fileserver上的sharefolder,可以用一句if exist来判断网络盘是否存在。 另外一个方面,如果远程设备是一些跨平台的存储设备,比如一些nas、san等,map到windows平台的时候可能会提示“网络路径无法连接”等问题,可以相互更换map \\server_netbios_name或者map \\server_ipaddress两种方式来尝试连接。 如果遇到权限问题,那么按照共享权限和安全权限冲突时取最小值的原则,一般来讲可以将共享权限设置为full control,然后安全权限做严格设定的办法来解决。 d、“配置文件路经”和“登陆脚本路径”、“主文件夹” 朋友们在初次设置域账户脚本的时候,可能对于这三个概念有些模糊,难以区分,这里说明一下: ①使用组策略,在用户登录脚本的的地方编辑一个cmd等,使用诸如net use的方式就可以map一个网络盘符了。 ②“配制文件路径”是指用户profile所处的位置,通常在%userprofile% “登录脚本路径”是指用户登录到服务器时,执行的脚本所处的位置,通常默认路径位于 服务器上的netlogon下,如果制定策略中使用脚本,默认的路径应该在gpo 的guid下的user或者computer下的scripts,如果置于其他位置,需要手动指定完全路径。 ③“主文件夹”是指用户在fileserver上的个人主目录,这个概念没有绝对的位置。需要你手动指定路径,不过在这里写入和在脚本中写入的不同,在于系统会根据你写入的路径,自动创建文件夹,并为该用户分配权限,该文件夹的owner属于该用户。这里可以使用%username%的变量,让系统自行完成。当然在指定了主目录后,你仍然可以访问其他有权限使用的资源。 e、关于策略的执行顺序是本机、站点、域、ou、子ou。如果有设置上的重复,按照执行的顺序,后面的设置将会覆盖前面的设置。 如果在ou上设置“block policy inheritance”,那么上层的策略将不会在这一层获得执行。 如果在ou上设置“No override”,那么这一层将不会被后面的策略设置覆盖,也就是说即使后面有相同的设置,仍然以这一层的设置为准。 如果在ou上设置“disabled”,那么这个策略将会被禁止执行。 如果在策略的properties security上取消了对应的组的read和apply group policy,那么对应的组将会无法应用到策略。通常默认被应用的组有authenticated user。
域控制器上设置用户配置文件类型(本地、漫游、强制)
有四个类型,分别是本地、漫游、强制、临时。本地就是你的配置文件保存在本地计算机。漫游就是保存在你域控的文件夹中,强制也是保存在域控上,不过你对用户配置目录下做任何更改都不会上传到域控的那个文件夹上,也就是你做的更改不会保存到域控中。比如你要在桌面上新建一个文档,重启后就没有了。临时是遇到系统故障,或磁盘空间不足,系统就会临时建立一个配置文件,同样也是不保存的。 实验环境 使用VMW虚拟机,客户端为Windows XP SP2,服务器端为Windows Server 2003 SP2企业版。 首先将服务器端安装好活动目录,无需任何设置,默认安装即可,并将客户端加入到域。 下面开始具体操作 1、首先在服务器端用Active Directory用户和计算机管理工具建立一个User,我这里以“小五”为用户名,如下图
2、在服务器端建立保存用户配置文件的共享文件夹,本文在c盘建立了一个user文件夹,用来保存所有用户配置文件,然后再user文件夹下建立一个“小五”文件夹,用来保存“小五”用户的配置文件。这里面一定要注意权限的设置,在共享文件夹中的权限去掉everyone,然后找到我们域中的用户“小五”,给他所有权限。 3、进一步权限设置,如图
这样权限方面问题已经设置完成 4、在Active Directory用户和计算机管理工具中为“小五”用户设置用户配置文件漫游,如图
192.168.1.201为我们的服务器,后面所接的“user/小五”为保存用户配置文件的共享文件夹 主文件夹相当于用户的“我的文档”,这里面映射到服务器上,更能保证用户文件安全性与可靠性。 现在配置基本完成,我们从客户端登录一下试试看
域控中的用户配置
原文地址:如何将本地用户配置文件更改为域用户漫游作者:kevin 1.先讲讲直接新建域用户,在DC中设置用户漫游; 2.再讲,如果原来用户是本地用户,如何将原有的本地用户的配置文件让她成为漫游用户,配置文件也漫游; 3.跟大家讲讲如何让本地用户配置文件迁移为域用户配置文件,即本来有一用户abc为本地用户,现在该电脑加入了域,域中有一用户abc,然后电脑要用abc 用户登陆到域,而用户配置文件使用本地的abc配置文件; 一,在DC中设置用户漫游 实验环境使用VMW虚拟机,客户端为Windows XP SP2,服务器端为Windows Server 2003 SP2企业版。 首先将服务器端安装好活动目录,无需任何设置,默认安装即可,并将客户端加入到域。 下面开始具体操作 1、首先在服务器端用Active Directory用户和计算机管理工具建立一个User,我这里以“小五”为用户名,如下图 2、在服务器端建立保存用户配置文件的共享文件夹,本文在c盘建立了一个user文件夹,用来保存所有用户配置文件,然后再user文件夹下建立一个“小五”文件夹,用来保存“小五”用户的配置文件。这里面一定要注意权限的设置,在共享文件夹中的权限去掉everyone,然后找到我们域中的用户“小五”,给他所有权限。
3、进一步权限设置,如图
这样权限方面问题已经设置完成 4、在Active Directory用户和计算机管理工具中为“小五”用户设置用户配置文件漫游,如图
192.168.1.201为我们的服务器,后面所接的“user/小五”为保存用户配置文件的共享文件夹 主文件夹相当于用户的“我的文档”,这里面映射到服务器上,更能保证用户文件安全性与可靠性。 现在配置基本完成,我们从客户端登录一下试试看 初次登陆之后,我们注销,这样,本地的配置文件,就会自动保存到服务器上对应的文件夹。 回到服务器上我们会看到生成好多文件,刚才这里面还是空的
Windows7基本操作
Windows7基本操作
1.Windows7的键盘、鼠标操作及中英文输入 (1)键盘的结构 常用的键盘是101型,由主键盘、功能键盘、数字小键盘区(副键盘)和控制键盘组成,如图1所示。 图1 键盘分区 (2)键盘常用键的功能 在Windows7的各操作中,会采用到多种形式的组合键、功能键,常用组合键功能如表1所示。 表11 Windows7组合键功能 组合键、功能键功能、作用 Ctrl+ Shift +Esc打开Windows7任务管理器 Alt+Tab或Alt+Esc在打开的各应用程序之间进行切换 Win+tab在打开的各应用程序之间进行3D切换 Alt+F4关闭应用程序 F1获取帮助 (3)鼠标的基本操作 ① 鼠标一般有左、右两个按钮,称为左键和右键,其基本操作主要有: ·单击:一般指的就是单击鼠标左键,即按下鼠标左键后释放。用于选择某个对象。 ·右键单击:将鼠标指针指向某个对象或区域后,按下鼠标右键后释放。用于弹出快捷菜单,方便于执行后继的操作。
·双击:将鼠标指针指向某个对象,快速单击鼠标左键两次。用于执行应用程序或打开窗口。·定位:移动鼠标指针,以便指向某个对象或区域,在此过程中不按键。 ·拖放:按下鼠标左键不放,移动鼠标指针到目的地位置后再释放。一般用于移动或复制某个对象或对象区域。 ② 在不同的工作状态下,鼠标指针将呈现为多种形状,具有不同的作用。鼠标指针常见形状及作用如表2所示。 表2 鼠标指针常见形状及作用 指针作用指针作用 一般形状,用来选择操作 对象 垂直方向、水平方向调整窗口大小 获取帮助时的形状可对角线方向调整窗口大小 后台应用程序处于忙状 态,可以操作前台程序 可移动对象 系统处理忙,需等待 游标,可单击文本定位及选定文本 内容 禁止用户的操作处于链接点 (3)中文输入法的切换 ① 通过鼠标切换输入法 在Windows系统中,若需输入汉字或中文符号,应先选择中文输入方法(默认为英文)。其方法是鼠标单击任务栏中的“输入法指示器”图标 ,出现弹出式菜单,再单击所需输入法,在屏幕左下角出现输入法提示条。如图3所示是设置为智能ABC输入法后的提示条,可单击该提示条中相应的按钮设置相关功能。 ② 通过键盘切换输入法 ·Ctrl+Shift循环切换各种输入法。 ·Ctrl+ 空格英文/中文输入法(最近一次使用过的)直接切换。 ·Shift+空格半角/全角方式切换。 ·Ctrl+“.”键中/英文标点切换。
