WinCC冗余项目
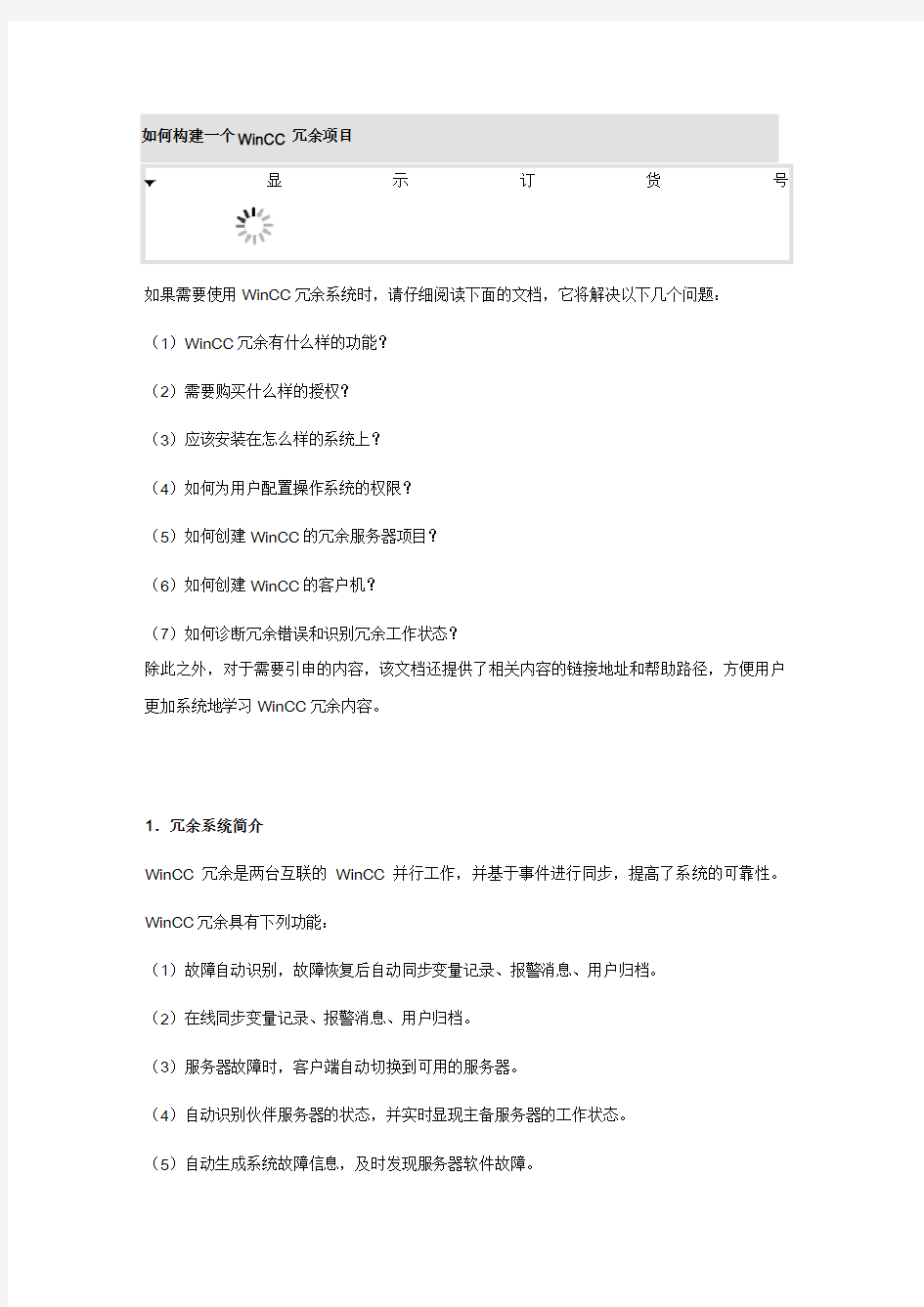
- 1、下载文档前请自行甄别文档内容的完整性,平台不提供额外的编辑、内容补充、找答案等附加服务。
- 2、"仅部分预览"的文档,不可在线预览部分如存在完整性等问题,可反馈申请退款(可完整预览的文档不适用该条件!)。
- 3、如文档侵犯您的权益,请联系客服反馈,我们会尽快为您处理(人工客服工作时间:9:00-18:30)。
如何构建一个WinCC冗余项目
显示订货号
如果需要使用WinCC冗余系统时,请仔细阅读下面的文档,它将解决以下几个问题:
(1)WinCC冗余有什么样的功能?
(2)需要购买什么样的授权?
(3)应该安装在怎么样的系统上?
(4)如何为用户配置操作系统的权限?
(5)如何创建WinCC的冗余服务器项目?
(6)如何创建WinCC的客户机?
(7)如何诊断冗余错误和识别冗余工作状态?
除此之外,对于需要引申的内容,该文档还提供了相关内容的链接地址和帮助路径,方便用户更加系统地学习WinCC冗余内容。
1.冗余系统简介
WinCC冗余是两台互联的WinCC并行工作,并基于事件进行同步,提高了系统的可靠性。WinCC冗余具有下列功能:
(1)故障自动识别,故障恢复后自动同步变量记录、报警消息、用户归档。
(2)在线同步变量记录、报警消息、用户归档。
(3)服务器故障时,客户端自动切换到可用的服务器。
(4)自动识别伙伴服务器的状态,并实时显现主备服务器的工作状态。
(5)自动生成系统故障信息,及时发现服务器软件故障。
步骤:
(1)在Windows开始管理工具计算机管理里面打开本地用户和组
图01
(2)创建一个新用户或者使用默认的Administrator
(3)对于新建用户,在隶属于中,为用户分配Administrator,SIMATIC HMI和SQLServer2005MSSQLUSER$本地计算机名称$WinCC三个用户组。对于默认Administrator 用户,检查是否属于上述三个组。
图02
注意:
两个$之间的“本地计算机名称”不能包含@ 、- 、空格、中文字符,同时第一个字符必须
是字母。
如果不满足上述要求,请右键点击我的电脑—〉属性—〉计算机名称—〉更改,修改计算机名称,并重新安装SQL Server。
3.2 创建一个WinCC项目
创建一个WinCC单用户或者多用户项目,组态相应的WinCC功能。
3.3 冗余功能设置
(1)激活冗余选项
右键单击冗余,打开冗余,选中“激活冗余”复选框。
图03
(2)根据现场要求设置冗余选项
各个选项的详细解释请参考:
WinCC信息系统—〉组态—〉冗余系统—〉使用冗余—〉组态—〉“常规”标签(3)选择WinCC服务器之间的冗余识别连接方式
请使用串口,或者双网卡,提高冗余状态的稳定性。参见图03中的标识2。
串口连接电缆请参考:26417340
(4)服务器伙伴之间时间同步
通过使用时间同步基本控件,实现服务器之间的时间同步。
图04
(5)生成服务器数据包
右键点击服务器数据,在弹出菜单中选择创建数据包,单击确认生成服务器数据包。
图05
3.4 复制项目到冗余服务器
只需要将组态好的WinCC项目,复制到另外一台服务器上。步骤如下:
(1)打开WinCC项目复制器
Windows开始—〉所有程序—〉SIMATIC—〉WinCC—〉工具里面的Project Duplicator。
图06
(2)选择要复制的项目
点击浏览按钮,选择所要复制的WinCC项目的.mcp文件
图07
(3)指定要复制项目的路径
首先,在伙伴服务器上创建一个共享文件夹,用于保存WinCC项目。
其次,在项目复制器上点击浏览按钮,通过网络邻居找到伙伴服务器上创建的共享文件夹。
图08
(4)点击Duplicator,复制项目。
项目复制完成后,会有提示复制完成对话框,单击关闭。
使用项目复制器复制WinCC项目,相应的计算机名称、冗余的主从设置会自动更改。
注意:
检查一下WinCC通讯通道中的逻辑设备名称与Set PG/PC指定的名称是否一致。如果不一致,
需要手动修改逻辑设备名称。方法为:右键点击相应的通讯驱动—〉系统参数—〉单元—〉逻辑设备名。
3.5 客户机的设置
确保客户端的Windows用户拥有Administrator,SIMATIC HMI和
SQLServer2005MSSQLUSER$本地计算机名称$WinCC三个用户组。同时,如果WinCC服务器上不存在此客户端的Windows用户,必须在WinCC服务器上按照“2.1 创建Windows用户”创建此Windows用户。
与没有本地项目的客户端相比,有本地项目的客户端具有以下特点:
(1)可以装载多个服务器数据包,查看多个服务器的数据
(2)每个客户端可以定义不同的个性化画面
关于客户端类型的更多介绍请参考WinCC信息系统—〉组态—〉多用户系统—〉客户机组态。3.5.1 客户端没有本地项目
(1)打开WinCC项目管理器
图09
(2)打开服务器的项目
点击WinCC项目管理器中的文件—〉打开,在弹出对话框中选择服务器上的MCP文件,点击OK确认。
图10
(3)激活WinCC项目
在弹出登陆对话框中,输入在服务器上用户管理中组态的用户名和密码。
图11
3.5.2 客户端有本地项目
(1)创建客户端项目
点击文件—〉新建,弹出如下对话框:
图12
(2)加载服务器数据包
右键点击服务器数据包,在弹出菜单中选择装载,在下面窗口中选择在服务器上生成的pck文件。
路径为:网上邻居—〉服务器计算机名—〉WinCC服务器项目—〉服务器计算机名—〉Packages—〉*.pck文件
