如何修改服务器的端口
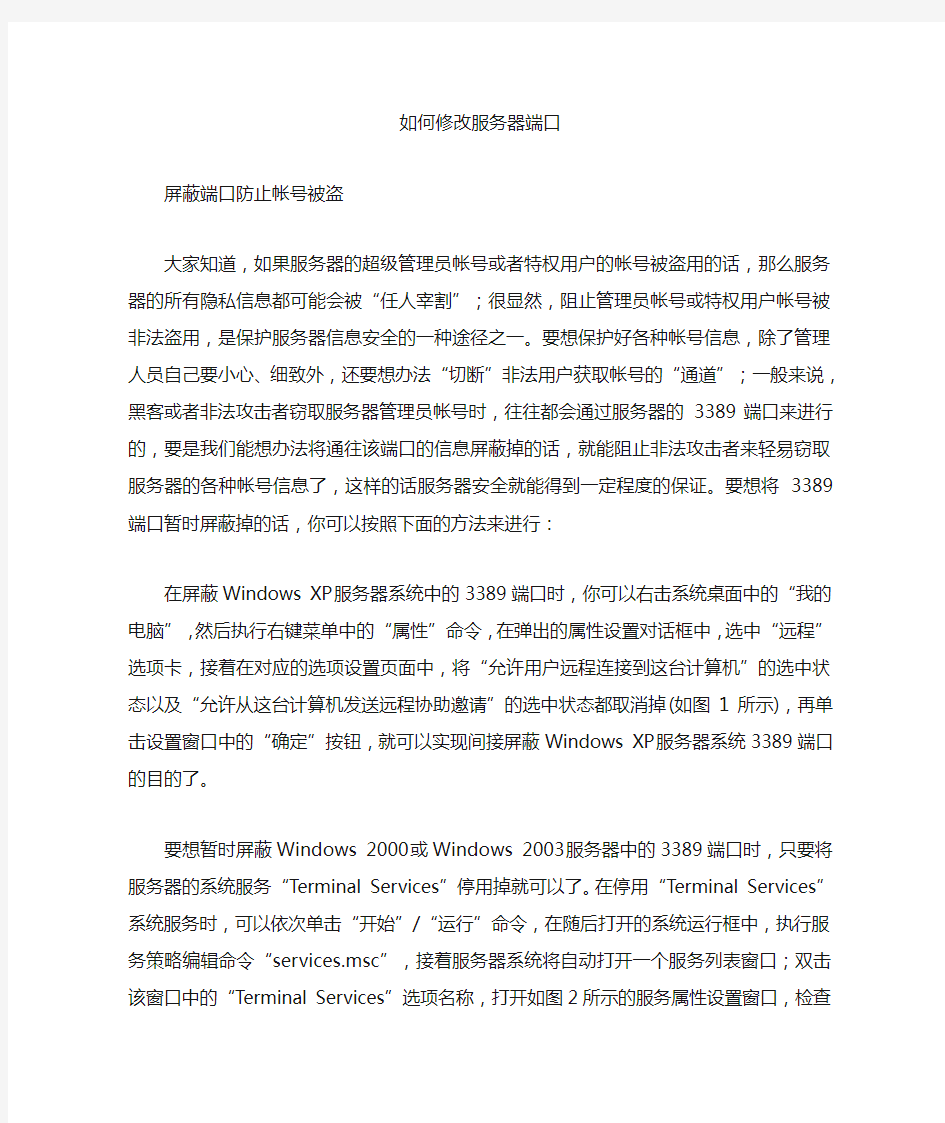
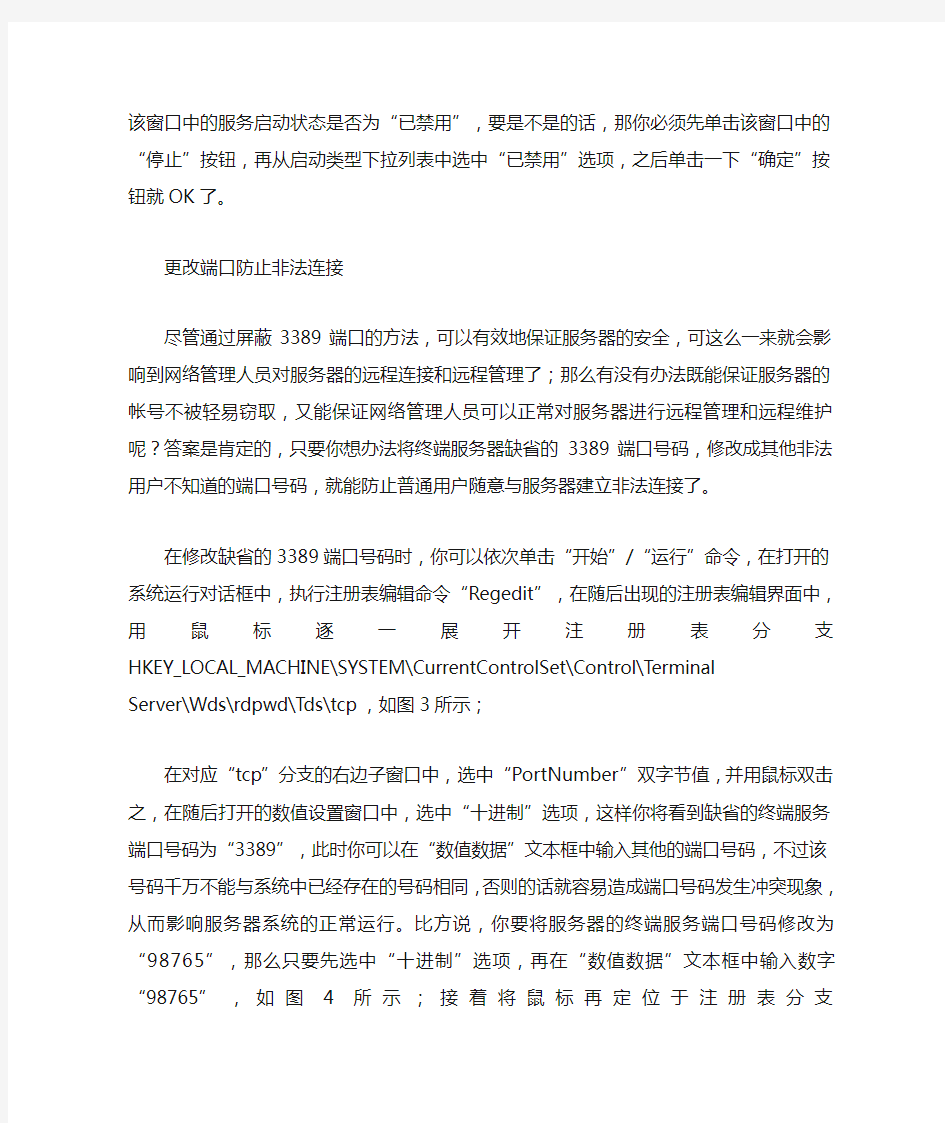
如何修改服务器端口
屏蔽端口防止帐号被盗
大家知道,如果服务器的超级管理员帐号或者特权用户的帐号被盗用的话,那么服务器的所有隐私信息都可能会被“任人宰割”;很显然,阻止管理员帐号或特权用户帐号被非法盗用,是保护服务器信息安全的一种途径之一。要想保护好各种帐号信息,除了管理人员自己要小心、细致外,还要想办法“切断”非法用户获取帐号的“通道”;一般来说,黑客或者非法攻击者窃取服务器管理员帐号时,往往都会通过服务器的3389端口来进行的,要是我们能想办法将通往该端口的信息屏蔽掉的话,就能阻止非法攻击者来轻易窃取服务器的各种帐号信息了,这样的话服务器安全就能得到一定程度的保证。要想将3389端口暂时屏蔽掉的话,你可以按照下面的方法来进行:
在屏蔽Windows XP服务器系统中的3389端口时,你可以右击系统桌面中的“我的电脑”,然后执行右键菜单中的“属性”命令,在弹出的属性设置对话框中,选中“远程”选项卡,接着在对应的选项设置页面中,将“允许用户远程连接到这台计算机”的选中状态以及“允许从这台计算机发送远程协助邀请”的选中状态都取消掉(如图1所示),再单击设置窗口中的“确定”按钮,就可以实现间接屏蔽Windows XP服务器系统3389端口的目的了。
要想暂时屏蔽Windows 2000或Windows 2003服务器中的3389端口时,只要将服务器的系统服务“Terminal Services”停用掉就可以了。在停用“Terminal Services”系统服务时,可以依次单击“开始”/“运行”命令,在随后打开的系统运行框中,执行服务策略编辑命令“services.msc”,接着服务器系统将自动打开一个服务列表窗口;双击该窗口中的“Terminal Services”选项名称,打开如图2所示的服务属性设置窗口,检查该窗口中的服务启动状态是否为“已禁用”,要是不是的话,那你必须先单击该窗口中的“停止”按钮,再从启动类型下拉列表中选中“已禁用”选项,之后单击一下“确定”按钮就OK了。
更改端口防止非法连接
尽管通过屏蔽3389端口的方法,可以有效地保证服务器的安全,可这么一来就会影响到网络管理人员对服务器的远程连接和远程管理了;那么有没有办法既能保证服务器的帐号不被轻易窃取,又能保证网络管理人员可以正常对服务器进行远程管理和远程维护呢?答案是肯定的,只要你想办法将终端服务器缺省的3389端口号码,修改成其他非法用户不知道的端口号码,就能防止普通用户随意与服务器建立非法连接了。
在修改缺省的3389端口号码时,你可以依次单击“开始”/“运行”命令,在打开的系统运行对话框中,执行注册表编辑命令“Regedit”,在随后出现的注册表编辑界面中,用鼠标逐一展开注册表分支
HKEY_LOCAL_MACHINE\SYSTEM\CurrentControlSet\Control\Terminal
Server\Wds\rdpwd\Tds\tcp,如图3所示;
在对应“tcp”分支的右边子窗口中,选中“PortNumber”双字节值,并用鼠标双击之,在随后打开的数值设置窗口中,选中“十进制”选项,这样你将看到缺省的终端服务端口号码为“3389”,此时你可以在“数值数据”文本框中输入其他的端口号码,不过该号码千万不能与系统中已经存在的号码相同,否则的话就容易造成端口号码发生冲突现象,从而影响服务器系统的正常运行。比方说,你要将服务器的终端服务端口号码修改为“98765”,那么只要先选中“十进制”选项,再在“数值数据”文本框中输入数字“98765”,如图4所示;接着将鼠标再定位于注册表分支
HKEY_LOCAL_MACHINE\SYSTEM\CurrentControlSet\Control\Terminal
Server\WinStations\RDP-Tcp上,再在对应“RDP-Tcp”分支的右边子窗口中,双击“PortNumber”双字节值,然后在对应的数值设置窗口中,输入新的数字“98765”,再单击“确定”按钮,最后把服务器系统重新启动一下,这样服务器的终端服务端口号码就成了“98765”了。
当然,一旦服务器中的默认终端服务端口号码被修改掉后,其他用户就无法正常连接到终端服务器中了。要想重新与服务器保持连接,就要求用户在客户端也要修改一下终
端服务端口号。在修改客户端的终端服务端口号时,可以先打开系统的运行对话框,然后在其中执行远程桌面连接命令“mstsc.exe”,在随后出现的设置对话框中,单击“选项”按钮,打开如图5所示的设置界面。
单击该设置界面中的“本地资源”标签,然后在对应的标签页面中设置好相关的参数后(也可以使用默认参数),单击“常规”标签,并在该标签页面中单击“另存为”按钮,这样就能将刚才的远程桌面连接设置参数保存成一个扩展名为rdp的配置文件;
保存操作完毕后,打开系统资源管理器窗口,找到刚才保存的配置文件,并用写字板之类的文本编辑工具将其打开,随后你就能看到具体的参数配置代码;此时你可以在编辑区域中自行插入一行,并且输入代码“
server port:i:98765”,然后执行“文件”/“另存为”命令,将该配置文件换名存储。之后,再返回到图5界面中的“常规”标签页面中,单击“打开”按钮,在随后出现的文件选择对话框中,将新生成的rdp配置文件导入进来,最后单击“连接”按钮,就能确保客户端自动与新的终端服务端口号“98765”建立连接了。而对于那些不知道新终端服务端口号码的用户来说,他们就无法与终端服务器建立连接,这样他们就不会威胁到服务器的安全了。
全程跟踪端口活动状态
任何黑客在攻击服务器系统时,都会在系统端口处留下访问痕迹,因此及时对服务器端口的运行状态进行跟踪记录,就能了解到服务器的安全状态。一旦发现有陌生端口被打开,或者某个端口运行了陌生的应用程序时,网络管理人员就必须立即切断网络连接,然后采取相应的应对措施,来保证服务器拒绝受到外来攻击。要想全程跟踪服务器的端口活动状态,单纯依靠人工行为肯定是不行的;为此,网络管理人员还必须借助专业的端口信息查看工具的帮忙,本文下面就以Port Reporter工具为例,来向各位详细介绍一下如何对服务器的端口工作状态进行监视和查看:
首先到网上将Port Reporter工具下载下来,并用专业的解压工具将其释放到临时目录;接着双击临时目录中的“pr-setup.exe”文件,就能将该程序安装到服务器系统中。当然,该程序在安装结束后,不会象其他Windows应用程序那样在系统桌面上或者开始菜单中,留下Port Reporter的快捷图标,这样一来网络管理人员就不能按常规方法来启动该程序了;
要想顺利启动好Port Reporter程序,必须依次单击“开始”/“运行”命令,在弹出的系统运行对话框中,输入服务策略编辑命令“Services.msc”,在打开的系统服务列表界面中,你会发现多了一项“Port Reporter”选项;用鼠标双击该选项,打开如图6所示的服务属性设置窗口,从该窗口中你不难发现,在默认状态下,“Port Reporter”服务是停止的,要想启用该服务,只要单击该窗口的“启动”按钮就可以了;一旦启用了该服务,那么服务器的所有开放端口的运行状态,都会受到Port Reporter工具自动跟踪和记忆,并且将跟踪和记忆的结果保存在“%systemroot%\System32\LogFiles\PortReporter”目录中;当然,要是每次都象上面的操作来启动Port Reporter工具的话,显然是很麻烦的;为此你可以在图6所示的服务属性设置窗口中,单击“启动类型”处的下拉按钮,并从下拉列表中选中“自动”选项,最后单击“确定”按钮,这样的话Port Reporter工具日后就可以随Windows操作系统的启动而一起启动了;
从“Port Reporter”工具启动成功的那一刻,它就开始进入“角色”,自动跟踪记忆本地服务器中所有开放的TCP端口、UDP端口运行状态了;要想查看每个端口的具体运行状态时,只要进入到系统资源管理器窗口,打开系统安装目录下的
“System32\LogFiles\PortReporter”文件夹,然后从“pr-initial”类型的日志文件中,就能知道每个系统进程调用了什么类型的网络信息,从“pr-ports”类型的日志文件中,就能知道每个端口调用了哪些具体的应用程序,从“pr-pids”类型的日志文件中,就能了解到任意一个开放端口所使用的系统进程具体工作状态了。
“揪出”恶意程序调用端口
不少恶意程序在攻击服务器时,都会在系统的进程列表中留下“影子”,通过这个“影子”,网络管理人员多半能够知道当前是什么恶意程序在攻击服务器系统。为了阻止恶意
程序继续攻击服务器,不少网络管理人员都希望能查询得到该恶意程序调用的系统端口,以便通过防火墙来封锁该端口的通信。那么如何才能方便地知道某个应用程序,调用了什么端口呢?其实很简单,你可以通过下面的方法来实现:
首先确保目标应用程序正在运行之中,同时确保该应用程序已经发出了网络连接请求(只要执行了相应的网络操作就能向服务器系统发出网络连接请求);
接着依次单击“开始”/“运行”命令,在随后出现的系统运行对话框中,输入“cmd”字符串命令,单击“确定”按钮后,将系统状态切换到MS-DOS工作模式,然后在DOS命令行中执行“netstat -ano >aaa.txt”命令,这样netstat命令就能把当前服务器正在侦听的所有端口列表输出到“aaa.txt”文本文件中了;
下面再在DOS命令行中输入字符串命令“tasklist >bbb.txt”,单击回车键后,tasklist 程序会自动把当前服务器中正在运行的应用程序及其对应的进程标识表输出到“bbb.txt”文
本文件中了;
然后打开系统的资源管理器窗口,找到刚才的输出文本文件“aaa.txt”、“bbb.txt”,并分别打开这些文本文件;仔细分析这些文件,你会发现只要先从“bbb.txt”文件中,找出目标应用程序所对应的进程标识号,然后在“aaa.txt”文件中,根据应用程序的标识号,就能知道对应应用程序所使用的具体端口号码了。
按照上面的方法,相信你很快就能把恶意应用程序所使用的端口号码“揪”出来了;以后,把恶意程序使用的端口号码添加到防火墙中,以实现对该恶意端口的信息“封锁”,从而确保服务器的安全。
映射端口保护内网安全
大家知道,要是把单位内部的局域网直接与Internet连接的话,那么内网的安全性将会受到空前的威胁,毕竟内网中的任意一台工作站IP地址都会直接“暴露”在Internet中,那么Internet中的各种病毒或黑客都能直接“闯入”到内部局域网中。为了避免Internet主机直接“接触”内网主机,不少网络管理人员都采用了端口映射的方法,把指定端口中的信息访
问请求“转移”到内网特定计算机中的某一端口上,从而实现间接访问内网的目的,这样就能避免内网主机会受到病毒或黑客的攻击。
要想对指定端口上的通信进行端口映射,必须借助专业端口映射工具的帮忙才能实现;目前,类似这样的端口工具有许多,本文以经常使用的PortMap工具为例,来向各位具体介绍一下如何实现端口的一对一映射功能:
首先到网上下载获得PortMap工具,并对它进行默认方式的安装,当然一定要将它安装到内网的某台工作站中哟!安装完毕后,直接运行该程序,然后在弹出的主程序界面中单击“添加”按钮,打开如图7所示的端口映射设置窗口;
图7
在该窗口的“名称”文本框中,输入需要进行映射的目标计算机名称,然后单击“输入IP”处的下拉按钮,从弹出的下拉列表中选中“Any IP”选项,这种设置表明端口映射适合任何方式上网的Internet主机,例如哪怕是使用电话拨号方式上网的动态主机,也能使用端口映射功能访问到内网计算机;
接着在“输入端口”文本框中输入合适的端口号码,该端口其实就是外部用户能直接访问的主机端口号码,该号码可以任意输入,不过不能与指定主机已经使用的端口号码相冲突,否则的话外网用户就无法使用该端口进行端口映射了;
再在“输出IP”文本框中,输入需要访问的内网工作站的IP地址,例如
“10.192.168.1”,同时在“输出端口”文本框中填上合适的内网主机端口号,该号码的填写应以外部用户的访问目的为标准,例如外部用户要访问内网指定主机的Web资源时,那么你就必须在“输出端口”文本框中填上“80”号码,要是外部用户要访问内网指定主机的ftp资源时,那么你就必须在“输出端口”文本框中填上“21”号码等;此外,你还需要将该设置界面中的“程序运行时自动启动”选项选中,然后单击一下“确定”按钮,结束端口映射设置操作。
到了这里,前面设置好的端口映射项目并没有立即生效,你还需要返回到PortMap 工具的主程序界面,选中前面生成的端口映射名称,再单击一下主界面工具栏中的“启动”按钮,这样端口映射功能才可以真正生效。
我是桃花源中人发表于2006-04-19 14:56:02 | 用户信息| 日记评论
别为隐私担心:电脑使用记录清除技巧大放送
2006年4月19日星期二
我们知道,Win 9X/2000/XP中的一切操作,自进入Windows系统后,都将被记录并保存在硬盘中。此项功能原本是系统设计者为方便用户设置的,但没想到会成为泄露电脑信息的漏洞。窥探者在用户刚用过的计算机中查找一阵后,就会发现大量信息:刚使用的文档、QQ号码、访问过的Internet网站等等,这些“记录”可能会把用户“隐私”泄露,使有户的信息安全受到威胁。如果你不想你的信息被泄露,请看本文为你介绍的如何防堵这些“漏洞”的方法。
1、“我最近的文档”选单
“开始”的“我最近的文档”选单中,以快捷方式的形式保存着用户最近使用过的15个文件(包括网上下载的并已经打开过的文件)(见图1)。通过它,我们可以迅速打开最近一段时间内编辑的文件。对于使用计算机编辑个人文档的朋友来说,无疑会向他人泄露自己的秘密。
图 1
清除方法:
1)右键单击“开始”按钮,然后单“属性”。
2)在“开始”菜单选项卡上,单击“开始”菜单,然后单击“自定义”。
3)在“高级”选项卡上,单击“清除列表”。或干脆将此功能关闭,即取选中的“列出我最近打开的文档”选单。(如图2)
图2
2、“运行”记录
使用Windows系统中“开始”选单中的“运行”选单项运行程序或打开文件,退出后,“运行”中运行过的程序及所打开过文件的路径和名称会被记录下来,并在下次进入“运行”
项时,在下拉列表框中显示出现供选用(如图3)。这些记录也会向他人泄露,需要清除。
图 3
通过修改注册表项可以达到清除这些“记录”的目的。首先通过Regedit进行注册表编辑器,找到
HKEY_CURRENT_USER_Software\Microsoft\Windows\CurrentVersion\Explorer\RunMRU,这时在右边窗口将显示出“运行”下拉列表显示的文件名,如果用户不想让别人知道某些记录的程序名,将它们删除就可以了(如图4)。具体方法是:用鼠标选中要删除的程序名,再选注册表编辑口中的“编辑”选单中的“删除”项,“确认”即可。关闭注册表,然后重新启动计算机后,刚才删除的项就不会再显示了。
图 4
3、清除“开始/查找”中的历史列表
你会问这也算历史记录吗?当然算。在“开始/查找”下拉菜单中,有你所查找的所有文件列表,清除方法如下:运行注册表编辑器Regedit程序,依次选
HKEY_USERS\.Default\SoftWare\Microsoft\Windows\CurrentVersion\Explorer\Doc Find Spec MRU,右面窗口中出现的即是“开始/查找”对话框中输入的文件,在此可选择性地将不需要的历史记录删除。其实在这里还有另外一个作用,如果你是单机用户,也可以仿照列表为自己创建查找文件了。
4、“历史”记录
用IE浏览器浏览文件后,在Windows\History文件夹中将“自动”记录最近数天(最近可记录99天)的一切操作过程,包括去过什么网站、看过什么图片、打开过什么文件等信息。这个文件夹相当独特,不能进行备份,但会暴露用户在网上及计算机上的“行踪”。(如图5)不想让他人知道用户的“行踪”的话,要坚决、彻底清除它。清除它的办法有两种。
图 5
(1)从资源管理器中找到Windows目录下的History文件夹,将其中的所有文件全部删除。
(2)在“控制面板”中找到并找开“Internet选项”,在“常规”标签中,单击“清除历史记录”按钮,然后单击“确定”。或将“网页保存在历史记录中的天数”设置为“0”天,然后单击“确定”(如图6)。
图 6
5、Office的“文件”选单
大家都知道,使用Microsoft Office家族的Word、Excel等软件进行工作后,会在“文件”菜单中留下“记录”,由于“工具”菜单中“选项”项中所设置“列出最近所用的文件数”不同(如图7),“文件”菜单中所“记录”的文件个数也不相同,但都会记录用户最近操作过的文档。如果不想让他人知道这些内容,就删除它吧。可以按“Ctrl+Alt+-(减号)”键,光标会变成一个粗“减号”,打开“文件”菜单后,用粗“减号”单击需要删除的文档即可。或者将“列出最近所用的文件数”设置为“0”个。方法是:单击“工具”菜单,选择“选项”命令,打开“常规”标签,选择“列出最近所有文件”选项,在其后的输入框中将文件个数设置为“0”,最后单击“确定”按钮(如图8)。
图7
图8
Wrod2000等Office2000系列软件中的“打开”对话框新增了一个“历史”按钮,它保存了最近使用过的数十个文件的快捷方式,利用它可以快速打开最近使用过的文档。所以,用户一定要及时删除其里面的内容。(如图9)
图9
6、非法操作时所产生的“被挽救的文档”
我们在使用Word 97/2000/xp等office软件的过程中,有时会遇到“非法操作”提示,或是操作中机器突然断电等一些意外的情况,这样,在硬盘中我的文档、桌面或安装office 软件的分区的根目录中会冒出一些“被挽救的文档”,这点在Windows 9X/me中体现的很明显,这些“被挽救的文档”,可能就是用户刚刚编辑的文稿的全部或部分内容。所以,要提防“秘密”在此泄露,不用客气,删除它。
7、Temp中的“东东”。
我们常用的办公软件和其他应用程序通常会临时保存用户的工作结果,以防止意外情况造成损失。即使用户自己没有保存正在处理的文件,许多程序也会保存已被用户删除、移动和复制的文本。这些“内容”被存放在\Windows\Temp目录下(如图10)。应定期删除各种应用程序在\Windows\Temp文件夹中存储的临时文件,以清除上述这些零散的文本。还应删除其子目录中相应的所有文件。虽然很多文件的扩展名为.tmp,但它们其实是完整的DOC 文件、HTML文件、甚至是图像文件。
图10
还有,在网上下载的部分内容,在Foxmail中打开邮件的“附件”,也会在
\Windows\Temp文件夹中留下备份。所以,对于\Windows\Temp文件夹中的内容,最好一个不留全部清除。
8、Windows的“日志”文件
存放在Windows目录下的SchedLgU.txt是“计划任务”的“日志”,它忠实的记录了以往计划任务的执行情况,以及用户每次开机启动Windows系统的信息。(如图11),可以用任何字处理软件打开它。所以,用户的“开机”及一些“任务(程序)”的执行信息,都会由此“暴露”。
图11
要想修改SchedLgU.txt文件,需要一些周折,因为,用Windows系统下的任何编辑软件都只能打开它但不能做修改保存。如:我们有和“记事本”打开了SchedLgU.txt文件后,可以在屏幕上进行添加、删除等编辑操作,但你试图将编辑后的SchedLgU.txt文件存盘时,系统提示“无法创建C:\windows\SchedLgU.txt,请确定路径及文件名是否正确。”按“确定”按钮后,退出“SchedLgU.txt”文件。即使进行Windows系统中的“MS-DOS”方式,用Edit编辑也不行。要想对SchedLgU.txt文件进行修改,只能以纯DOS方式启动计算机,然后再用“Edit”命令编辑。
9、文档的“属性”信息
对于存储在公用电脑上的Word文档,许多用户采取设定“找开权限密码”以防止未经授权用户打开的办法,来防止泄露有关该文档的信息。但是,该文档的“属性”却会泄露你的信息。
Word中的“属性”对话框包括“常规”、“自定义”、“摘要”三张选项卡。第一次保存文档时,计算机会将文档中第一行的内容存放到“摘要”选项卡中的“标题”框中(通常是用户写作的“题目”)。(如图12)查看文档的属性,虽然依据文件名无法判断出文档的内容,但“摘要”选项卡“标题”框中(该文档的第一行内容)的内容,却会泄露文档的秘密。由于“打开权限密码”只限制打开文档,并不限制打开“属性”对话框,所以,“标题框”是一个易被忽视的泄密漏洞。
图12
堵住这个泄密漏洞的方法是:用户在第一次保存文档后,打开“属性”对话框,将“摘要”选项卡中的“标题”框中的内容删除即可。
10、“写字板”中的记录
同Word、Excel等办公软件一样,写字板也会保存,打开的最新的文件名称,并将这些名称保存在它的“文件”菜单中,这一方便用户的设置无疑又对文档的保密性,遭成威胁。(如图13)。
图13
对于Word等办公软件中的记录很容易清除,这里要想清除“写字板”中的记录,就要费一番周折了:先用Regedit打开注册表,展开
“HKEY_CURRENT_USER\Software\Microsoft\windows\CurrentVersion\Applets\Wordpad\Rec ent Filelist”分支,将其对应的主键值全部删除(如图14),再重新启动计算机,即可清除写字板的“文件”菜单中的历史记录。
图14
11、“回收站”也会泄密
“回收站”是已删除文件的暂时存放处。用户在删除文件时,并不是将要删除的文件直接从计算机中完全删除,这些文件会被暂时的存放在回收站中,在“清空回收站”之前,存放在那里的文件并没有直正从硬盘上删除。如果你删除的文件,没有在回收站中被清空,那么窥探者可以从“回收站”中恢复(还原)被删除的文件,发现用户的工作内容。所以,每次结束操作,离开计算机前,别忘了清空你的回收站。或者是,在删除文件,选按住键盘上的“Shift”键,然后要选择“删除”命令,这时计算机会提示“确实要删除某某某文件”,选择“是”则文件被直接删除,并不进入到“回收站”中。
12、“剪贴板”中的信息。
剪贴板是Windows平台上程序之间静态交换“信息”的地方,它是由Windows在内存中开辟的临时存储空间。不管什么时候剪切、复制和粘贴信息,在新的信息存入之前或是退出Windows之前,都一直保存着已有的内容信息。而且,像Word等Office家族的办公软件可以存储12个“剪贴”信息,打开一文字编辑软件,选择一下“粘贴”命令,则刚才你换的信息,会原原本本的展现出来,所以,需要保密的话,它也是一个不可忽视的地方。当用户使用完计算机后,可以关闭或重新启动一下,这时保存在“剪贴板”中的信息会自动清除。
13、Office“回收站”你清空了吗?
没错,Office也有“回收站”,Office的“回收站”并不是我们电脑桌面上的那个回收站,它是一个建立在Office安装目录中的临时保存用户曾以打开过的所有Office文档(包括Word、Excel、PowerPoint等)的目录。它可以说是Office内部的一个小天地。如果其它非法用户查看到这个被人们遗忘的角落,机密就有可能泄露。其实只要找到这个临时文件夹,我们就可以像删除其它临时文件一样来彻底清除我们使用Office时所留下的痕迹。需要注意的是不同的操作系统该临时文件夹的位置也不相同:
Windows98/me:
C:\windows\Application Data\Microsoft\Office\Recent
Windows2000/xp:
C:\Documents and Settings\Username\Application Data\Microsoft\Office\Recent
还要说明的是,在Windows2000/xp系统中Username表示的是你的计算机名称,如:你的计算机名称叫“computer”那么这时Username文件夹就是Computer。(如图15) 图15
你所处理过的所有的Office文档的快捷方式就全在里面了,Office的“回收站”你清空了吗?
14、清除Windows Media Player的历史记录
Windows Media Player中的“文件”菜单也会保存最近所使用过的文件名,一句话,删除它(如图16)。要删除播放列表项目,请按照下列步骤操作:
图16
(1). 启动注册表编辑器(Regedt.exe)。
(2). 找到并单击下面的注册表项:
HKEY_CURRENT_USER\Software\Microsoft\MediaPlayer\Player\RecentFileList
选中要你要删除的历史记录列表就可以了。
(3). 如果你使用的是Windows Media Player 6.4,请单击“RecentURLList”,然后单击“编辑”菜单上的“删除”。
如果你使用的是Windows Media Player 7、7.1 或Windows Media Player for Windows XP,请单击“RecentFileList”,然后单击“编辑”菜单上的“删除”。
(4). 最后退出注册表编辑器。
15、清除RealOne Player历史记录
RealOne具有和Windows Media Player一样的“记忆”功能,要想删除这些“记忆”。首先启动RealOne Player,在菜单栏上单击“工具”菜单,在弹出的菜单项上选择“参数设置”,然后在弹出的对话框“类别”列表中选择“普通”项,在右边的对话框中单击“清除历史记录”,这样就将文件菜单和位置栏中的历史记录清除掉了。(如图17)
图17
16、曾访问的网页
为了加快浏览速度,IE会自动把用户浏览过的网页做为“临时文件”,保存在
\Windows\Temporary Internet Files文件夹中(如图18),这些“记录”文件会被MS IE Cache Explorer一类的程序一览无遗。
图18
解决方法:
从资源管理器进入该文件严中,全选所有网页,删除即可。或者打开IE浏览器属性,在“常规”栏目下单击“Internet临时文件”项目的“删除文件”按钮(这种方法不太彻底,会留少许Cookies在目录内)。如果浏览过的网页较少且希望保留部分网页时,在上述目录中查找并删除不想要的网页即可。
17、Cookies文件夹
Cookies翻译为中文就是“小甜饼”。找开\Windows\Cookies,该目录下有很多文件,这些都是一些网站“白送”的,当用户访问这些网站时,它们便会自动记录用户所访问的内容,浏览的网页,并“储存”在Cookies文件夹中,以便下次达到快速链接,加快浏览速度。
\Windows\Cookies文件夹中的数据,类型如abc@202.102.221.56[1],大都是:windows 用户名+@+域名或IP地址,并以文本形式保存(如图19)。这类文件多不仅会占用大量的硬盘空间,而且会暴露用户的行踪。
图19
解决方法:
将\Windows\Cookies文件夹中的文件删除(除系统自身形成的“Index.dat”外)。
18、浏览过的地址(URL)
经常上网的人都知道,浏览器会为你保留你的曾经打开过的URL并为其建立一个历史文件夹,所以你可以在任何时候打开浏览器中的URL历史记录,来打开曾经打开过的
网址。(如图20)但这也给我们这些需要为历史保密的操作者造成了困难。清除URL历史记录方法如下:打开浏览器(这里以IE为例),执行“工具/Internet选项…”,在打开窗口的“常规”页面中,在“Internet临时文件”中点击“删除文件”按钮将临时文件夹删除,在“历史记录”中点击“清除历史记录”按钮将历史记录删除,这样你就不用担心自己曾打开的网址被别人知道了。
图20
注意,在windows98/2000/XP中,还有一处“隐藏”的“地址”栏,它同样也会记录用户曾经去过的网址。该“地址”栏在“任务栏”上(在“任务栏”的空白处单击鼠标右键――“工具栏”――选择“地址”),在这个“地址”栏中输入网址便能激活IE浏览器上网,输入的网址就被记录下来(如图21)。还好,此处的“记录”被放在\Windows\Hisory文件夹中,非常容易清除。在此说明的是,不要因为IE浏览器的“地址”栏和资源管理器的“地址”栏中没“记录”,就觉得万事大吉了。
图21
19、“收藏夹”中的记录
大多数朋友上网时,常把喜爱的网址添加到“收藏夹”中,甚至设置为“允许脱机使用”,其优点当然是便于下次快速地进行浏览(如图22)。但用户的兴趣和爱好就必然会暴露无遗了。\Windows\Favorites文件夹,就是“收藏夹”的位置,要想清除“收藏夹”的历史记录,只要进入它,选中目标文件,执行删除操作即可。
图22
20、使用QQ后
若按默认目录安装QQ,那么在QQ的安装目录下就可以看以许多的帐号,细心的你就会发现那不就是你的你的QQ号吗?对就就是你的QQ号,打开文件夹后,就会发现里面有许多文件,那就是你聊天的记录,如果遇到电脑高手的话,那么你的信息就危险,想保
护你信息的唯一方法就是删除它。有两种方法:一是,直接在QQ的安装目录下找到你的帐号文件夹,将其完全删除;二是在QQ上登录你的账号,然后选择“清除记录”,在输入你的QQ密码后,你的账号及对应的记录文件(聊天信息)就会被删除掉(如图23)。
图23
如果你是在网吧上QQ聊天,笔者强烈建议你使用“网吧模式”登录(只限于QQ2004版)(如图24)。因为选用此模式后,当你退出QQ时计算机后提示你是否删除你的聊天记录。(如图25)。
图24
图25
21、其它
Windows下的一些应用程序中,其“文件”菜单都蕴藏着丰富的历史记录,不可小视,均需要处理。除使用上述的方法手动清除历史记录外,我们还可以借用一些外部软件来清除计算机中的历史记录,这里笔者向大家推荐一款功能强大的历史记录清除工
具――HistoryKill 2003,安装完成后的HistoryKill会伴随Windows一同启动,并驻留在系统托盘区中,但并不会占用过多的系统资源(如图26)。该软件即可以清除上网浏览的历史记录,也可以快速清除Windows系统历史记录,且使用方法简单,使用公用计算机的朋友们,不防试一下。
图26
清除计算机的使用记录是一个很古老的话题了,在这里总结出来写给大家,希望对使用公用计算机的朋友们能有所帮助。
我是桃花源中人发表于2006-04-19 14:50:16 | 用户信息| 日记评论
菜鸟黑客入门--攻击及防范别人技巧
2006年4月8日星期五
在正式进行各种“黑客行为”之前,黑客会采取各种手段,探测(也可以说“侦察”)对方的主机信息,以便决定使用何种最有效的方法达到自己的目的。来看看黑客是如何获知最基本的网络信息――对方的IP地址;以及用户如何防范自己的IP泄漏。
■ 获取IP
“IP”作为Net用户的重要标示,是黑客首先需要了解的。获取的方法较多,黑客也会因不同的网络情况采取不同的方法,如:在局域网内使用Ping指令,Ping对方在网络中的名称而获得IP;在Internet上使用IP版的QQ直接显示。而最“牛”,也是最有效的办法是截获并分析对方的网络数据包。如图1所示,这是用Windows 2003的网络监视器捕获的网络数据包,可能一般的用户比较难看懂这些16进制的代码,而对于了解网络知识的黑客,他们可以找到并直接通过软件解析截获后的数据包的IP包头信息,再根据这些信息了解具体的IP。
■ 隐藏IP
虽然侦察IP的方法多样,但用户可以隐藏IP的方法同样多样。就拿对付最有效的“数据包分析方法”而言,就可以安装能够自动去掉发送数据包包头IP信息的“Norton Internet Security 2003”。不过使用“Norton Internet Security”有些缺点,譬如:它耗费资源严重,降低计算机性能;在访问一些论坛或者网站时会受影响;不适合网吧用户使用等等。现在的个人用户采用最普及隐藏IP的方法应该是使用代理,由于使用代理服务器后,“转址服务”会对发送出去的数据包有所修改,致使“数据包分析”的方法失效。一些容易泄漏用户IP的网络软件(QQ、MSN、IE等)都支持使用代理方式连接Internet,特别是QQ使用“ezProxy”等代理软件连接后,IP版的QQ都无法显示该IP地址。这里笔者介绍一款比较适合个人用户的简易代理软件――网络新手IP隐藏器(如图2),只要在“代理服务器”和“代理服务器端”填入正确的代理服务器地址和端口,即可对http使用代理,比较适合由于IE和QQ泄漏IP 的情况。
不过使用代理服务器,同样有一些缺点,如:会影响网络通讯的速度;需要网络上的一台能够提供代理能力的计算机,如果用户无法找到这样的代理服务器就不能使用代理(查找代理服务器时,可以使用“代理猎手”等工具软件扫描网络上的代理服务器)。
虽然代理可以有效地隐藏用户IP,但高深的黑客亦可以绕过代理,查找到对方的真实IP地址,用户在何种情况下使用何种方法隐藏IP,也要因情况而论。
黑客的探测方式里除了侦察IP,还有一项――端口扫描。通过“端口扫描”可以知道被扫描的计算机哪些服务、端口是打开而没有被使用的(可以理解为寻找通往计算机的通道)。
一、端口扫描
网上很容易找到远程端口扫描的工具,如Superscan、IP Scanner、Fluxay(流光)等(如图1),这就是用“流光”对试验主机192.168.1.8进行端口扫描后的结果。从中我们可以清楚地了解,该主机的哪些非常用端口是打开的;是否支持FTP、Web服务;且FTP服务是否支持“匿名”,以及IIS版本,是否有可以被成功攻破的IIS漏洞也显示出来。
二、阻止端口扫描
防范端口扫描的方法有两个:
1.关闭闲置和有潜在危险的端口
这个方法有些“死板”,它的本质是――将所有用户需要用到的正常计算机端口外的其他端口都关闭掉。因为就黑客而言,所有的端口都可能成为攻击的目标。换句话说“计算机的所有对外通讯的端口都存在潜在的危险”,而一些系统必要的通讯端口,如访问网页需要的HTTP(80端口);QQ(4000端口)等不能被关闭。
在Windows NT核心系统(Windows 2000/XP/ 2003)中要关闭掉一些闲置端口是比较方便的,可以采用“定向关闭指定服务的端口”和“只开放允许端口的方式”。计算机的一些网络服务会有系统分配默认的端口,将一些闲置的服务关闭掉,其对应的端口也会被关闭了(如图2)。进入“控制面板”、“管理工具”、“服务”项内,关闭掉计算机的一些没有使用的服
务(如FTP服务、DNS服务、IIS Admin服务等等),它们对应的端口也被停用了。至于“只开放允许端口的方式”,可以利用系统的“TCP/IP筛选”功能实现,设置的时候,“只允许”系统的一些基本网络通讯需要的端口即可(关于“TCP/IP的筛选”,请参看本期应用专题)。
2.检查各端口,有端口扫描的症状时,立即屏蔽该端口
这种预防端口扫描的方式显然用户自己手工是不可能完成的,或者说完成起来相当困难,需要借助软件。这些软件就是我们常用的网络防火墙。
防火墙的工作原理是:首先检查每个到达你的电脑的数据包,在这个包被你机上运行的任何软件看到之前,防火墙有完全的否决权,可以禁止你的电脑接收Internet上的任何东西。当第一个请求建立连接的包被你的电脑回应后,一个“TCP/IP端口”被打开;端口扫描时,对方计算机不断和本地计算机建立连接,并逐渐打开各个服务所对应的“TCP/IP端口”及闲置端口,防火墙经过自带的拦截规则判断,就能够知道对方是否正进行端口扫描,并拦截掉对方发送过来的所有扫描需要的数据包。
现在市面上几乎所有网络防火墙都能够抵御端口扫描,在默认安装后,应该检查一些防火墙所拦截的端口扫描规则是否被选中,否则它会放行端口扫描,而只是在日志中留下信息而已。
黑客在进行攻击前的准备工作,就此介绍完毕。在以后的内容中,将转入正式的入侵、窃取和攻击等具体的介绍。
上网了吧,用Q了吧,被盗了吧,正常。想上网吧,想用Q吧,不想被盗Q吧,正常。那就来了解一些盗QQ方面的知识吧!
一、名词解释
1.字典
所谓字典,其实就是一个包含有许多密码的文本文件。字典的生成有两种方式:用字典软件生成和手动添加。一般字典软件能生成包含生日、电话号码、常用英文名等密码
