联想官方OEM在正版Win系统的和安装
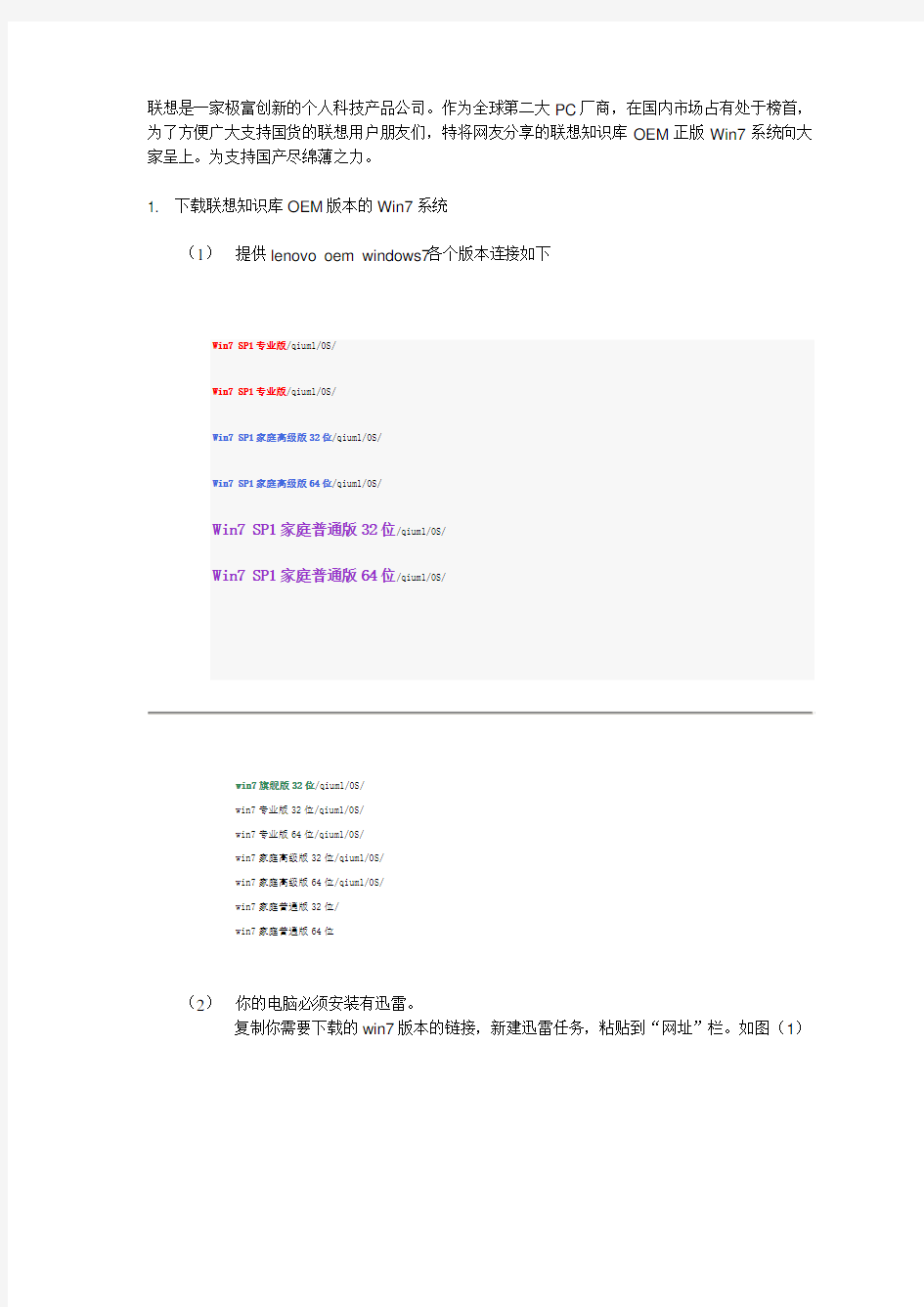

联想是一家极富创新的个人科技产品公司。作为全球第二大PC厂商,在国内市场占有处于榜首,为了方便广大支持国货的联想用户朋友们,特将网友分享的联想知识库OEM正版Win7系统向大家呈上。为支持国产尽绵薄之力。
1. 下载联想知识库OEM版本的Win7系统
(1)提供lenovo oem windows7各个版本连接如下
Win7 SP1专业版/qiuml/OS/
Win7 SP1专业版/qiuml/OS/
Win7 SP1家庭高级版32位/qiuml/OS/
Win7 SP1家庭高级版64位/qiuml/OS/
Win7 SP1家庭普通版32位/qiuml/OS/
Win7 SP1家庭普通版64位/qiuml/OS/
win7旗舰版32位/qiuml/OS/
win7专业版32位/qiuml/OS/
win7专业版64位/qiuml/OS/
win7家庭高级版32位/qiuml/OS/
win7家庭高级版64位/qiuml/OS/
win7家庭普通版32位/
win7家庭普通版64位
(2)你的电脑必须安装有迅雷。
复制你需要下载的win7版本的链接,新建迅雷任务,粘贴到“网址”栏。如图(1)
(1)
(3)下载完毕,你可以刻盘安装。在此我建议用制作U盘启动盘安装。现在很多轻薄笔记本已不配备光驱,U盘安装方式适用性更强。
U盘启动盘的制作步骤
步骤1:下载,安装雨林木风版软碟通光盘制作软件
步骤2:使用软碟通光盘制作软件制作
启动软件,打开下载的iso系统镜像如图(2)
(2)
步骤3:插入一个容量不低于4G的优盘,写入硬盘镜像,如图(3)
(3)
步骤4:写入镜像,按照默认配置,单击“写入”如图4
(4)
小结:下载联想OEM WIN7
下载软碟通
制作U盘启动盘(制作前请备份U盘数据)
系统安装方法同光盘引导,在启动菜单选择USB启动模式
联想自带WIN7家庭普通版升级到旗舰版
众所周知,Windows7旗舰版拥有WINDOWS7系统的全部功能,而家庭普通版作为最低级的版本则少了很多。虽然说旗舰版当中我们有很多功能确实用不到,但还是有不少功能是很实用的!比如Aero桌面背景幻灯片的切换(立体切换更容易让我们快速切换程序),截图工具(家鸡版没有,害我每次截图都得开QQ),便笺(这个可以很方便的随时让你记录下你想要的东西),此外,旗舰版还拥有自带的高级备份(联想有一键还原7.0),Aero 晃动功能,Windows Media Center,Windows触控功功能。最关键的还是旗舰版拥有Windows XP模式!能够让你在win7下以运行程序的方式运行XP系统!这将大大提高Win7系统的兼容性!免去了安装双系统的烦劳!此外,Win7的安全性也得到了很大的提升!如果在XP模式下发现了病毒,可以直接关掉XP系统而Win7则毫发无损!另外,Win7旗舰版还拥有漂亮的半透明窗口,Aero 桌面透视功能,看起来赏心悦目! 当我们打开WIN7家庭版系统,进入桌面时,首先打开开始菜单,里面有一个程序叫做Windows Anytime Update的程序(如果开始菜单里没有那么所有程序里肯定有!),打开,然后在弹出的窗口中点击用序列号进行升级!然后在里面输入27GBM-Y4QQC-JKHXW-D9W83-FJQKD(注意!这是升级由家庭初级版升级至家庭专业版的序列号!必须先从初级版升级至专业版,才能从专业版升级为旗舰版!不能越级升级!)之后经过验证序列号,下载并安装升级组件,下载并安装系统补丁,然后自动关机升级,自动重启升级之后就是家庭高级版了!时间大概在20MIN左右! 接下来可就是从家庭高级版升级至旗舰版了!过程较上面完全一样!升级的序列号为6K2KY-BFH24-PJW6W-9GK29-TMPWP或22TKD-F8XX6-YG69F-9M66D-PMJB这次升级过程较短,大概10MIN左右!主要是需要安装的系统补丁少了很多) 注意:升级中请注意全程不可断电,建议插上电池并有外接电源后进行!升级中有联网要求,必须联网,整个升级过程大概为30+分钟! 转自:ambitiousxyang 附: 宏基ACER 序列号: FJGCP-4DFJD-GJY49-VJBQ7-HYRR2 Windows 7 旗舰版1: 戴尔DELL 序列号: 342DG-6YJR8-X92GV-V7DCV-P4K27 2: 联想LENOVO 序列号: 22TKD-F8XX6-YG69F-9M66D-PMJBM 3: 三星SAMSUNG 序列号:49PB6-6BJ6Y-KHGCQ-7DDY6-TF7CD ------------------------------------------------------------------------ 4: 宏基ACER 序列号: YKHFT-KW986-GK4PY-FDWYH-7TP9F Windows 7 专业版5: 戴尔DELL 序列号: 32KD2-K9CTF-M3DJT-4J3WC-733WD 6: 惠普HP 序列号: 74T2M-DKDBC-788W3-H689G-6P6GT
如何安装联想硬盘保护系统(精)
步骤或方法 1. 安装前的准备 * 将COMS中上病毒警告关闭。 * 将CMOS中显卡以外的映射地址设为Disable。 2. 按下电源启动计算机,在屏幕上出现“lenovo联想”时按下F4键,您将进入安装导航。 3. 选择流动用户,开始设置发射端。 4. 重启后,您看到联想硬盘保护系统V 5.0安装界面。选择“立即安装”,按回车键继续。 5. 选择“重新分区安装,(若您的磁盘系统是利用FDISK文件分区,则可选择“保留系统安装”,否则只能选择“重新分区安装”。按回车键继续,若您的计算机硬盘上有重要数据,请提前将其备份到其它存储设备上。 6. 在出现“提示”时,选择确定,按回车键继续。 7. 这时会出现“联想硬盘保护系统V5.0硬盘分区工具”界面,请根据需要和硬盘大小进行分区,请把属性为T1的磁盘的暂存区一定要设置成1004MB,设置如下,供参考: 8. 设置完成后,选择确定继续或按F10,计算机重启后按Del进入CMOS设置画面,将CD-ROM设置为第一启动设备。 9. 重启计算机后,您将看到启动盘选择界面。 10. 将联想电脑驱动光盘放入光驱,按“Ctrl+Enter”组合键进入WinXP分区,用光盘引导计算机。
* 在屏幕上出现“Run lenovo os setup tool?﹝Y,N﹞?”时选择Y。 * 您将看到联想操作系统智能安装向导界面,请您好填写必要信息,并按提示插入操作系统光盘安装操作系统。(注:以上选择的是“重新分区安装”,另外,智能安装向导有可能会安装不下去,那么就请手动安装操作系统和驱动程序,请先阅读5.下面的注意事项! * 安装完操作系统后,在光驱中放入驱动程序光盘,根据提示安装硬件驱动程序,可选择自动安装,为了保证系统的稳定性,此步骤不可少。 * 安装完硬件驱动程序之后,根据提示继续安装windows下硬盘保护安装程序和应用软件。 11. 安装完成后,检验是否具备硬盘保护功能,若未保护,请用安装软件模式进入系统,并将驱动光盘放入光驱中,选定并执行驱动盘:OSSetuppackprotect 目录下的“setup.exe”程序进行安装,根据界面出现的安装选项进行所需安装,安装完成后,按“确定”后重启,完成整个安装程序。 12. 建议修改硬盘保护系统密码,以防他人对您的东东随意改动,而出现问题。 * 若没有出现安装导航界面,请在Windows操作系统下安装并卸载个人数据专家,执行驱动盘: OSSetuppackperdisk目录下的“Setup.exe”程序进行安装,在重启后按下F4启动安装导航界面。 * 如果文件系统设置成NTFS格式,您将无法使用以下的联想操作系统智能安装向导。 * 在安装操作系统、驱动程序和应用软件的过程中,每次重新启动计算机后,都要按“Ctrl+Enter”组合键进入WinXP分区。 * 安装操作系统后请您好务必为本机指定一个IP地址,而不要使用Internet协议(TCP/IP属性听“自动IP地址”选项,否则可能会影响硬盘保护系统自动分配IP的功能。
联想硬盘保护系统EDU7.0安装方法
安装方法 一、清除硬盘原有分区。 先用光盘或U盘启动计算机进入PE。如果是旧硬盘,请先备份重要资料到其它的硬盘,然后用磁盘分区工具DiskGenius3.5删除硬盘上的所有分区,并更新硬盘的MBR,假如硬盘末尾有一个联想的服务分区,分区名是lenovo_part或是其它的隐藏分区,请全部删除,全新硬盘可跳过此步。 二、安装联想服务分区及网络同传软件。 放入联想硬盘保护系统EDU7.0光盘,重启计算机,按F12,选择从光驱启动。进入联想的PE3.0,启动后会进入一个CMD界面,在提示符下输入:cd 4371&4372 或是输入:cd 4371然后按TAB键,会自动补全路径,按回车进入这个目录,接着输入:inst12系统会自动在硬盘末尾创建联想的服务分区并安装联想的网络同传软件。完成后系统会返回命令提示符状态,关闭CMD窗口,计算机自动重启。一般情况下,联想电脑在出厂时就已经装好了服务分区和网络同传软件。如果你的服务分区被破坏,开机按F4出不来网络同传界面,或是想更新硬盘保护系统版本,请执行这步操作。 三、划分硬盘分区。 重启计算机进入光盘版PE,用磁盘分区工具DiskGenius3.5对硬盘进行分区。 注意:这次不要删除分区名是lenovo_part的隐藏分区,在划分主分区、扩展分区和逻辑分区后,要在硬盘的末尾保留一段空白的空间
(即在隐藏的服务分区和最后一个逻辑分区间保留一段未划分的磁盘空间),这点很重要,因为这段空间是硬盘保护系统的数据缓存区,建议XP系统保留6—10G的空间,Win7系统保留10—20G的空间。 千万别信网上那些,说什么把磁盘空间占满之类的教程,全是坑爹的,严重PS那些Ctrl控们。如果把磁盘空间都分完占满了,在接下来执行快速安装硬盘保护系统后,硬盘的最后一个可见逻辑分区会被删除并隐藏。运行DiskGenius3.5会提示硬盘DBR错误,而且无法修复。 四、安装联想硬盘保护系统。 分区完成后重启计算机,在出现联想LOGO时反复按F4,进入硬盘保护系统的安装界面,下图。 因为我们已经对硬盘分好区了,所以选择快速安装,完成后会出现下面的提示。
打造完美纯净的联想OEM版win7_with_sp1_x64旗舰版安装光盘
1月入手联想Y460N一台,随机系统是32位win7家庭基础版,用传说中的神KEY升级到了旗舰版,感觉那真是不一样。后升级了SSD与内存,硬盘评分是大大提高了,可4G内存只能识别到2.43G,无奈之下,下载了网友DIY的联想64位旗舰版,可用内存升到了3.8G。现在微软发布了win7 SP1,当然是要把系统升到SP1了。为了得到一个更纯净完美的系统,于是决定打造64位的WIN7集成SP1的联想OEM旗舰版。经过大量的百度+不断的实践,终于总结出了制作完美OEM版的方法: 此方法与联想随机版安装过程完全一致,含全套主题,LOGO等信息,安装后自动激活。 从此不必下载别人DIY的各种系统,绝对纯净! 如果不需要64位,你也可以用同样的方法制作32位版本的SP1旗舰版。 联想原版OEM随机光盘是通过修改BOOT.WIM,加入OEM信息、主题等而制作的,所以仅仅是通过在镜像文件的SOURCES文件夹中加入随机光盘中提取的含OEM信息的$OEM$文件夹并不能实现自动激活,在电脑属性中也无厂商信息与LOGO。 过程看似复杂,其实归纳起来很简单: 提取OEM版的BOOT.WIM文件->提取其中的Lenovo文件夹与Winpeshl.ini文件->修改Lenovo文件夹中的自动应答文件Autounttend.xml->把修改后的Lenovo文件夹与Winpeshl.ini文件封装到旗舰版的boot.wim文件中,并修改旗舰版中的ei.cfg文件,最后另存镜像文件即可。 具体步骤如下: 一、准备工作: 1、两个工具: (1)光盘镜像编辑软件:UltraISO软碟通 9.3.6.2750 简体中文版 注册名:李明注册码:509F-BA54-BBA6-73C5 (2)GImageX_2.0.17汉化版 2、两个镜像: (1)随机恢复光盘镜像:LENOVO_WIN7_HB_32_ZH_CN_RDVD(或直接用随机恢复光盘);
EDU-联想硬盘保护系统安装说明(完整)
EDU-联想硬盘保护系统安装说明 目录 1. 说明 (2) 1.1. 适用平台 (2) 1.2. 准备 (2) 2. 安装edu (3) 2.1. 删除分区 (3) 2.2. 安装edu (5) 2.3. 划分分区 (9) 3. 操作系统净化 (11) 3.1. 系统下安装对应驱动程序 (11) 3.2. 安装其他必要软件或文体 (12) 4. 进入联想硬盘保护系统界面 (12) 4.1. “召唤” (12) 4.2. 参数设置 (14) 5. 快捷说明 (17) 6. 网络同传 (17) 6.1. 硬件连接 (17) 6.2. 同传 (18) 6.2.1. 母机 (18) 6.2.2. 客户端 (22)
1.说明 1.1. 适用平台 联想硬盘保护系统(镜像名称:Edu*)仅适用联想品牌电脑; Edu7.5.3成功在启天M7150(主板G41)安装成功; 如果电脑较旧请使用低版本edu,低版本安装过程不同; 新电脑中可以已经存在edu,只需要“唤醒”并在操作系统下安装驱动程序即可,驱动程序一般在随机光盘中有。 1.2. 准备 ?U盘两个: WinPE启动U盘(含分区处理工具DiskGenius或者PQ); 联想硬盘保护系统(EDU7.5.3)U盘(实际也为WINPE); ?交换机(端口尽量多)、网线等(用于网络同传); ?备份重要数据(有可能分区损坏); 第 2 页共22页
2.安装edu 2.1. 删除分区 A.电脑上插上WinPE启动U盘; B.开机,按F12,进入启动选择界面,选择U盘启动; 图1启动选项 C.进入winpe,后打开DiskGenius软件; 第 3 页共22页
OEM_Win7_旗舰版激活方法及密钥(增加 华硕 索尼)
方法: 1.首先你要有旗舰版安装盘,零售版,OEM版都行,没有的话下载, 2.你的BIOS含有SLIC2.1,可以用查看软件查,没有的话修改BIOS,根据不同的BIOS软件商,使用不同的修改软件,例如PhoenixTool,AwardTool, 升级BIOS前要找到刷死的解决办法,否则不要冒险,风险和利益共存啊,不过呢细心些,成功率100%。买品牌主板要省事些,笔记本要使用相应的BIOS刷新工具。 3,然后导入与SLIC2.1相对应的密钥和证书,没有证书的话可以下. 在windows 7系统下,单击“开始”菜单,选择“所有程序”>“附件”,右键单击“命令提示符”,选择“以管理员身份运行”, 输入:slmgr.vbs -ipk 22TKD-F8XX6-YG69F-9M66D-PMJBM (Lenovo的OEM Ultimate版本windows 7的序列号)回车,等提示“成功更新了序列号”。 继续输入:slmgr.vbs -ilc d:\lenovo.xrm-ms 回车,导入联想OEM证书文件 4.利用slmgr.vbs -dlv查看激活 [戴尔DELL OEM Windows7旗舰版激活密钥] 342DG-6YJR8-X92GV-V7DCV-P4K27 [联想Lenovo OEM Windows7旗舰版激活密钥] 22TKD-F8XX6-YG69F-9M66D-PMJBM 6K2KY-BFH24-PJW6W-9GK29-TMPWP [宏基Acer OEM Windows7旗舰版激活密钥]GATEWAY/PACKARD也可以 FJGCP-4DFJD-GJY49-VJBQ7-HYRR2 [三星SAMSUNG OEM Windows7旗舰版激活密钥] 49PB6-6BJ6Y-KHGCQ-7DDY6-TF7CD [惠普HP OEM Windows7旗舰版激活密钥] MHFPT-8C8M2-V9488-FGM44-2C9T3 [华硕asus OEM Windows7旗舰版激活密钥] 2Y4WT-DHTBF-Q6MMK-KYK6X-VKM6G [索尼SONY OEM Windows7旗舰版激活密钥] YJJYR-666KV-8T4YH-KM9TB-4PY2W
EDU-联想硬盘保护系统安装说明(完整)
v1.0 可编辑可修改 1 EDU-联想硬盘保护系统安装说明 目录 1.说明 (2) 1.1.适用平台 (2) 1.2.准备 (2) 2.安装edu (3) 2.1.删除分区 (3) 2.2.安装edu (6) 2.3.划分分区 (10) 3.操作系统净化 (12) 3.1.系统下安装对应驱动程序 (12) 3.2.安装其他必要软件或文体 (13) 4.进入联想硬盘保护系统界面 (13) 4.1.“召唤” (13) 4.2.参数设置 (15) 5.快捷说明 (19) 6.网络同传 (19) 6.1.硬件连接 (19) 6.2.同传 (20) 6.2.1.母机 (20) 6.2.2.客户端 (25)
v1.0 可编辑可修改1.说明 1.1.适用平台 联想硬盘保护系统(镜像名称:Edu*)仅适用联想品牌电脑; Edu7.5.3成功在启天M7150(主板G41)安装成功; 如果电脑较旧请使用低版本edu,低版本安装过程不同; 新电脑中可以已经存在edu,只需要“唤醒”并在操作系统下安装驱动程序即可,驱动程序一般在随机光盘中有。 1.2.准备 U盘两个: WinPE启动U盘(含分区处理工具DiskGenius或者PQ); 联想硬盘保护系统(EDU7.5.3)U盘(实际也为WINPE); 交换机(端口尽量多)、网线等(用于网络同传); 备份重要数据(有可能分区损坏); 第 2 页共 25页
v1.0 可编辑可修改2.安装edu 2.1.删除分区 A.电脑上插上WinPE启动U盘; B.开机,按F12,进入启动选择界面,选择U盘启动; 图 1启动选项 C.进入winpe,后打开DiskGenius软件; 第 3 页共 25页
品牌最新的windows 7 oem slp key+WIN7神KEY 无需破解即可激活
Windows 7 Ultimate: 22TKD-F8XX6-YG69F-9M66D-PMJBM --- XXXXX-OEM-8992662-00497 --- LENOVO/IBM 6K2KY-BFH24-PJW6W-9GK29-TMPWP --- xxxxx-OEM-8992662-00537 --- LENOVO/IBM(Latest)FJGCP-4DFJD-GJY49-VJBQ7-HYRR2 --- xxxxx-OEM-8992662-00006 --- ACER/GATEWAY/PACKARD BELL 2Y4WT-DHTBF-Q6MMK-KYK6X-VKM6G --- xxxxx-OEM-8992662-00173 --- ASUS 49PB6-6BJ6Y-KHGCQ-7DDY6-TF7CD --- xxxxx-OEM-8992662-00015 --- SAMSUNG 342DG-6YJR8-X92GV-V7DCV-P4K27 --- xxxxx-OEM-8992662-00400 --- DELL Windows 7 Professional: 237XB-GDJ7B-MV8MH-98QJM-24367 ---Lenovo YKHFT-KW986-GK4PY-FDWYH-7TP9F --- xxxxx-OEM-8992671-00004 --- ACER/GATEWAY/PACKAR D BELL 2WCJK-R8B4Y-CWRF2-TRJKB-PV9HW --- xxxxx-OEM-899267 ---ASUS 74T2M-DKDBC-788W3-H689G-6P6GT --- xxxxx-OEM-8992671-00008 --- HP GMJQF-JC7VC-76HMH-M4RKY-V4HX6 --- xxxxx-OEM-8992671-00013 --- SAMSUNG H9M26-6BXJP-XXFCY-7BR4V-24X8J --- xxxxx-OEM-8992671-00014 --- SONY 32KD2-K9CTF-M3DJT-4J3WC-733WD --- xxxxx-OEM-8992671-00524 --- DELL Windows 7 Home Premium: 27GBM-Y4QQC-JKHXW-D9W83-FJQKD --- xxxxx-OEM-8992687-00249 --- LENOVO/IBM VQB3X-Q3KP8-WJ2H8-R6B6D-7QJB7 --- xxxxx-OEM-8992687-00006 --- ACER/GATEWAY/PACKARD BELL 2QDBX-9T8HR-2QWT6-HCQXJ-9YQTR --- xxxxx-OEM-8992687-00007 --- ASUS 4FG99-BC3HD-73CQT-WMF7J-3Q6C9 --- xxxxx-OEM-8992687-00010 --- HP CQBVJ-9J697-PWB9R-4K7W4-2BT4J --- xxxxx-OEM-8992687-00015 --- SAMSUNG H4JWX-WHKWT-VGV87-C7XPK-CGKHQ --- xxxxx-OEM-8992687-00016 --- SONY 6GF36-P4HWR-BFF84-6GFC2-BWX77 --- xxxxx-OEM-8992687-00017 --- TOSHIBA 6B88K-KCCWY-4F8HK-M4P73-W8DQG --- xxxxx-OEM-8992687-00057 --- TOSHIBA 6RBBT-F8VPQ-QCPVQ-KHRB8-RMV82 --- xxxxx-OEM-8992687-00095 --- DELL 7JQWQ-K6KWQ-BJD6C-K3YVH-DVQJG --- xxxxx-OEM-8992687-00118 --- ASUS (Eee) 38JTJ-VBPFW-XFQDR-PJ794-8447M --- xxxxx-OEM-8992687-00304 --- ADVENT Windows 7 Home Basic: 22MFQ-HDH7V-RBV79-QMVK9-PTMXQ --- xxxxx-OEM-8992752-50213 --- LENOVO/IBM MB4HF-2Q8V3-W88WR-K7287-2H4CP --- xxxxx-OEM-8992752-50004 --- ACER 89G97-VYHYT-Y6G8H-PJXV6-77GQM --- xxxxx-OEM-8992752-50005 --- ASUS DX8R9-BVCGB-PPKRR-8J7T4-TJHTH --- xxxxx-OEM-8992752-50008 --- HP Windows 7 Starter: 273P4-GQ8V6-97YYM-9YTHF-DC2VP --- xxxxx-OEM-8992752-30169 --- LENOVO 36Q3Y-BBT84-MGJ3H-FT7VD-FG72J --- xxxxx-OEM-8992707-00082 --- DELL RDJXR-3M32B-FJT32-QMPGB-GCFF6 --- xxxxx-OEM-8992752-30004 --- ACER/GATEWAY/PACKARD BELL 6K6WB-X73TD-KG794-FJYHG-YCJVG --- xxxxx-OEM-8992752-30005 --- ASUS (Eee)
[教程] 安装原版Win7,手动导入联想证书和密钥,添加联想主题、登录背景、OEM信息和Logo
[教程] 安装原版Win7,手动导入联想证书和密钥,添加联想主题、登录背景、OEM信息和Logo 高手就不用看了,这是写给新手的,如果下面这些都不懂,就要去补补课了。 好吧,我把附件打个包,没权限编辑了,就放在这里。 OEM.rar(140.2 KB) 其实把附件分开可以让大家看得更明白些。 1、下载原版win7sp1简体中文旗舰版 32位下载地址: cn_windows_7_ultimate_with_sp1_x86_dvd_u_677486.iso (2.47 GB) 64位下载地址: cn_windows_7_ultimate_with_sp1_x64_dvd_u_677408.iso (3.19 GB) 安装过程我就不说了,装完后去联想官网下载驱动,现在有自动安装光盘了,非常方便。 激活:一般联想机器的主板BIOS都有slic2.1,只要导入证书及密钥就可激活。 下载下面附件(含证书、密钥和批处理),先解压,右键以管理员身份运行bat文件就行了。 导入联想证书和密钥.rar(2.23 KB, 下载次数: 12877) 也可不用批处理,关键是运行两个命令: slmgr.vbs -ilc 证书(xrm-ms文件)的地址。 slmgr -ipk 密钥。 2、安装Lenovo主题 Wallpaper: https://www.360docs.net/doc/a715178482.html,/c0f31os9zh Themes:
Themes.rar(22.29 KB, 下载次数: 3763) 把Wallpaper中的4个文件夹复制到C:\Windows\Web\Wallpaper文件夹下。 把Themes中4个主题文件复制到C:\Windows\Resources\Themes文件夹下。 3、改为Lenovo的登录背景 下载附件并解压,把info文件夹复制到C:\Windows\System32\oobe文件夹下。 info.rar(114.67 KB, 下载次数: 2790) 里面有联想默认的登陆背景图片。 打开注册表编辑器,修改 HKEY_LOCAL_MACHINE\SOFTWARE\Microsoft\Windows\CurrentVersion\Authenti cation\LogonUI\Background中的OEMBackground值为1 \info\Backgrounds\BackgroundDefault.jpg就是登陆Win7时的背景图片。 4、添加OEM信息和Logo 打开注册表编辑器,找到这个位置 [HKEY_LOCAL_MACHINE\SOFTWARE\Microsoft\Windows\CurrentVersion\OEM Information] 新建字符串,按照下面的样子确定字符串的值。 1.Windows Registry Editor Version 5.00 2. 3.[HKEY_LOCAL_MACHINE\SOFTWARE\Microsoft\Windows\Curr entVersion\OEMInformation] 4."Manufacturer"="lenovo" 5."Model"="Lenovo Win7 PC" 6."SupportURL"="https://www.360docs.net/doc/a715178482.html,/"
打造完美纯净的联想OEM版win7_with_sp1_x64旗舰版安装光盘
打造完美纯净的联想OEM版win7_with_sp1_x64旗舰版安装光盘 1月入手联想Y460N一台,随机系统是32位win7家庭基础版,用传说中的神KEY升级到了旗舰版,感觉那真是不一样。后升级了SSD与内存,硬盘评分是大大提高了,可4G内存只能识别到2.43G,无奈之下,下载了网友DIY的联想64位旗舰版,可用内存升到了3.8G。现在微软发布了win7 SP1,当然是要把系统升到SP1了。为了得到一个更纯净完美的系统,于是决定打造64位的WIN7集成SP1的联想OEM旗舰版。经过大量的百度+不断的实践,终于总结出了制作完美OEM版的方法: 此方法与联想随机版安装过程完全一致,含全套主题,LOGO等信息,安装后自动激活。 从此不必下载别人DIY的各种系统,绝对纯净! 如果不需要64位,你也可以用同样的方法制作32位版本的SP1旗舰版。 联想原版OEM随机光盘是通过修改BOOT.WIM,加入OEM信息、主题等而制作的,所以仅仅是通过在镜像文件的SOURCES文件夹中加入随机光盘中提取的含OEM信息的$OEM$文件夹并不能实现自动激活,在电脑属性中也无厂商信息与LOGO。 过程看似复杂,其实归纳起来很简单: 提取OEM版的BOOT.WIM文件->提取其中的Lenovo文件夹与Winpeshl.ini文件->修改Lenovo文件夹中的自动应答文件Autounttend.xml->把修改后的Lenovo 文件夹与Winpeshl.ini文件封装到旗舰版的boot.wim文件中,并修改旗舰版中的ei.cfg文件,最后另存镜像文件即可。 具体步骤如下: 一、准备工作: 1、两个工具: (1)光盘镜像编辑软件:UltraISO软碟通 9.3.6.2750 简体中文版 注册名:李明注册码:509F-BA54-BBA6-73C5 (2)GImageX_2.0.17汉化版 2、两个镜像: (1)随机恢复光盘镜像:LENOVO_WIN7_HB_32_ZH_CN_RDVD(或直接用随机恢复光盘); (2)MSDN下载的64位集成SP1的WIN7原版镜像:cn_windows_7_ultimate_with_sp1_x64_dvd_618537。 3、两个文件夹: 建好HB_32与UM_64两个文件夹备用。 二、操作过程: A、随机光盘镜像文件的提取与修改: 1、提取BOOT.WIM文件: 用软碟通打开用随机恢复光盘制作成的镜像文件:LENOVO_WIN7_HB_32_ZH_CN_RDVD,点击SOURCES文件夹,找到BOOT.WIM文件,击右键将它提取到前面建立的文件夹HB_32中备用。(也可直接将随机盘放入光驱打开光盘文件,复制BOOT.WIM到前面建立的文件夹HB_32中), 2、装载BOOT.WIM文件; ①运行GImageX 2.0.17汉化版(压缩包里有32位的和64位的,选择跟你主机系统相同的版本运行); ②选择选项卡中的“装载映像”,“装载到…”,选HB_32文件夹下的“新建文件夹”; ③“选择映像”就是选择第1步提取的BOOT.WIM,“要装载映像卷:”应选 2 ,点击“装载”弹出装载界面,稍后即可将BOOT.WIM中的文件提取到你要装载的文件夹中(例如刚才准备的HB_32\新建文件夹), ④关闭这个装载界面,但不要关闭GImageX程序。
联想硬盘保护系统V网管必看
联想硬盘保护系统(网管必看) 可以先装操作系统,也可以先装保护系统,无所谓顺序,先装操作系统时,在安装保护系统时选择“使用现在的硬盘分区”;先装保护系统时,每次进入安装模式。 开机装保护系统后,进入操作系统后,在联想驱动盘里的Tool里找安装,否则不能起保护作用。 网络传输时,自动分配IP、计算机名及群组名,客户端机器将以主控端名为起点开始排序,注意设置好主控端的IP、计算机名及群组名。 网络对拷后 1.用主控端控制所有被控端重启,客户端进入系统后会自动重启一次 2.当出现保护系统的win2000按钮后,直接回车进入保护模式 3.进入系统后,稍等片刻,会出现“系统设备已更新完毕,请重新启动计算机以生效”重启 4.这次进入安装模式,重复第三步 5.以安装模式多进几次系统,待不再自检时,系统正常,可以关机了。 附1:快速恢复硬盘保护系统管理员密码 作者:张卫平 我校各教室的电脑全部安装有联想硬盘保护系统V4,为了使老师们尽快熟练使用该系统,我校专门在星期天组织了一次培训,并让老师们亲自动手操练了一番。培训完毕后,我们才发现培训机房里的硬盘保护系统的设置被改得乱七八糟,最麻烦的是好多机器的管理员密码也被更改了。 一般情况下,在计算机启动到硬盘保护系统的登录界面时按F10,在提示输入密码时,按下Shift+2329组合键,这时会出现一组数字,利用这组数字打联想的800售后电话,就能得到密码。但是此时正值星期天,出现问题的机器数量又多,为了不影响下周的正常教学使用,我们决定自己想办法: 首先找一台没有问题的电脑,将联想硬盘保护系统的各项参数设置正确,并重新启动该电脑并进入硬盘保护系统管理界面。选择“网络复制→执行网络复制”,随之出现网络复制主
EDU-联想硬盘保护系统安装说明(完整)
目录 1. 说明 (1) 1.1. 适用平台 (1) 1.2. 准备 (1) 2. 安装edu (2) 2.1. 删除分区 (2) 2.2. 安装edu (5) 2.3. 划分分区 (12) 3. 操作系统净化 (15) 3.1. 系统下安装对应驱动程序 (15) 3.2. 安装其他必要软件或文体 (16) 4. 进入联想硬盘保护系统界面 (17) 4.1. “召唤” (17) 4.2. 参数设置 (19) 5. 快捷说明 (23) 6. 网络同传 (23) 6.1. 硬件连接 (23) 6.2. 同传 (24) 6.2.1. 母机 (24) 6.2.2. 客户端 (31)
1.说明 1.1.适用平台 联想硬盘保护系统(镜像名称:Edu*)仅适用联想品牌电脑; Edu7.5.3成功在启天M7150(主板G41)安装成功; 如果电脑较旧请使用低版本edu,低版本安装过程不同; 新电脑中可以已经存在edu,只需要“唤醒”并在操作系统下安装驱动程序即可,驱动程序一般在随机光盘中有。 1.2.准备 ?U盘两个: WinPE启动U盘(含分区处理工具DiskGenius或者PQ); 联想硬盘保护系统(EDU7.5.3)U盘(实际也为WINPE); ?交换机(端口尽量多)、网线等(用于网络同传); ?备份重要数据(有可能分区损坏);
2.安装edu 2.1.删除分区 A.电脑上插上WinPE启动U盘; B.开机,按F12,进入启动选择界面,选择U盘启动; 图 1启动选项 C.进入winpe,后打开DiskGenius软件;
图 2winpe界面 D.进入DiskGenius软件,删除后面的分区(edu自动安装在硬盘最后空余空间内), 为edu安装预留空间;
联想全系列系统绝对正版哦更新
联想全系列系统绝对正 版哦更新 文件管理序列号:[K8UY-K9IO69-O6M243-OL889-F88688]
本系列系统来自联想知识库,非市面上流传的原版系统添加oem资料包集成的系统,敬请留意!免费奉献给大家,有需要的下载吧!免费哦,哈哈!你懂得! 第一部分 Windows 7 with SP1 1、联想WIN7 SP1专业版32位 文件: WIN7-RTM-32-ZH-CN-RDVD.iso MD5: A05D6305F163355D067895F737A6C6EB CRC32: 194FA4F5 电驴下载: 本帖隐藏的内容 h=EVID5P2OUOD4RWZWL2MD73ZJLKYX7HBL|/ 2、ThinkPad WIN7 SP1专业版64位 THINK_WIN7_SP1_PR_64_SC_RDVD.iso
MD5: E9B222BB0A42A87EB3DDFBE7F893ACEF SHA1: C809954ED40D8DDC983B6EF7DFB22AED7F6EA006 [p=18, null, left]CRC32: 8FE3CDC7 下载地址: 本帖隐藏的内容 3、联想WIN7 SP1家庭基础版32位 文件:WIN7-RTM-32-ZH-CN-RDVD.iso MD5: E540A7A1C7D1CDC8A1E4F161ACA0247A SHA1: 43FE19055EE8A219446CC40F96C588E1A654623A CRC32: 42C24B76 文件:本帖隐藏的内容 LENOVO_WIN7_SP1_HB_SC_32_RDVD.iso MD5: 88D9836F126E08584C5148C460EE7B12 SHA1: 065A9B2EE77C933178E75E174085BA78B9C94D52 CRC32: 0D101A8C
联想硬盘保护系统EDU安装说明(原创)
目
1. 2.
录
3.
4.
5. 6.
说明 ................................................................................................................................................................... 1 1.1. 适用平台 ............................................................................................................................................... 1 1.2. 准备 ....................................................................................................................................................... 1 安装 edu ............................................................................................................................................................ 2 2.1. 删除分区 ............................................................................................................................................... 2 2.2. 安装 edu ................................................................................................................................................ 5 2.3. 划分分区 ............................................................................................................................................. 12 操作系统净化 ................................................................................................................................................. 15 3.1. 系统下安装对应驱动程序 ................................................................................................................. 15 3.2. 安装其他必要软件或文体 ................................................................................................................. 16 进入联想硬盘保护系统界面 ......................................................................................................................... 17 4.1. “召唤” ............................................................................................................................................. 17 4.2. 参数设置 ............................................................................................................................................. 19 快捷说明 ......................................................................................................................................................... 23 网络同传 ......................................................................................................................................................... 23 6.1. 硬件连接 ............................................................................................................................................. 23 6.2. 同传 ..................................................................................................................................................... 24 6.2.1. 母机 ......................................................................................................................................... 24 6.2.2. 客户端 ..................................................................................................................................... 31
安装联想OEM版win7
N5 a3 U2 [0 ^
我在附件里面带了一个MD5 如果是 q/ N% q3 |
`- S 3.下载联想的最新的bios刷新工具 地址如下,我在附件中将其上传,如果大家不信任我传的,可以去联想官方网站去下,之所以先刷这个是因为只有最新版的bios才支持slic2.1,因此为了刷入slic2.1,必须更新bios,推荐大家先去bios之家学习下,警告大家:刷bios有风险,大家要小心。 https://www.360docs.net/doc/a715178482.html,/UserFiles/Driver/en/Downloads%20and%20Drivers/Y430/Vista/x32%200BCN60WW. exe6 G! L j# h" {( @+ q ; p+ ~& \5 N% y1 K* h8 Z2 b! P$ r/ Y x32 0BCN60WW.part1.rar (1.95 MB) ; n r6 N4 Z$ A6 Z) W( }. n0 R1 Q $ T F% [- S$ h$ _2 I; O x32 0BCN60WW.part2.rar (226.03 KB) 9 P/ V8 E+ s. F& S6 D 0 u# |4 } \& A4 X& F4 k 运行后的界面:8 M8 `+ [5 w, R( Y [4 L; x
于y430 8 {8 X1 o$ ?/ D: [2
- m3 Z3 l- A% q2 l 进入dos系统后,运行命令,进入到e盘根目录下! ]; F7 {7 h6 ?- B7 q- q7 K' T# X 不会的同学们学习下,下图是我在win7dos下截的,原理是一样的 运行“CLRMARKER.BAT”文件:清除BIOS内的旧“Marker”文件; p$ h6 P; U- u 运行“SETMARKER.BAT”文件:向BIOS内写入新“Marker”文件。) O {2 }. h' ]0 b# h 然后重启即可。 刚才从一个没有光盘的网友那儿看到如何启动到ntfs dos,特拷过来 & J (原帖:https://www.360docs.net/doc/a715178482.html,/viewthread.php?tid=538949) 地址https://www.360docs.net/doc/a715178482.html,/softdownsoft/soft/200810/1-15/Ghost-v1.0.10.5.rar/ S" R7 U2 B$ J$ X 直接用迅雷下载。。。不要点开。。!!/ W% K, C% ?8 w$ a8 V
