最新CATIA工程图标注

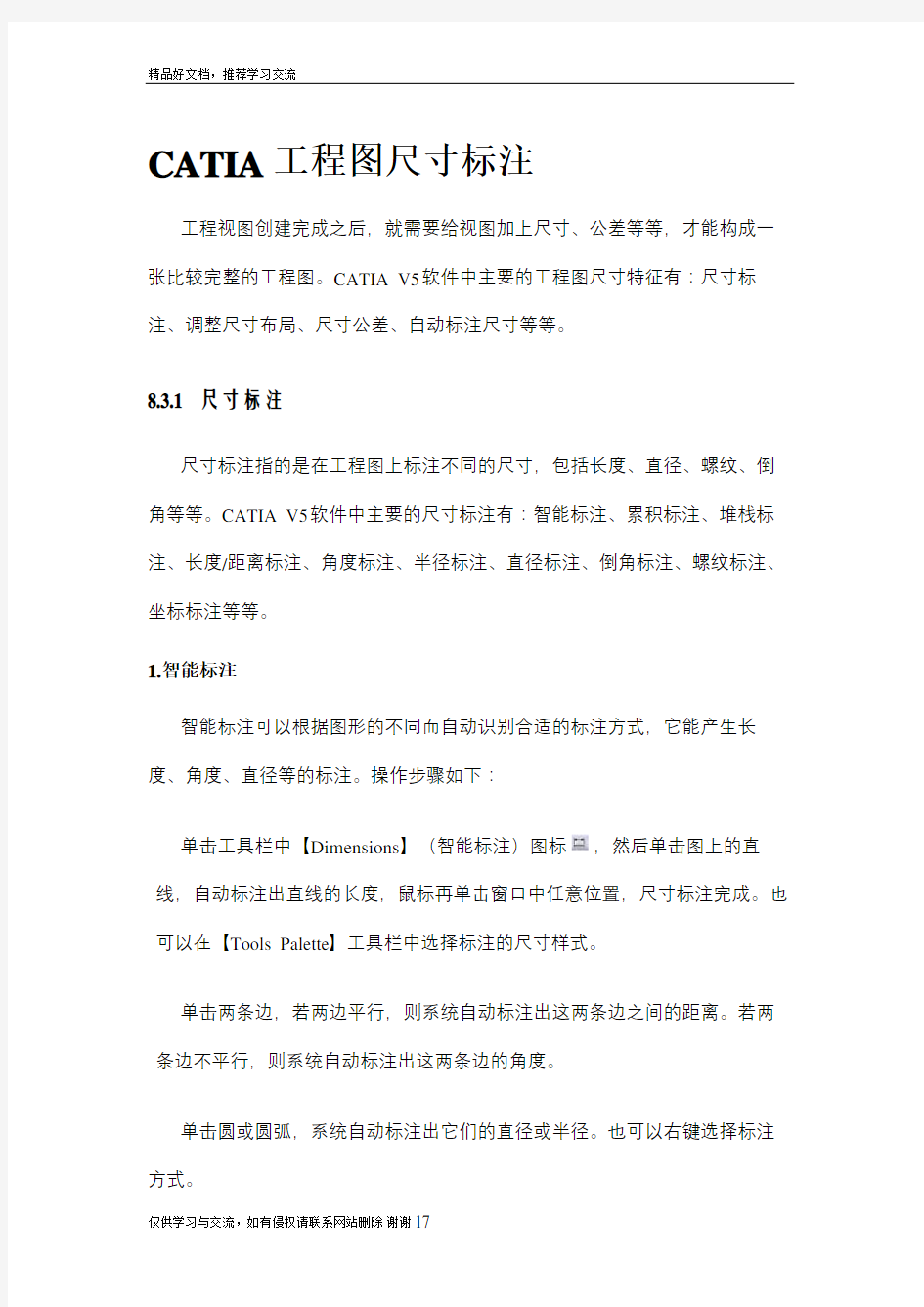
C A T I A工程图标注
CATIA工程图尺寸标注
工程视图创建完成之后,就需要给视图加上尺寸、公差等等,才能构成一张比较完整的工程图。CATIA V5软件中主要的工程图尺寸特征有:尺寸标注、调整尺寸布局、尺寸公差、自动标注尺寸等等。
8.3.1 尺寸标注
尺寸标注指的是在工程图上标注不同的尺寸,包括长度、直径、螺纹、倒角等等。CATIA V5软件中主要的尺寸标注有:智能标注、累积标注、堆栈标注、长度/距离标注、角度标注、半径标注、直径标注、倒角标注、螺纹标注、坐标标注等等。
1.智能标注
智能标注可以根据图形的不同而自动识别合适的标注方式,它能产生长度、角度、直径等的标注。操作步骤如下:
单击工具栏中【Dimensions】(智能标注)图标,然后单击图上的直线,自动标注出直线的长度,鼠标再单击窗口中任意位置,尺寸标注完成。也可以在【Tools Palette】工具栏中选择标注的尺寸样式。
单击两条边,若两边平行,则系统自动标注出这两条边之间的距离。若两条边不平行,则系统自动标注出这两条边的角度。
单击圆或圆弧,系统自动标注出它们的直径或半径。也可以右键选择标注方式。
尺寸标注后,左键选择尺寸线移动则可以移动整个尺寸的位置,左键选择尺寸字移动则可以在尺寸线范围内移动尺寸字。
选择尺寸右击弹出菜单,选择其中的特性选项,在随后的对话框中可以修改尺寸字的大小或尺寸样式等。
如图8.50所示的轴套的尺寸标注就是全部采用智能标注方法标注的。
图8.50 智能标注
2.累积标注
累积标注指的是先确定一个起始边,所有标注的尺寸数值都是从这个起点累积起来的。操作步骤如下:
以曲轴的工程图为例。
单击工具栏中【Cumulated Dimensions】(累积标注)图标,先单击图上的一条边作为累积标注的起始边,系统自动会将起始边用圆圈标示。再单击第二条边,标注出两边的距离。如图8.51所示。
图8.51 标注第一个尺寸
接着再单击第三条边,标注第二个尺寸。以此类推,可以连续标注多个尺寸,在窗口空白处单击左键即结束尺寸的标注。如图8.52所示。
图8.52 累积标注
累积标注中尺寸的移动或是尺寸字的大小修改可参考智能标注中介绍的方法。
3.堆栈标注
堆栈标注就是以堆栈的方式连续标注尺寸。操作步骤如下:
还以曲轴的工程图为例。
单击工具栏中【Stacked Dimensions】(堆栈标注)图标,先单击图上的一条边作为堆栈标注的起始边,后面的尺寸全部以此边作基准。再单击第二条边,标注出两条边的距离。如图8.53所示。
图8.53 标注第一个尺寸
接着再单击第三条边,标注第二个尺寸。以此类推,可以连续标注多个尺寸,在窗口空白处单击左键即结束尺寸的标注。如图8.54所示。
图8.54 堆栈标注
堆栈标注与累积标注的方法都是以一条边作为起始边,标注出其它边与它的距离。不同的是:累积标注是一个尺寸线标注所有的尺寸,省去不必要的空间。堆栈标注则显示所有尺寸的尺寸线,方便辨认。
堆栈标注中尺寸的移动或是尺寸字的大小修改可参考智能标注中介绍的方法。
4.长度/距离标注
长度/距离标注可以标注图形的长度或标注两个图形之间的距离。操作步骤如下:
单击工具栏中【Length/Distance Dimensions】(长度/距离标注)图标,然后单击图上的直线,自动标注出直线的长度,鼠标再单击窗口中任意位置,尺寸标注完成。也可以在【Tools Palette】工具栏中选择标注的尺寸样式。
单击两条直线,可以标注这两条直线之间的距离。
单击单个的圆或圆弧,会标注出圆或圆弧两端间的距离。
单击两个圆,会标注出两个圆的中心线的距离。
以上所有的标注情形均如图8.55所示。
图8.55 长度/距离标注
5.角度标注
角度标注可以标注两直线之间的角度。操作步骤如下:
单击工具栏中【Angle Dimensions】(角度标注)图标,单击图上的一条直线作为角度标注的起始边,再单击第二条直线作为角度标注的终边,在窗口空白处单击左键,则标注出两直线间的角度。如图8.56所示。
图8.56 角度标注
5.半径标注
半径标注可以标注两直线之间的角度。操作步骤如下:
