oracle11客户端以及plsql连接配置
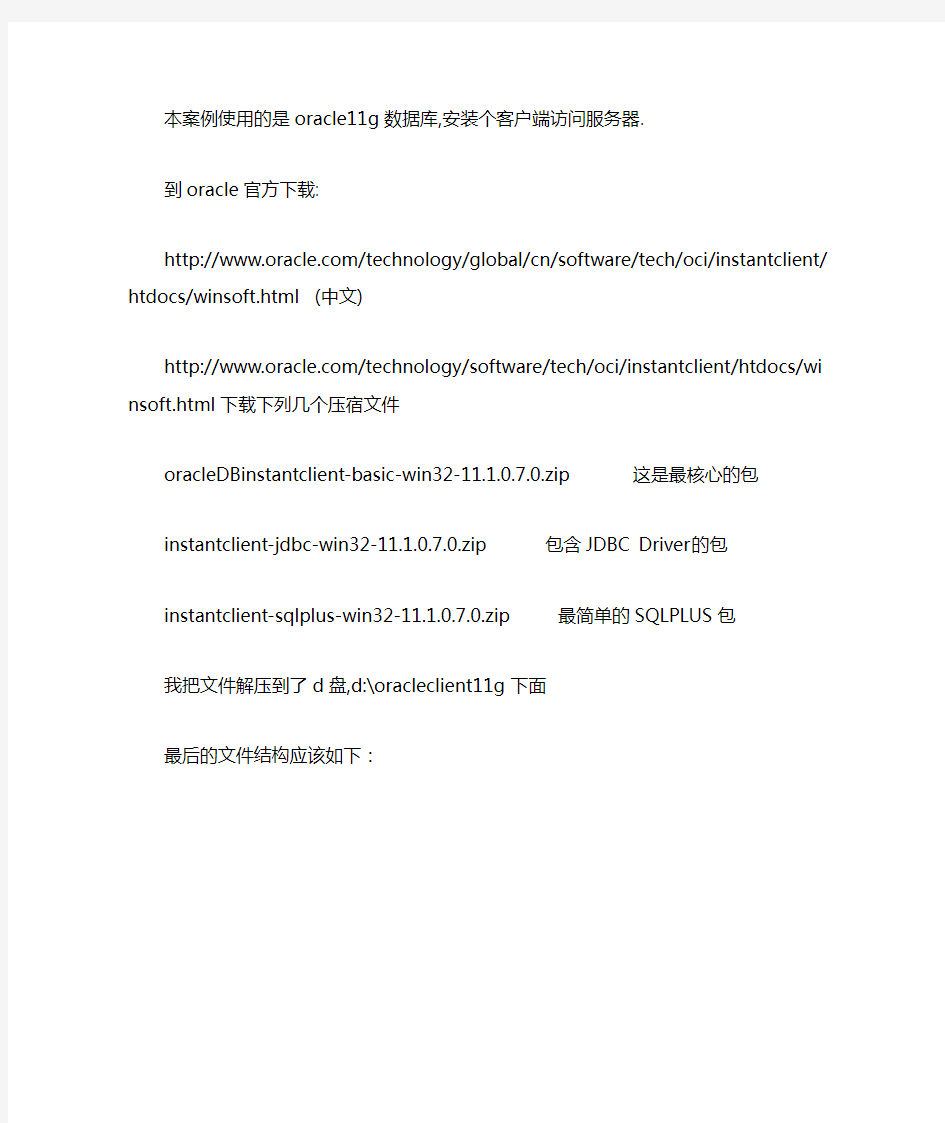
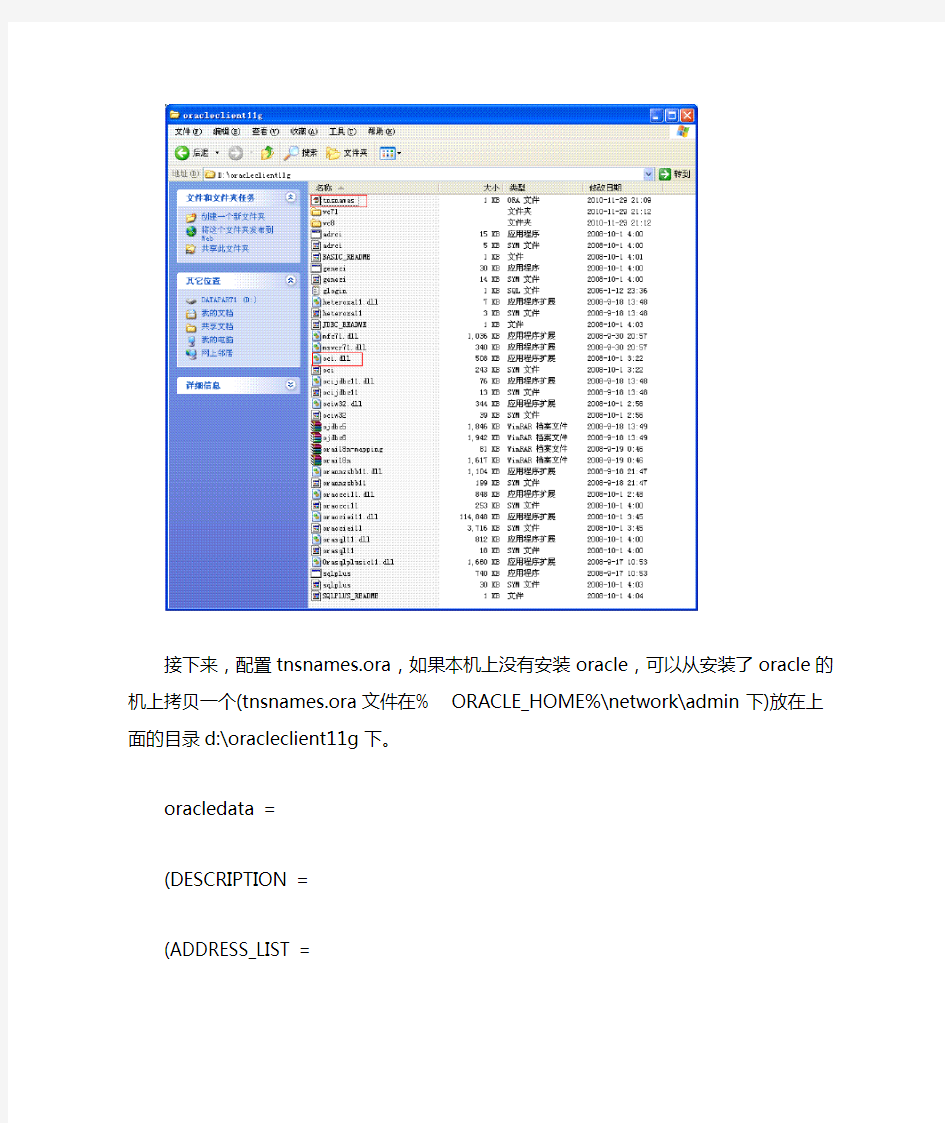
本案例使用的是oracle11g数据库,安装个客户端访问服务器.
到oracle官方下载:
https://www.360docs.net/doc/a84426612.html,/technology/global/cn/software/tech/oci/instantclient/ht docs/winsoft.html (中文)
https://www.360docs.net/doc/a84426612.html,/technology/software/tech/oci/instantclient/htdocs/wins oft.html下载下列几个压宿文件
oracleDBinstantclient-basic-win32-11.1.0.7.0.zip 这是最核心的包
instantclient-jdbc-win32-11.1.0.7.0.zip包含JDBC Driver的包
instantclient-sqlplus-win32-11.1.0.7.0.zip 最简单的SQLPLUS包
我把文件解压到了d盘,d:\oracleclient11g下面
最后的文件结构应该如下:
接下来,配置tnsnames.ora,如果本机上没有安装oracle,可以从安装了oracle 的机上拷贝一个(tnsnames.ora文件在% ORACLE_HOME%\network\admin下)放在上面的目录d:\oracleclient11g下。
oracledata =
(DESCRIPTION =
(ADDRESS_LIST =
(ADDRESS = (PROTOCOL = TCP)(HOST = 192.168.0.112)(PORT = 1521))
)
(CONNECT_DATA =
(SERVICE_NAME = orcl)
)
)
再就是:添加一个环境变量,名为TNS_ADMIN,值为tnsnames.ora文件所在路径(如:d:\oracleclient11g),这是为了能够找到上面说的tnsnames.ora。如果本机上安装了ORACLE,并且设置了ORACLE_HOME环境变量,那么会自动
在%ORACLE_HOME%/network/admin/位置查找tnsnames.ora文件。
最后,可选,设置ORACLE的语言,添加注册表项:“NLS_LANG=SIMPLIFIED CHINESE_CHINA.ZHS16GBK”,位于
HKEY_LOCAL_MACHINE\SOFTWARE\ORACLE。如果本机没有安装ORACLE,在H_L_M\SOFTWARE\下是没有"ORACLE"这一项的,需要手动创建,然后再
在ORACLE项下创建键NLS_LANG,键值为:SIMPLIFIED
CHINESE_CHINA.ZHS16GBK
下面开始设置plsql
第一,下载并安装PL.SQL.Developer配置应用
配置tools->preferences->connection
找到等号左侧参数填写等号右侧对应的内容
Oracle Home=D:\oracleclient11g
OCI library=D:\oracleclient11g\oci.dll
6,再次打开plsql则会在database中有oracledata 选项输入用户名密码就可以登陆。
PLSQL安装与配置(详细图文)
工具/原料 ?PLSQL Developer安装包 ?oracle数据库 ?方法/步骤 ?1前提:首先要有oracle数据库或者有oracle服务器,才可以实现使用PLSQL Developer 工具连接到oracle数据库进行开发 下载PLSQLDeveloper并解压 2配置环境变量 1) 变量名:ORACLE_HOME 变量值:E:\PLSQLDeveloper\PLSQL\instantclient_11_2 2) 变量名:TNS_ADMIN 变量值:E:\PLSQLDeveloper\PLSQL\instantclient_11_2 3) 变量名:NLS_LANG 变量值:SIMPLIFIED CHINESE_CHINA.ZHS16GBK 4) 修改Path变量,在后面添加 E:\PLSQLDeveloper\PLSQL\instantclient_11_2 注意:根据自己的路径相应更改1)2)和4)的变量值,我是直接解压在E盘下的,路径就是上述路径了。3)照抄即可 3.配置oracle监听文件 找到E:\PLSQLDeveloper\PLSQL\instantclient_11_2路径下的tnsnames.ora文件,用编辑器打开(记事本也可以)。 根据自己实际需要进行编辑,如下图所示。ORCL_27是显示的数据库名,HOST 后面填的是所要连接的地址。编辑好以后保存。 ? 4.
? ?打开E:\PLSQLDeveloper\PLSQL\PLSQL Developer文件夹下的plsqldev.exe文件,右击,以管理员身份运行。 ? ?填入你要连接的数据库的用户名和密码,并在数据库一栏的下拉列表中选择你要连接的数据库。若在此步无法显示数据库名称,则进行下述步骤
Linux系统(X64)安装Oracle11g完整安装教程
Linux系统(X64)安装Oracle11g完整安装图文教程1修改操作系统核心参数(Root用户) 1)修改用户的SHELL的限制,修改 /etc/security/ 文件 输入命令:vi /etc/security/,按i键进入编辑模式,将下列内容加入该文件。 oracle soft nproc 2047 oracle hard nproc 16384 oracle soft nofile 1024 oracle hard nofile 65536 编辑完成后按Esc键,输入“:wq”存盘退出 2)修改/etc/login 文件,输入命令:vi /etc/login,按i键进入编辑模式,将下列内容加入该文件。 session required /lib/security/ session required 编辑完成后按Esc键,输入“:wq”存盘退出 3)修改linux内核,修改/etc/文件,输入命令: vi /etc/ ,按i键进入编辑模式,将下列内容加入该文件 = 6815744 = 1048576 = 2097152 = 48 = 4096 = 250 32000 100 128 = 1024 65500 = 4194304 = 4194304 = 262144 = 1048576 编辑完成后按Esc键,输入“:wq”存盘退出。 注意: = 9000 65500 网络默认9000 65500 4)要使 /etc/ 更改立即生效,执行以下命令。输入:sysctl -p显示如下: linux:~ # sysctl -p = 1 = 1 = 6815744 = 1048576 = 2097152 = 48 = 4096 = 250 32000 100 128 = 1024 65500
PLSQL安装及配置
PL\SQL Developer的安装和使用一、软件安装 1、准备安装。 安装文件总共有三个,如下图所示: 2、安装PL\SQL Developer的软件。 双击安装文件plsqldev803.exe文件,进入安装阶段: 点击“确定”。 点击“I Agree”。 选择安装路径,点击“Next”。
选择“Create PL\SQL Developer shortcuts”,“Create shortcut on DeskTop”,点击“Next”。 选择“Template files”,“Keyword files”,点击“Finish”。 进入安装过程,会看到安装的进度条,等到安装完成,点击“Close”。
PL\SQL Developer安装完成。 3、安装中文包 双击打开chinese.exe中文包的安装文件,点击“确定”。 选择安装目录,点击右箭头,进入到下一步操作。 进行选项的设置,保持默认即可,点击绿色的钩,进入到安装过程。
软件安装以后,点击灰色的钩,安装完成。 4、注册软件 第一次使用PL\SQL Developer软件是需要注册的,打开”PLSQL注册码.txt”,将相应的内容填入到对应的注册界面,点击“注册”即可。
二、PL\SQL Developer的使用 (在使用PL\SQL Developer之前要保证oracle的远程连接数据库的配置是正确的。 如果配置正确,继续向下看; 如果oracle的连接远程数据库还没有配置,请跳过这节看后面“三、Oracle Net 配置”。) 1、进入系统。双击PL\SQL Developer图标,出现Oracle登陆界面: 填入正确的用户名和密码,选择好对应的数据库,并选择用户的角色,点击“确定”,即可登录成功,进入如下操作界面: 2、PL\SQL操作。下面就最常用的脚本执行操作进行介绍。 1)新建“SQL窗口”。方式有两种:一种是直接点击“文件”→”新建”→”SQL窗口”;
关于DBCP数据库连接池配置整理
1.简介 DBCP(DataBase Connection Pool),数据库连接池。是 apache 上的一个 java 连接池项目,也是tomcat 使用的连接池组件。单独使用dbcp需要3个包:common-dbcp.jar,common-pool.jar,common-collections.jar由于建立数据库连接是一个非常耗时耗资源的行为,所以通过连接池预先同数据库建立一些连接,放在内存中,应用程序需要建立数据库连接时直接到连接池中申请一个就行,用完后再放回去。 dbcp提供了数据库连接池可以在spring,iBatis,hibernate中调用dbcp完成数据库连接,框架一般都提供了dbcp连接的方法; tomcat中也提供了dbcp的jndi设置方法,也可以不在框架中使用dbcp,单独使用dbcp 需要3个包:common-dbcp.jar,common-pool.jar,common-collections.jar 2.参数说明 翻译自https://www.360docs.net/doc/a84426612.html,
这里可以开启PreparedStatements池. 当开启时, 将为每个连接创建一个statement 池,并且被下面方法创建的PreparedStatements将被缓存起来: ●public PreparedStatement prepareStatement(String sql) ●public PreparedStatement prepareStatement(String sql, int resultSetType, int resultSetConcurrency) 如果容许则可以使用下面的方式来获取底层连接: Connection conn = ds.getConnection(); Connection dconn = ((DelegatingConnection) conn).getInnermostDelegate(); ... conn.close() 默认false不开启, 这是一个有潜在危险的功能, 不适当的编码会造成伤害.(关闭底层 连接或者在守护连接已经关闭的情况下继续使用它).请谨慎使用,并且仅当需要直接访问驱动的特定功能时使用. 注意: 不要关闭底层连接, 只能关闭前面的那个 如果开启"removeAbandoned",那么连接在被认为泄露时可能被池回收. 这个机制在(getNumIdle() < 2) and (getNumActive() > getMaxActive() - 3)时被触发。 举例当maxActive=20, 活动连接为18,空闲连接为1时可以触发"removeAbandoned".但是活动连接只有在没有被使用的时间超过"removeAbandonedTimeout"时才被删除,默认300秒.在resultset中游历不被计算为被使用。 3.使用注意点
Oracle11g及PLSQL安装过程1.0.
一、Oracle 下载 注意Oracle分成两个文件,下载完后,将两个文件解压到同一目录下即可。路径名称中,最好不要出现中文,也不要出现空格等不规则字符。 官方下地址: https://www.360docs.net/doc/a84426612.html,/technetwork/database/enterprise-edition/downloads/i ndex.html以下两网址来源此官方下载页网。 win 32位操作系统下载地址: https://www.360docs.net/doc/a84426612.html,/otn/nt/oracle11g/112010/win32_11gR2_databas e_1of2.zip https://www.360docs.net/doc/a84426612.html,/otn/nt/oracle11g/112010/win32_11gR2_databas e_2of2.zip win 64位操作系统下载地址: https://www.360docs.net/doc/a84426612.html,/otn/nt/oracle11g/112010/win64_11gR2_databas e_1of2.zip https://www.360docs.net/doc/a84426612.html,/otn/nt/oracle11g/112010/win64_11gR2_databas e_2of2.zip 二、Oracle安装 1. 解压缩文件,将两个压缩包一起选择,鼠标右击-> 解压文件如图 2.两者解压到相同的路径中,如图:
两个压缩包没有关联,要全部解压,解压之后文件的大小为2.12G。 3. 到相应的解压路径上面,找到可执行安装文件【setup.exe 】双击安装。如图: 4. 安装第一步:配置安全更新,这步可将自己的电子邮件地址填写进去(也可以不填写,只是收到一些没什么用的邮件而已)。取消下面的“我希望通过My Oracle Support接受安全更新(W)”。如图:(不要填写自己的电子邮件地址,否则它会自动联网,可能会拖慢安装进度)
PLSQL Developer连虚拟机Linux下的Oracle
一、工作环境 1,本地机器操作系统为windows 7; 2,虚拟机为VM ware; 3,虚拟机操作系统为Linux,系统上已安装Oracle,并有一个实例(orcl) 二、所需工具 1,PL/SQL Developer; 2,VNC-Viewer; 3,XManager Enterprise; 三、具体步骤 1,测试本地机器与虚拟机之间的网络通畅 2,关闭Linux的防火墙 1)在linux的输入:vncserver,启动VNC服务 2)双击VNC Viewer软件,输入Linux的IP地址与端口号,点击“Connect”,输入密码连接Linux;
3)在VNC Viewwe程序中右击,选择“Open Terminal”,打开一个terminal,输入命令:setup,如果不是以root用户登录的Linux,在这里需要输入root用户的password,进入如下界面,选择“Firewall Configuration“,移动光标至“Run Tool”,回车。 4)选择“Disabled”,移动光标至“OK”,回车;
5)至此,Linux的防火墙已关闭; 3,启动数据库的监听(Listener)服务 1)先测试是否有Listener,并查看其状态,在VNC Viewer的terminal中输入:lsntctl status,查看Listener 上图显示Linux上已有Listenter 2)若无Listener,则需新建Listener,在VNC Viewer的terminal中输入:netca,新建一个Listener。如下图所示,然后下一步下一步。
配置Oracle数据库连接串
配置Oracle数据库连接串 1、点击:开始—>程序—>Oracle - OraHome81—>Network Administration—>Net8 Configuration Assistant 启动 Net8 Configuration Assistant如下图: (图ORCL_01) 2、选择本地网络服务名配置,点击下一步。 (图ORCL_02) 3、选择添加,点击下一步
(图ORCL_03) 4、选择Oracle8i数据库或服务,点击下一步 (图ORCL_04) 5、在上图中输入全局数据库名,(勿必与安装ORACLE服务器时输入的全局数据库名
6、选择TCP协议,点击下一步。 (图ORCL_06) 7、填入实际数据库服务器的主机名(请使用IP地址),如主机名为:192.168.0.1, 选择请使用标准端口号1521, 点击下一步。 (图ORCL_07) 8、选择:是,进行测试,点击下一步。
(图ORCL_08) 9、在上图中如果提示测试不成功,请点击后退按钮,检查在图ORCL_04中输入的全书数据库名是否正确,检查图ORCL_05中选择的是否是TCP协议,检查图ORCL_06中输入的主机名(IP地址)是否正确。 如果上图中提示测试成功,则点击下一步。(请确保测试成功) (图ORCL_09) 10、在上图中输入网络服务名为:Ecom1.3 (请确保输入为Ecom1.3) 点击下一步。
(图ORCL_10)11、在上图中选择否,点击下一步。 (图ORCL_11)12、点击下一步。
PLSQL+Developer工具的使用(非常详细)
PLSQL Developer工具的使用 PLSQL Developer的安装十分简单,先安装PL.SQL.Developer.exe文件,然后安装chinese.exe文件进行汉化。安装成功后在桌面点击PLSQL Developer的快捷方式进入登录页面(如图1)。 图1 输入用户名和口令,选择好要连接的数据库,点击“确定”登录成功(如图2)。 图2 在成功登录后会进入到PLSQL Developer的操作界面(如图3)。
图3 用户可以在左边下拉菜单中选择“我的对象”,然后点击“Table”可以显示出项目所涉 及的数据库中所有表(如图4)。 新建表,点击Table文件夹,然后点击鼠标右键在列表中选择“新建”选项进入到创建
新表的页面(如图5),用户可以根据自己的需要来创建新表,但一定要遵循Oracle规范 信息填写完毕后点击“应用”按钮创建成功。 图5 修改表结构,可以选中要该表后点击鼠标右键在列表中选择“编辑”选项进入到修改表结构的页面(如图6),这里显示的都是该表的结构信息,如要进行修改操作请根据实际情况慎重修改,修改后点击“应用”按钮提交修改内容。 图6 修改表名,可以选中要该表后点击鼠标右键在列表中选择“重新命名”选项进入到重新
命名的页面(如图7),这里需要注意的是表名起的一定要有意义。 图7 查询表结构,可以选中要该表后点击鼠标右键在列表中选择“查看”选项进入到查看表结构的页面(如图8)。 图8 删除表,可以选中要该表后点击鼠标右键在列表中选择“删掉表”选项就可以删除已创
建的表了。 查询表中存储的数据,可以选中要该表后点击鼠标右键在列表中选择“查询数据”选项进入到查询结果页面(如图9),这里显示了所有已录入的数据。 图9 编辑数据,可以选中要该表后点击鼠标右键在列表中选择“编辑数据”选项进入到查询结果页面(如图10),这里显示了所有已录入的数据,用户可以对想要编辑的数据进行操作。 图10 修改数据,用户可以在页面中直接对想要修改的数据进行操作,修改后点击页面中的
oracle11g安装图解
Oracle11G安装图解 进入oracle安装界面,我们选择高级安装 出现选择安装类型,我们选择企业版,至于语言我们不用选择
Oracle 基目录:用于安装各种与ORACLE软件和配置有关的文件的顶级目录。 软件位置:用于存放安装具体ORACLE产品的主目录和路径。在此我们使用默认的配置。 在此ORACLE会选择剩余空间最多的盘作为基目录和安装目录的所在盘。 可以输入一个电子邮件或是metalink接收安全问题通知,在此我直接输入一个 电子邮件,当然也可以是metalink用户信息!
在此是因为我的内存不足,所以会报此提示,那么我们在此调整内存,以满足条件后再继续安装。
装到这个界面,这个问题直接选是,不会影响之后的安装,出现这个问题的原因是因为我的电脑没连接到网络 在此选择安装数据库。 如果是“配置自动存储管理”,则自动存储管理(ASM)可用来自动化和简化对数据文件、控制文件和日志文件的优化布局。自动存储管理(ASM)将每个文件切割成许多小扩展文件,并将它们平均分散在一个磁盘组的所有磁盘上。一旦自动存储管理(ASM)磁盘组建立,创建和删除文件的时候,Oracle数据库都会从磁盘组自动分配存储空间。如果是“仅安装软件”,则只安装ORACLE软件,
在安装之后还需要再运行数据库配置助手创建数据库。 一般用途/事务处理:适合各种用途的预配置数据库。 数据仓库:创建适用于特定需求并运行复杂查询环境。常用于存储并快速访问大量记录数据。 高级:安装结束后运行ORACLE DBCA后,用户才可以配置数据库。 在此我们选择“一般用途/事务处理” 步骤8:单独下一步后,出现“指定数据库配置选项”
plsql远程访问数据库 解决ora12541:TNS无监听程序
本机为win7 32位系统,为了学习oracle,装了个vbox虚拟机,再装了个win7虚拟机,内装oracle 11g(win7如果要装10g,要选择vista版本,win版本会安装报错).oracle11g安装完后有报了个错误,当时没注意,现在也忘了什么错了,但是不影响使用.后来想在本机安装plsql来远程连接虚win7上的oracle.查了一些资料,步骤如下: 1.下载plsql,安装. 2.下载Instant Client,点击下载,下载第一个basic就行了,下载完解压缩,以放到主win7 d盘根目录为 例:d:\instantclient_11_2 3.在d:\instantclient_11_2新建tnsnames.ora,用记事本编辑. 4.到虚win7上的oracle安装目录找到…\app\admin\product\11.2.0\dbhome_1\NETWORK\ADMIN\tnsnames.ora,打开,比如数据库实例是orcl,找到如下代码,拷贝到本机d:\instantclient_11_2\tnsnames.ora里 ORCL = (DESCRIPTION = (ADDRESS = (PROTOCOL = TCP)(HOST = 虚拟机IP)(PORT = 1521)) (CONNECT_DATA = (SERVER = DEDICATED) (SERVICE_NAME = orcl) ) ) 5.添加一个环境变量,名为TNS_ADMIN,值为tnsnames.ora文件所在路径d:\instantclient_11_2\tnsnames.ora,plsql通过这个找到orcl连接字符串 6.添加一个环境变量NLS_LANG = SIMPLIFIED CHINESE_CHINA.ZHS16GBK 7.打开PLSQL,不用登陆,工具-首选项-ORACLE-连接: 勾选检查连接 Oracle主目录: d:\instantclient_11_2 OCI库: d:\instantclient_11_2\oci.dll 经过以上几步之后,重启PLSQL,问题来了,报错:ora-12541:TNS:无监听程序. ping是可以ping得通的,虚win7上的监听也开着.经过不懈的努力,多次试验终于解决了: 1.虚拟机网络选择桥接,并在虚拟机内网络连接IPV4设置静态IP IP地址:192.168.1.111 (111可修改成自己的 1-255) 子网掩码:255.255.255.0 默认风头:192.168.1.1 首选DNS服务器:192.168.1.1 修改完记得主win7上 ping 192.168.1.111 ping得通再继续往后.
plsql安装和配置连接教程(附一些常用设置)
plsql安装和配置连接教程 总体步骤:先安装oracle client端,然后安装plsql,配置tnsname.ora 一:安装oracle client端 下载地址: 1.加压文件,安装oracle客户端 打开安装包,找到setup.exe,开始安装。报错,具体原因和解决办法和安装oracle服务端方法一样。只是要多修改一个文件,在两个文件里添加同样的内容即可。 解决办法很简单,这是因为版本注册问题,默认oracle 11没有添加win10的注册信息,所以要讲win10的注册信息添加到oracle的配置文件里。打开oracle安装包,找到stage文件夹,找到cvu_prereq.xml文件,用记事本打开可以看到如下内容,在
上面报错信息修改完成以后,重新setup.ext,下面界面选择“管理员”模式 安装以后在network\ADMIN文件夹中配置tnsnames.ora文件,如图:
如果client文件夹中没有network文件夹,说明安装client时安装类型没选对,这时也可以从instantclient包中,把network文件夹拷入client的目录下。 此时,基础环境已经配置完毕。 二:安装plsqldevlop 安装完毕后,不要输入账号密码先进入工具 点tools—preferences—输入client端的目录地址和oci.dll文件的地址 三:配置系统环境 右击我的电脑—属性—高级系统设置—环境变量 编辑Path,添加client端地址
Oracle_11g 安装图解(详细版)
Oracle 11g安装图文攻略 呵呵,花了一个多小时,左右把11g安装折腾好了。其中折腾SQL Developer 花了好长时间,总算搞定了。好了,先总结下安装步骤,希望给后面的童鞋提高安装效率。呵呵。 一、Oracle 下载 注意Oracle分成两个文件,下载完后,将两个文件解压到同一目录下即可。路径名称中,最好不要出现中文,也不要出现空格等不规则字符。 官方下地址: https://www.360docs.net/doc/a84426612.html,/technetwork/database/enterprise-edition/downloads/ index.html以下两网址来源此官方下载页网。 win 32位操作系统下载地址: https://www.360docs.net/doc/a84426612.html,/otn/nt/oracle11g/112010/win32_11gR2_database_ 1of2.zip https://www.360docs.net/doc/a84426612.html,/otn/nt/oracle11g/112010/win32_11gR2_database_ 2of2.zip win 64位操作系统下载地址: https://www.360docs.net/doc/a84426612.html,/otn/nt/oracle11g/112010/win64_11gR2_database_ 1of2.zip https://www.360docs.net/doc/a84426612.html,/otn/nt/oracle11g/112010/win64_11gR2_database_ 2of2.zip 二、Oracle安装 1. 解压缩文件,将两个压缩包一起选择,鼠标右击 -> 解压文件如图
用PLSQL远程连接Oracle数据库
PL/SQL Developer 远程连接Oracle数据库 1、配置服务器tnsnames.ora文件,如果本机上没有安装oracle,可以从安 装了oracle的机上拷贝一个(tnsnames.ora文件)放在指定目录下,因为我已安装oracle,所以直接配置该文件。 # tnsnames.ora Network Configuration File: D:\Oracle11g\product\11.2.0\dbhome_1\network\admin\tnsnames.ora # Generated by Oracle configuration tools. LISTENER_ORCL = (ADDRESS = (PROTOCOL = TCP)(HOST = localhost)(PORT = 1521)) ORACLR_CONNECTION_DATA = (DESCRIPTION = (ADDRESS_LIST = (ADDRESS = (PROTOCOL = IPC)(KEY = EXTPROC1521)) ) (CONNECT_DATA = (SID = CLRExtProc) (PRESENTATION = RO) ) ) ORCL = (DESCRIPTION = (ADDRESS = (PROTOCOL = TCP)(HOST = 192.168.25.224)(PORT = 1521)) (CONNECT_DATA = (SERVER = DEDICATED) (SERVICE_NAME = orcl) ) ) orcl为远程Oracle数据库的实例名,IP地址和端口也要配置正确。 2、配置完成后,Oracle客户端应该可以连接到远程Oracle 数据库上。
Oracle 11g安装及验证图文攻略
服务器磁盘分配 一般C盘100G装系统、D盘80G放ORACLE基目录和软件位置、E盘剩余空间(最大)放数据库目录。 Oracle 11g安装图文攻略 注意用administrator用户登录 一、Oracle 下载注意Oracle分成两个文件,下载完后,将两个文件解压到同一目录下即可。路径名称中,最好不要出现中文,也不要出现空格等不规则字符。二、Oracle安装1. 解压缩文件,将两个压缩包一起选择,鼠标右击- 解压文件如图2.两者解压到相同的 一、Oracle 下载 注意Oracle分成两个文件,下载完后,将两个文件解压到同一目录下即可。路径名称中,最好不要出现中文,也不要出现空格等不规则字符。 二、Oracle安装 1. 解压缩文件,将两个压缩包一起选择,鼠标右击-> 解压文件如图 2.两者解压到相同的路径中,如图:
3. 到相应的解压路径上面,找到可执行安装文件【setup.exe 】双击安装。如图: 4. 安装第一步:配置安全更新,这步可将自己的电子邮件地址填写进去(也可以不填写,只是收到一些没什么用的邮件而已)。取消下面的“我希望通过My Oracle Support接受安全更新(W)”。如图:
5. 安全选项,直接选择默认创建和配置一个数据库(安装完数据库管理软件后,系统会自动创建一个数据库实例)。如图:
6. 系统类,直接选择默认的桌面类就可以了。(若安装到的电脑是,个人笔记本或个人使用的电脑使用此选项) 服务器类直接点击这里跳转如图:
7. 典型安装。重要步骤。建议只需要将Oracle基目录更新下,目录路径不要含有中文或其它的特殊字符。全局数据库名可以默认,且口令密码,必须要牢记。密码输入时,有提示警告,不符合Oracel建议时不用管。(因Oracel建议的密码规则比较麻烦,必须是大写字母加小写字母加数字,而且必须是8位以上。麻烦,可以输入平常自己习惯的短小密码即可) 如图:
Oracle数据库远程连接设置的四种方法
Oracle数据库远程连接设置的四种方法 Oracle数据库的远程连接可以通过多种方式来实现,本文我们主要介绍四种远程连接的方法和注意事项,并通过示例来说明,接下来我们就开始介绍。 第一种情况: 若oracle服务器装在本机上,那就不多说了,连接只是用户名和密码的问题了。不过要注意环境变 量%ORACLE_HOME%/network/admin/是否设置。 第二种情况: 本机未安装oracle服务器,也未安装oracle客户端。但是安装了pl sql development、toad sql development、sql navigator等管理数据库的工具。在虚拟机或者另一台电脑上安装了oracle服务器,也就是虚拟机或者另一台电脑此时作为服务器。 这种情况下,本人以pl sql development远程连接ORACLE服务端数据库为例: 1、在安装oracle服务器的机器上搜索下列文件: ?oci.dll ?ocijdbc10.dll ?ociw32.dll ?orannzsbb10.dll ?oraocci10.dll ?oraociei10.dll ?sqlnet.ora ?tnsnames.ora ?classes12.jar ?ojdbc14.jar 把这些找到的文件复制放到一个文件夹,如 oraclient,将此文件夹复制到客户端机器上。如放置路径为 D:oraclient。 2、配置tnsnames.ora,修改其中的数据库连接串。 1.oracledata = 2. 3.(DESCRIPTION = 4. 5.(ADDRESS_LIST = 6. 7.(ADDRESS = (PROTOCOL = TCP)(HOST = 192.168.0.58)(PORT = 1521)) 8. 9.(CONNECT_DATA =
PLSQL Developer连接本地Oracle11g 64位数据库无链接为
1.登录PL/SQL Developer 这里省略Oracle数据库和PL/SQL Developer的安装步骤,注意在安装PL/SQL Developer软件时,不要安装在Program Files (x86)目录下,不然无法启动PL/SQL Developer。 奇怪这里为什么选择不到数据库的TNS呢?我是先安装数据库,再安装 PL/SQL Developer。按理说安装PL/SQL Developer时,就已经识别到了Oracle Home 和OCI Libaray了。管它呢?先以非登录方式登录PL/SQL Developer,设置Oracle Home和OCI Libaray。 在Oracle Home这选项下,没有自动识别到Oracle Home目录,于是手动指定Oracle Home路径。
点击“确定”,退出PL/SQL Developer,再次登录。 还是选择不到数据库TNS,尝试无数据库登录,看看报什么错误。
终于找到问题的关键点了,安装的PL/SQL Deleloper只能识别32的oci.dll。看来是要安个64位的PL/SQL Deleloper,于是在网上搜索PL/SQL Deleloper 64位版本。然而发现PL/SQL Deleloper不区分64位和32位。那看来只能从oci.dll入手了。根据上面的报错信息来看,似乎只要安装一个32位版本的Oracle Client。 2.安装oracle Clinet 首先到Oracle官网上去下载一个Oracle 11g Client,不过需要先申请一个Oracle 帐号,才能下载。 目前下载地址: https://www.360docs.net/doc/a84426612.html,/technetwork/database/features/instant-client/index-0 97480.html 这个一个绿色版的Oracle Client,因此只要需要解压了,就可以是。将下载的Oracle Client文件instantclient-basic-win32-11.2.0.1.0.zip解压到C盘(注意啦!不能下64位的)。然后在解压后的C:\instantclient_11_2目录下新建NETWORK\ADMIN目录,在ADMIN目录下新建tnsnames.ora文件,添加数据库TNS。
Oracle 11g 64位下载及安装教程(图文并茂)
1、下载Oracle 11g R2 for Windows的版本 下载地址:https://www.360docs.net/doc/a84426612.html,/technetwork/database/enterprise-edition/downloads/index.html 其中包括两个压缩包:win64_11gR2_database_1of2.zip,win64_11gR2_database_2of2.zip 2、将两个压缩包解压到同一个目录下,即“database”,然后单击解压目录下的“setup.exe”文件: 3、在出现的“配置安全更新”窗口中,取消“我希望通过My Oracle Support接受安全更新”,单击“下一步”:
4、在“安装选项”窗口中,选择“创建和配置数据库”,单击“下一步”: 5、在“系统类”窗口中,选择“桌面类”,单击“下一步”:
6、在“典型安装”窗口中,选择Oracle的基目录,选择“企业版”和“默认值”并输入统一的密码为:Oracle11g,单击“下一步”: 7、在“先决条件检查”窗口中,单击“下一步”:
8、在“概要”窗口中,单击“完成”,即可进行安装: 9、出现的安装过程如下:
数据库创建完成后,会出现如下“Database Configuration Assistant”界面: 选择“口令管理”,查看并修改以下用户:
(1)普通用户:SCOTT(密码:tiger) (2)普通管理员:SYSTEM(密码:manager) (3)超级管理员:SYS(密码:change_on_install) 修改完成后,单击“确定”。 10、在“完成”窗口中,单击“关闭”即可。 安装完成界面中的内容: Enterprise Manager Database Control URL - (orcl) : https://localhost:1158/em 数据库配置文件已经安装到C:\app\Administrator,同时其他选定的安装组件也已经安装到C:\app\Administrator\product\11.2.0\dbhome_1。 Oracle完成安装后,会在系统中进行服务的注册,在注册的这些服务中有以下两个服务必须启动,否则Oracle将无法正常使用: (1)OracleOraDb11g_home1TNSListener:表示监听服务,如果客户端要想连接到数据库,此服务必须打开。在程序开发中该服务也要起作用。 (2)OracleServiceORCL:表示数据库的主服务,命名规则:OracleService数据库名称。此服务必须打开,否则Oracle根本无法使用。 附: A、32位Oracle 11g Client(win32_11gR2_client.zip)的安装注意点: 在选择安装类型时,选择“管理员”,如下图:
HPLSQL安装使用说明
HPL/SQL安装使用说明 一、HPL/SQL简介 1.1.HPL/SQL是什么 HPL/SQL全称为Procedural SQL on Hadoop,为Hive提供了存储过程的支持扩展,并且在未来的Hive的版本(2.0)中,会将该模块集成到Hive产品中。该解决方案不仅支持Hive,还支持SparkSQL,甚至是RDBMS中使用类似于Oracle PL/SQL的功能,这将极大的方便数据开发者的工作,Hive中很多之前比较难实现的功能,现在可以很方便的实现,比如自定义变量、基于一个结果集的游标、循环等等。1.2.部署架构 待补充。 1.3.环境说明 需要事先完成Hive的安装部署,详细参见《Hive安装使用说明》。 二、HPL/SQL安装 2.1. 下载 从官网(https://www.360docs.net/doc/a84426612.html,/download)上下载最新的稳定版本地址,并上传到服务器上。 本安装示例采用的版本为hplsql-0.3.13.tar.gz。 2.2. 解压并配置环境变量 解压安装文件到/opt目录 $ tar-zxvf hplsql-0.3.13.tar.gz -C /opt $ ln-s /opt/hplsql-0.3.13 /opt/hplsql 修改环境变量
$ sudo vi /etc/profile 修改如下内容 export HPLSQL_HOME=/opt/hplsql export PATH="$JAVA_HOME/bin:$HADOOP_HOME/bin:$HIVE_HOME/bin:$HPLSQL_HOME/bi n :$PATH" :wq 启用配置 $ source/etc/profile 2.3. 修改配置文件 $ cd$HPLSQL_HOME $ vi hplsql-site.xml 修改以下内容的值
数据库连接参考资料
12.2. JDBC与数据库(SQL Server 2005)的连接 Java可以与多种关系数据库进行连接,本书中以常用数据库系统Microsoft SQL Server 2005为例,讲述Java如何与数据库连接以及如何完成数据处理。 12.1需准备的软件 要通过JDBC完成java与SQL Server 2005的连接,所需要的软件有:SQL Server 2005、JDK和SQL Server 2005 driver for JDBC。 将JDBC解压缩到任意位置,比如解压到C盘program files或D:\java下面,并在安装目录里找到sqljdbc.jar文件,得到其路径并配置环境变量。在环境变量classpath 后面追加路径D:\jdbc\sqljdbc_1.2\enu\sqljdbc.jar即可。要注意的是在classpath的值域中一定要有一个路径“.”,表示当前目录。这样在进行自动搜索classpath指定目录中的class文件时,才不会落下当前目录中的class文件。 12.2连接配置 1. 设置SQLEXPRESS服务 (1)打开SQL Server Configuration Manager(配置管理器),在SQL Server Configuration Manager窗口中,点击“SQL Server 2005网络配置”下的“SQLEXPRESS的协议”,双击TCP/IP,在打开的“TCP/IP属性窗口”中的“IP地址卡”中,把IP地址中的IP all中的TCP 端口设置为1433。如下图所示: 图12-1 配置SQLEXPRESS协议 (2)在“SQLSERVER 2005 服务”中,重新启动SQL Server 2005服务中的SQLEXPRESS 服务器。右击SQLEXPRESS,点击停止,然后右击再SQLEXPRESS,点击启动。 (3)关闭SQL Server Configuration Manager。 2.登录和验证设置 (1)关于登录名的密码改变: 启动SQL Server Management Studio Express,依次选择“安全性”-->“登录名”-->“sa”,右击“sa”,在“登录属性-sa”页面,选择“状态”,将登录由“禁用”改为“启用”。在“常规”页面可设置sa登录密码或取消登录密码。设置完毕,单击确定。如下图所示:
连接数据库的步骤
连接数据库的步骤 举例: 1.打开软件进入首页, 2.点击右下角的“连接配置”,弹出
① ② 【服务器名称】:填写服务器的网络地址IP或域名 查看IP的方法 (查看本机IP:点击开始--运行--输入cmd,执行ipconfig命令) 查看数据库端口的方法 【数据库端口】:填写端口号(建议用方法2查询端口,方法2位于第2页)(查看端口号:SQL2000:点击开始—所有程序--打开SQL2000的服务网络 实用工具,选择TCP/IP,点击“属性”; SQL2005:点击开始—所有程序--打开sql2005的SQL Server Configuration Manager(在配置工具下)-->展开网络配置-->点击 MYSQLSERVER协议-->双击TCP/IP -->选择IP地址就能 看到端口号了) 【数据库账号】:输入对应数据库账号 (一般是sa) 【数据库口令】:输入对应数据库密码(如果忘记了数据库密码,可运行“sa 密码修复工具”修改数据库密码) 【数据库名称】:输入对应的账套数据库(速达的需要填写数据库前缀) 【保存】:保存输入的配置信息
注意事项: (1)这里的数库库端口号指的是SQL数据库的端口号 (2)这里点击“保存”程序会按照输入的信息去连数据库,成功即弹出“保存成功” (3)SQL2000:如没有错误还是连接不上的话,查看有没有打SP4补丁(打开SQL2000的查询分析器,用Windows身份登录,执行select @@version 命令,查看结果(Shiftl+T+F5或者Shiftl+D+F5)) (4)如果以上都真正确的话,请看防火墙有没有关闭!还有就是看PDA的ip与电脑ip在不在同一网段。 注:使用的是外网的话,最好不要用1433的端口号(改成非1433端口的),不然会很容易中毒。还有就是使用的是外网要做端口映射! 第二种方法:(放在服务器上用) 1.点击我们发给您的获取服务器IP及端口号(V5.0).exe
