hypermesh运用实例讲课讲稿
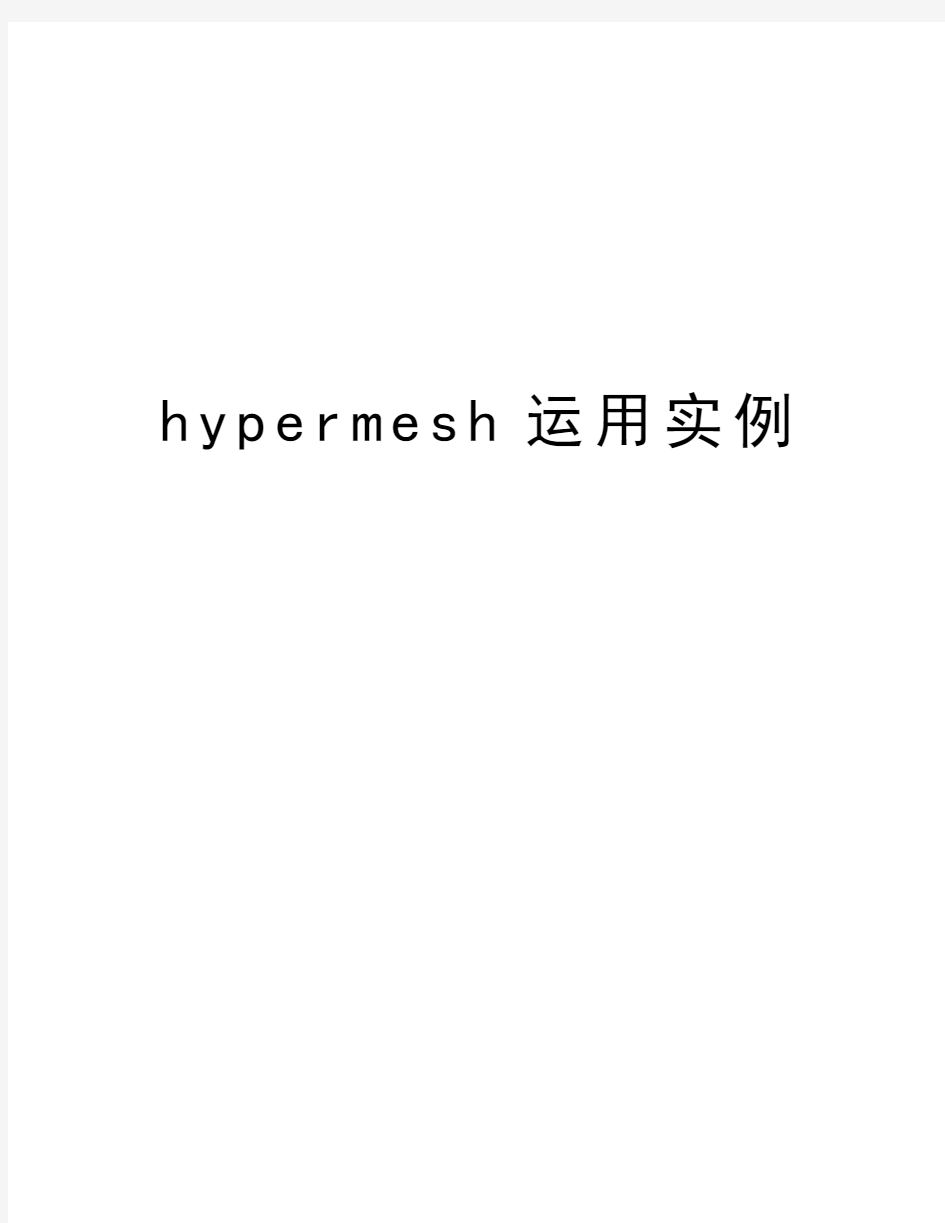
- 1、下载文档前请自行甄别文档内容的完整性,平台不提供额外的编辑、内容补充、找答案等附加服务。
- 2、"仅部分预览"的文档,不可在线预览部分如存在完整性等问题,可反馈申请退款(可完整预览的文档不适用该条件!)。
- 3、如文档侵犯您的权益,请联系客服反馈,我们会尽快为您处理(人工客服工作时间:9:00-18:30)。
h y p e r m e s h运用实例
运用HyperMesh软件对拉杆进行有限元分析
1.1 问题的描述
拉杆结构如图1-1所示,其中各个参数为:D1=5mm、D2=15mm,长度
L0=50mm、L1=60mm、L2=110mm,圆角半径R=mm,拉力P=4500N。求载荷下的应力和变形。
图1-1 拉杆结构图
1.2 有限元分析单元
单元采用三维实体单元。边界条件为在拉杆的纵向对称中心平面上施加轴向对称约束。
1.3 模型创建过程
1.3.1 CAD模型的创建
拉杆的CAD模型使用ProE软件进行创建,如图1-2所示,将其输出为IGES格式文件即可。
图1-2 拉杆三维模型
1.3.2 CAE模型的创建
CAE模型的创建工程为:
将三维CAD创建的模型保存为lagan.igs文件。
(1)启动HyperWorks中的hypermesh:选择optistuct模版,进入hypermesh程序窗口。主界面如图1-3所示。
(2)程序运行后,在下拉菜单“File”的下拉菜单中选择“Import”,在标签区选择导入类型为“Import Goemetry”,同时在标签区点击“select files”对应的图形按钮,选择“lagan01.igs”文件,点击“import”按钮,将几何模型导入进来,导入及导入后的界面如图1-4所示。
图1-3 hypermesh程序主页面
图1-4 导入的几何模型
(4)几何模型的编辑。根据模型的特点,在划分网格时可取1/8,然后进行镜像操作,画出全部网格。因此,首先对其进行几何切分。
1)曲面形体实体化。点击页面菜单“Geom”,在对应面板处点击“Solid”按钮,选择“surfs”,点击“all”则所有表面被选择,点击“creat”,然后点击“return”,如图1-5~图1-7所示。
图1-5 Geom页面菜单及其对应的面板
图1-6 solids按钮命令对应的弹出子面板
图1-7 实体化操作界面
2)临时节点的创建。点击页面菜单“Geom”,在对应面板中点击“nodes”按钮,在弹出的子面板中选择“on line”,选择如图1-8所示的五根线,点击“creat”,然后return,这样就创建了临时节点。
3)节点编号显示。点击页面菜单“tool”,在对应的面板中点击“number”,在弹出的子面板中勾选“display”,点击“nodes”,在弹出的列表中选择“all”,点击
“on”按钮,将节点编号显示出来,然后return,“Tool”页面菜单对应的面板如图1-9所示,显示节点编号的界面如图1-10所示。
图1-8 临时节点创建操作界面
图1-9 “Tool”页面菜单及其对应的面板
图1-10 节点编号显示操作界面
图1-11实体第一次切割操作界面
4)几何模型切割。点击页面菜单“Goem”,在其对应的面板中点击“solid edit”按钮,在弹出的子面板中选择“trim with plane/surf”选项,点击“with plane”下的“solids”,在弹出的选项里选择“all”,点击下面的“N1”,然后依次选择如图1-10所示13,14,15,2号节点,点击“trim”完成实体第一次切割,分成如图1-11所示的左右两个部分。
继续在上述界面操作,选择“trim with plane/surf”选项,点击“with plane”下的“solids”,在弹出的选项里选择“all”,点击下面的“N1”,然后依次选择7、8、13、15号节点,点击“trim”完成第二次切割。该操作主要完成利用模型的前后对称面对实体进行第二次分割,分为四个部分如图1-12所示。
图1-12 实体第二次切割操作界面
继续在上图所示界面中操作,选择“trim with plane/surf”选项,点击“with plane”下的“solids”,在弹出的选项里选择“all”,点击下面的“N1”,然后依次选择14、11、8、14号节点,点击“trim”,完成实体第三次切割,该操作主要完成利用模型的上下对称面对实体进行第三次分割,经过第二次和第三次分割后的模型为如图1-13所示的8个部分。
图1-13 实体第三次切割操作界面
继续在图1-13所示界面中选择“trim with plane/surf”选项,点击“with plane”下的“solids”,在弹出的选项里选择“all”,点击下面的“N1”,然后选择7、8、9、5号节点,点击“trim”,完成实体第四次切割;单击“return”按钮,退出“solid edit”命令。该操作主要完成对下部模型弧形段实体沿垂直轴线方向在弧形段中点处进行切割,分割成如图1-14所示的12个组成部分。
图1-14 实体第四次切割操作界面
5)临时节点的清除。点击页面菜单“Goem”,在其对应的面板中点击“temp nodes”按钮,在弹出的子面板中点击“clear all”按钮,点击“return”,清除所有的临时节点。
6)多于实体的隐藏。将多余的部分隐藏,按下快捷键F5,进入“Mask”面板,选择“mask”选项,点击向下三角,选择“solids”,在图形区选择多余的部分,点击“mask”按钮,点击“return”按钮,将实体多余部分隐藏,只保留图1-15所示模型的的1/8。
图1-15 实体隐藏操作界面
(5)材料属性及单元属性的创建。选择下拉菜单“materials”,选择“create”,在弹出的材料定义对话面板中单击“mat name=”,并输入“steel”,设置下面的颜色,选择红色。点击“card image=”,选择“MAT1”,点击“create/edit”按钮,进入材料属性定义面板,输入材料参数,如图1-16和图1-17所示。
