ppt模板实验报告
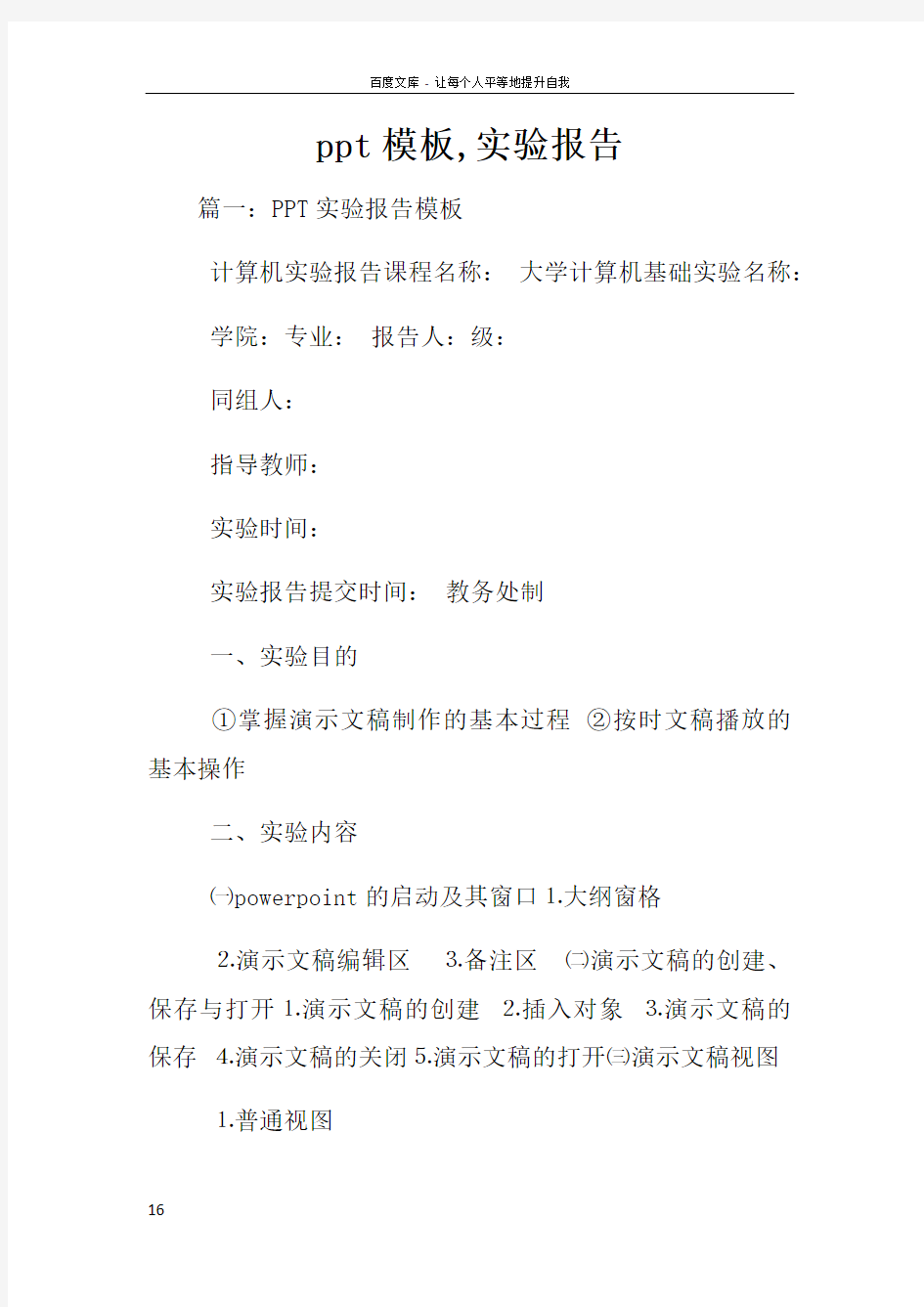

ppt模板,实验报告
篇一:PPT实验报告模板
计算机实验报告课程名称:大学计算机基础实验名称:学院:专业:报告人:级:
同组人:
指导教师:
实验时间:
实验报告提交时间:教务处制
一、实验目的
①掌握演示文稿制作的基本过程②按时文稿播放的基本操作
二、实验内容
㈠powerpoint的启动及其窗口⒈大纲窗格
⒉演示文稿编辑区⒊备注区㈡演示文稿的创建、保存与打开⒈演示文稿的创建⒉插入对象⒊演示文稿的保存⒋演示文稿的关闭⒌演示文稿的打开㈢演示文稿视图
⒈普通视图
⒉幻灯片浏览视图⒊幻灯片放映视图㈣格式化幻灯片
⒈文本格式化⒉修饰幻灯片背景⒊使用配色方案⒋修改母
版⒌应用版式⒍应用模板㈤管理幻灯片
⒈选择幻灯片⒉删除幻灯片⒊插入新幻灯片⒋移动与复制幻灯片㈥幻灯片的放映
⒈默认的播放效果
⒉设置幻灯片切换方式⒊设置动画㈦打印幻灯片㈧应用举例㈨powerpoint的高级应用
⒈个人简历的制作⒉旅游推荐的制作
三、实验结果展示
(1)powerpoint的启动及其窗口执行“开始”→“所有程序”→“microsoft office”→“microsoft office powerpoint
XX”命令,或双击桌面上的powerpoint快捷图标,打开powerpoint应用程序窗口
(2)演示文稿的创建、保存与打开 1、演示文稿的创建建立第一张文稿
启动powerpoint后,演示文稿编辑区显示一张空白的幻灯片。用户可以先单击标题文本
框,输入文本“深圳大学信息学院”。建立第二张文稿
执行“插入”菜单的“新幻灯片”命令,powerpoint 会自动增加一张版式为“标题和文
本”的新幻灯片。
2、插入对象插入对象
在powerpoint中可以插入的对象包括了文本、艺术字、表格、图形和图片等。使用插入
对象可以丰富幻灯片的内容。
使用“插入”菜单的“对象”命令,出现“插入对象”对话框。选择“新建”则直接从应用软件中创建;选择“由文件创建”则插入内容为已存在的对
象文件。
powerpoint也提供了一些剪贴画,可使用“插入”菜单的“图片”→“剪贴画”命令插
入剪贴画。如图6-6为插入了剪贴画的幻灯片。单击“绘图”工具栏的“插入艺术字”按钮,可插入艺术字。
插入图片
3、演示文稿的保存
演示文稿建立完毕,使用“文件”菜单的“保存”命令保存文稿。首次保存会出现“另
存为”对话框,可以选择保存的位置、类型、文件名,再次则不在出现。若希望改变某些保
存选项,可使用“文件”菜单的“另存为”命令。演示文稿存盘后,其文件扩展名为.pps。 4、演示文稿的关闭使用“文件”菜单的“关闭”命令可关闭暂时不再使用的演示文稿。 5、演示文稿的打
开
执行“文件”菜单的“打开”命令可以打开一个已存在的演示文稿。篇二:ppt实验报
告范例
xxxxx大学实验(实习)报告实验(实习)名称ppt制作实验(实习)日期 xxxxx 得分指导教师 xxxxx 系专业年级姓名
一.实验目的
掌握powerpoint XX的主要功能,了解powerpoint XX
的运行环境、powerppoint XX
软件的主要特点、powerpoint XX启动和退出,熟悉powerpoint XX的界面及相关主要
操作。知道powerpoint 工作区的组成及状态栏的作用,熟悉常用工具栏、格式工具栏和绘
图工具栏使用方法,掌握选择“应用模板”和“页面模板”及制作放映过程。
二.实验设备及仪器
(1)计算机设备,学校计算中心
(2)powerpoint XX版本
三.涉及的知识
(1)运行powerpoint 建立演示文稿
(2)创建文稿后,输入编辑文字
(3)丰富演示文稿内容
(4)设置文稿外观
(5)幻灯片放映及保存
四.实验任务
根据要求制作演示文稿。如下图所示:图1-1
五.实验步骤(详细)
(1)打开powerpoint,单击“插入”菜单,执行“新幻灯片”命令。
(2)右击鼠标,选择“背景”命令,“填充效果”中“图片”选项卡中选择相应路径
中图片作为背景,确定并应用。
(3)单击“插入”菜单,“图片”选项中“艺术字”,选择样式,输入“我的家乡”,字体为宋体,字号为54,并确定。
(4)单击“插入”菜单,“文本框”命令“水平”输入“江海门户—海门”,选中输
入内
容,右击鼠标设置字体,字体为华文彩云,字号28,字形加粗,颜色为紫色,并确定。
(5) 选中“我的家乡”右击鼠标,选择“自定义动画”命令,添加效果为“向内溶解”。同理,将“江海门户—海门”自定义动画设为“挥舞”并确定。图1-2
(6)单击“插入”菜单,执行“新幻灯片”命令。
右击鼠标,选择“背景”命令,
“效
(7)在“自选图形”选项卡中选择“星与旗帜”中“横卷性”。
(8)单击“插入”菜单,“文本框”命令“水平”输入“城市名片”选中输入内容,
右
击鼠标设置字体,字体华文新魏,字形加粗,字号为40,颜色为紫色,单击选中文本框,
按住鼠标左键拖至横卷幅中央。
(9)单击“插入”菜单,“文本框”命令“水平”输入城市简介,选中文字,右击鼠
标
设置字体,字体幼圆,字形常规,字号为32,颜色为白色并添加“阴影”。
(10)单击选中“城市名片”,右击鼠标,选择“自定义动画”命令,添加效果为强调
改变
字形和字号,同理,设置城市简介“自定义动画”效果为展开。图1-3
(11)单击“插入”菜单,执行“新幻灯片”命令,再新建7张新幻灯片。右击鼠标,选择“背景”命令,“效果”中“图片”选项卡中选择相应路径中图片作为背景,确定并应用。
(12)单击“插入”菜单,“图片”选项卡中“组织结构图”,单击选中第二排中间的
框
框,按擦除键删除,单击鼠标左键选中第二排第一个框,右击鼠标,添加下属,同理对
第二行第二个框进行同样操作,单击选中第三排第一个框,右击鼠标添加同事框,对第三排
第三个框进行同样操作。
(13)在各个框内输入相应内容,选中文字,右击设置字体,第一行的框内字体为楷体gb2312,字形加粗,字号为32,第二行所有框中字体为隶书,字形加粗,字号为20,第三行所有框中字体为宋体,字形为加粗倾斜,字号为18 ,所有字颜色均为明黄。
(14)单击“插入”菜单,“图片”选项中“艺术字”,选择样式,输入“走进海门”,
字
体为新宋体,字号为40,字形加粗,并确定。
(15)单击选中“走进海门”右击鼠标,选择“自定义动画”命令,添加效果为向内
溶
解,同理单击鼠标左键选中组织图,设置效果为跨越。
(16)单击选中第三行第一框内字体,右击鼠标,超链接到第四张幻灯片,同理,第
二个
框超链接到第五张幻灯片,第三框超链接到第六张幻灯片,第四框超链接到第七张幻灯
片
图1-4
(17)右击鼠标,选择“背景”命令,“效果”中“图片”选项卡中选择相应路径中图
片
作为背景,确定并应用
(18)单击“插入”菜单,“图片”选项中“艺术字”,选择样式,输入“魅力城市”,字体为新宋体,字号为32,字形常规,并确定。
(19)单击“插入”选择图片“来自文件”,选择相应路径,插入图片,按住鼠标左
键
将图片拖动到相应位置
(20)单击选中相应图片,右击鼠标,选择“自定义动画”命令,添加效果为向内
溶解、
菱形、百叶窗,同理单击鼠标左键选中艺术字,设置效果为盒状。
(21)单击选中“自选图形”中“动作按钮”“后退一项”键,设置超链接到幻灯片3 篇三:ppt制作实验报告123
篇四:ppt课件实验报告模板 +具体内容丽水学院计算机实验报告附页:(共页,第页) 丽水学院计算机实验报告
一、实验目的和要求
1.通过本实验,达到对前面所学的课件素材处理技术的综合运用和巩固。
2. 掌握运用powerpoint课件制作软件设计和制作多媒体课件的方法。
3. 熟悉多媒体课件的开发流程,形成初步的多媒体课件的设计、开发能力。多媒体课
件制作要求
1、结合本专业的学科特点,制作pptXX(.pptm)课件。例如,物理的学生要选择物理
知识点为题材制作课件。
2、课件主题明确、内容结构清晰、版面布局合理、颜色搭配和谐。
3、灵活使用文字、图片、声音、动画、视频等多媒体表现形式展示教学内容,至少使用
三种以上的媒体表现形式。
4、设置幻灯片内各对象的动态显示效果及各幻灯片间切换效果。
5、设计选择题、填空题使用触发器交互或控件vba交互。
6、能按内容模块超链接选择,播放顺序符合逻辑。
7、课件封面上有课题、学院、班级、学号、姓名信息。
二、实验内容和原理
结合自己所学专业,综合运用所学的教学设计、课件设计制作理论与方法,设计与制作
一个教学内容完整的演示型教学课件。原理:
1. 构思教学设计和课件设计制作方案。
2. 获取多媒体素材,按实验要求进行素材处理。
3. 用powerpoint按课件设计制作方案进行集成制作:建立结构、插入素材、美化界面、
设置动态效果和交互效果。
4. 调试运行直至课件运行效果满意。
5. 保存。
三、主要仪器设备
1.多媒体计算机和windows系统。
2.素材处理软件photoshop、goldwave或adobe_audition、会声会影或premiere
3.课件制作软件microsoft powerpoint XX
四、设计制作思路
课件封面设计:标上本题课题《观潮》朗读课文设计:以课文原文纸张图片为幻灯片背景,插入课文朗读音频,字词学习设计:
利用触发器。vba控件学习巩固新字词课件分析设计:单独用一张幻灯片每段大意及显示中心思想。思考练习设计:拓展练习,以选择题填空题格式考察祖国风景名胜。
五、操作方法与实验步骤
1.课件封面设计与制作
1) 启动powerpoint XX,
2) 设置封面背景,插入钱塘江大潮的各式图片作为背景,写上课题名称、作者、教材版
本。
3) 在课文内容的幻灯片中插入普通话示范朗读音频。
2.菜单页的设计与制作
(1)以触发器给字词练习增加效果,并添加动画效果与自定义路径。
(2)以vba控件交互设计拓展练习题,增加对中国壮丽山水的欣赏。 ??
六、讨论、心得
本课件朗读动画可进一步改进,增加插入动画,动作路径可以设计得更加精细些。通过本课件的设计与制作,本人初步掌握了设计触发器,vba控件交互,动画路径等技能,以及用此设计课件的选择题,填空题,丰富多媒体课件。篇五:ppt课件实验报告模板丽水学院计算机实验报告附页:(共页,第页)
丽水学院计算机实验报告
一、实验目的和要求
1.通过本实验,达到对前面所学的课件素材处理技术的综合运用和巩固。
2. 掌握运用powerpoint课件制作软件设计和制作多媒体课件的方法。
3. 熟悉多媒体课件的开发流程,形成初步的多媒体课件的设计、开发能力。多媒体课
件制作要求
1、结合本专业的学科特点,制作pptXX(.pptm)课件。例如,物理的学生要选择物理
知识点为题材制作课件。
2、课件主题明确、内容结构清晰、版面布局合理、颜色搭配和谐。
3、灵活使用文字、图片、声音、动画、视频等多媒体表现形式展示教学内容,至少使用
三种以上的媒体表现形式。
4、设置幻灯片内各对象的动态显示效果及各幻灯片间切换效果。
5、设计选择题、填空题使用触发器交互或控件vba交互。
6、能按内容模块超链接选择,播放顺序符合逻辑。
7、课件封面上有课题、学院、班级、学号、姓名信息。
二、实验内容和原理
篇二:PPT实验报告
计算机实验报告
课程名称:大学计算机基础
实验名称:
学院:专业:
报告人:级:
同组人:
指导教师:
实验时间:
实验报告提交时间:
教务处制
一、实验目的
①掌握演示文稿制作的基本过程②按时文稿播放的基本操作
二、实验内容
㈠PowerPoint的启动及其窗口
⒈大纲窗格
⒉演示文稿编辑区⒊备注区
㈡演示文稿的创建、保存与打开
⒈演示文稿的创建⒉插入对象
⒊演示文稿的保存⒋演示文稿的关闭⒌演示文稿的打开
㈢演示文稿视图
⒈普通视图
⒉幻灯片浏览视图⒊幻灯片放映视图
㈣格式化幻灯片
⒈文本格式化⒉修饰幻灯片背景⒊使用配色方案⒋修改母版⒌应用版式⒍应用模板
㈤管理幻灯片
⒈选择幻灯片⒉删除幻灯片
⒊插入新幻灯片⒋移动与复制幻灯片
㈥幻灯片的放映
⒈默认的播放效果
⒉设置幻灯片切换方式⒊设置动画
㈦打印幻灯片㈧应用举例
㈨PowerPoint的高级应用
⒈个人简历的制作⒉旅游推荐的制作
三、实验结果展示
(1)PowerPoint的启动及其窗口
执行“开始”→“所有程序”→“Microsoft office”→“Microsoft office PowerPoint XX”命令,或双击桌面上的PowerPoint快捷图标,打开PowerPoint应用程序窗口(2)演示文稿的创建、保存与打开 1、演示文稿的创建
建立第一张文稿
启动PowerPoint后,演示文稿编辑区显示一张空白的幻灯片。用户可以先单击标题文本框,输入文本“深圳大学信息学院”。
建立第二张文稿
执行“插入”菜单的“新幻灯片”命令,PowerPoint 会自动增加一张版式为“标题和文本”的新幻灯片。
2、插入对象
插入对象
在PowerPoint中可以插入的对象包括了文本、艺术字、
表格、图形和图片等。使用插入对象可以丰富幻灯片的内容。
使用“插入”菜单的“对象”命令,出现“插入对象”对话框。
选择“新建”则直接从应用软件中创建;选择“由文件创建”则插入内容为已存在的对象文件。
PowerPoint也提供了一些剪贴画,可使用“插入”菜单的“图片”→“剪贴画”命令插入剪贴画。如图6-6为插入了剪贴画的幻灯片。
单击“绘图”工具栏的“插入艺术字”按钮,可插入艺术字。
插入图片
3、演示文稿的保存
演示文稿建立完毕,使用“文件”菜单的“保存”命令保存文稿。首次保存会出现“另存为”对话框,可以选择保存的位置、类型、文件名,再次则不在出现。若希望改变某些保存选项,可使用“文件”菜单的“另存为”命令。
演示文稿存盘后,其文件扩展名为.pps。 4、演示文稿的关闭
使用“文件”菜单的“关闭”命令可关闭暂时不再使
用的演示文稿。 5、演示文稿的打开
执行“文件”菜单的“打开”命令可以打开一个已存在的演示文稿。
篇三:ppt实验报告
贵州师范大学“计算机基础”实验报告
