巧用WORD2010比较文档
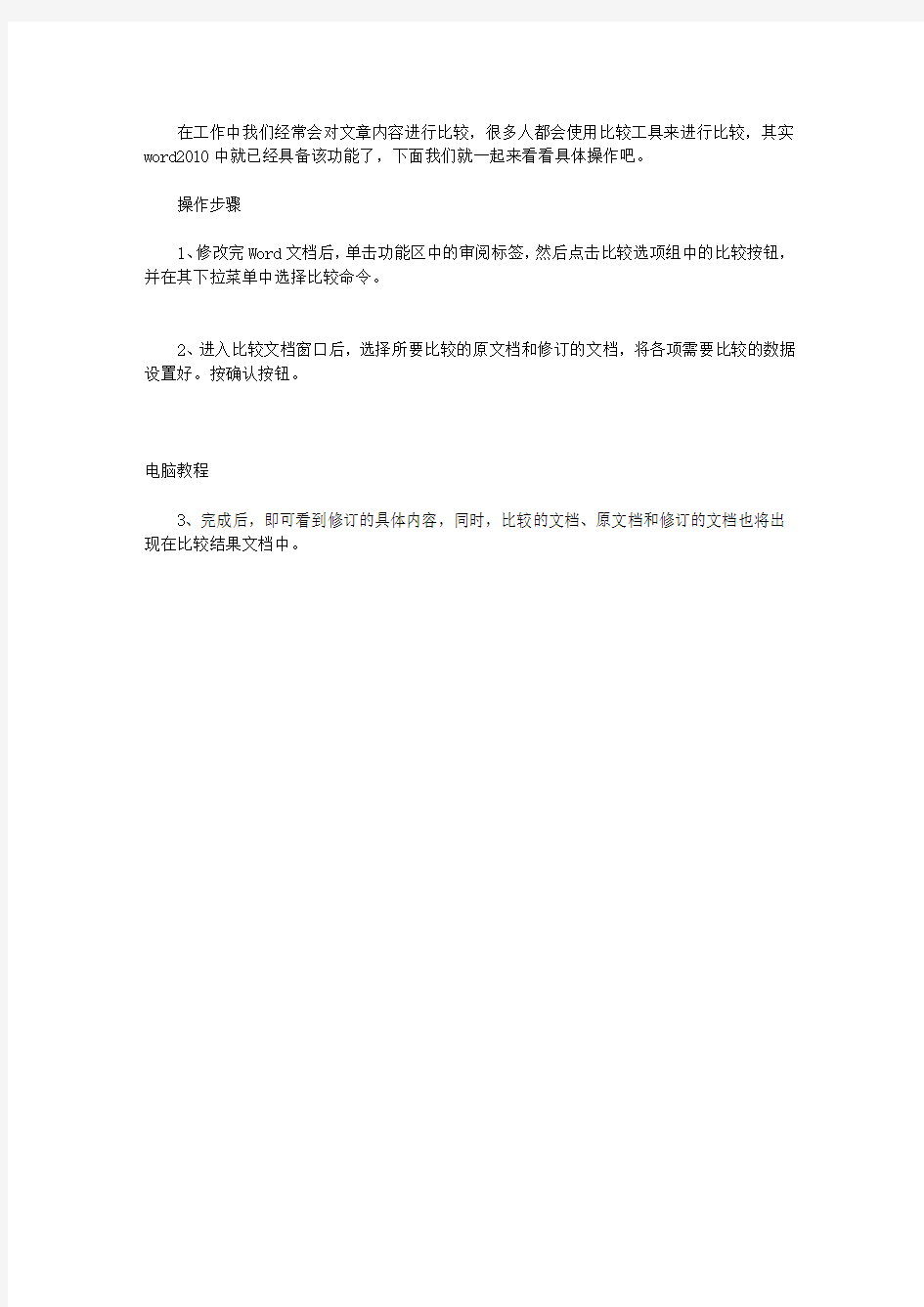
在工作中我们经常会对文章内容进行比较,很多人都会使用比较工具来进行比较,其实word2010中就已经具备该功能了,下面我们就一起来看看具体操作吧。
操作步骤
1、修改完Word文档后,单击功能区中的审阅标签,然后点击比较选项组中的比较按钮,并在其下拉菜单中选择比较命令。
2、进入比较文档窗口后,选择所要比较的原文档和修订的文档,将各项需要比较的数据设置好。按确认按钮。
电脑教程
3、完成后,即可看到修订的具体内容,同时,比较的文档、原文档和修订的文档也将出现在比较结果文档中。
word 2010 长篇文档排版方式
word 2010 长篇文档排版案例教程 姓名:学号: 1 前言 本文将以一本图书书稿为例,来详细讲解涉及到的排版技巧。本文还将顺带讲解大量的Word 基本知识与操作技巧。 我们假设书稿的基本格式要求有: 整体要求:按双面打印格式来排版,要求封面、序、目录没有页眉,正文和参考文献的页脚是靠外侧显示的页码,正文的奇数页页眉为当前章的标题,偶数页眉为书名,每一章的起始位置是下一个奇数页。 1、封面,封面不显页码,内容自定义 2、序言,不显页码,从封面后的奇数页开始。 3、目录,在页脚居外侧显示大写罗马数字格式的页码,目录内容由Word自动生成,目录内的样式可自定义 4、正文,可设三级标题,样式自定义;正文各段原则要求首行缩进两个字符;在页脚居外侧显示页码,阿拉伯数字,从1开始。 5、正文的图、表,图和表无缩进居中,图表标题居中,其它样式自定义;图标题位于图下,表标题位于表上。 6、参考文献,要求正文中以[1]的格式标注,在正文的最后以尾注方式写明所引文献的详细内容,序号由Word自动生成,不要尾注分隔符及尾注延续分隔符 我也将以上述要求为顺序,介绍长篇文档的排版方法。 2、设置所需样式 与网页设计一样,Word中也可以实现样式与内容分离。即我们在页面中仅输入内容,然后再另外创建格式要求的样式,在文字中以段落为单位套用相应的样式,即可实现调用此样式来修饰该段文字。这样做的好处是,可以非常快速地实现成段文字内容样式的设置,并且一次设置,多处调用,如果需要修改,仅修改样式即可,套用此样式的文字也会在样式被修改后自动地更新样式,这样就再也不用选中内容设置一下样式这样累到吐血的低效率工作了。样式既可以全部自已来定义,还可以修改系统中已有的样式。 2.1 创建/修改样式的方法 我们新建一个Word文档后,建议立即保存。并且在编辑文档的过程中,一定要习惯性地及时保存,ctrl+s。
DIY一个漂亮的WORD文本框
Word文本框只有矩形一种,感觉比较单调。虽然Word 2003不能直接插入很漂亮的文本框,但是,漂亮的文本框却是可以DIY的。好了,不多说了,动手吧。 一、异形文本框 选中插入的文本框,然后点击绘图工具栏中的绘图;改变自选图形,然后在给出的类别中选一个合适的自选图形。呵呵,看到了吗?文本框的外形改变了吧?另外,我们也可以先添加一个自选图形,然后选中它,点击右键,在快捷菜单中选择添加文字命令,也可以把这个自选图形改成文本框。 二、文本框也玩背景 文本框白底黑字的感觉不爽。没关系,文本框的背景也是可以DIY的。选中文本框,点击绘图工具栏中的填充颜色按钮右侧的小黑三角,在弹出的菜单中选择填充效果命令,打开填充效果对话框。点击渐变选项卡,可以设置两种颜色的渐变,并且可以指定每种颜色的透明度、渐变方向等。多试几次,一定可以做出很漂亮的色彩的。此外,点击其它的几个选项卡,可以很方便地做出美丽的效果。比如在图片选项卡中,我们可以选取硬盘上的某个图片做文本框的背景图,不错吧? 三、给文本框加个框 默认情况下文本框的边框线是黑色单实线。我们可以改变它的颜色,也可以简单地对此加以修饰。选中文本框后,点击绘图工具栏中的线条颜色右侧的小黑三角,在弹出的菜单中选择一种颜色或其它线条颜色命令,为其指定列表中没有的颜色。如果点击带图案线条命令,那么可以打开带图案线条对话框。在这里指定图案的前景色、背景色,然后选择一种图案,确定后,就不再是单实线的文本框了。 四、弄个3D的文本框 那我们可以选中文本框,然后点击绘图工具栏中的阴影样式按钮,在弹出的阴影样式中选择一种。 如果想自定义一种,那么可以点击弹出菜单中的阴影设置命令,然后利用打开的阴影设置工具栏,设置阴影颜色、方向、深度等。 如果还不过瘾,那么可以点击绘图工具栏中的三维效果样式,在弹出的列表中为文本框指定一种三维效果。我们还可以在弹出的列表中选择三维设置命令,然后利用三维设置工具栏中的相应按钮,设置三维颜色、照明角度、方向等相关内容。 需要说明的是,并不是每一种自选图形都可以设置三维效果,所以,如果三维设置不可用,那不妨另试一种自选图形。 好了,经过我们这一番设置,那文本框就不再那么单调了吧?如果您的艺术细胞丰富,没
word文本框与艺术字教案
图文混排 ——艺术字和文本框的使用方法 教学目标: 学会艺术字使用方法,会利用艺术字工具栏对艺术字进行编辑调整,制作出个性作品。学会文本框的插入方法和编辑方法,熟练在文本框中输入文字。 教学内容: 利用文本框和艺术字进行图文混排,在这个过程中学会WORD文本框与艺术字的使用方法。 教学重点难点: 文本框和艺术字的使用方法,图文混排中文本框合艺术字的搭配使用。 教学环境:1机房 教学过程: 一、引入 以图文混排案例引入利用WORD制作图文混排以及WORD提供的命令菜单和工具。 二、欣赏 让学生欣赏多样的图文混排案例,引发学生动手制作的欲望。 三、教师演示 教师结合案例演示文本框和艺术字的使用方法。点到为止,重在让学生自主探索。 (一)“艺术字”:制作出鲜明的标题。 1.艺术字插入方法:“插入”——“图片”——“艺术字” 2.艺术字编辑方法:单击艺术字,周围出现八个白圈,为尺寸控点,拖得这些控点可以调整艺术字的大小。出现黄色菱形,称为变形菱形,拖动变形菱形,调整艺术字的形状。利用旋转按钮让艺 (二)“文本框”:可以放入文字、图片的容器。 1.文本框的插入方法:“插入”——“文本框”。 2.文本框的编辑方法: ⅰ移动文本框:单击边框选中文本框,拖动文本框。 ⅱ改变文本框大小:单击边框选中文本框,出现控点,拖动控点改变文本框大小。 ⅲ文本框格式:单击边框选中文本框,单击鼠标右键,出现快捷菜单,选择“设置文本框格式”命令。提示学生在操作时主要设置文本框填充色为无色以防覆盖背景图片。 四、学生操作 学生动手操作习题。 五、总结 教师总结课程内容,让学生从感性认识上升到理性认识。 1
如何使用WORD2010
如何使用word2010 一、word2010变慢的问题处理 从Word2010启动的界面中我们可以看出,随Word2010一同启动的就有四个加载项之多,这无形中也就拖慢了其启动速度。其实多数用户都是只用Word2010进行简单的文字编辑而已,其它功能基本上都是弃之不用的。 首先是打开Word2010,然后在Word2010左上角单击“文件——选项”,然后在打开的“Word选项”对话框中单击“加载项”,即可在“Word选项”对话框右侧显示“查看和管理Microsoft Office 加载项”,在“加载项”下列出了“活动应用程序加载项”和“非活动应用程序加载项”及“文档相关加载”等,并注明了加载项的名称、位置及类型,单击某一加载项后,在下面还能显示其详细信息。接着,单击“管理”COM加载项后面的“转到”按钮,调出“COM加载项”管理窗口,呈现在我们眼前的就是Word2010启动时可用的加载模块列表:比如稿纸向导加载项、书法加载项、信封向导、链接笔记加载项等组件,因为这些功能我们平时基本上不使用,所以,完全可以将这些平时不用的功能暂时禁用,将不用的功能前面的钩去掉,使之不再随Word一同启动,最后单击“确定”。在“查看和管理Microsoft Office 加载项”窗口中,点击“管理”框右侧的三角按钮,在弹出的列表中,选择相应的加载项名称,再点击右侧的“转到”,打开相应的“模块和
加载项”分类管理对话框,还可进行相应的加载项分类管理,使加载项管理更加细化。 其次,就是微软拼音输入法了。在Office2010中由于捆绑了微软拼音2010,所以在成功安装Office2010后,微软拼音会在服务中自动生成一个名为Microsoft IME Dictionary Update的服务项,并且还会在任务管理器中生成一个名IMEDICTUPDATE.EXE的进程,当我们启动Word2010或其它Office组件时,默认是自动激活微软拼音输入法,这样既占用系统资源,又会增加Word2010的启动负担,拖慢启动速度,怎么办?最简单的处理方法是在打开的文档中,单击“文件——选项”,然后在打开的“选项”对话框中,单击“高级”然后在右侧的“编辑选项”组中,将“输入法控制处于活动状态”前面的钩去掉,再单击“确定”退出即可。如果你要是不使用微软拼音,最彻底的办法是在输入法设置中将其卸载。 二、word2010常用新方法 1、Word表格玩自动填充 在Word表格里选中要填入相同内容的单元格,单击“格式→项目符号和编号”,进入“编号”选项卡,选择任意一种样式,单击“自定义”按钮,在“自定义编号列表”窗口中“编号格式”栏内输入要填充的内容,在“编号样式”栏内选择“无”,依次单击“确定”退出后即可。 2、Word中巧输星期 单击“格式→项目符号和编号”,进入“编号”选项卡,单击“自
Word2010经典技巧大汇总(超详细)
Word2010使用技巧大全 在默认情况下,我们用Word打开WPS文档时,系统提示打不开,这是不是就代表Office 不能读取WPS文件呢?其实不是,只要你经过一些简单的操作,就能达到目的,下面就是具体的方法。 在默认情况下OfficeXP并没有安装转换器,我们可以在安装时安装WPS文件转换器,这样就可以打开WPS文件了。在光驱中放入OfficeXP安装光盘,运行安装程序,并选择“添加或删除功能-更改已安装的功能或删除指定的功能”按钮,接着选择“Office共享功能→转换和过滤器→文本转换器”中的“中文WPSFORDOS”和“中文WPS97/2000FORWindows”选项即可。这样再在Word中单击“文件→打开”命令时,在打开对话框中的“文件类型”中就可以看到打开“WPSDOS导入”和“WPS文件”两个选项,分别对应DOS版的WPS文件和WPS97/WPS2000/WPSOffice文件,选中文件就可以在Word中打开。 Word2002在新建文档任务窗格中显示了你最近打开的4个文档的列表,用这种方式可以非常轻松地打开文档,不过你可能常常会感觉只显示最近的4个文档有些不够用,想在该列表中看到第5个或更多打开过的文档吗?方法如下:单击“工具→选项”命令,打开对话框,然后单击“常规”选项卡,在“列出最近所用文件”框中指定你想在新建文档任务窗格中显示的最近所用文档的数量,这个数字最高可以指定为9,单击“确定”按钮即可。 方法一:单击“文件→打开”命令下的“打开”对话框,选中要打开的多个文档,若文档顺序相连,可以选中第一个文档后按住Shift键,再用鼠标单击最后一个文档,若文档的顺序不相连,可以先按住Ctrl键,再用鼠标依次选定文档;单击“打开”按钮即可。 方法二:在“资源管理器”中,选中要打开的多个Word文档,按下回车键,系统会自动启动Word2002,并将所选文档全部打开。在选择文档时,如果是要选中多个连续文档,可以按下Shift键再用鼠标单击相应的文件名;如果要选中多个不连续文档,就按下Ctrl键再用鼠标单击相应的文件名。 方法三:如果文件在不同的目录中,可以在“资源管理器”的相应目录中,选中要打开的文档,按下鼠标左键,将文档拖到任务栏中的Word图标上(注意:此时的Word中没有打开的文档),所选文档就被打开了;再找到其它目录,用同样方法将所选文档拖到Word图标上。 选择“文件”菜单,在菜单最下方会出现最近编辑过的4个文件名,单击其中一项,便可快速打开相应文档。 如果希望Word每次启动时都能自动打开某个文档,可以通过简单的宏命令来实现这个功能,方法是 2.在“录制宏”对话框中,在“宏名”输入框中输入要建立的宏的名称,如“auto”,点击“确定 3.从菜单中单击“文件”,点击最近打开文件列表中显示的某一个文件名 在Word2002中想保存多篇打开的文档,可以先按住Shift键,然后单击“文件”菜单,这时原来的“保存”命令就变成了“全部保存”命令,单击它就可以保存所有打开的Word 文档。也可以先按住Shift键,然后用鼠标单击常用工具栏上的“保存”按钮,这时“保存”按钮的图标就变成“全部保存”的图标,松开鼠标,即保存完毕。 你可以一次性关闭所有打开的文档,方法是:按住Shift键,单击“文件”菜单,在“文件”菜单中将出现“全部关闭”选项,单击该命令即可一次性关闭所有打开的文档,且在关
实验一-Word2010的基本操作与文本排版
图3-2 实验一最终效果 三、实验步骤 (1)创建一个空白文档,并录入图3-1所示文本。 操作步骤: ①单击“开始”/“程序”/“Microsoft Office”/“Microsoft Word 2010”菜单,启动Word2010应用程序,自动创建一个空白文档。 ②切换输入法后在Word文本编辑区录入题目所要求的文本,另起一段时按回车键。 (2)将文档中的6组快捷键文字前面分别加上①—⑥编号。 操作步骤: ①“插入”选项卡——“符号”组——“符号”按钮下拉列表中的“其它符号”,打开符号对话框,如图3-3所示。
图3-3 符号对话框 ②选择字体为“普通文本”,子集为“带括号的字母数字”类型下的①—⑥编号。 (3)将文本内容中的“文档”替换成加粗、橙色的“TEXT”。 操作步骤: ①点击“开始”选项卡——“编辑”组中的“替换”按钮,打开“查找和替换”对话框,如图3-4所示,进行设置。 3-4 “查找和替换”对话框
②在“查找内容”文本框中输入“文档”两字,在“替换为”文本框中输入“TEXT”。 ③选中输入的“TEXT”文本,点击对话框左下角的“格式”按钮,选择“字体”命令,打开“查找字体”对话框,将字体颜色设为橙色,字形加粗,如图3-5所示。 图3-5 “查找字体”对话框 ④设置好字体格式后,在图3-4的“替换为”文本框下方会出现“TEXT”的字体格式。点击“全部替换”按钮完成操作。 (4)将⑤、⑥两部分内容进行位置对换,并修改编号。 操作步骤 ①拖动鼠标选定“⑤Shift+ 移动光标……”文本,单击“开始”选项卡中的“剪贴板”组的“剪切”按钮。 ②将光标定位到“⑥Shift+Alt+ 鼠标左键单
2018年word文字加文本框-word范文 (6页)
本文部分内容来自网络整理,本司不为其真实性负责,如有异议或侵权请及时联系,本司将立即删除! == 本文为word格式,下载后可方便编辑和修改! == word文字加文本框 篇一:word中如何将文本框与图片组合到一起 Word 201X中如何将文本框与图片组合到一起? Word 201X 软件 1、首先把图片粘贴到Word文档里 2、插入文本框,这个时候我们发现图片和文本框不能组合到一起。 3、调整图片的格式。方法:双击图片,弹出对话框“设置图片格式”,原来默认的是“嵌入 型”,我们把它改为“四周型” 4、在图片上点击右键,选择叠放次序,置于底层(防止图片覆盖文本框) 5、按住ctrl键,选择图片和文本框,我们发现现在可以组合了 6、设置文本框的边框为无色。 如何解决WORD201X中 不能组合图片和文本框的问题 解决办法 方法一:使用WORD201X的“绘图画布”; 方法二:倒退回WORD201X的老格式(兼容模式)。 WORD201X的组合问题让人很讨厌! 相对于成熟好用的WORD201X,WORD201X在有些方面的改变让人很恼火!比如在图片和文本框的组合问题上。
你精心选择了一个图片,想用文本框在图片上做一些标注说明,然后组合成一 个整体,结果到后来发现图片和文本框根本不能组合在一起! 同样的情况还发生在图片和图片之间的组合。 这个问题给相当多数的用户带来了很大麻烦,不得不说,在这个问题上微软设 计人员的脑子被驴踢了! 解决办法 关于图片和文本框的组合问题倒是可以解决,只是我们得麻烦半天。下面介绍 2个解决此问题的办法。 方法一:使用WORD201X的“绘图画布”;此方法相当于在WORD201X里再打开一个微型的Photoshop。 这个“绘图画布”的位置在插入选项卡/形状/新建绘图画布,如下图所示: 之后就会出现下面这个框,它相当于画板工作区,在这个框里你就可以像画画 一样随意组合任意元素了,包括图片和文本框,包括图片和图片等等等等。 在这里组合完你要组合的东西之后,可以使用复制粘贴的方法把组合后的元素 粘贴到页面中,也可以就这样来使用。个人还是建议你粘贴一下,比较利索。 方法二:倒退回WORD201X的老格式(兼容模式)。 这个方法说白了就是你在建立文档之初,就“另存为”老格式,当你“另存为”老格式以后就可以像在WORD201X里那样方便地组合了。 下面给一张“另存为”的示意图: 当你“另存为”兼容格式以后,就可以正常使用了。 补充说明 这里补充一下:当你用后一种倒退回201X的方法时,图片的“文字环绕方式”仍然必须更改为“嵌入式”之外的其他方式,如果图片是默认的“嵌入式”, 那你既使处于兼容模式中,仍然不能方便地进行组合。 微软啊微软,你把WORD乱改得让用户使用起来越来越不方便,真不知道你是怎么想的!像这里所说的图片和文本框的不能组合的问题就算在OFFICE 201X中也仅仅发生在WORD身上,同样是在在OFFICE 201X中的其他程序就完全没有这个问题! 由此可见软件并不一定越升级越好用,有时候,升级也可能是一种退步。大家 选择自己喜欢的软件版本好好用就行了,用不着被商家们逼着跟风乱跑。
word2010使用技巧大全
word2010使用技巧大全 最新word使用技巧大全快速定位到上次编辑位置 用WPS编辑文件时有一个特点,就是当你下次打开一WPS文件时,光标会自动定位到你上一次存盘时的位置。不过,Word却没有直接提供这个功能,但是,当我们在打开Word文件后,如果按下Shift+F5键您就会发现光标已经快速定位到你上一次编辑的位置了。 (小提示:其实Shift+F5的作用是定位到Word最后三次编辑的位置,即Word会记录下一篇文档最近三次编辑文字的位置,可以重复按下Shift+F5键,并在三次编辑位置之间循环,当然按一下Shift+F5就会定位到上一次编辑时的位置了。) 快速插入当前日期或时间 有时写完一篇文章,觉得有必要在文章的末尾插入系统的当前日期或时间,一般人是通过选择菜单来实现的。其实我们可以按 Alt+Shift+D键来插入系统日期,而按下Alt+Shift+T组合键则插入系统当前时间,很快! 快速多次使用格式刷 Word中提供了快速多次复制格式的方法:双击格式刷,你可以将选定格式复制到多个位置,再次单击格式刷或按下Esc键即可关闭格式刷。 快速打印多页表格标题 选中表格的主题行,选择“表格”菜单下的“标题行重复”复选框,当你预览或打印文件时,你就会发现每一页的表格都有标题了,当然使用这个技巧的前提是表格必须是自动分页的。 快速将文本提升为标题 首先将光标定位至待提升为标题的文本,当按Alt+Shift+←键,可把文本提升为标题,且样式为标题1,再连续按Alt+Shift+→键,可将标题1降低为标题2、标题3……标题9。 快速改变文本字号 Word 的字号下拉菜单中,中文字号为八号到初号,英文字号为5磅到72磅,这对于一般的办公人员来说,当然已经绰绰有余了。但在一些特殊情况下,比如打印海报或机关宣传墙报时常常要用到更大的字体,操作起来就有些麻烦了。其实,我们完全也可以快速改变文本的字号:先在Word中选中相关汉字,然后用鼠标单击一下工具栏上的字号下拉列表框,直接键入数值,即可快速改变您的字体大小。而且这个技巧在Excel和WPS 2000/Office中同样适用。 其它快速改变字号的方法: (1)选中文字后,按下Ctrl+Shift+>键,以10磅为一级快速增大所选定文字字号,而按下Ctrl+Shift+<键,则以10磅为一级快速减少所选定文字字号; (2)选中文字后,按Ctrl+]键逐磅增大所选文字,按Ctrl+[键逐磅缩小所选文字。 快速设置上下标注 首先选中需要做上标文字,然后按下组合键Ctrl+Shift+=就可将文字设为上标,再按一次又恢复到原始状态;按Ctrl+=可以将文字设为下标,再按一次也恢复到原始状态。 快速取消自动编号 虽然Word中的自动编号功能较强大,但是据笔者试用,发现自动编号命令常常出现错乱现象。其实,我们可以通过下面的方法来快速取消自动编号。 (1)当Word为其自动加上编号时,您只要按下Ctrl+Z键反悔操作,此时自动编号会消失,而且再次键入数字时,该功能就会被禁止了; (2)选择“工具”→“自动更正选项”命令,在打开的“自动更正”对话框中,单击“键入时自动套用格式”选项卡,然后取消选择“自动编号列表”复选框(如图1),最后单击“确定”按钮完成即可;
在Word2010文档中设置文本框填充效果
在Word2010文档中设置文本框填充效果 在Word2010文档中,用户可以根据文档需要为文本框设置纯颜色填充、渐变颜色填充、图片填充或纹理填充,使文本框更具表现力。在Word2010文档中设置文本框填充效果的步骤如下所述: 第1步,打开Word2010文档窗口,单击文本框并切换到“绘图工具/格式”功能区。单击“形状样式”分组中的“形状填充”按钮,如图2010100906所示。 图2010100906 单击“形状填充”按钮 第2步,打开形状填充面板,在“主题颜色”和“标准色”区域可以设置文本框的填充颜色。单击“其他填充颜色”按钮可以在打开的“颜色”对话框中选择更多的填充颜色,如图2010100907所示。 图2010100907 选择文本框填充颜色
如果希望为文本框填充渐变颜色,可以在形状填充面板中将鼠标指向“渐变”选项,并在打开的下一级菜单中选择“其他渐变”命令,如图2010100908所示。 图2010100908 选择“其他渐变”命令 打开“设置形状格式”对话框,并自动切换到“填充”选项卡。选中“渐变填充”单选框,用户可以选择“预设颜色”、渐变类型、渐变方向和渐变角度,并且用户还可以自定义渐变颜色。设置完毕单击“关闭”按钮即可,如图2010100909所示。
图2010100909 “填充”选项卡 如果用户希望为文本框设置纹理填充,可以在“填充”选项卡中选中“图片或纹理填充”单选框。然后单击“纹理”下拉三角按钮,在纹理列表中选择合适的纹理,如图2010100910所示。 图2010100910 选择纹理填充
如果用户希望为文本框设置图案填充,可以在“填充”选项卡中选中“图案填充”单选框,在图案列表中选择合适的图案样式。用户可以为图案分别设置前景色和背景色,设置完毕单击“关闭”按钮,如图2010100911所示。 图2010100911 选择图案填充 用户还可以为文本框设置图片填充效果,在“填充”选项卡中选中“图片或纹理填充”单选框,单击“文件”按钮。找到并选中合适的图片,返回“填充”选项卡后单击“关闭”按钮即可,如图2010100912所示。
Word 2010 多级标题排版
Word 2010 多级标题排版 用Word编写文档的人都知道,一篇长文档一般是需要分章节来划分段落的。在Word中也有对应的工具来完成这项任务,这就是多级列表。然而绝大多数使用Microsoft Office的朋友却并不知道Word有这么个工具;或者即使知道,却对如何正确使用这个工具不得要领。有的人可能会用“标题一”样式来做单级列表,但是在碰到需要二级列表甚至三级列表的时候,却完全不知所措了。结果往往只能纯靠手工进行,费时费力不说,还经常因为标题对不齐或者缩进搞不定而头疼。尤其是当文档还需要在前面安插目录的时候,对于初学者来讲不啻是个灾难。 如果你还在为这个问题而痛苦的话,那么恭喜你,你找对地方了。下面我将带领你彻底征服Word的多级列表技术。 由于Word 2003在多级列表工具上存在有bug,因此我这里的描述以Word 2007(以下简称为Word)为依据。如果文中有图片缺失,请刷新一下。 一、设定样式 多级列表是以Word的样式概念为基础的,要想使用多级列表,就必须从样式入手。所谓样式,简单说就是预先将想要的格式组合在一起,然后命名,就成了样式。例如,中国人的文章一般喜欢用章、节、小节来划分,就像下面这样: 第一章绪论 第一节背景介绍 第二节系统目标和意义 …… 其中“第一章绪论”使用了黑体、二号字、居中等格式,我们在Word中以“标题一”来命名这一类型;而“第一节背景介绍”则使用了宋体、三号字、居中等格式,我们以“标题二”来命名之;其余的“标题三”、“标题四”、……等依此类推。而正文部分,我们就以“正文”来命名样式。 由于Word中默认的“正文”样式使用的是“宋体(中文正文)”、五号字,而我们大多数时候都默认正文使用小四号宋体字,因此我们首先从这个入手。 打开Word,点击“开始”选项卡中“样式”栏右下角的箭头,调出“样式”窗口,在“正文”那一行的右边点击向下箭头,选择修改,如图1:
史上最全word2010用法
[转] 不收藏不行的史上最全word用法 转载自冬日冰点转载于2010年04月14日 10:47 阅读(7) 评论(0) 分类:电脑知识 举报 三招去掉页眉那条横线 1、在页眉中,在“格式”-“边框和底纹”中设置表格和边框为“无”,应用于“段落” 2、同上,只是把边框的颜色设置为白色(其实并没有删的,只是看起来没有了,呵呵) 3、在“样式”栏里把“页眉”换成“正文”就行了——强烈推荐! 会多出--(两个横杠) 这是用户不愿看到的,又要多出一步作删除-- 解决方法:替换时在前引号前加上一个空格问题就解决了 插入日期和时间的快捷键 Alt+Shift+D:当前日期 Alt+Shift+T:当前时间 批量转换全角字符为半角字符 首先全选。然后“格式”→“更改大小写”,在对话框中先选中“半角”,确定即可 Word启动参数简介 单击“开始→运行”命令,然后输入Word所在路径及参数确定即可运行,如“C:\ PROGRAM FILES \MICROSOFT Office \Office 10\ WINWord.EXE /n”,这些常用的参数及功能如下: /n:启动Word后不创建新的文件。 /a:禁止插件和通用模板自动启动。 /m:禁止自动执行的宏。
/w:启动一个新Word进程,独立与正在运行的Word进程。 /c:启动Word,然后调用Netmeeting。 /q:不显示启动画面。 另外对于常需用到的参数,我们可以在Word的快捷图标上单击鼠标右键,然后在“目标”项的路径后加上该参数即可。 快速打开最后编辑的文档 如果你希望Word在启动时能自动打开你上次编辑的文档,可以用简单的宏命令来完成: (1)选择“工具”菜单中的“宏”菜单项,单击“录制新宏”命令打开“录制宏”对话框; (2)在“录制宏”对话框中,在“宏名”输入框中输入“autoexec”,点击“确定”; (3)从菜单中选择“文件”,点击最近打开文件列表中显示的第一个文件名;并“停止录制”。保存退出。下次再启动Word时,它会自动加载你工作的最后一个文档。 格式刷的使用 1、设定好文本1的格式。 2、将光标放在文本1处。 3、单击格式刷按钮。 4、选定其它文字(文本2),则文本2的格式与文本1 一样。 若在第3步中单击改为双击,则格式刷可无限次使用,直到再次单击格式刷(或按Esc键)为止。 删除网上下载资料的换行符(象这种“↓”) 在查找框内输入半角^l(是英文状态下的小写L不是数字1),在替换框内不输任何内容,单击全部替换,就把大量换行符删掉啦。 选择性删除文件菜单下的最近使用的文件快捷方式。 工具→选项→常规把“列出最近使用文件数改为0”可以全部删除,若要选择性删除,可以按ctrl+Alt+ -三个键,光标变为一个粗减号后,单击文件,再单击要删除的快捷方式就行了。
word 2010知识总结
第四章文字处理软件的应用 第一节 word2010基本操作 Word2010是微软公司研发的一款文字处理软件。 Office的安装类型:典型安装、完全安装、最小安装和自定义安装。 一、word2010的启动和退出 (一)启动 (二)退出 二、word2010窗口的组成 1.标题栏 2.菜单栏 3.编辑区 4.状态栏 5.标尺:(1)标尺分为水平标尺和垂直标尺,标尺的主要用途是查看正文、图片、表格的高度和宽度,还可以调节页边距、设定段落缩进、对正文进行排版等。 (2)选择“视图”→“标尺”命令,可以显示或隐藏标尺。 三、word2010文档的新建及保存 1.文件的新建及保存 如果文档是新文档,第一次保存会出现“另存为”对话框,要求用户输入文档名,保存位置及文件类型。 2. 自动保存 Word2010文档自动保存时间间隔默认为10min,可选择“保存”选项卡设置自动保存的时间间隔。 3.Word2010文档的打开与关闭 (1)打开文档 方法1:选择“文件”→“打开”命令或按Ctrl+O键,弹出“打开”对话框,选择文档所在位置,在文件列表框中选中需打开的文件,单击“打开”按钮。 方法2:单击常用工具栏中的“打开”按钮,弹出“打开”对话框,选择文档所在位置,列表框中选中需打开的文件,单击“打开”按钮。 方法3:从“我的电脑”中找到需打开的文档,双击打开。
(2)关闭文档 方法1:选择“文件”→“关闭”命令。 方法2:单击菜单栏右边的“关闭”按钮。 4.文档的加密 方法1:选择“文件”→“信息”命令。 四、文本的选定 (一)英文单词或汉字词组的选定 在单词或词组上双击即可选定英文单词或汉字词组。 (二)行的选定 1.一行 单击该行的文本选择区即可选定这一整行 2.多行 (1)连续多行: 方法1:按住鼠标左键在文本选择区上下拖动 方法2:单击要选中的第一行文本选择区,按住Shift键不放,再单击最后一行文本选择区,即可以选定连续的多行文字。 (2)不连续多行:按住Ctrl键不放,在要选中的行的文本选择区依次单击。 (三)段落的选定 在该段文本选择区双击或在段落中任意位置三击鼠标即可选择一个段落。(四)选定一个句子 按住Ctrl键,单击该句子的任意位置。 (五)矩形文本块的选定 按住Alt键,用鼠标沿对角线拖动。 (六)任意文本的选定 按住鼠标左键在文本上拖动,或先将光标置于选定文本的起始位置并单击,然后按住Shift键,在结束位置再单击。 (七)整个文档的选定 选定整个文档有以下4种方法: (1)在文本选择区三击鼠标。
Word2010的高级应用
Word2010的高级应用 一、运用"编辑--选择性粘贴"功能,方便编辑复制文本资料 我们有时在有关软件界面中复制有关选区后,在Word中采用"粘贴",往往会将原有的格式复制过来。如在Excel中复制几列几行文字或数据后,在Word中"粘贴",则会将表格格式复制过来,而不是纯文本形式;在浏览网页时选好区域复制后,在Word中采用"粘贴",则会将网页形式复制下来,使你无法进行文字编辑。如果你采用"编辑"--"选择性粘贴"--"无格式文本",则一切问题可以解决了,复制过来的是纯文本格式,你可对复制过来的文本自主编辑了。 二、不切换输方式,快速输入数字中的小数点 审计人员在结束现场审计工作,编制审计报告时,需要输入大量的审计数据,你如果是用安装office时携带的五笔字型或拼音输入法,会为输入数字中的小数点而在中文与英文输入法间不断调整而烦恼(使用陈桥五笔不会出现这些问题,它会输入数据后接着数据时自动将数据间的句号修改为小数点)。不过利用Word工具中的"自动更正"可解决此问题,让你一劳永逸。方法:打开"工具"--"自动更正"--"自动更正",在"替换""替换为"中分别填上"。。"、"."(小数点),点击"确定",回到Word输入界面,在输入数据后输入两个"。",再输入数据,看看"."是不是变成了小数点"."。这一方法会让你在输入小数点是多输入一个"。",不过比每次输入数据中需输入小数点时需要在输入方法间调整要方便多了。按此办法进行后,你在Excel中用同样的输入方法,就可以快速输入数字中的小数点。此法可用于文字材料中的序号更正、如将"1、"改"⒈",年份中"零"的更正、如将"二00"改为"二○○";公文年份中"括号"的更正、如将"(""["改为"〔"。 三、巧用版本信息,保存所有修改前后文件的原始面目 我们在编写审计报告等文字材料时,需要经过主审、组长等多次修改,Word中虽然为"修订"提供了一些功能,却不能保留每一次修改后的记录,但为了保证电子文档修改前后的真实性,审计人员有时需要在每修改后都保存一个文件并且还说明是什么时间谁修改的,其实这是一个很麻烦的事情。在Word中"版本"功能,对上述问题迎刃而解,用一个Word文件保存所有修改信息、保留所有修改文件的原貌。建好了一个Word文件后,首先选择一下"文件"--"版本"--"现在保存",输入文档撰稿人、建档时间以及其他需要说明的事项,当审稿人修改时打开文档后先打开"文件"--"版本"--"现在保存",再输入文档修改审稿人、修改时间以及其他需要说明的事项,然后进行文件处理,最后保存文件,至此一个完整全面反映一个审计报告或其他文档的修改、审定等全部电子文档集中在一个电子文档中,你可打开查看所有修改稿的前后情况。 四、解决WINDOWS XP/2000环境下Word中仿宋、楷体_GB2312等三号字体显示模糊的办法 目前审计人员在使用笔记本电脑或液晶显示屏时的操作系统多为WINDOWSXP/2000,在此环境下,打开Word使用国家规范文书字体中仿宋、楷体_GB2312三号字时,电脑显示屏可能会出现文字有毛边模糊的现像,很令人心烦。有时审计人员会认为是计算机固有的或
Word2010长文档使用技巧与实战方法(大纲、段落、插入文件等)
Word2010使用技巧与实战方法: 快速编辑长篇文档 时间:2013-02-06来自:会计网编辑:雪梅 现在大家主要都是用MicrosoftWord来编辑长篇文档(不论各位用哪个版本,基本功能都是一致的,以下简称Word)。如果不能充分Word的一些强大功能,大家在撰写和编辑较长篇幅的科技长篇文档的时候,可能经常要为不断地调整格式而烦恼。在这里我把自己以前使用Word的经验和教训总结一下,以求抛砖引玉。 一篇长篇文档应该包括两个层次的含义:内容与表现,内容是指文章作者用来表达自己思想的文字、图片、表格、公式及整个文章的章节段落结构等,表现则是指长篇文档页面大小、边距、各种字体、字号等。相同的内容可以有不同的表现,例如一篇文章在不同的出版社出版会有不同的表现;而不同的内容可以使用相同的表现,例如一个期刊上发表的所有文章的表现都是相同的。这两者的关系不言自明。 笔者认为,长篇文档“表现”的编辑,是一个非常费时费力的工作。如果在写长篇文档之前,做了各方面的准备,并按照一定的规律来编写和排列,会起到事半功倍的效果;否则,会给你带来无穷无尽的痛苦。笔者根据自己写硕士长篇文档的体验,向各位提供如下建议,供大家参考。 用好样式 编写长篇文档,一定要使用样式,除了Word原先所提供的标题、正文等样式外,还可以自定义样式。 如果你发现自己是用选中文字然后用格式栏来设定格式的,一定要注意,想想其他地方是否需要相同的格式,如果是的话,最好就定义一个样式。对于相同排版表现的内容一定要坚持使用统一的样式,这样做能大大减少工作量和出错机会。如果要对排版格式(文档表现)做调整,只需一次性修改相关样式即可。使用样式的另一个好处是可以由Word自动生成各种目录和索引。
最新word2010使用技巧大全
最新word2010使用技巧大全
最新word使用技巧大全 ●快速定位到上次编辑位置 ●快速插入当前日期或时间 ●快速多次使用格式刷 ●快速打印多页表格标题 ●快速将文本提升为标题 ●快速改变文本字号 ●快速设置上下标注 ●快速取消自动编号 ●快速选择字体 ●快速去除Word页眉下横线 ●WORD 常用快捷键 ●WORD中的流程图移动自如的小窍门 ●WORD中页眉使用窍门 ●图表和公式的自动编号 ●制表位的使用 ●目录的制作 ●页眉页脚的制作 ●其他技巧 快速定位到上次编辑位置 用WPS编辑文件时有一个特点,就是当你下次打开一WPS文件时,光标会自动定位到你上一次存盘时的位置。不过,Word却没有直接提供这个功能,但是,当我们在打开Word 文件后,如果按下Shift+F5键您就会发现光标已经快速定位到你上一次编辑的位置了。(小提示:其实Shift+F5的作用是定位到Word最后三次编辑的位置,即Word会记录下一篇文档最近三次编辑文字的位置,可以重复按下Shift+F5键,并在三次编辑位置之间循环,当然按一下Shift+F5就会定位到上一次编辑时的位置了。) 快速插入当前日期或时间 有时写完一篇文章,觉得有必要在文章的末尾插入系统的当前日期或时间,一般人是通过选择菜单来实现的。其实我们可以按Alt+Shift+D键来插入系统日期,而按下Alt+Shift+T 组合键则插入系统当前时间,很快! 快速多次使用格式刷 Word中提供了快速多次复制格式的方法:双击格式刷,你可以将选定格式复制到多个位置,再次单击格式刷或按下Esc键即可关闭格式刷。 快速打印多页表格标题 选中表格的主题行,选择“表格”菜单下的“标题行重复”复选框,当你预览或打印文件时,你就会发现每一页的表格都有标题了,当然使用这个技巧的前提是表格必须是自动分页的。 快速将文本提升为标题 首先将光标定位至待提升为标题的文本,当按Alt+Shift+←键,可把文本提升为标题,且样式为标题1,再连续按Alt+Shift+→键,可将标题1降低为标题2、标题3……标题9。快速改变文本字号 Word 的字号下拉菜单中,中文字号为八号到初号,英文字号为5磅到72磅,这对于一般的办公人员来说,当然已经绰绰有余了。但在一些特殊情况下,比如打印海报或机关宣传墙报时常常要用到更大的字体,操作起来就有些麻烦了。其实,我们完全也可以快速改变文本的字号:先在Word中选中相关汉字,然后用鼠标单击一下工具栏上的字号下拉列表
(完整word版)WORD2010 习题汇总及答案,推荐文档
WORD2010 习题汇总及答案 一、单项选择题 1.中文word2010是________(A ) A 文字编辑软件 B 系统软件 C 硬件 D 操作系统 2.在word2010的文档窗口进行最小化操作________(C ) A 会将指定的文档关闭 B 会关闭文档及其窗口 C 文档的窗口和文档都没关闭 D 会将指定的文档从外存中读入,并显示出来 3.若word2010启动后,屏幕上打开一个word窗口,它是________(A ) A 用户进行文字编辑的工作环境 B ?格式?选项卡 C 功能区 D ?工具?菜单 4.在word2010中快速访问工具栏上的 按钮的功能是_________(A ) A 撤销上次操作 B 加粗 C 设置下划线 D 改变所选择内容的字体颜色 5.用word2010中进行编辑时,要将选定区域的内容放到的剪贴板上,可单击?开始?功能区中的________按钮( C ) A 剪切或替换 B 剪切或清除 C 剪切或复制 D 剪切或粘贴 6.在word2010中,保存文档是________操作(A )。 A选择?文件?菜单中的?保存?和?另存为?命令。 B按住Ctrl 键,并选择?文件?菜单中的?全部保存?命令。C直接选择?文件?菜单中?ctrl+c?命令。D按住Alt 键,并选择?文件?菜单中的?全部保存?命令。 7.设置字符格式用哪种操作________(A ) A ?开始?功能区中的相应按钮 B ?常用?工具栏中的相关图标 C ?格式?菜单中的?字体?选项D?格式?菜单中的?段落?选项 8.在使用word进行文字编辑时,下面叙述中________是错误的。(C ) Aword可将正在编辑的文档另存为一个纯文本(TXT)文件。 B使用?文件?菜单中的?打开?命令可以打开一个已存在的word文档。 C打印预览时,打印机必须是已经开启的。 Dword2010允许同时打开多个文档。 9.使图片按比例缩放应选用_______(B ) A 拖动中间的句柄 B 拖动四角的句柄 C 拖动图片边框线 D 拖动边框线的句柄 10.能显示页眉和页脚的方式是_______(B ) A 普通视图B页面视图C 大纲视图D 全屏幕视图 11. 在word中,如果要使图片周围环绕文字应选择_______操作. _( B ) A ?绘图?工具栏中?文字环绕?列表中的?四周环绕?。 B ?图片?工具栏中?文字环绕?列表中的?四周环绕?。 C ?常用?工具栏中?文字环绕?列表中的?四周环绕?。 D ?格式?工具栏中?文字环绕?列表中的?四周环绕?。 12. 将插入点定位于句子?飞流直下三千尺?中的?直?与?下?之间,按一下DEL键,则该句子________(B ) A 变为?飞流下三千尺?B变为?飞流直三千尺?C 整句被删除D不变 13在word2010中,对表格添加边框应执行_______操作。(A ) A?页面布局?功能区中的?页面边框?对话框中的?边框?标签项。B?表格?菜单中的?边框和底纹?对话框中的?边框?标签项。C?工具?菜单中的?边框和底纹?对话框中的?边框?标签项。D?插入‘菜单中的?边框和底纹?对话框中的?边框?标签项。 14. 要删除单元格正确的是________( D )
Word2010文档排版的几个小技巧
Word2010文档排版的几个小技巧 一、页眉页脚的制作 首先介绍一个概念:节。这里的“节”不同于论文里的章节,但概念上是相似的。节是一段连续的文档块,同节的页面拥有同样的边距、纸型或方向、打印机纸张来源、页面边框、垂直对齐方式、页眉和页脚、分栏、页码编排、行号及脚注和尾注。如果没有插入分节符,word默认一个文档只有一个节,所有页面都属于这个节。若想对页面设置不同的页眉页脚,必须将文档分为多个节。 论文里同一章的页面采用章标题作为页眉,不同章的页面页眉不同,这可以通过每一章作为一个节,每节独立设置页眉页脚的方法来实现。 首先介绍页眉的制作方法。在各个章节的文字都排好后,设置第一章的页眉(视图菜单→页眉和页脚)。然后跳到第一章的末尾,菜单栏上选“插入→分隔符”,分节符类型选“下一页”,不要选“连续”(除非你想第二章的标题放在第一章的文字后面而不是另起一页),若是奇偶页排版根据情况选“奇数页”或“偶数页”。这样就在光标所在的地方插入了一个分节符,分节符下面的文字属于另外一节了。 光标移到第二章,这时可以看到第二章的页眉和第一章是相同的,鼠标双击页眉word会弹出页眉页脚工具栏,工具栏上有一个“同前”按钮(图像按钮,不是文字), 这个按钮按下表示本节的页眉与前一节相同,我们需要的是各章的页眉互相独立,因此把这个按钮调整为“弹起”状态(与上一节相同的提示文字会消失),然后修改页眉为第二章的标题,完成后关闭工具栏。如法炮制制作其余各章的页眉。 页脚的制作方法相对比较简单。论文页面的页脚只有页码,要求从正文开始进行编号,但是,在正文前还有扉页、授权声明、中英文摘要和目录,这些页面是不需要编页码的,页码从正文第一章开始编号。首先,确认正文的第一章和目录不属于同一节。然后,光标移到第一章,点击“视图→页眉和页脚”弹出页眉页脚工具栏,切换到页脚,确保“同前”按钮处于弹起状态,插入页码,这样正文前的页面都没有页码,页码从第一章开始编号。 注: 页眉段落默认使用内置样式“页眉”,页脚使用“页脚”样式,页码使用内置字符样式“页码”。如页眉页脚的字体字号不符合要求,修改这些样式并自动更新即可,不用手动修改各章的页眉页脚。 论文里页眉使用章标题,可以采用章标题做成书签,然后在页眉交*引用的方法来维护两者的一致。 二、图表自动编号 论文写作中,图和表要求按照章节进行编号如:图1.6,表4.7,图表的自动编号可以使用word的题注功能。Word提供图表标签和表格标签,图表也就是图的标签 操作步骤:插入菜单→引用→题注,选中图表标签,编号中可以选包含章节号,这需要章节的编号联接到一个项目标号上,参照项目编号的设置,重要的是
