实验三、部署web项目到weblogic Server
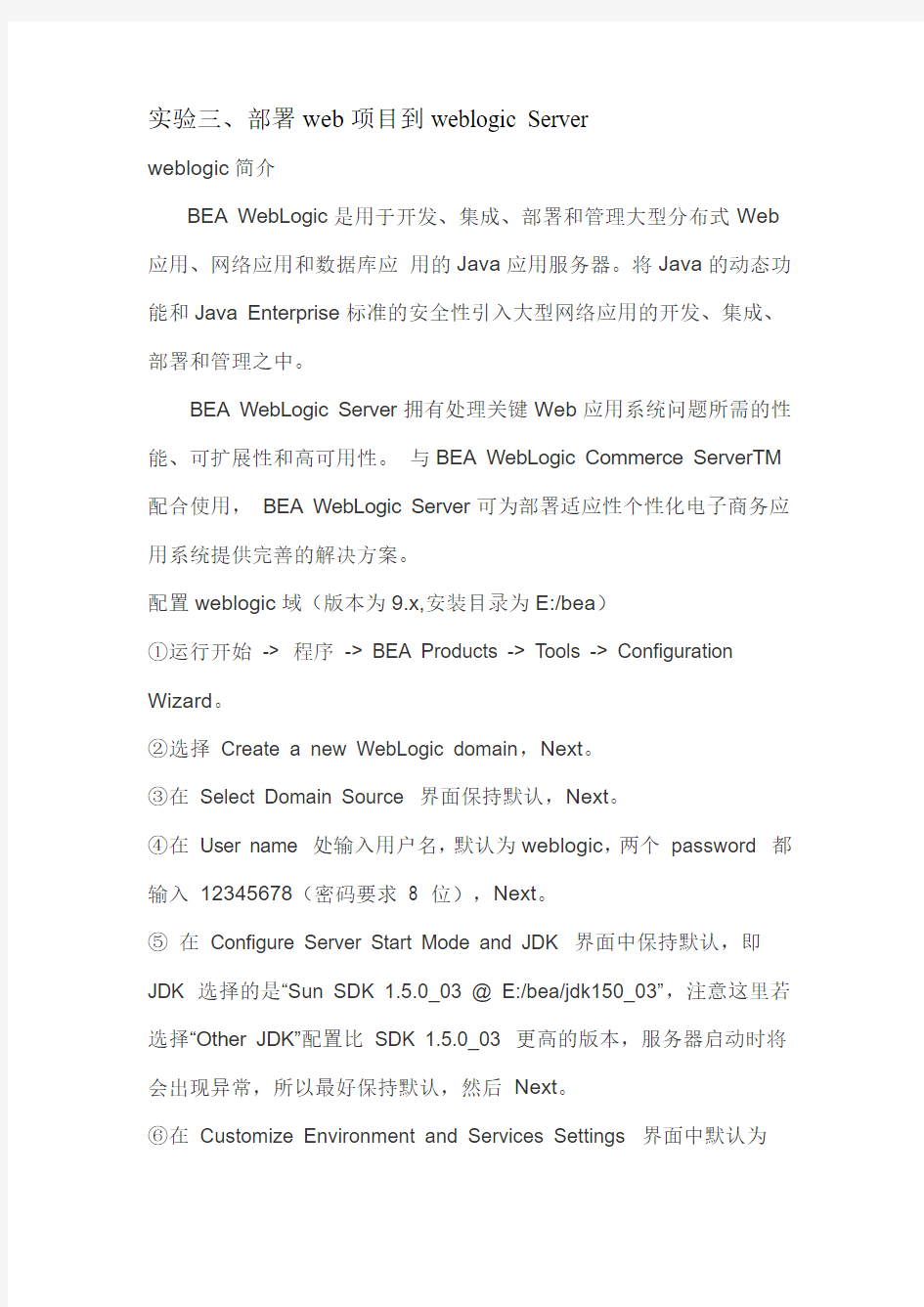
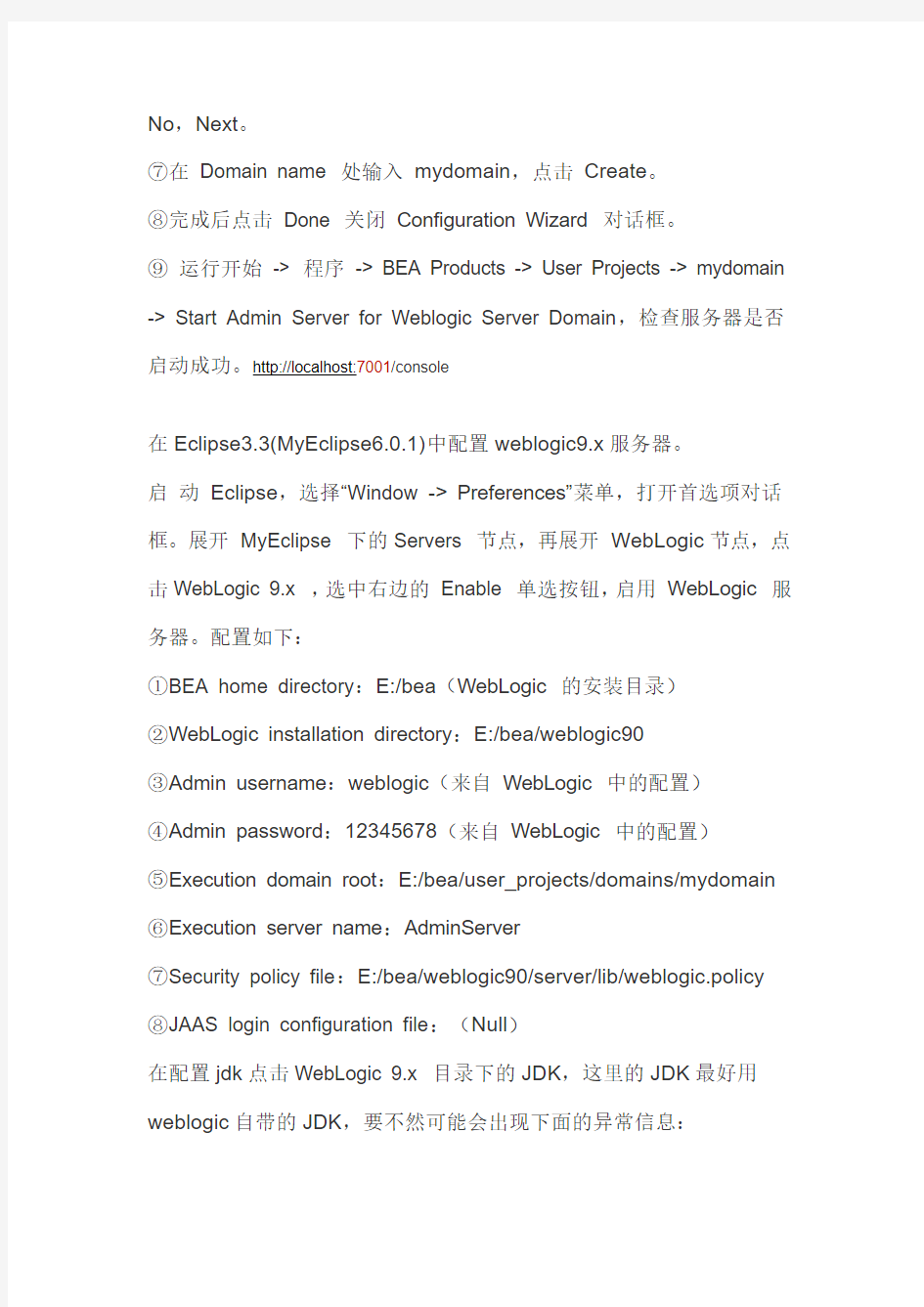
实验三、部署web项目到weblogic Server
weblogic简介
BEA WebLogic是用于开发、集成、部署和管理大型分布式Web 应用、网络应用和数据库应用的Java应用服务器。将Java的动态功能和Java Enterprise标准的安全性引入大型网络应用的开发、集成、部署和管理之中。
BEA WebLogic Server拥有处理关键Web应用系统问题所需的性能、可扩展性和高可用性。与BEA WebLogic Commerce ServerTM 配合使用,BEA WebLogic Server可为部署适应性个性化电子商务应用系统提供完善的解决方案。
配置weblogic域(版本为9.x,安装目录为E:/bea)
①运行开始-> 程序-> BEA Products -> Tools -> Configuration Wizard。
②选择Create a new WebLogic domain,Next。
③在Select Domain Source 界面保持默认,Next。
④在User name 处输入用户名,默认为weblogic,两个password 都输入12345678(密码要求8 位),Next。
⑤在Configure Server Start Mode and JDK 界面中保持默认,即JDK 选择的是“Sun SDK 1.5.0_03 @ E:/bea/jdk150_03”,注意这里若选择“Other JDK”配置比SDK 1.5.0_03 更高的版本,服务器启动时将会出现异常,所以最好保持默认,然后Next。
⑥在Customize Environment and Services Settings 界面中默认为
No,Next。
⑦在Domain name 处输入mydomain,点击Create。
⑧完成后点击Done 关闭Configuration Wizard 对话框。
⑨运行开始-> 程序-> BEA Products -> User Projects -> mydomain -> Start Admin Server for Weblogic Server Domain,检查服务器是否启动成功。http://localhost:7001/console
在Eclipse3.3(MyEclipse6.0.1)中配置weblogic9.x服务器。
启动Eclipse,选择“Window -> Preferences”菜单,打开首选项对话框。展开MyEclipse 下的Servers 节点,再展开WebLogic节点,点击WebLogic 9.x ,选中右边的Enable 单选按钮,启用WebLogic 服务器。配置如下:
①BEA home directory:E:/bea(WebLogic 的安装目录)
②WebLogic installation directory:E:/bea/weblogic90
③Admin username:weblogic(来自WebLogic 中的配置)
④Admin password:12345678(来自WebLogic 中的配置)
⑤Execution domain root:E:/bea/user_projects/domains/mydomain
⑥Execution server name:AdminServer
⑦Security policy file:E:/bea/weblogic90/server/lib/weblogic.policy
⑧JAAS login configuration file:(Null)
在配置jdk点击WebLogic 9.x 目录下的JDK,这里的JDK最好用weblogic自带的JDK,要不然可能会出现下面的异常信息:
weblogic.management.ManagementException: Parsing Failure: https://www.360docs.net/doc/c47200311.html,space.QName; local class incompatible: stream classdesc serialVersionUID = 4418622981026545151, local class serialVersionUID = -9120448754896609940
at
weblogic.management.provider.internal.RuntimeAccessImpl.
这一点一定要注意。
新建一个web项目(WeblogicDemo)目录如下:
index.jsp文件中就是默认的一句话:This is my JSP page.
在weblogic中部署web项目,并启动服务器,当在控制台看到如下信息时表示部署成功。
<2008-7-31 上午10时24分26秒CST>
<2008-7-31 上午10时24分45秒CST>
这时我们访问http://127.0.0.1:7001/WeblogicDemo/可能会出现401无法访问的错误。
这时我们并没有部署完,运行开始-> 程序-> BEA Products -> User Projects -> mydomain -> Admin Server Console,也可以直接访问http://localhost:7001/console。用你刚刚建立weblogic域时填写的用户名(weblogic)和密码(12345678)登录控制台。进入控制台以后在左边的导航栏有个Domain Structure(域结构),我安装的是英文版本的。在该目录下点击部署(Deployments)。首先要激活“锁定并编辑”(Lock&Edit).然后点击安装(Install)按钮,按照提示找到刚刚我们建立项目所在的根目录(/WelogicDemo).最后会出现如下界面。这时并没有完全安装完,这时选中WeblogicDemo前面的复选框,然后点击(启动)Star按钮。这时后面的状态为激活状态时(active),表明启动成功。
最后在注意一点,一定要激活我们的更改,就是原来那个锁定并编辑按钮,这是我们的配置才会生效,如果你没有激活的话可能会出现503的无权访问的错误。
这时会在E:/bea/user_projects/domains/mydomain/config下面的config.xml中生成我们刚刚部署的项目描述:
表明配置成功。
重启一下服务器,再次访问可能还会有下面这样的错,
Expected elements 'servlet-class@https://www.360docs.net/doc/c47200311.html,/xml/ns/j2ee jsp-f ile@https://www.360docs.net/doc/c47200311.html,/xml/ns/j2ee '
就是web.xml中的javaee版本原因,现在9.x的版本支持到javaee2.4的版本,最简单的解决方法就是把这些文件类型定义,命名空间,版本信息都删除,只剩下如下:
这样就不会报错了。但这不是最好的解决办法,或者用version="2.4" 的也行。这时在访问http://127.0.0.1:7001/WeblogicDemo/就会看到如下成功页面的信息了:
This is my JSP page.
weblogic的默认端口是7001,如果想改端口的话在config.xml文件中的添加
一般在weblogic中部署web项目就这几个错误,只要大家记好了,以后应该不会出现这些问题了。
希望对weblogic有爱好的朋友有点帮助。
实验6 WEB与DNS服务器配置
洛阳理工学院实验报告 院别班级学号姓名 课程名称计算机网络实验日期2016.5.31实验名称实验六 WEB与DNS服务器配置成绩 实验目的: 1.理解IIS服务的概念及其所具有的功能,掌握IIS服务的安装方法。 2.学习WEB服务的基本配置方法:包括IP地址、端口号、默认文档等设定。 3.理解DNS服务器的作用。虚拟目录服务的作用。通过虚拟目录的创建,了解除了主目录外,还可以使用其他目录存放WEB页文件。 实验条件: 计算机、网络、Packet Tracer 实验内容: 一.ISS的安装: 1.ISS的概念以及功能: IIS(Internet Information Server,互联网信息服务)意味着你能发布网页,并且有AS、JAVA、VBscript产生页面,有着一些扩展功能。IIS支持一些有趣的东西,像有编辑环境的界面、有全文检索功能的、有多媒体功能的其次,IIS是随Windows NT Server 4.0一起提供的文件和应用程序服务器,是在windows NT Server上建立 Internet服务器的基本组件。它与Windows NT Server完全集成,允许使用Windows NT Server内置的安全性以及NTFS文件系统建 立强大灵活的Internet/Intranet站点。IIS是 一种Web(网页)服务组件,其中包括Web服 务器、FTP服务器、NNTP服务器和SMTP 服务器,分别用于网页浏览、文件传输、新 闻服务和邮件发送等方面,它使得在网络(包 括互联网和局域网)上发布信息成了一件很 容易的事。 2.ISS的安装步骤: 控制面板->程序->程序和功能—> 启动或关闭windows功能—>internet
实验6windowsserver2008综合实验-web服务器配置
----Web服务器配置 实验目的 (1)根据实验的目标和要求画出网络拓扑图,查找IP地址,制定域名规划,提出各种服务器配置方案; (2)掌握在windows server 2008环境下架构web网站; (3)掌握测试web服务器的方法。 实验环境 实验分两人一组,每组每人分配一台PC,一个windows server2008安装ISO文件。 实验要求 假设每位同学成立了自己的公司,现要求在公司内部安装windows server 2008,用自己的姓名拼音作为域名,发布自己公司的网站,建立内部的web服务,可以通过客户机访问和实现web服务。 实验步骤 1、步骤一:安装Web服务 windows server2008上安装Web服务器步骤 1)点击“开始”->“管理工具”->“服务器管理器”,进入服务器管理工具界面。
2)在服务器管理工具界面时面点击“角色”->“添加角色”,进入到添加角色界面 3)在选择服务器角色对话框中将“Web服务器(IIS)勾选上,点击下一步。 4)在Web服务器(IIS)对话框中,直接点击下一步 5)在选择"Web服务器"角色是,会弹出如图所示窗口,点击"添加必需的功能",然后点击"下一步"。如图所示: 6)在"Web服务器简介(IIS)"界面,直接点击"下一步"。 在"选择角色服务"界面,默认设置,直接点击"下一步"。如图所示: 7)点击安装,进入安装界面。 8)安装完成后,点击 9)web服务器安装成功界面
2.步骤二:设置Web服务 1)运行Internet 信息服务(IIS)管理器 2)选择网站右键添加网站,新建一个“MyWeb站点” 3)填写添加网站信息 4)添加首页文件:转到“文档”窗口,再单击“添加”按钮,根据提示在“默认文档”后输入用户自己网页的首页文件名“”。 5)添加虚拟目录。例如主目录在F:\web目录下,输入“的访问方式就可以调出“F:\web”中的网页文件,这其中的“test”就是虚拟目录。在“MyWeb站点”处单击鼠标右键,选择“新建”-“虚拟目录”,依次在“别名”处输入“test”,在目录出输入“F:\web”后再按照提示操作即可添加成功。 6) 点网站右键—管理网站—重新启动 7)在客户机打开浏览器以IP地址访问测试 8)添加更多的Web站点,因为本实验测试的计算机只有一块网卡,所以采用“一个IP地址
Web服务器的实验报告
实验报告 一、实验目标及要求 1、实习目标:(1)掌握windows环境下web服务器的配置。 (2)学会对当今主流的web开发环境ASP和JSP配置自己 的web服务器,为今后开发网站打下基础。 2、实习要求:(1)通过本次实验,理解WEB服务的工作原理; (2)掌握在Windows系统上实现WEB服务,IIS和TOMCAT 服务器配置,ASP和JSP工作环境的配置。 二、实验步骤 1、实验环境描述(包括硬软件): IIS是Internet Information Server的缩写,它是微软公司主推的Web服务器,最新的版本是Windows2000里面包含的IIS 5.0,IIS与WindowNT Server 完全集成在一起,因而用户能够利用Windows NT Server和NTFS(NT File System,NT的文件系统)内置的安全特性,建立强大、灵活而安全的Internet和Intranet 站点。 IIS的一个重要特性是支持ASP。IIS 3.0版本以后引入了ASP,可以很容易的张贴动态内容和开发基于Web的应用程序。IIS的安装,管理和配置都相当简单。 IIS包括WEB、FTP、Mail等等服务器。因为IIS的FTP和Mail服务器不是很好用,一般用IIS只用其WEB服务器。 目前运行IIS的最理想平台是Windows2000高级服务器版和服务器版。 Win9x/Me里也有IIS,但只是PWS(个人WEB服务器),功能很有限,只支持1个连接。WinXP里的IIS也只支持10个连接。如果您要使用IIS,请使用Windows 2000高级服务器版,在这里我用Windows 2000高级服务器版给大家做演示。 2、操作步骤: IIS的安装步骤(将WINDOWS 2000的安装光盘放入光驱内): 1、点击:【开始】->【设置】->【控制面板】->【添加/删除程序】,打开“添加/删除程序”对话框。 2、点击左边菜单栏中“添加删除Windows组件”项,打开“Windows组件向导”对话框(这个过程可能需要花几十秒钟),在对话框“组件”列表中,选中“Internet 信息服务(IIS)”项。 3 、将“Windows 2000”安装盘放入光驱中,然后点击“下一步”。这个步骤可能会花几分钟。 4、点击“完成”按钮,完成IIS的安装。 IIS的配置步骤:
Eclipse两种部署web项目方法
Eclipse两种部署web项目方法 分类:WEB2012-04-23 17:09820人阅读评论(0)收藏举报 一).首先使用J2EE的Eclipse的Servers(可以从show view中取出). 1).通过Eclipse建立一个Dynamic Web Project 2).通过Servers视图来创建一个server,在这里有的创建后不能更改Tomcat Server文件(类似于XML的那个),如果是这样就把项目删除后更改然后重新添加项目即可. 3).最终修改3个地方如下
二).下载tomcatPlugin插件 1)解压到Eclipse下的plugins目录下重启后会看到3只小猫,并配置 Window->perferences->tomcat中的tomcat home为tomcat目录应用。 2).项目的tomcat属性配置如下,然后正常启动,配置好的文件会自动在tomcat目录下生成apache-tomcat-6.0.20\conf\Catalina\localhost。 3).tomcatPlugin下载地址https://www.360docs.net/doc/c47200311.html,/detail/kingsonl/4249870
eclipse部署web项目至本地的tomcat但在webapps 中找不到 一、发现问题 在eclipse中新建Dynamic Web Project,配置好本地的tomcat并写好代码后选择Run on Server,但运行后发现在tomcat的安装目录下的webapps并没有出现所建立的工程名字。 二、验证 很明显项目并没有自动部署到Tomcat的Webapps中而是部署在了别的容器中。在内置浏览器中输入http://localhost:8080/webDemo/login.jsp可正常打开。但在外部浏览器上打开http://localhost:8080时确没有出现所期望的小猫画面。 三、原因
配置和管理Web服务器实验报告
实验报告 专业班级成绩评定_______ 学号姓名教师签名_______ 实验题目配置和管理Web服务器实验时间 一、实验目的: 1.掌握Web服务器的基本配置方法。 2.学习设置Web服务器的安全控制。 二、实验环境:Windows Server 2003操作系统,IIS组件。 三、实验内容: 1.配置和管理Web服务器。 2.掌握IIS的基本配置方法。 3.设置IIS的安全性控制。 四、实验步骤: 1.进行IIS的基本配置,启动Microsoft管理控制台。 方法:通过执行Windows Server 2003的“开始|管理工具|Internet服务管理器”命令即可启动Microsoft的管理控制台。 2.新建网站。
a.安装后,选择在其中建立网站的主机,然后单击“活动工具栏”中的“操作”按 钮,在出现的菜单中选择“新建|网站”选项,“网站创建向导”对话框就会出现 在屏幕上。 b.按照“网站创建向导”的要求,分别输入网站描述、网站IP地址、网站TCP端 口、网站主目录、网站访问权等信息。 图 IP地址和端口设置(本机的IP地址为端口号:80 路径为C:\实验配置和管理Web 服务器) 后来指导老师建议我以后在选择网站TCP端口时最好不设成80,可改为801。
设置访问权限时,应十分谨慎,以避免非法用户破坏Web网站中的内容。 3.网站的启动与停止。 如果网站当前为“已停止”状态,可以
使用活动工具栏中的启动项目按钮,启动该网 站。也可在网站上单击右键,选“启动”来开启。 如果网站当前为启动状态,则用户可以使用暂停或停止按钮 ,暂停或停止网站。 4.创建虚拟目录。 创建虚拟目录就是建立一个到实际目录的指针,实际目录下的内容并不需要迁移到网站的主目录下。 方法:a.选择要在其中创建虚拟目录的网站,然后单击“活动工具栏”中的“操作”按钮,在出现的菜单中选择“新建|虚拟目录”选项,则启动“虚拟目录创建向导”。 b.按照“虚拟目录创建向导”的要求,分别输入虚拟目录使用别名、目录的实际路 径、虚拟目录的访问权限等信息。
MyEclipse安装、配置到部署、运行web项目
MyEclipse安装、配置到部署、运行web项目 首先,讲一下Myeclipse与Eclipse的差别。虽然我本科学过java,但多少年了也没用过,除了读研的时候在java的项目组里实习过半年,这半年的时间里只弄懂了几个页面之间的关系和一点点java代码,使用的工具是Jbuilder。eclipse只在传说中听过,都说是很不错的开发工具,但可惜了,一直没接触过。 毕业了,真正到公司工作才开始接触这传说中的神器。起初是部门的同事把eclipse的文件直接发给我,我一看只有一个文件夹,是免安装的,心想着这eclipse果然很开源,各种文件直接暴露在外。搭环境废了一番功夫,主要是JDK安装,还有一些项目参数的设置,以后有时间把这部分内容整理一下,发布供大家共享,也为了自己记忆、存档方便。 今天突然同事让我做一部分新的工作,发来了一个java的web项目,以及myeclipse的安装文件。我一下就蒙了,开始不停的查找资料来处理安装过程中出现的问题。书到用时方恨少,面对大量的资料只能一点一点的尝试,一次又一次的小成功推动着我继续下去,直到最后打开页面。也许我的问题在很多高手看来不值一提,但的确是解决初学者、门外汉实际问题的灵药。 Myclipse与eclipse的差别 (1)MyEclipse 把所有的插件都配好了,直接可以用,比如写jsp,struts,spring之类的,当然包也相当大,机子不好的话开发程序比较慢;Eclipse 什么都没有,要开发什么就自己配什么插件而已。 (2)严格的说,MyEclipse 只是Eclipse 体系中的一种插件,只是由于MyEclipse 经常和Eclipse 一起安装使用,所以通常也将安装了MyEclipse 插件后的Eclipse叫做MyEclipse,二者可以单独安装,即先装Eclipse之后,再以插件方式安装MyEclipse。另一种方法则是同时安装二者,即安装MyEclipse时已经同时安装了Eclipse(他们已经整合在一起)。 (3)装了MyEclispe就不用装Eclipse了,因为MyEclispe包括了Eclipse的功能的了。(4)MyEclispe做WEB应用比Eclipse更专业 (5)MyEclispe是收费的,需要注册码,网上有很多破解方法;Eclipse是免费的。 MyEclipse安装及配置 https://www.360docs.net/doc/c47200311.html,/art/200906/130498.htm 一、安装JDK 1.一路默认安装。 2.配置环境如果安装目录是C:\JA V A\JDK,设定系统变量(我的电脑(右键)->属性->高级->环境变量): ①(新建)JA V A_HOME:C:\JA V A\JDK
计算机网络 实验10 Web服务器 的配置
实验10 Web服务器的配置 一、实验目的 1、了解Web工作原理; 2、掌握基于IIS的Web服务器的创建和配置; 二、实验要求 1、设备要求:计算机1台(装有Windows Server 2003操作系统及活动目录、装有网卡), 集线器、交换机,UTP线(直通、交叉);Windows Server 2003安装源; 2、每组1人,独立完成。 三、实验基础 Web服务的实现采用B/W(Browser/Web Server)模式,Server信息的提供者称为Web 服务器,Browser信息的获取者称为Web客户端。Web服务器中装有Web服务器程序,如:Netscape iPlanet Web Server、Microsoft Internet Information Server、Apache等;Web 客户端装有Web客户端程序,即:Web浏览器,如:NetscapeNavigator、Microsoft Internet Explorer、Opea等。 Web服务器是如何响应Web客户端的请求呢?Web页面处理大致分3个步骤: 第一步:Web浏览器向一个特定服务器发出Web页面请求; 第二步:收到Web页面请求的Web服务器寻找所请求的页面并传送给Web浏览器; 第三步:Web浏览器接收所请求的Web页面并将其显示出来。 Web应用的基础还包括HTTP和HTML两个协议。 HTTP协议是用于从Web服务器传输超文本到本地浏览器的传输协议。它使浏览器的工作更高效,从而减轻网络负担;它不仅使计算机传输超文本正确、快速,而且可以确定传输文档的哪一部分以及哪一部分的内容首先显示等。HTTP使用一个TCP/IP连接,默认TCP80端口。 HTML 是用于创建Web文档或页面的标准语言,由一系列的标记符号或嵌入希望显示的文件代码组成,这些标记告诉浏览器应该如何显示文章和图形等内容。 四、内容与步骤 1、IIS6.0的安装、配置和测试; (1)从控制面板安装IIS; 第1步单击“开始” →“添加或删除程序” →“添加/删除Windows组件”,显示“Windows 组件向导”窗口,在“组件”列表框中依次选择“应用程序服务器” →“详细信息”,显示“应用程序服务器”窗口,选中“https://www.360docs.net/doc/c47200311.html,”复选框以启用https://www.360docs.net/doc/c47200311.html,功能,如图所示。
实验13-Web服务器的配置(参考答案)
实验13 Web服务器的配置 一、实验目的 1、了解Web工作原理。 2、掌握基于IIS的Web服务器的创建和配置。 二、实验要求 1、设备要求:计算机1台(装有Windows Server 2003操作系统及活动目录、装有网卡), 集线器、交换机,UTP线(直通、交叉);Windows Server 2003安装源。 2、每组1人,独立完成。 三、实验基础 Web服务的实现采用B/W(Browser/Web Server)模式,Server信息的提供者称为Web 服务器,Browser信息的获取者称为Web客户端。Web服务器中装有Web服务器程序,如:Netscape iPlanet Web Server、Microsoft Internet Information Server、Apache等;Web 客户端装有Web客户端程序,即:Web浏览器,如:NetscapeNavigator、Microsoft Internet Explorer、Opea等。 Web服务器是如何响应Web客户端的请求呢?Web页面处理大致分3个步骤: 第一步:Web浏览器向一个特定服务器发出Web页面请求; 第二步:收到Web页面请求的Web服务器寻找所请求的页面并传送给Web浏览器; 第三步:Web浏览器接收所请求的Web页面并将其显示出来。 Web应用的基础还包括HTTP和HTML两个协议。 HTTP协议是用于从Web服务器传输超文本到本地浏览器的传输协议。它使浏览器的工作更高效,从而减轻网络负担;它不仅使计算机传输超文本正确、快速,而且可以确定传输文档的哪一部分以及哪一部分的内容首先显示等。HTTP使用一个TCP/IP连接,默认TCP80端口。 HTML 是用于创建Web文档或页面的标准语言,由一系列的标记符号或嵌入希望显示的文件代码组成,这些标记告诉浏览器应该如何显示文章和图形等内容。 四、内容与步骤 1、IIS6.0的安装、配置和测试; (1)从控制面板安装IIS; 第1步单击“开始” →“添加或删除程序” →“添加/删除Windows组件”,显示“Windows 组件向导”窗口,在“组件”列表框中依次选择“应用程序服务器” →“详细信息”,显示“应用程序服务器”窗口,选中“https://www.360docs.net/doc/c47200311.html,”复选框以启用https://www.360docs.net/doc/c47200311.html,功能,如图所示。
在Tomcat中部署Web项目
在Tomcat 中部署Web 项目在Tomcat 中部署Web 工程有多种方法,根据自己的经验,在这里描述下以下2 种方法:方法一、直接使用MyEclipse 开发工具来自动部署Web 工程。具体步骤如下:首先添加Tomcat (我使用的是Tomcat5.0)服务器到MyEclipse 中来,如进入 window->Preferences->MyEclipse->Application Servers->Tomcat -> Tomcat 5.x 右边页面,在Tomcat home directory 中添加Tomcat 安装目录,记住在Tomcat server 中一定要选择Enable,不然Tomcat 服务器是不能正常使用的。,然后在Tomcat 5.x 目录下有一个JDK,点击进入后,添加相应的JDK 路径,点击OK,就行了。第二、在MyEclipse 工作区,单击需要部署的工程,点击MyElipse- > Add web project Capabilities,为应工程自动添加到Tomcat 服务器中的webapp 中,这样,每次当修改某个文件后,只要刷新项目工程,则该工程的内容自动会部署到Tomcat 中的webapp 中。方法二、使用xml 文件的配置来部署工程。具体步骤如下:第一、进入Tomcat 安装目录下中的conf\Catalina\localhost 文件夹,里面正常来说有自带的三 个.xml(admin.xml,balancer.xml.manager.xml),那么直接cpoy 其中的一个文件,并重装命名为自己想要的文件名(一般为工程名,或者工程名的简写)如:test.xml。第二、
WEB服务器的配置实验
Window网络技术NW2002 邹延平邹延平 WEB服务器的配置 邱杭锐 1440217115 ACK04 2015年10月24日
WEB服务器的配置 一、实验目的 1、掌握web服务器的配置与管理; 2、掌握三种虚拟主机技术(端口号、不同IP、主机头); 3、掌握虚拟目录技术。 二、实验要求 设备要求: A机:www服务器,windows 2008安装IIS B机:DNS服务器,windows 2008安装DNS C机:客户机 三、实验基础 阅读本周大课课件。 Web 服务的实现采用B/W(Browser/Web Server)模式,Server 信息的提供者称为Web服务器,Browser 信息的获取者称为Web 客户端。Web 服务器中装有Web 服务器程序,如:Netscape iPlanet Web Server、Microsoft Internet Information Server、Apache 等;Web客户端装有Web 客户端程序,即:Web 浏览器,如:NetscapeNavigator、Microsoft InternetExplorer、Opea 等。 Web 服务器是如何响应Web 客户端的请求呢?Web 页面处理大致分3 个步骤: 第一步:Web 浏览器向一个特定服务器发出Web 页面请求; 第二步:收到Web 页面请求的Web 服务器寻找所请求的页面并传送给Web 浏览器; 第三步:Web 浏览器接收所请求的Web 页面并将其显示出来。 Web 应用的基础还包括HTTP 和HTML 两个协议。HTTP 协议是用于从Web 服务器传输超文本到本地浏览器的传输协议。它使浏览器的工作更高效,从而减轻网络负担;它不仅使计算机传输超文本正确、快速,而且可以确定传输文档的哪一部分以及哪一部分的内容首先显示等。HTTP 使
《ftp服务器的配置》实验报告
实验报告 课程名称计算机网络基础实验项目 FTP服务器的配置 专业班级 0906603 姓名学号 27 指导教师陈伟宏老师成绩日期2011.11.12 一、实验目的 掌握如何在局域网内配置FTP服务器。 二、实验设备和环境 局域网内多台个人计算机、Windows 2003操作系统。 三、实验内容 1、安装IIS或Serv-U; 2、配置及管理FTP服务器; 3、使用FTP服务。 四、实验过程 1、安装IIS V5.1 for 2003 截图如下: 点“详细信息”
选择Internet 信息服务(IIS),点详细信息.再选择“文件传输协议(FTP)服务” 2、FTP服务器的配置 启动IIS信息管理:控制面板——管理工具——IIS信息管理,选择FTP站点。右键新建FTP站点。
3.右击FTP站点的默认FTP站点的属性设置主目录F:\学习资料 4、设置安全账户为只允许匿名连接
5、测试本地ftp站点:在浏览器中输入ftp://192.168.137.3访问结果如下:
五、实验心得 这次试验为FTP服务器的配置。总的来说,由于上次已经做过web服务器的配置,而ftp的配置跟它大致相同,所以过程相对来说还是比较顺利,出现的问题也不多。 不过在实验过程中,自己只是按照老师的《FTP服务器的配置示例》一步步去做,实验虽然很成功地完成了,但在实验过程中我感觉自己并没有完全的、真正的“消化”理解好其中的含义,于是又反复地理解了一下各个步骤的原理。 通过这次实验理解了FTP服务器的工作基本原理,以及匿名访问和非匿名访问的一些相关设置,文件具有长传和下载的权限,对文件安全性的控制等等。 同时,也让我又学会了一种传送文件的新方法:只需要通过构建局域网,然后通过FTP就可以实现资源共享啦。感觉非常有用。 能把知识用到实处才是真正的学好了知识,这也是我们做实验的真正目的。以后我会继续努力提高自己的动手操作能力,把知识付诸于实践,同时在实践中更加深刻地理解知识。
将Web项目War包部署到Tomcat服务器基本步骤
1. 常识: 1.1 War包 War包一般是在进行Web开发时,通常是一个网站Project下的所有源码的集合,里面包含前台HTML/CSS/JS的代码,也包含Java 的代码。 当开发人员在自己的开发机器上调试所有代码并通过后,为了交给测试人员测试和未来进行产品发布,都需要将开发人员的源码打包成War进行发布。 War包可以放在Tomcat下的webapps或者word目录下,随着tomcat 服务器的启动,它可以自动被解压。 1.2 Tomcat服务器 Tomcat服务器是一个免费的开放源代码的Web应用服务器,属于 轻量级应用服务器,在中小型系统和并发访问用户不是很多的场合下被普遍使用,是开发和调试JSP程序的首选,最新的Servlet 和JSP规范总是能在Tomcat中得到体现。 2. 配置Java运行环境 2.1 下载并安装JDK 从官网上下载最新的JDK: https://www.360docs.net/doc/c47200311.html,/javase/downloads/index.jsp ,下载后安装,选择想把JDK安装到的目录。JRE是包含在JDK中的,所以不需要再另外安装JRE了。 2.2 设置JDK环境变量 右击“计算机”,点击“属性”,点击弹出窗口中左侧的“高级系统设置”,在弹出的选项卡中选择“高级->环境变量”。
假设你本地JAVA的JDK安装的位置为:C:\Program Files\Java\jdk1.7.0_45。 在这里,新建2个环境变量,编辑1个已有的环境变量。如下: 新建变量名:JAVA_HOME; 变量值:你安装JDK的安装目录,在这里为C:\Program Files\Java\jdk1.7.0_45。
JavaWeb项目部署
JavaWeb项目部署 目录结构: 项目名,例如:TestWeb -src (存放项目的源代码) -lib (存放服务器对应的jar文件) -webapp (Web应用的根目录,整个项目存放的目录) -WEB-INF (存放lib目录、classes目录、web.xml) -classes (源代码文件编译后输出的目录) -lib (存放Web应用所需的各种Jar文件) -web.xml (整个web项目的配置文件)
1.点击工具栏上的Window-→preferences 点击Build Path 点击Folders在 Source folder name中输入:src Output folder name中输入:webapp\WEB-INF\classes 点击OK 2.点击工具栏上的File→New→Other→Java Project
3.点击next,输入项目名,点击Finish
4.右键WEB-INF-→new-→File 输入文件名:web.xml 在web.xml中输入以下代码:
Apache服务器配置实验报告
在Linux下配置Apache服务器 ——江湖、孙中霞、李琴一、实验目的 完成本次实训,将能够: ●配置基本的Apache服务器 ●配置个人用户Web站点。 ●配置虚拟目录别名功能。 ●配置主机访问控制。 ●配置用户身份验证功能.。 ●配置基于IP地址的虚拟主机. 二、实验环境 1、RedHat Linux4AS. 2、Apache 2.0 三、实验内容 1.配置基本的Apache服务器 2.配置个人用户Web站点。 3.配置虚拟目录别名功能。 4.配置主机访问控制。 5.配置用户身份验证功能.。 6.配置基于IP地址的虚拟主机。 四、实验要求 在Linux操作系统下配置Apache服务器。 五、注意事项 1.在修配置文件下注意区分大小写、空格。 2.在每次重新开机后都必须启动Apachec服务器。 3.在每次修改完主配置文件后保存起来,必须重启Apachec服务器,如果不重启会 导致配置无效,最终导致实验失败。 六、实验步骤 1、检测是否安装了Apache软件包: A、首先为服务器网卡添加一个固定的IP地址。 B、在Web浏览器的地址栏中输入本机的IP地址,若出现Test Page测试页面(该 网页文件的默认路径为var/www/html/index.html)如下图1所示就说明Apache 已安装并已启动。
另一种方法是使用如下命令查看系统是否已经安装了Apache软件包: [root@rhe14~]# rpm –aq | grep httpd Httpd-suexec-2.0.52-9.ent Httpd-manual-2.0.52-9.ent System-config-httpd-1.3.1-1 Httpd-devel-2.0.52-9.ent 出现以上内容表明了系统已安装Apache软件包。 2、安装Apache软件包 超级用户(root)在图形界面下选择“应用程序”|“系统设置”|“添加/删除应用程序”命令,选择“万维网服务器”软件包组,在单击“更新”按钮就可以安装与Apache相关的软件包。 3、Apache的基本配置 (1)打开终端输入[root@rhe14~]# /etc/rc.d/init.d/httpd start //启动Apache 或者 [root@rhe14~]# apachectl start //启动Apache [root@rhe14~]# apachectl stop //停止Apache服务 [root@rhe14~]# apachectl restart //重启Apache服务 [root@rhe14~]# apachectl configtest //测试Apache服务器配置语法(2)在httpd.conf将Apache的基本配置参数修改、将一些注释的语句取消注释,或将某些不需要的参数注释掉。 (3)将包括index.html在内的相关网页文件复制到指定的Web站点根目下(var/www/html/index.html) (4)重启httpd进程 (5) 在Web浏览器下输入配置的ip地址出现如下图2,那表明基本配置成功了:
Java Web开发Tomcat中三种部署项目的方法
Java Web开发Tomcat中三种部署项目的方法 第一种方法:在tomcat中的conf目录中,在server.xml中的,
Web 服务器的配置
实验七:Web服务器配置 实验目的: 1.掌握用IIS架设WEB服务器的方法。 2.掌握Web服务器的设置。 3.理解虚拟主机的概念和配置方法。 实验内容: 1.新建一个web站点,并且可以实现在别人的计算机上访问该站点; 2.使用不同的ip建立多个站点; 3.在一个站点下建立多个子站点(使用虚拟目录实现); 4.在同一个套接字(即ip地址+端口)上建立多个站点(使用加主机头名 方法实现); 5.对站点进行安全管理(如ntfs文件权限、浏览权限、身份验证、IP 限制等)。 实验要求: 1.一定要保证让别人可以正常的访问你建立的站点,并使实验结果达到预 期的目的! 实验方法: Web服务器是现在网络中实现信息发布、资料查询、数据处理等诸多应用的基本平台。Web服务器采用的是客户/服务器传输模式。服务器端装有提供Web服务的软件,并保存了用户所需的信息。客户端装有Web浏览器软件。Web页面处理大致可分为三个步骤: 1.第一步,Web浏览器向一个特定的服务器发出Web页面请求; 2.第二步,Web服务器接收到Web页面请求后,寻找所请求的Web页面, 并将所请求的Web页面传送给Web浏览器; 3.第三步,Web浏览器将收到的Web页面显示出来。 目前在服务器端提供Web服务的软件主要有微软的IIS(Internet Information Server)和Apache组织的Apache。另外还有一些动态脚本程序服务器,如支持JSP的Tomcat,和支持php的PHP等。下面以常用的IIS为例来说明Web服务器的架设。 (一)IIS服务器的安装与测试。 Windows Server 2003默认并不安装IIS组件,需要用户手动安装。具体步骤如下: 1)选择“开始”→“控制面板”→“添加或删除程序” →“添加/删除Windows组件”或“开始”→“管理工具”→“管理您的服务器” →“管理工具”,选择“下一步”后,选择“IIS应用服务器” 2)选择“应用程序服务器”,然后单击“详细信息”按钮。 3)在新出现的对话框中选中“Internet信息服务(IIS)”(如果需要安装支持动态页面的组件,单击“详细信息”按钮,选择万维网服务,然后选择Active Server Page后,按确定),然后单击确定。如果没有选择Active Server Page,则只会安装支持静态页面的组件。 安装完成后,可以通过“IIS管理器”来管理网站,启动方法为“开始”→“管理工具”→“Internet 信息服务(IIS)管理器”,或通过“开始”→“运行”,输入“inetmgr”打开IIS管理器,检查其中的网站的状态是否为服务正在运行。
实验 Web服务器的建立与配置
实验Web服务器的建立与配置 一、实验目的 1、学会建立和配置web服务器; 2、会对web服务器进行管理 二、实验理论基础 Internet采用超文本和超媒体的信息组织方式,将信息的链接扩展到整个Internet上。Web就是一种超文本信息系统,Web的一个主要的概念就是超文本连接,它使得文本不再象一本书一样是固定的线性的。而是可以从一个位置跳到另外的位置。你可以从中获取更多的信息。可以转到别的主题上。想要了解某一个主题的内容只要在这个主题上点一下,就可以跳转到包含这一主题的文档上。正是这种多连接性我们才把它称为Web。 Web服务是基于客户机/服务器(即C/S)方式的,用户如果想浏览某一页面,则从客户端浏览器向web站点(web服务器端)发出请求,服务器端接受请求,进行审查,然后将所请求的页面传送给客户端浏览器。 架设Web服务器有多种方法,简单地,可以利用windows2003 server自带的组件IIS来实现并进行配置。 三、实验条件:Windows 2003 Server、微机 四、实验内容 1、Windows 2003 Server Web站点的配置 2、虚拟站点的建立; 3、虚拟目录的建立; 4、Web站点的管理。
五、实验步骤 1、Web站点基本配置,如下图所示。 (1)Web站点标识 该选项卡上部的“Web站点标识”区域中,可以更改站点说明、IP地址、TCP端口以及SSL端口信息。这些信息都是在创建Web站点时指定的。 在“IP地址”下拉列表中可以为该站点选择一个IP地址,该IP地址必须是在“网络和拨号连接”中配置给当前计算机(网卡)的IP地址。 (2)连接 在“Web站点”选项卡中部的“连接”区域中,可以设置站点的连接属性,这些属性通常决定了站点的访问性能。由于硬件性能和带宽的限制,一个Web站点所允许的同时访问用户数量是有限的,过多的同时连接数往往可能导致问题甚至网站宕机。所以,尤其对于访问数量大的站点而言,应限制同时连接数(默认情况下是不限制的)。单击“限制到”单选框,并指定同时连接的数量即可。基于同样的原因,还应限制连接超时,连接超时是指一
实验-Web服务器的配置(参考标准答案)
实验-Web服务器的配置(参考答案)
————————————————————————————————作者:————————————————————————————————日期:
实验13 Web服务器的配置 一、实验目的 1、了解Web工作原理。 2、掌握基于IIS的Web服务器的创建和配置。 二、实验要求 1、设备要求:计算机1台(装有Windows Server 2003操作系统及活动目录、装有网卡), 集线器、交换机,UTP线(直通、交叉);Windows Server 2003安装源。 2、每组1人,独立完成。 三、实验基础 Web服务的实现采用B/W(Browser/Web Server)模式,Server信息的提供者称为Web 服务器,Browser信息的获取者称为Web客户端。Web服务器中装有Web服务器程序,如:Netscape iPlanet Web Server、Microsoft Internet Information Server、Apache等;Web 客户端装有Web客户端程序,即:Web浏览器,如:NetscapeNavigator、Microsoft Internet Explorer、Opea等。 Web服务器是如何响应Web客户端的请求呢?Web页面处理大致分3个步骤: 第一步:Web浏览器向一个特定服务器发出Web页面请求; 第二步:收到Web页面请求的Web服务器寻找所请求的页面并传送给Web浏览器; 第三步:Web浏览器接收所请求的Web页面并将其显示出来。 Web应用的基础还包括HTTP和HTML两个协议。 HTTP协议是用于从Web服务器传输超文本到本地浏览器的传输协议。它使浏览器的工作更高效,从而减轻网络负担;它不仅使计算机传输超文本正确、快速,而且可以确定传输文档的哪一部分以及哪一部分的内容首先显示等。HTTP使用一个TCP/IP连接,默认TCP80端口。 HTML 是用于创建Web文档或页面的标准语言,由一系列的标记符号或嵌入希望显示的文件代码组成,这些标记告诉浏览器应该如何显示文章和图形等内容。 四、内容与步骤 1、IIS6.0的安装、配置和测试; (1)从控制面板安装IIS; 第1步单击“开始” →“添加或删除程序” →“添加/删除Windows组件”,显示“Windows 组件向导”窗口,在“组件”列表框中依次选择“应用程序服务器” →“详细信息”,显示“应用程序服务器”窗口,选中“https://www.360docs.net/doc/c47200311.html,”复选框以启用https://www.360docs.net/doc/c47200311.html,功能,如图所示。
IntelliJ IDEA WEB项目的部署配置
IntelliJ IDEA WEB项目的部署配置 1.前言 虽说Intellij IDEA已经用了四个多月,里面大部分功能还是比较熟悉的,但是很多细节地方还是搞不清楚,这几天公司另一个小组也换成了Intellij IDEA,帮他们迁移项目的时候,因为是非maven项目,遇到了很多问题,自己又研究了一番,下面整理一下 2.项目配置(Project Structure) 2.1 Project project compliler output:配置的是项目中的默认编译输出总目录 里面英文也说明了,每个模块可以自己设置特殊的输出目录所以这个基本上没用 2.2 Modules 项目的模块,一个项目中可以有多个子项目,每个子项目相当于一个模块 一般我们项目只是单独的一个,所以只需要配置一个模块,我们可以给模块添加框架 根据我们项目中的使用到东西,添加对应的框架,并在框架里面确定一下相关的配置文件(因为不同IDE下,项目的文
件结构可能不同所以导入的项目我们要注意一下配置) 模块配置根目下分为了三个标签:Sources——Paths—— Depedencies Sources标签下主要显示项目的目录资源那些是项目部署的时候需要的目录有颜色提示 (比如绿色是测试目录橘色是target的目录这些部署的时候都不需要大红色是我的项目下没有的蓝色是真正需要部署) Paths标签下 可以指定项目的编译输出目录也就是项目类和测试类的编译输出地址(替换掉了Project的默认输出地址)Depedencies是项目的依赖 我们可以点击右侧的+号添加lib 比如tomcat的lib 默认加进来就是Provided (和maven的里面的jar依赖差不多) Provided 也就是项目部署的时候是忽略的只是再编译项目的时候进行使用 Compile 是跟随着项目部署的Test也是不部署的
