VC 6.0运行简单C语言程序的过程
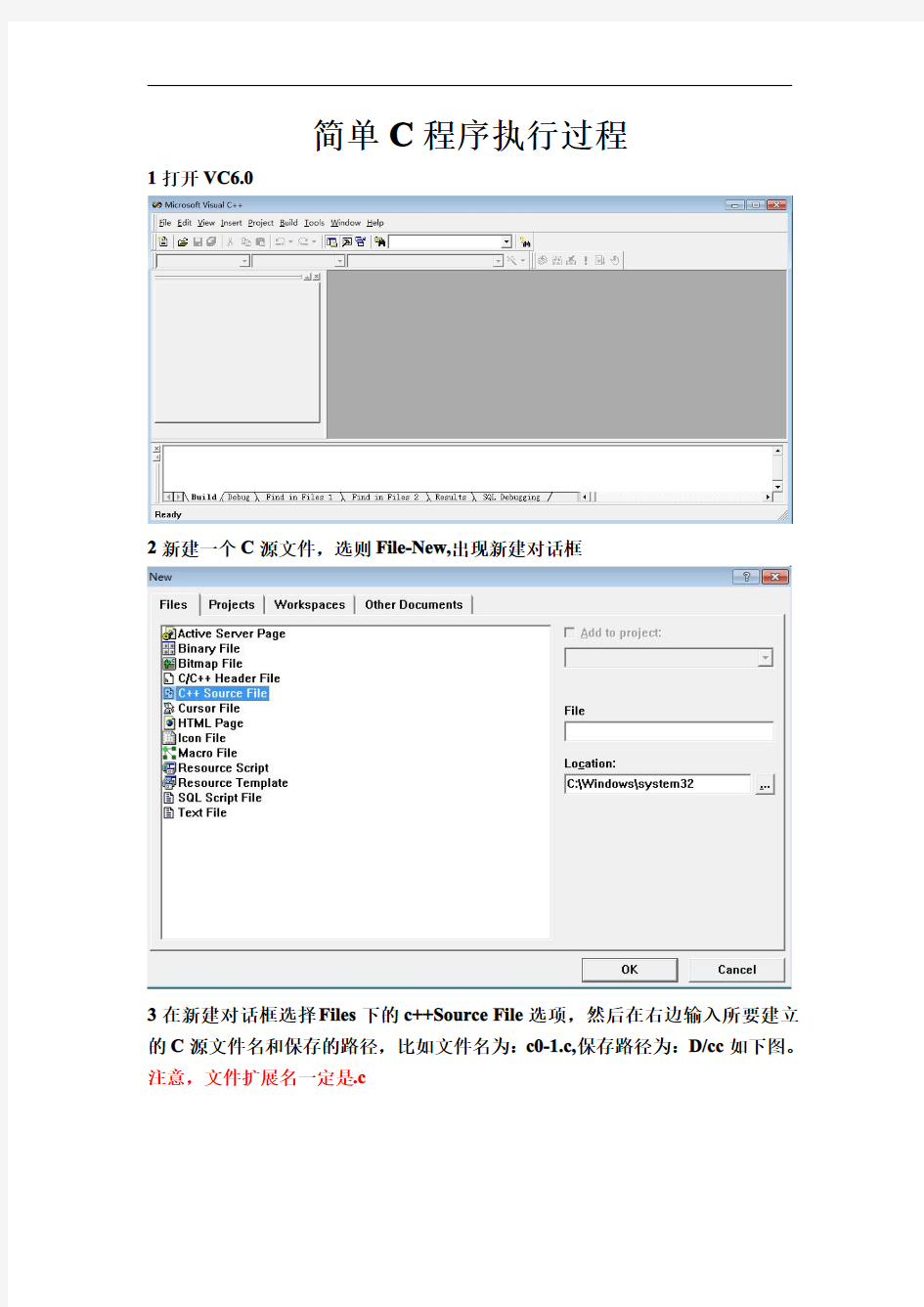
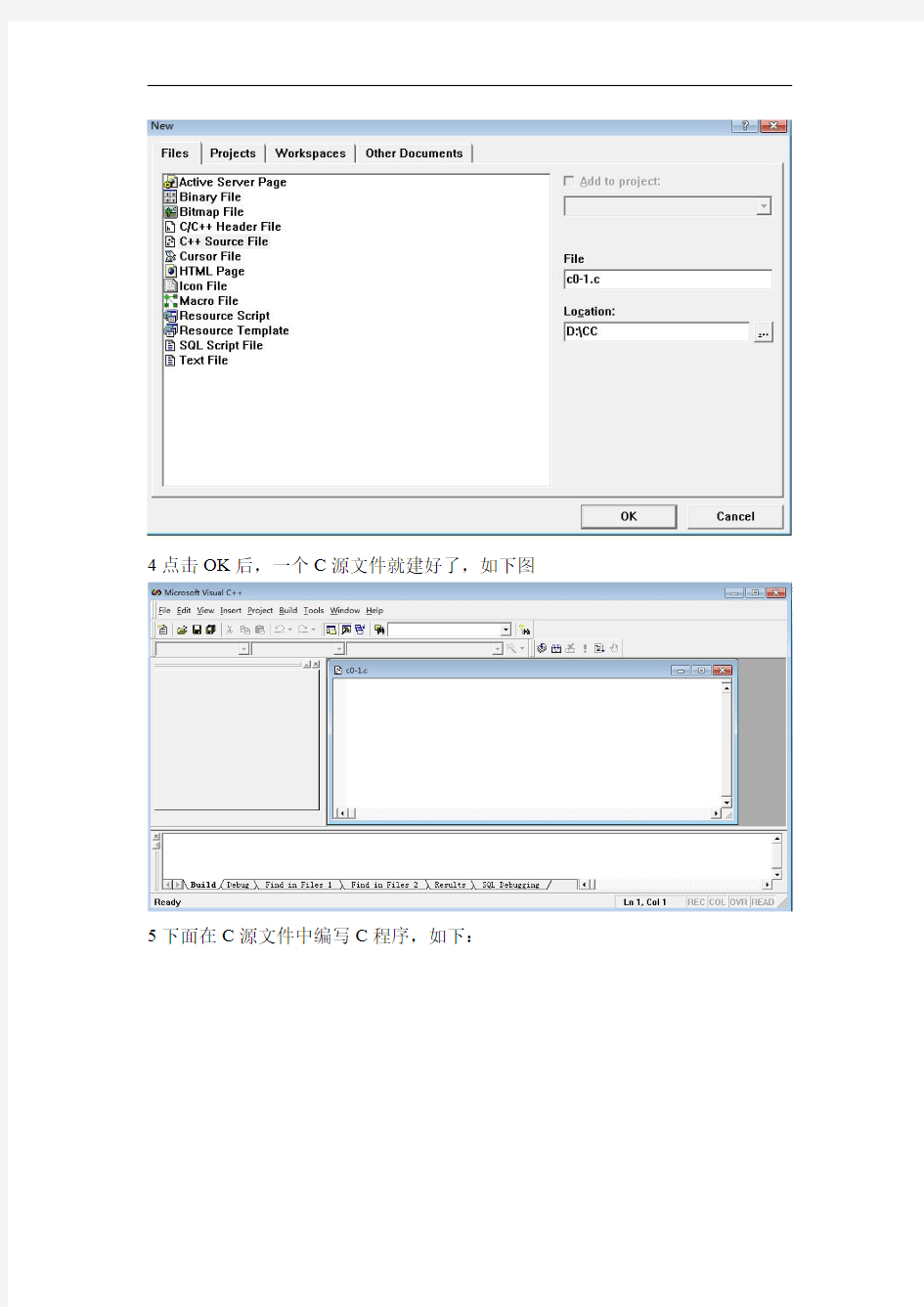
简单C程序执行过程
1打开VC6.0
2新建一个C源文件,选则File-New,出现新建对话框
3在新建对话框选择Files下的c++Source File选项,然后在右边输入所要建立的C源文件名和保存的路径,比如文件名为:c0-1.c,保存路径为:D/cc如下图。注意,文件扩展名一定是.c
4点击OK后,一个C源文件就建好了,如下图
5下面在C源文件中编写C程序,如下:
6.编辑完后,保存这个源程序文件,接下来是执行这个C程序。首先是编译,选
择Build菜单下的compile c0-1.c项,或者直接点编译图标,然后会出现如下提示:下面提示含义是:编译需要为这个C程序建立一个项目工作空间,你是否要建立项目工作空间?每一个C程序都需要一个项目工作空间,如果你提前
不建立,系统就会提示默认建立一个工作空间,这里点是,默认会建立工作空间。
7默认建立的工作空间名为C源文件名,这里是c0-1,如下图所示。
8.编译成功后,VC环境下方会显示是否有错误,如上图中提示0error,0warning,表示没有错误,接下来是连接,选择build-build c0-1.exe或者直接按连接图标
,连接成功后如下图:下方提示:c0-1.exe0error,0warning,表示连接成功。
9最后是运行C程序,选择build-execute c0-1.exe,或直接按运行图片,运行成功后,出现结果显示界面,程序结果为输出一句话:this is a C program.输出结
果后面的press any key to continue是系统自带提示,表示按任意键继续。
10,按任意键,回到VC主界面
11,接下来可以继续编辑该程序,如不需要编辑则关闭该程序,选择File-Closeworkspace。
12关闭该C程序后,我们可以从保存的路径中找到刚刚关闭掉的工作空间,比如我们刚刚保存在D/CC路径里,通过File-Openworkspace,在打开的打开对话框中选择D/CC目录如下图,此时就可以看到c0-1.dsw,如下图,这个就是刚刚系统默认建立的工作空间,而我们刚编辑的c0-1.c就包含在这个工作空间中。
13选择c0-1.dsw,我们就打开了刚刚运行过的C程序工作空间。如下图。
