XP搭建FTP服务器
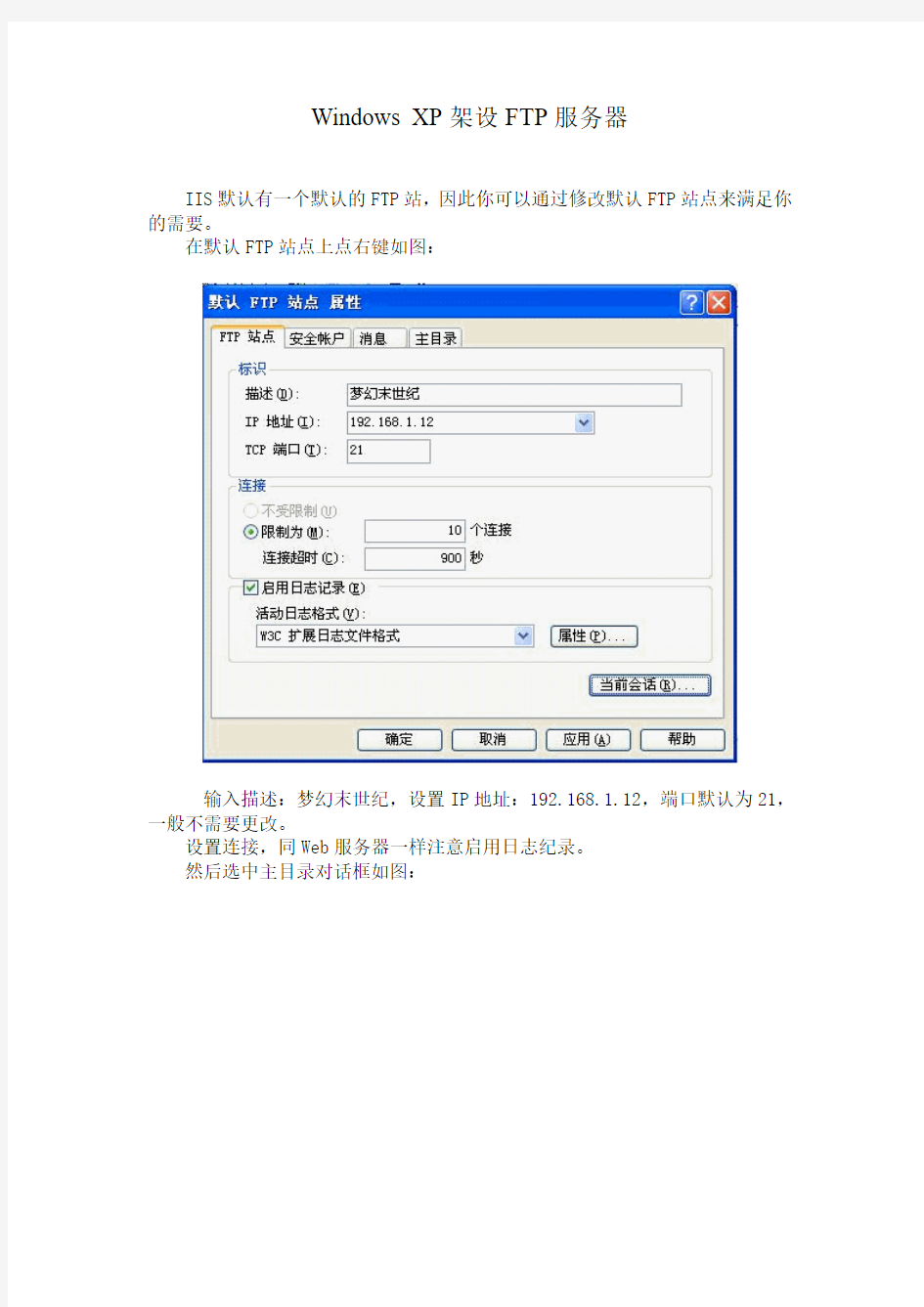
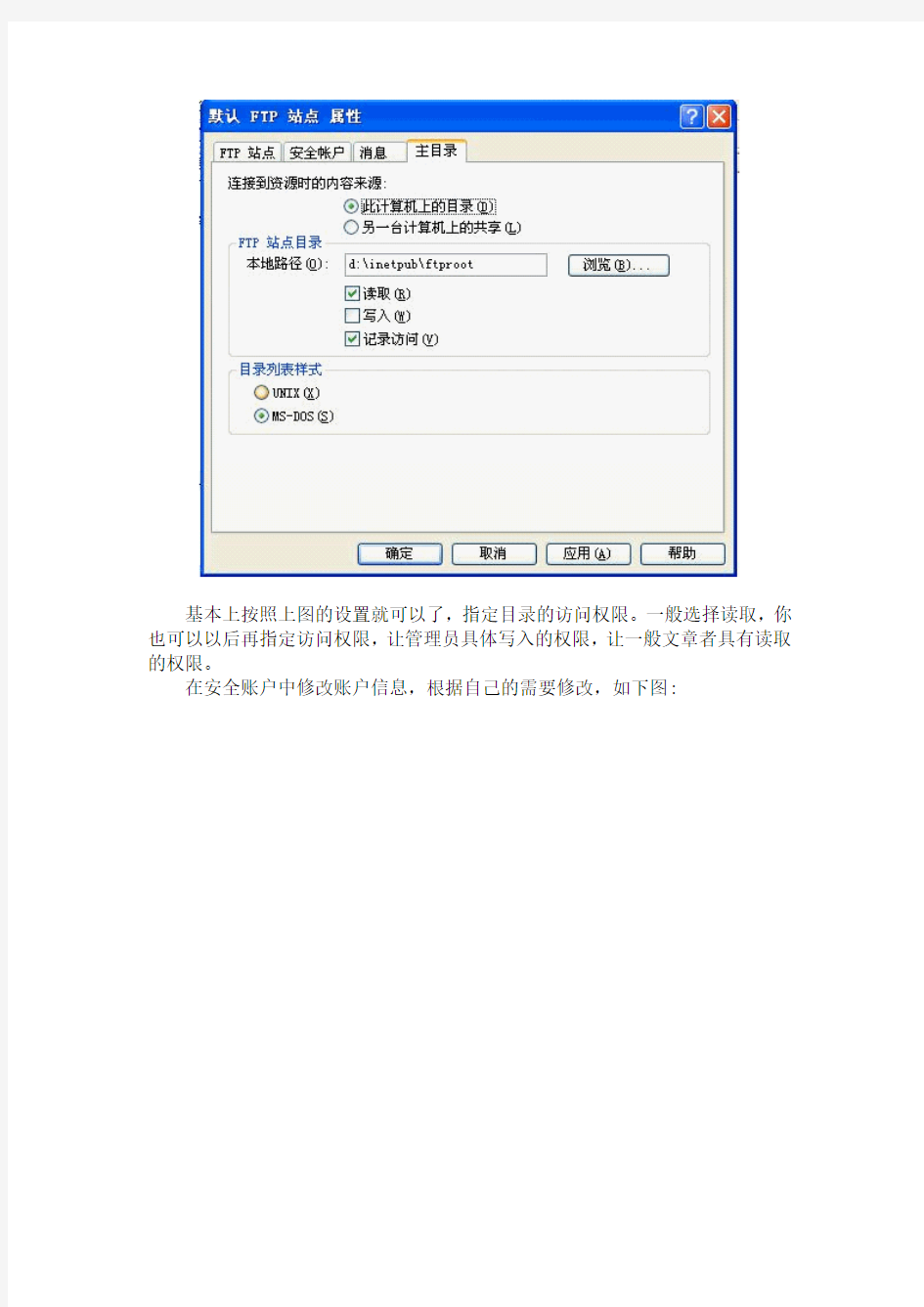
Windows XP架设FTP服务器
IIS默认有一个默认的FTP站,因此你可以通过修改默认FTP站点来满足你的需要。
在默认FTP站点上点右键如图:
输入描述:梦幻末世纪,设置IP地址:192.168.1.12,端口默认为21,一般不需要更改。
设置连接,同Web服务器一样注意启用日志纪录。
然后选中主目录对话框如图:
基本上按照上图的设置就可以了,指定目录的访问权限。一般选择读取,你也可以以后再指定访问权限,让管理员具体写入的权限,让一般文章者具有读取的权限。
在安全账户中修改账户信息,根据自己的需要修改,如下图:
允许匿名连接选项一定要填上。否则用户访问此站点时需要用户名和密码。默认状态下是可以允许匿名访问的。用户名为anonymous,密码为空。
定义用户访问FTP站点和退出站点时的信息以及最大连接数,如图:
当然大家也可以根据自己的需要和爱好来设置。
最后测试:
在运行中,打开cmd,然后输入 ftp 192.168.1.12(刚才设置的IP地址)回车,输入用户名anonymous。
然后回车,要求输入密码,因为密码为空,按回车即可!(日后为了网站的安全,可以设置禁止匿名访问,并加强密码,这里为了测试方便所以设置匿名用户)如果和下图一样那么祝贺你,ftp网站配置成功,剩下的就是你丰富自己的站点内容了。
另外也可直接打开浏览器访问FTP。
FTP服务器设置
最好是使用SERV-U, 或者就用系统自带的IIS中的那个。 若你的系统没有安装IIS,请在“控制面板”中的“添加或删除程序”中安装 IIS(“Internet 信息服务”) 在“控制面板”的“管理工具”中,启动IIS,并启动IIS上的FTP服务。在默认情况下,此时你的FTP服务器已经搭建好了,并且可以立即登录,但是该FTP中没有任何文件。右击IIS中的“默认FTP站点”节点,选择“属性”命令,打开相应的属性设置对话框。 点击“主目录”选项卡,在FTP站点目录的“本地路径”处填上你要设置的共享文件路径。默认情况下,此处的文件夹位置为“C :\Inetpub\Ftproot”,你如果临时想改变共享目录,随时都可在此处修改,以后别人登录你的FTP服务器时显示的文件列表就是在这个目录中。 在“主目录”的选项卡中,你还可设置FTP服务器的文件访问权限,分别有读取、写入和记录访问。安全起见,这里的写入权限一般不选,保证匿名用户不能随意对你文件进行操作。 设置登录的用户。如果你愿意提供“匿名”访问的权限,还需在“安全账户”选项中选择“允许匿名连接”选项。此外,你还可从Windows XP Professional的用户账号(控制面板→管理工具→计算机管理→本地用户和组)中选择FTP服务器的特殊账号,当然也可以自己设置用户名和密码。 在“消息”选项卡中,有“欢迎”、“退出”和“最大连接数”3个输入框,分别代表别人在登录、退出时FTP服务器给出的提示停息,你可以根据自己的需要设置。此处,最大连接数是设置同时连接本地FTP的最大主机台数。 在“FTP站点”选项卡中设置FTP标识,包括说明、IP地址和端口,在“描述”文本框中,把“默认FTP站点”改为你的FTP站点名称,其它的一般不需要改动,按照默认选项即可。 三、测试FTP服务器 FTP服务器架设好以后,我们可以在本地测试一下。可以采用两种方法登录到FTP服务器。
实验16 FTP服务器的配置(适用于Ubuntu)
实验16 FTP服务器的安装、配置与测试 实验目的: 1)了解FTP的基本原理和作用 2)掌握Linux下配置FTP服务器的方法, 3)掌握理解vsftpd.conf配置文件的各项基本含义 实验设备 计算机一台,Ubuntu Linux操作系统 实验内容 一、安装FTP 服务器 安装方法1: 通过源文件进行安装:sudo apt-get install vsftpd 如以上命令无法安装,则按照以下步骤进行手动安装 安装方法2: 1、从ftp下载vsftpd.deb 文件 2、在下载时直接用GDebi 软件包安装程序进行安装,也可以用以下命令在终端 窗口中进行安装 通过cd命令去到相应目录,然后用命令进行安装: sudo dpkg -i vsftpd.deb 3、安装后用以下命令查看,软件包中主要包含哪些文件 dpkg -L vsftpd 安装方法3: 1.把vsftpd- 2.2.2.tar.gz复制到Linux 2.用cd命令去到对应的目录 3.用命令:tar vsftpd-2.2.2.tar.gz 进行解压 4.用cd命令进入解压后的文件夹:vsftpd-2.2.2 5.执行编译命令: make 6.执行安装命令:make install 7.启动:/usr/local/sbin/vsftpd & 注意:以上操作要在root用户下或加sudo 二、配置FTP 服务器 配置文件所在路径:/etc/vsftpd.conf 1、备份原配置文件 sudo cp /etc/vsftpd.conf /etc/vsftpd.conf.bak 2、只支持匿名下载 修改vsftpd.conf 文件(可用gedit或者vi命令,又或者鼠标双击),检查是否有“anonymous_enable=YES”,并用如下命令重启FTP 服务器sudo /etc/init.d/vsftpd restart
FTP服务器安装和配置
实验四 实验名称:使用Server-U 组建FTP 服务器 实验目的:学会FTP 服务器的安装配置、管理和使用 实验内容:■ Server-U 的安装 ■ Server-U 的配置和管理 ■ 在客户端使用LeapFTP 进行上传下载 ■ 使用LeapFTP 往Web 站点上传网页和从Web 站点下载网页 实验步骤: 一、Server-U 的安装 1、安装Server-U 英文版 在Server-U 安装文件所在目录,执行安装文件(ServUSetup.exe),出现以下界面,根据屏幕提示直至安装完成(安装完成后,在系统托盘上,将出现Server-U 的小图标)。 2、Server-U 英文版的汉化 1)先结束Server-U 的守护进程 在系统托盘中Server-U 的小图标上按右键,选择退出 2)安装汉化包 执行汉化包目录下的汉化文件(注意不要装上网助手)。
3、Server-U的注册 1)先复制注册文件到Server-U的安装目录(可能为D:\Program files\Serv-U)2)执行该注册文件 二、Server-U的配置和管理 1、启动Server-U 依次但击 [开始菜单/Serv-U FTP Server/Tray Monitor], 执行后在系统托盘上,将出现Server-U的小图标 2、启动Server-U管理员程序 在系统托盘中Server-U的小图标上按右键,选择[启动管理员] 启动后可能会出现配置向导,单击[取消]按钮取消 3、新建域 新建一个名为JSJX的域(域IP地址不用指定,域名输入JSJX,其他默认值即可) 4、新建用户 新建匿名用户,用户名为:anonymous,没有密码,主目录可设为F:\FTPROOT 注意,匿名用户名必须为anonymous,匿名用户在登陆时不必输用户名和密码,匿 名一般只具有浏览和下载权限 新建一个名为ftpadmin的用户,密码与用户名相同,主目录也可设为F:\FTPROOT 此用户将来可给予较多的权限 说明:主目录也可根据需要设,但最好设为F:\FTPROOT,将来只要把其他目录映射为该目录下的虚拟目录即可。
ftp服务器环境搭建
红旗linux系统FTP环境搭建步骤 1、由于红旗Linux系统不自带vsftpd的rpm包,所以只能从网上下tar包进行编译安装, 此次安装版本为vsftpd-2.3.2。 2、使用SSH软件将vsftpd-2.3.2.tar.gz包上传到服务器中。 3、安装VSFTPD ●将vsftpd-2.3.2.tar.gz复制到/usr目录下并解压缩 #cp vsftpd-2.3.2.tar.gz /usr/ #tar –xzvf vsftpd-2.3.2.tar.gz #cd vsftpd-2.3.2 #make ●此时产生一个二进制文件,验证一下: #ls –l vsftpd -rwxr-xr-x 1 root root 99572 5月9 10:50 vsftpd 检查vsftpd权限,可给与775权限,若权限不够可进行配置更改,如下: # chmod 775 vsftpd -rwxrwxr-x 1 root root 99572 5月9 10:50 vsftpd ●满足vsftpd安装所需要的一些条件 Vsftpd默认设置需要一个“nobody”用户,如果这个用户不存在需要创建: # useradd nobody useradd: user nobody exists; vsftpd默认设置需要一个空目录,/usr/share/empty,如果该目录不存在需要创建: # mkdir /usr/share/empty/ mkdir: 无法创建目录…/usr/share/empty/?: 文件已存在; 创建一个“ftp”用户(如果该用户不存在的话),/var/ftp就是FTP的根目录,也可以换成其他目录。 # useradd -d /var/ftp ftp useradd: user ftp exists # chown root.root /var/ftp/ # chmod og-w /var/ftp/
FTP服务器的配置与维护
实训 FTP服务器的配置与维护 一、实训目的: 1. 理解文件传输协议的工作原理; 2. 掌握在Windows Server 系统中利用IIS和Serv-U架设FTP站点。 3. 掌握如何在FTP站点中实现上传和下载。 二、实训设备: 1. FTP服务器:运行Windows Server 操作系统的PC机一台; 2. 上网计算机,若干台,运行Windows XP操作系统; 3. 每台计算机都和校园网相连。 图1 FTP服务器配置实训环境 三、实训任务: 任务1:利用IIS6组建FTP站点; 任务2:创建用户隔离的基于IIS的FTP站点; 任务3:利用Serv-U组建FTP站点。 四、实训步骤: 任务配置要求: 1、任务1:利用IIS6组建FTP站点 (1)服务器端: 在一台安装Windows Server 的计算机(IP地址为192.168.25.X(X为机器号),子网掩码为255.255.255.0,网关为211.81.192.1;)上设置1个FTP站点,端口为21,FTP站点标识为“FTP站点训练”;连接限制为100000个,连接超时120s;日志采用W3C扩展日志文件格式,新日志时间间隔为每天;启用带宽限制,最大网络使用1024 KB/s;主目录为D:\ ftpserver,允许用户读取和下载文件访问。允许匿名访问(Anonymous),匿名用户登录后进入的将是D:\ftpserver目录;虚拟目录为D:\ftpxuni,允许用户浏览和下载。 (2)客户端: 在IE浏览器的地址栏中输入ftp://192.168.25.X(X为机器号)来访问刚才创建的FTP站点。 配合实训DNS服务器的配置,将IP地址192.168. 25.X(X为机器号)与域名ftp://https://www.360docs.net/doc/d15456414.html, 对应起来,在IE浏览器的地址栏中输入ftp://https://www.360docs.net/doc/d15456414.html,来访问刚才创建的FTP站点。 2. 任务2:创建用户隔离的基于IIS的FTP站点 创建用户user1和user2,在IIS6中创建基于FTP用户隔离的FTP站点 3. 任务3:利用Serv-U组建FTP站点(学有余力的同学完成) FTP地址是192.168.11.250,本机计算机名为xxzx-chujl,在D盘建立了ftpserver文件夹,并在此文件夹下创建了anon、Wlzx、Xxzx、pub四个文件夹,在ftpserver文件夹下创建两个文本文件,名称分别为“登录消息.txt”和“用户注销.txt”。允许匿名访问(Anonymous),匿名用户登录后进入的将是D:\ftpserver/anon目录;创建用户chujl和liuyf,其中chujl的文件夹为d:/ftpserver/wlzx,liuyf 的用户文件夹为d:/ftpserver/xxzx。文件夹pub可以让所有的用户访问。
FTP服务器搭建步骤
一共三部分: -----------------------------------------------------第一部分-------------------------------------------------------------- 打开”FTP服务器”文件夹的,打开之后会自动隐藏到下面的位置: ,双击该图标,会出现下面的窗口, 然后,继续,点“设置”里的“用户”,如下图: 会出现下面的窗口,把“用户列表”里的用户全部删掉,新建用户‘BFFTP’,密码’DHHZDHHZ’,具体设置如下,设置好以后,保存退出。
这步可有可无,最好设置一下,如下图:
------------------------------------------------------第二部分-------------------------------------------------------------- 下面这个是后台更新程序的配置(BFDOWNLOAD.EXE),可以看到配置是和FTP是没有任何关系的,和登录程序的配置一样。 -----------------------------------------------------第三部分-------------------------------------------------------------- 在后台登录程序文件夹里有下面这个程序,这个程序的意义是改各个用户的密码: 双击之后,登录名必须是BFAPP8,密码是DHHZDHHZ,选择好“系统”,可别改错了
可以看到,连SUPER的密码都可以更改,这个先不管它,主要是看最后一条,BFFTP@192.168.1.63 这个”BFFTP”是和第一部分中的用户’BFFTP’对应的,“192.168.1.63 ”则是FTP所在的机器的IP,DHHZDHHZ也是和第一部分的用户密码“DHHZDHHZ”对应的,设置好,点“执行”就好了。
如何建立一个FTP服务器
如何建立一个FTP服务器(SERV-U使用教程)在网上做过软件下载的人都知道,建立一个FTP下载服务器相对比较简单,一般用WIN2000下自带的IIS就可以,但IIS在功能上好多都不尽人如意,下面我就介绍一款功能非常强大,但使用简单的FTP服务器构建软件-Serv-U FTP Server,让我们也来体验一下自己DIY FTP服务器的快乐!在说明使用之前,让我先大致介绍一下Serv-U(本文中提到的Serv-U版本为3.0.0.17,使用笔者所做的汉化程序):Serv-U 是一个可以运行于Windows 95/98/2000/ME 和Windows NT 4.0下的FTP服务器程序有了它,你的个人电脑就可以模拟为一个FTP服务器,也就是说,你所连接的网络中的计算机用户可以访问你的个人电脑,通过FTP协议(文件传输协议)复制、移动、删除你的电脑中的文件或文件夹,可以做一切权限所允许的事情。FTP协议规定了计算机之间的标准通讯方式,使所有不同类型,不同操作系统,不同格式的电脑之间得以互换文件。它可以用最简单的方式创建用户帐号,并且在硬盘空间上划分一定的区域用以存放文件,让用户以各种FTP客户端软件(如CuteFTP、WS_FTP等)上传或下载所需要的文件。有许多FTP服务器和客户端软件可用于不同的系统中,Serv-U是用于运行MS-Windows 并且已安装了WinSock 版本1.1 兼容TCP/IP 协议的个人电脑中的,这几乎包括了所有的Windows操作系统。Serv-U由两大部分组成,引擎和用户界面。Serv-U引擎(ServUDaemon.exe)其实是一个常驻后台的程序,也是Serv-U整个软件的心脏部分,它负责处理来自各种FTP客户端软件的FTP命令,也是负责执行各种文件传送的软件。在运行Serv-U引擎也就是ServUDaemon.exe文件后,我们看不到任何的用户界面,它只是在后台运行,通常我们无法影响它,但在ServUAdmin.exe中我们可以停止和开始它。Serv-U引擎可以在任何Windows 平台下作为一个本地系统服务来运行,系统服务随操作系统的启动而开始运行,而后我们就可以运行用户界面程序了。在Win NT/2000系统中,Serv-U会自动安装为一个系统服务,但在Win 9x/Me 中,你需要在“服务器”面板中选择“自动开始”,才能让它转为系统服务。Serv-U用户界面(ServUAdmin.exe)也就是Serv-U管理员,它负责与Serv-U引擎之间的交互。它可以让用户配置Serv-U,包括创建域、定义用户、并告诉服务器是否可以访问。启动Serv-U管理员最简单的办法就是直接点接系统栏的“U”形图标,当然,你也可以从开始菜单中运行它。在此有必要把Serv-U中的一些重要的概念给大家讲清楚:每个正在运行的Serv-U引擎可以被用来运行多个“虚拟”的FTP服务器,在管理员程序中,每个“虚拟”的FTP服务器都称为“域”,因此,对于服务器来说,不得不建立多个域时是非常有用的。每个域都有各自的“用户”、“组”和设置。一般说来,“设置向导”会在你第一次运行应用程序时设置好一个最初的域和用户帐号。服务器、域和用户之间的关系大家可以参考下表:*Serv-U 服务器*域1 *用户帐号1 *用户帐号2 *用户帐号3 *域2 *用户帐号1 *用户帐号2 *域3 *用户帐号1 *用户帐号1 这个表有点类似与Serv-U管理员中服务器、域和用户的排列。Serv-U FTP Server 是试用软件,安装后三十天内,你可以作为“专业版本”使它,但试用期过后,你就只能作为免费的“个人版本”使用了,只有基本功能了。好了,说了这么多,还没到关键部分-如何自己来建立FTP服务器。下面我就一步一步来说明。一、安装原版软件和汉化补丁,这个过程就不多说了,想必没人不会的。二、建立第一个本地FTP服务器安装完成后程序会自动运行,你也可以在菜单中选择运行。1、第一次运行程序,它会弹出设置向导窗口将会带你完成最初的设置,2、单击“下一步”,出现“显示菜单图像”的窗口,问你是否在菜单中显示小图像,看各人喜欢了;3、单击“下一步”,这个窗口是让你在本地第一次运行FTP服务器,只要“下一步”就行了。4、接下来要你输入你的IP地址如果你自己有服务器,有固定的IP,那就请输入IP地址,如果你只是在自己电脑上建立FTP,而且又是拨号用户,有的只是动态IP,没有固定IP,那这一步就省了,什么也不要填,Serv-U 会自动确定你的IP地址,“下一步”;5、在这儿要你输入你的域名如果你有的话,如:https://www.360docs.net/doc/d15456414.html,,没有的话,就随便填一个;6、“下
FTP服务器的权限设置
FTP服务器的权限设置 2010-03-30 23:41:42| 分类:住网成峰(网络) | 标签:无|字号大中小订阅 在桌面上右击“我的电脑”,执行“管理”命令,在“计算机管理”窗口的左窗格中依次展开“系统工具”→“本地用户和组”目录,单击选中“用户”选项。在右侧窗格中单击右键,执行“新用户”命令。在打开的“新用户”对话框中填写用户名(如xpzx),并设定密码。然后取消“用户下次登录时需更改密码”复选框,并勾选“用户不能更改密码”和“密码永不过期”复选框,单击“创建”按钮完成该用户的添加。重复这一过程添加其他用户,最后单击“关闭”按钮即可。 为方便对这些用户的管理,最好将他们放入一个专门的组中。例如我们可以创建一个“FTP”组:在“计算机管理”窗口的目录树中单击选中“组”选项,然后在右侧窗格中单击右键,执行“新建组”命令,并将该组命名为“FTP”。接着依次单击“添加”→“高级”→“立即查找”按钮,将刚才创建的用户全部添加进来,最后依次单击“创建”→“结束”按钮。 然而事情并没有完,因为上述创建的用户默认隶属于“Users”组,也就是说他们拥有对大部分资源的浏览权限。为了实现对特定资源的有效管理,需要将这些用户从“Users”组中删除。在“计算机管理”窗口的右侧
窗格中双击“Users”选项,用鼠标拖选所有刚添加的用户并单击“删除”按钮即可。 设置独立权限 这里的权限设置需要分两部分来进行,即对FTP服务器主目录的权限设置和对各个用户文件夹的权限设置。假设FTP服务器的主目录路径为“F:/FTP”,我们先来取消“FTP”组的用户对“FTP”文件夹的“写入”权限。右击“FTP”文件夹,执行“属性”命令。在打开的“FTP 属性”对话框中切换至“安全”选项卡下,然后依次单击“添加”→“高级”→“立即查找”按钮,单击选中“FTP”组并依次单击“确定”按钮回到“FTP 属性”对话框。接着在“FTP的权限”列表框中勾选“拒绝写入”复选框。为了使“拒绝写入”权限仅对“FTP”文件夹有效,还需要单击“高级”按钮,在“FTP的高级安全设置”对话框中双击“权限列表”中的“拒绝FTP写入”选项,打开“FTP的权限设置”对话框。在“应用到”下拉列表中选中“只有该文件夹”选项,连续单击“确定”按钮完成设置(如图1)。 接着我们为每个用户创建独立的文件夹(以用户名命名),并针对每个文件夹赋予相应用户适当的权限。以文件夹“xpzx”为例,在“xpzx 属性”对话框的“安全”选项卡下将用户“xpzx”添加进来,并赋予其读取和写入的权限。同理,对于其他文件夹,也只赋予相应用户读取和写入的权限。 需权限保护的文件夹必须在NTFS分区中创建,FAT32分区内的资源无法设置权限。
FTP服务器搭建和配置
南华大学 计算机科学与技术学院 实验报告 (2013~2014学年度第1学期) 课程名称网络操作系统 题目FTP服务器搭建和配置姓名XXX 学号XXXX 专业网络工程班级网络1班 8栋实验室教师XXX 地 点
目录 一、实验目的及要求 (2) 二、实验软硬件环境 (3) 三、实验内容 (4) 1.1匿名用户ftp服务器上文件的下载和上传及其配置 (4) 1、查看当前系统是否安装了VSFtpd,命令如下: (5) 2、启动VSFtpd: (5) 3、配置网络接口,包括ip和子网掩码,并增加一个默认网关 (5) 4、关闭防火墙: (6) 5、测试链接 (6) 5、从外登录服务器 (7) 6、建立并下载文件(这里是蓝色的字原来底色看不清换了颜色) (7) 7、上传文件 (7) 1.2本地用户ftp服务器上文件的下载和上传及其配置 (9) 1、ftpusers(用户黑名单) (10) 2、user_list(用户白名单) (10) 3、本地用户登录并实现上传下载 (11) 4、新增一个本地用户并实现登录、上传、下载 (12) 5、配置欢迎信息 (13) 6、其他配置 (14) 7、本地用户的上传和下载 (14) 1.3VSFtpd的虚拟账号配置,实现匿名用户登录和文件的上传下载15 1、检查是否安装了PAM和db4 (15) 2、创建虚拟口令库文件 (16) 3、生成PAM认证文件 (16) 4、创建一个用户 (17) 5、登录: (18) 四、总结分析 (18) 1.4问题: (18) 1.5解决 (19) 一、实验目的及要求 熟练掌握ftp的搭建,上传及下载文件。了解ftp的基本操作,并能进行熟练的配置。
FTP服务器建立、管理和使用
FTP服务器建立、管理和使用 一、实训目的: 1.让学生掌握FTP服务的知识 2.掌握FTP站点的规划 3.掌握FTP站点的设置和使用。 二、任务描述: 在DNS中将域名“https://www.360docs.net/doc/d15456414.html,”指向IP地址“192.168.0.49”,要求输入相应格式的域名(或IP地址)就可登录到“D:\Myweb”目录下使用FTP相关服务。 三、相关理论: IIS是Internet信息服务(Internet Infomation Server)的缩写。主要包括WWW服务器、FTP服务器等。它使得在Intranet(局域网)或Internet(因特网)上发布信息成了一件很容易的事。 正如WWW服务的实现依赖于TCP/IP协议组中的HTTP应用层协议一样,FTP服务同样依赖于TCP/IP协议组应用层中的FTP协议来实现。FTP的默认TCP端口号是21,由于FTP可以同时使用两个TCP端口进行传送(一个用于数据传送,一个用于指令信息传送),所以FTP可以实现更快的文件传输速度。使用FTP需要专门的客户端软件,例如著名的BulletFTP、LeapFTP等等,一般的浏览器(如IE)也可以实现有限的FTP客户端功能,如下载文件等。如下图,就是在IE浏览器中打开的一个FTP站点。 FTP服务器的Internet地址(URL)与通常在Web网站中使用的URL略有不同,其协议部分需要写成"ftp://"而不是"http://",例如,由Microsoft创建并提供大量技术支持文件的匿名FTP服务器地址为ftp://https://www.360docs.net/doc/d15456414.html,。 四、实训环境 1.实训设备: 服务器1台,客户机1台,交换机1台,网线2条。 2.拓朴结构图: 五、实训内容
FTP服务器的配置与管理
FTP服务器的配置与管理
————————————————————————————————作者:————————————————————————————————日期:
计算机科学与技术系 实验报告 专业名称计算机科学与技术 课程名称计算机网络及应用 项目名称 FTP服务器的配置与管理 班级 学号 姓名 同组人员无 实验日期 2014年11月18日
一、实验目的与要求: 目的: 1)了解FTP的基本概念和原理 2)熟悉FTP协议 3)掌握常见FTP服务器的构建方法和管理 要求: 1)基于IIS构建FTP服务器 2)对FTP服务器进行测试 相关知识点: 1)FTP基本概念 FTP是File Transfer Protocol的缩写,即文件传输协议。FTP是互联网上的另一项主要服务,该项服务的名字是由该服务使用的协议引申而来的,各类文件存放于FTP服务器,可以通过FTP客户程序连接FTP服务器,然后利用FTP协议进行文件的“下载”或“上传”。 2)FTP的工作原理 FTP是TCP/IP的一种具体应用,它工作在OSI模型的第七层、TCP模型的第四层(应用层)上,使用TCP传输而不是UDP,FTP客户在和服务器建立连接之前就要经过一个“三次握手”的过程,其目的在于客户与服务器之间的连接是可靠的,而且是面向连接的,为数据的传输提供了可靠的保证。 二、实验内容 1、实验环境:基于IIS构建FTP服务器。 (1)安装IIS的过程与实验一安装IIS过程类似。须确保“Internet 信息服务的子组件”列表中选中“文件传输协议(FTP)服务”。 (2)打开“开始”——>“控制面板”——>“管理工具”——> “Internet信息服务”,打开IIS控制台。
FTP服务器安装和配置
实验四 实验名称:使用Server-U组建FTP服务器 实验目的:学会FTP服务器的安装配置、管理和使用 实验内容:■ Server-U的安装 ■ Server-U的配置和管理 ■在客户端使用LeapFTP进行上传下载 ■使用LeapFTP往Web站点上传网页和从Web站点下载网页 实验步骤: 一、Server-U的安装 1、安装Server-U英文版 在Server-U安装文件所在目录,执行安装文件(ServUSetup.exe),出现以下界面,根据屏幕提示直至安装完成(安装完成后,在系统托盘上,将出现Server-U的小 图标)。 2、Server-U英文版的汉化 1)先结束Server-U的守护进程 在系统托盘中Server-U的小图标上按右键,选择退出 2)安装汉化包 执行汉化包目录下的汉化文件(注意不要装上网助手)。 Server-U的小图标
3、Server-U的注册 1)先复制注册文件到Server-U的安装目录(可能为D:\Program files\Serv-U)2)执行该注册文件 二、Server-U的配置和管理 1、启动Server-U 依次但击 [开始菜单/Serv-U FTP Server/Tray Monitor], 执行后在系统托盘上,将出现Server-U的小图标 2、启动Server-U管理员程序 在系统托盘中Server-U的小图标上按右键,选择[启动管理员] 启动后可能会出现配置向导,单击[取消]按钮取消 3、新建域 新建一个名为JSJX的域(域IP地址不用指定,域名输入JSJX,其他默认值即可) 4、新建用户 新建匿名用户,用户名为:anonymous,没有密码,主目录可设为F:\FTPROOT 注意,匿名用户名必须为anonymous,匿名用户在登陆时不必输用户名和密码,匿 名一般只具有浏览和下载权限 新建一个名为ftpadmin的用户,密码与用户名相同,主目录也可设为F:\FTPROOT 此用户将来可给予较多的权限 说明:主目录也可根据需要设,但最好设为F:\FTPROOT,将来只要把其他目录映射为该目录下的虚拟目录即可。
FTP服务器配置教程
FTP服务器配置教程 2008-07-23 13:15:41 标签:服务器FTP配置教程 第1步,在开始菜单中依次单击【管理工具】→【Internet信息服务(IIS)管理器】菜单项,打开“Internet信息服务(IIS)管理器”窗口。在左窗格中展开【FTP站点】目录,右键单击【默认FTP站点】选项,并选择【属性】命令,如图1所示。 图1 右键单击【默认FTP站 点】选项 第2步,打开“默认FTP站点属性”对话框,在【FTP站点】选项卡中可以设置关于FTP站点的参数。其中在“FTP站点标识”区域中可以更改FTP站点名称、监听IP地址以及TCP端口号,单击【IP地址】编辑框右侧的下拉三角按钮,并选中该站点要绑定的IP地址。如果想在同一台物理服务器中搭建多个FTP站点,那么需要为每一个站点指定一个IP地址,或者使用相同的IP地址且使用不同的端口号。在“FTP站点连接”区域可以限制连接到FTP 站点的计算机数量,一般在局域网内部设置为【不受限制】较为合适。用户还可以单击【当
前会话】按钮来查看当前连接到FTP站点的IP地址,并且可以断开恶意用户的连接,如图2所示。 图2 选择FTP站点IP地址 第3步,切换到【安全账户】选项卡,此选项卡用于设置FTP服务器允许的登录方式。默认情况下允许匿名登录,如果取消选中【允许匿名连接】复选框,则用户在登录FTP站点时需要输入合法的用户名和密码。本例选中【允许匿名连接】复选框,如图3所示。
图3 选中【允许匿名连接】复选框 小提示:登录FTP服务器的方式可以分为两种类型:匿名登录和用户登录。如果采用匿名登录方式,则用户可以通过用户名“anonymous”连接到FTP服务器,以电子邮件地址作为密码。对于这种密码FTP服务器并不进行检查,只是为了显示方便才进行这样的设置。允许匿名登录的FTP服务器使得任何用户都能获得访问能力,并获得必要的资料。如果不允许匿名连接,则必须提供合法的用户名和密码才能连接到FTP站点。这种登录方式可以让管理员有效控制连接到FTP服务器的用户身份,是较为安全的登录方式。 第4步,切换到【消息】选项卡,在【标题】编辑框中输入能够反映FTP站点属性的文字(如“金手指FTP主站点”),该标题会在用户登录之前显示。接着在【欢迎】编辑框中输入一段介绍FTP站点详细信息的文字,这些信息会在用户成功登录之后显示。同理,在【退出】编辑框中输入用户在退出FTP站点时显示的信息。另外,如果该FTP服务器限制了最大连接数,则可以在【最大连接数】编辑框中输入具体数值。当用户连接FTP站点时,如果FTP服务器已经达到了所允许的最大连接数,则用户会收到“最大连接数”消息,且用户的连接会被断开,如图4所示。
《ftp服务器的配置》实验报告
实验报告 课程名称计算机网络基础实验项目 FTP服务器的配置 专业班级 0906603 姓名学号 27 指导教师陈伟宏老师成绩日期2011.11.12 一、实验目的 掌握如何在局域网内配置FTP服务器。 二、实验设备和环境 局域网内多台个人计算机、Windows 2003操作系统。 三、实验内容 1、安装IIS或Serv-U; 2、配置及管理FTP服务器; 3、使用FTP服务。 四、实验过程 1、安装IIS V5.1 for 2003 截图如下: 点“详细信息”
选择Internet 信息服务(IIS),点详细信息.再选择“文件传输协议(FTP)服务” 2、FTP服务器的配置 启动IIS信息管理:控制面板——管理工具——IIS信息管理,选择FTP站点。右键新建FTP站点。
3.右击FTP站点的默认FTP站点的属性设置主目录F:\学习资料 4、设置安全账户为只允许匿名连接
5、测试本地ftp站点:在浏览器中输入ftp://192.168.137.3访问结果如下:
五、实验心得 这次试验为FTP服务器的配置。总的来说,由于上次已经做过web服务器的配置,而ftp的配置跟它大致相同,所以过程相对来说还是比较顺利,出现的问题也不多。 不过在实验过程中,自己只是按照老师的《FTP服务器的配置示例》一步步去做,实验虽然很成功地完成了,但在实验过程中我感觉自己并没有完全的、真正的“消化”理解好其中的含义,于是又反复地理解了一下各个步骤的原理。 通过这次实验理解了FTP服务器的工作基本原理,以及匿名访问和非匿名访问的一些相关设置,文件具有长传和下载的权限,对文件安全性的控制等等。 同时,也让我又学会了一种传送文件的新方法:只需要通过构建局域网,然后通过FTP就可以实现资源共享啦。感觉非常有用。 能把知识用到实处才是真正的学好了知识,这也是我们做实验的真正目的。以后我会继续努力提高自己的动手操作能力,把知识付诸于实践,同时在实践中更加深刻地理解知识。
如何搭建FTP服务器
搭建FTP服务器 成功安装FTP服务组件以后,用户只需进行简单的设置即可搭建一台常规FTP服务器,设置步骤如下所述: 第1步,在开始菜单中依次单击【管理工具】→【Internet信息服务(IIS)管理器】菜单项,打开“Internet信息服务(IIS)管理器”窗口。在左窗格中展开【FTP站点】目录,右键单击【默认FTP 站点】选项,并选择【属性】命令,如图1所示。 图1 右键单击【默认FTP站点】选项 第2步,打开“默认FTP站点属性”对话框,在【FTP站点】选项卡中可以设置关于FTP站点的参数。其中在“FTP站点标识”区
域中可以更改FTP站点名称、监听IP地址以及TCP端口号,单击【I P地址】编辑框右侧的下拉三角按钮,并选中该站点要绑定的IP地址。如果想在同一台物理服务器中搭建多个FTP站点,那么需要为每一个站点指定一个IP地址,或者使用相同的IP地址且使用不同的端口号。在“FTP站点连接”区域可以限制连接到FTP站点的计算机数量,一般在局域网内部设置为【不受限制】较为合适。用户还可以单击【当前会话】按钮来查看当前连接到FTP站点的IP地址,并且可以断开恶意用户的连接,如图2所示。 图2 选择FTP站点IP地址 第3步,切换到【安全账户】选项卡,此选项卡用于设置FTP服务器允许的登录方式。默认情况下允许匿名登录,如果取消选中【允
许匿名连接】复选框,则用户在登录FTP站点时需要输入合法的用户名和密码。本例选中【允许匿名连接】复选框,如图3所示。 图3 选中【允许匿名连接】复选框 提示:登录FTP服务器的方式可以分为两种类型:匿名登录和用户登录。如果采用匿名登录方式,则用户可以通过用户名“anonymo us”连接到FTP服务器,以电子邮件地址作为密码。对于这种密码F TP服务器并不进行检查,只是为了显示方便才进行这样的设置。允许匿名登录的FTP服务器使得任何用户都能获得访问能力,并获得必要的资料。如果不允许匿名连接,则必须提供合法的用户名和密码才能连接到FTP站点。这种登录方式可以让管理员有效控制连接到F TP服务器的用户身份,是较为安全的登录方式。
Centos7搭建FTP服务器教程
Linux搭建ftp服务器教程 搭建前的准备工作: 关闭防火墙、关闭SELinux. 关闭SELinux: #setenforce 0 //临时关闭SELinux #vi /etc/selinux/config 将SELINUX=enforcing 修改为disabled //永久关闭 步骤一、安装vsftp #rpm -qavsftpd查看是否已经安装 #yum install -y vsftpd开始安装vsftp 步骤二、创建ftp用户,并指定ftp根目录 格式:useradd -s /sbin/nologin -d FTP根目录ftp用户名/nologin表示只允许该账户使用ftp 功能不能用于其他登录 如# useradd -s /sbin/nologin -d /ftp peter 步骤三、设置ftp根目录所有者、所属组、权限 chown -R peter:peter /ftp chmod -R 777 /ftp 步骤四、设置vsftp配置文件 (1)、vi /etc/vsftpd/vsftpd.conf 进入配置文件后配置设置内容如下: anonymous=NO ascii_upload_enable=YES ascii_download_enable=YES
allow_writeable_chroot=YES chroot_local_user=NO chroot_list_enable=YES chroot_list_file=/etc/vsftpd/chroot_list//限制更多的系统用户,把需要限制的用户加入/etc/vsftpd/chroot_list中即可,如果/etc/vsftpd/目录没有chroot_list新建即可。 (2)、保存配置后重启ftp服务 service vsftpd restart 至此,ftp服务器搭建完成。
WWW及FTP服务器配置
实验7:WWW服务器设置 在 Windows 2000 中微软更新了 IIS 的版本,推出了 Internet Information Server 5.0 , 与 IIS4.0 相比 IIS5.0 提供了方便的安装和管理,增强的应用环境,基于标准的发布协议,在性能和扩展性方面有了很大的改进,为客户提供更佳的稳定性和可靠性。 ASP的新功能 各种标准的基础:Microsoft Internet 信息服务 5.0 版符合 HTTP 1.1 标准,包括 PUT 和 DELETE 等功能以及自定义 HTTP 错误消息的能力,并支持自定义的 HTTP 头。 多个站点,一个 IP 地址:由于支持主机头,因此,可以用一个 IP 地址在运行 Microsoft Windows 2000 Server 的单台计算机上维护多个 Web 站点。这对于 Internet 服务提供商以及维护多个站点的公司 Intranet 非常有用。 Web 分布式创作与版本管理 (WebDAV) :允许远程作者通过 HTTP 连接创建、移动或删除服务器上的文件、文件属性、目录和目录属性。 新闻和邮件:可以使用 SMTP 服务以及 NNTP 服务设置与 IIS 一同工作的Intranet 邮件和新闻服务。 PICS 分级:可以将 Platform for Internet Content Selection (PICS) 分级应用于内容仅适合于成人的站点。 FTP 重新启动:如果在数据传输中出现中断,现在可以恢复"文件传输协议"文件下载,而不必再次下载整个文件。 HTTP 压缩:可以更快地在 Web 服务器与启用了压缩的客户之间进行页面传输。压缩和缓存静态文件并对动态生成的文件按需进行压缩。 一、安装 IIS 步骤1 单击"开始",指向"设置",单击"控制面板",然后启动"添加/删除程序"应用程序。 步骤2 选择"配置 Windows",单击"组件"按钮,然后按照屏幕提示安装、删除或添加 IIS 组件,安装完毕后如图 14.1。 注意:如果升级到 Windows 2000,那么只有在以前版本的 Windows 中安装了 IIS,IIS 5.0 才被默认安装。
win7FTP服务器开启方法
在局域网中共享文件,FTP是比较方便的方案之一。Win7内部集成了FTP,只是设置起来颇费一番功夫。着文以记之。 一、安装FTP组件 由于Win7默认没有安装FTP组件。故FTP的设置第一步就是安装FTP组件 点击:控制面板—》程序和功能—》打开或关闭Windows功能。勾选“FTP服务器”及“FTP服务”“FTP扩展性”,点击“确定”,安装FTP组件。如下图所示 二、添加FTP站点 点击:控制面板—》管理工具。选中“Internet信息服务(IIS)管理器”,如图
双击“Internet信息服务(IIS)管理器”。弹出管理器界面,如下图所示: 单击选中“网站”,并且在其上右击,选择“添加FTP站点”,出现“站点信息”界面,如下所示:
给FTP取名(本例是:zhu),以及设置FTP站点的物理路径(本例是:c:\ftp),点击“下一步”,出现“绑定和SSL设置”界面,如下图所示 IP设置为本机的IP地址,端口用FTP默认的21,SSL勾选“无”。点击“下一步”,出
现“身份验证和授权信息”界面,如下图所示: 如果只是想设置简单的FTP,则“身份验证”和“授权”都勾选“匿名”,并且给匿 名设置相应的权限。本例中,还要给FTP配置帐号,以及帐号的权限,故“身份验证”勾选“基本”,“授权”勾选“未选定”,点击“完成”,完成FTP站点的设置。 三、设置FTP帐号以及权限 由于Win7下的FTP帐号是Windows用户帐号。所以,先得添加两个用户帐号,一个是View,可以浏览、下载FTP内容;一个是Admin,完全控制FTP。 点击:控制面板—》管理工具—》计算机管理。在计算机管理的界面的左侧, 点击:系统工具—》本地用户和组—》用户,右侧显示所有用户。如下图所示:
ftp服务器配置
Win 7—FTP服务器配置 1、开始---控制面板---程序---打开或关闭windows功能,列表内找到 Internet信息服务(展开)---选中FTP的三个项。 2、开始---控制面板---系统和安全---管理工具---Internet 信息服务(IIS) 管理器---右键点击计算机名称那里,选择添加FTP站点。
3、FTP站点名称输入:"localhost"---选择你的FTP目录物理路径,点下一步---Ip地址选“自己的IP”,端口可以自己设(默认为21),勾上“自动FTP 站点”,SSL选“允许”。
然后点下一步---身份验证选“匿名”,允许访问选“匿名用户”,权限勾“读取”或“写入”,点完成。
两个框框(家庭和公用)。 置最大连接数。
6、设置用户权限: 1)添加用户: 以两个用户为例,“public“用户用于只读(下载)文件,“admin”用户可以读写(创建、删除、上传、下载)文件。 在桌面上右击“我的电脑”,点击“管理”,在“计算机管理”窗口的左窗格中依次展开“系统工具”→“本地用户和组”目录,单击选中“用户”选项。在右侧窗格中单击右键,点击“新用户”命令。在打开的“新用户”对话框中填写用户名public ,并设定密码。然后取消“用户下次登录时需更改密码”复选框,并勾选“用户不能更改密码”和“密码永不过期”复选框,单击“创建”按钮完成该用户的添加。重复这一过程添加用户admin ,最后单击“关闭”按钮即可。
2)设置每个用户的权限: 在设置权限之前,为方便对这些用户的管理,最好将他们放入一个专门的组中。例如我们可以创建一个“FTPUsers”组:在“计算机管理”窗口的目录树中单击选中“组”选项,然后在右侧窗格中单击右键,执行“新建组”命令,并将该组命名为“FTPUsers”。接着依次单击“添加”→“高级”→“立即查找”按钮,将刚才创建的用户全部添加进来,最后依次单击“创建”→“结束”按钮。然而事情并没有完,因为上述创建的用户默认隶属于“Users”组,也就是说他们拥有对大部分资源的浏览权限。为了实现对特定资源的有效管理,需要将这些用户从“Users”组中删除。在“计算机管理”窗口的右侧窗格中双击“Users” 选项,用鼠标选中所有刚添加的用户并单击“删除”按钮即可。
