IP地址快速切换方法

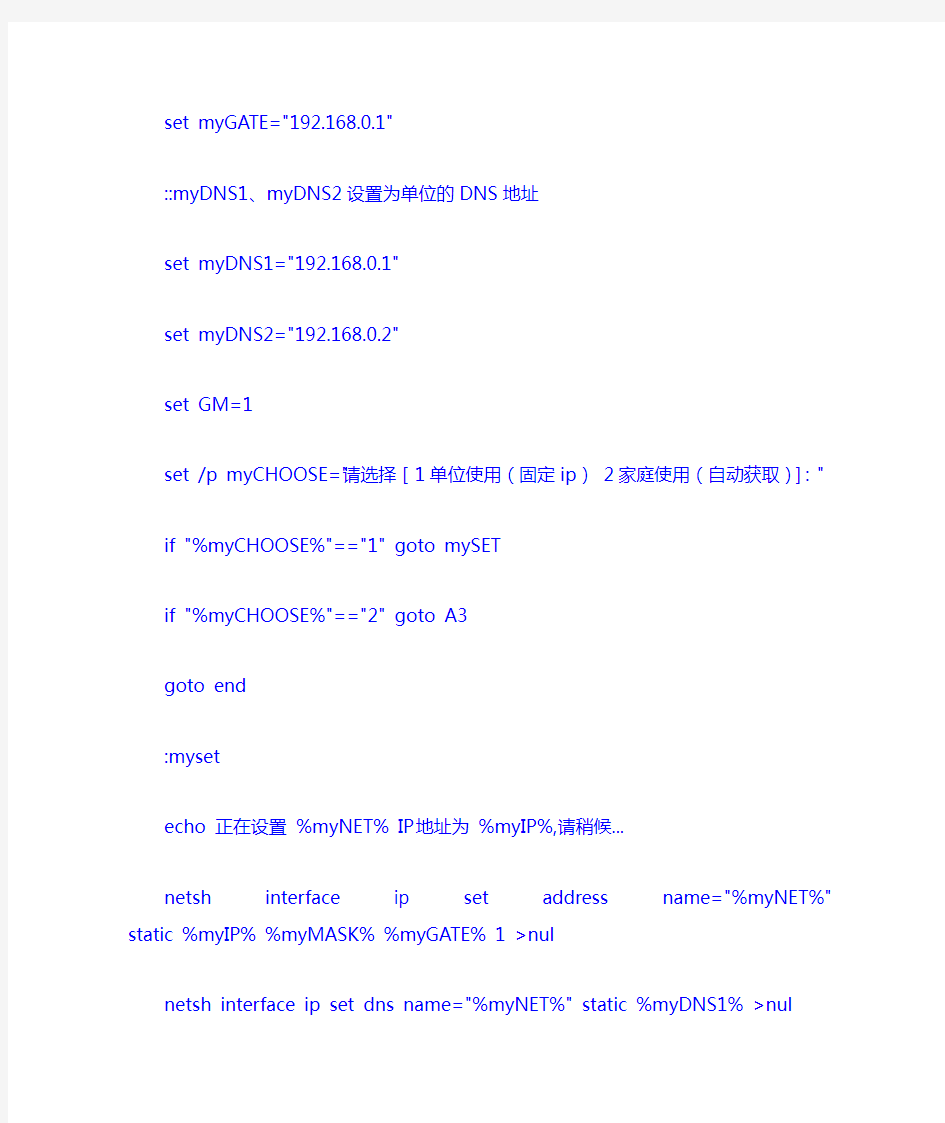
IP地址快速切换
有些公司或者机关单位的网络是分配静态IP的,
而在家里,IP地址一般则是DHCP自动分配的,
如何让电脑能在公司快速切换为固定IP,在家里切换为自动分配,
下面这个批处理可以解决这个问题(高手请无视):
set myCHOOSE=1
::myNET为连接名称
set myNET="本地连接"
::myIP设置为单位的固定IP
set myIP="192.168.0.100"
::myMASK设置为单位的子网掩码
set myMASK="255.255.255.0"
::myGATE设置为单位的网关地址
set myGATE="192.168.0.1"
::myDNS1、myDNS2设置为单位的DNS地址
set myDNS1="192.168.0.1"
set myDNS2="192.168.0.2"
set GM=1
set /p myCHOOSE="请选择[1单位使用(固定ip)2家庭使用(自动获取)]:"
if "%myCHOOSE%"=="1" goto mySET
if "%myCHOOSE%"=="2" goto A3
goto end
:myset
echo 正在设置%myNET% IP地址为%myIP%,请稍候...
netsh interface ip set address name="%myNET%" static %myIP% %myMASK% %myGATE% 1 >nul netsh interface ip set dns name="%myNET%" static %myDNS1% >nul
netsh interface ip add dns name="%myNET%" %myDNS2% 2 >nul
goto end
:A3
echo 正在设置%myNET% 为自动获取IP及DNS,请稍候...
netsh interface ip set address name="%myNET%" DHCP >nul
netsh interface ip set dns name="%myNET%" DHCP >nul
:end
ipconfig
pause
把上面的代码拷贝到记事本里面,然后存为.bat文件,名字无所谓
主要是设置这几个变量:
::myNET
::myIP
::myMASK
::myGATE
::myDNS1
::myDNS2
这几个去问下单位的网管,他肯定知道,改成你那边的地址就可以用了。
附注:
WINXP以及WINXP以前的系统直接双击运行。
VISTA以及WIN7请右键,以管理员身份运行(双击直接运行就算成功了也是没效果的)。还有就是,不要着急,一定要等到“请按任意键继续”的字样才能关闭
电脑外网IP地址怎么修改
电脑外网IP地址怎么修改 不用重新启动也可改变电脑IP地址 有时需要改动计算机的IP地址。在系统中,如果想修改计算机的IP地址,系统会提示重新启动计算机,有没有什么办法不重启机器又照样改IP呢? 首先按自己的需要改动IP地址,点击[确定] 按钮后,系统会出现重新启动计算机的提示。 此时点击[否],不重新启动计算机,然后右击"我的电脑”,在弹出的菜单
中单击"属性”,打开系统属性窗口。在"设备管理器”中找到网卡,点击[属性]按钮,会弹出网卡属性窗口。在下面的"在此硬件配置文件中禁用(D)”上点击,使复选框选中,点击[确定]按钮,这时稍等几秒钟,系统就把网卡禁用了。 再进行同样的*作,把网卡去掉禁用状态,使之进入启用状态,这样网卡的IP地址就改成了最新的IP地址。这种方法奏效的原理在于:你改动时的IP地址已经保存下来了,只是没有生效而已,而系统在启用设备时会使用保存下来的IP地址,所以就不必改IP地址了。这种方法屡试不爽,不信你也试试 如何设置IP地址 那么如何来设置IP地址呢?以Windows 2000 Server为例,在桌面的“网上邻居”上右击,在弹出的菜单中点击“属性”,出现“网络和拨号连接”窗口,在“本地连接”上右击,在弹出的菜单中点击“属性”,出现“本地连接属性”窗口(请见附图),双击“Internet协议(TCP/IP)”,出现“Internet协议(TCP/IP)属性”窗口,在“使用下面的IP地址”中输入IP地址,此处我们输入“192.168.12.145”,子网掩码是“255.255.255.0”。 当安装了网卡后,一般需要对其IP地址进行设置才可以连接到网络。那么如何设置网卡的IP地址,又如何得知目前网卡的IP地址呢?下面我们以Windows XP 和Windows 98为例分别进行说明。 在Windows XP中,可以通过控制面板中的网络连接进行IP地址的设置(Windows 2000的设置与XP基本相同,可以参考下面的说明进行设置):单击开始—〉设置—〉控制面板(如果是使用Windows XP风格的开始菜单则是在开始中),再双击网络连接,这里如果是使用Windows XP的分类视图则单击左面
电脑IP地址设置 本地连接IP设置方法
本文介绍Windows 2000,Windows XP ,Windows vista, Windows7 几大目前主流操作系统的电脑ip地址设置方法,本地连接ip设置方法!其实非常简单,一看就会! 一、Windows 2000/XP IP地址参数设置 右击桌面网上邻居→选择“属性”→在网卡对应的“本地连接”选择“属性”→“常规”→“Internet协议(TCP/IP)”,查看其“属性”: 若路由器为默认设置,那么主机网络参数设置为: IP:192.168.1.x(2-254) 掩码:255.255.255.0 网关:192.168.1.1 DNS:填写当地DNS地址,如不清楚,请咨询当地服务提供商。 (也可将IP地址设置为自动获取,DNS建议手动指定) 二、Windows Vista IP地址参数设置 右击桌面网上邻居→选择“属性”→在网络管理侧边栏选择“管理网络连 接”
在网卡对应的“本地连接”选择“属性”→“常规”→“Internet协议版本4(TCP/IP)”,查看其“属性”: 若路由器为默认设置,那么主机网络参数设置为: IP:192.168.1.x(2-254) 掩码:255.255.255.0 网关:192.168.1.1 DNS:填写当地DNS地址,如不清楚,请咨询当地服务提供商。
三、Windows 7 IP地址参数设置 右击桌面“网上邻居”->选择“属性”,打开网络共享中心,在网络管理侧边栏中选择 “更改适配器设置”: (TCP/IPv4)”,点击“属性”:
若路由器为默认设置,那么主机网络参数设置为: IP:192.168.1.x(2-254) 掩码:255.255.255.0 网关:192.168.1.1 DNS:填写当地DNS地址,如不清楚,请咨询当地服务提供商。
ip地址限制方法
如何禁止修改TCP/IP属性 方法一:修改注册表法 注册表在Windows操作系统中起着很关键的作用,利用注册表的键值,可以屏蔽“Internet协议(TCP/IP)属性”对话框。 1.单击“开始→“运行”,在“运行”对话框的“打开”下拉文本框中输入命令“Regedit”(仅双引号内文字)后,单击“确定”按钮。 2.在“注册表编辑器”窗口中,依次展开左侧子窗口中的 “HKEY_CURRENT_USER\Software\Policies\Microsoft\Windows\Network Connections分支; 3.在右侧子窗口的空白处单击鼠标右键,选择“新建→DWORD值”菜单(或者直接单击菜单栏中的“编辑→新建→DWORD值”),新建一个DWORD键值。 4.将新建的DWORD键值命名为“NC_LanChangeProperties”,并赋值为“0”, 5.新建的DWORD键值命名为“NC_EnableAdminProhibits”,并赋值为“1”,关闭“注册表编辑器”窗口。 方法二:停止服务法 服务是Windows 2000/XP/2003操作系统中新增的功能,与“本地连接属性”对话框直接关联的服务是“Network Connections”。因此只要停止该服务的运行,就不能打开“本地连接属性”对话框,也就无法修改IP地址了。 1.单击“开始→运行”菜单,在“打开”下拉文本框中输入命令“services.msc”(仅双引号内文字)后,单击“确定”按钮。或者,单击“开始→控制面板”,在“控制面板”窗口中双击“管理工具”图标,再双击“服务”图标。 2.在“服务”窗口右侧子窗口中,双击名为“Network Connections”的服务,单击“服务状态”处的“停止”按钮停止该服务的运行,再将“启动类型”处的值设为“已禁用”选项,最后单击“确定”按钮即可。 从此以后,虽然在“网络连接”窗口中仍可看见“本地连接”图标,但单击右键快捷菜单中的“属性”后,会提示“出现意外错误”,无法打开“本地连接属性”对话框,这样就无法修改IP地址了。 注意: 这种方法存在两个弊端: 1.当用户单击“查看→刷新”后,会得到错误信息对话框。稍微“懂行”的用户按提示信息就能轻而易举地破解。 2.由于“Network Connections”服务与网络连接有关,所以该服务被禁用后会影响到所有访问网络的操作,而且依赖此服务的“Windows防火墙”功能和“Internet连接共享”功能也将停止工作。 因此,除非计算机不接入任何网络中,否则不要使用这种方法。
不用重新启动也可改变电脑ip地址
不用重新启动也可改变电脑IP地址 2007年10月21日星期日上午 01:00 有时需要改动计算机的IP地址。在系统中,如果想修改计算机的IP地址,系统会提示重新启动计算机,有没有什么办法不重启机器又照样改IP呢? 首先按自己的需要改动IP地址,点击[确定] 按钮后,系统会出现重新启动计算机的提示。 此时点击[否],不重新启动计算机,然后右击"我的电脑”,在弹出的菜单中单击"属性”,打开系统属性窗口。在"设备管理器”中找到网卡,点击[属性]按钮,会弹出网卡属性窗口。在下面的"在此硬件配置文件中禁用(D)”上点击,使复选框选中,点击[确定]按钮,这时稍等几秒钟,系统就把网卡禁用了。 再进行同样的*作,把网卡去掉禁用状态,使之进入启用状态,这样网卡的IP地址就改成了最新的IP地址。这种方法奏效的原理在于:你改动时的IP地址已经保存下来了,只是没有生效而已,而系统在启用设备时会使用保存下来的IP地址,所以就不必改IP地址了。这种方法屡试不爽,不信你也试试 如何设置IP地址 那么如何来设置IP地址呢?以Windows 2000 Server为例,在桌面的“网上邻居”上右击,在弹出的菜单中点击“属性”,出现“网络和拨号连接”窗口,在“本地连接”上右击,在弹出的菜单中点击“属性”,出现“本地连接属性”窗口(请见附图),双击“Internet协议(TCP/IP)”,出现“Internet协议(TCP/IP)属性”窗口,在“使用下面的IP地址”中输入IP地址,此处我们输入“192.168.12.145”,子网掩码是“255.255.255.0”。 当安装了网卡后,一般需要对其IP地址进行设置才可以连接到网络。那么如何设置网卡的IP地址,又如何得知目前网卡的IP地址呢?下面我们以Windows XP 和Windows 98为例分别进行说明。 在Windows XP中,可以通过控制面板中的网络连接进行IP地址的设置(Windows 2000的设置与XP基本相同,可以参考下面的说明进行设置):单击开始—〉设置—〉控制面板(如果是使用Windows XP风格的开始菜单则是在开始中),再双击网络连接,这里如果是使用Windows XP的分类视图则单击左面控制面板栏目中的切换到经典视图,或者单击请参阅中的其他控制面板选项即可找到。 双击网络连接,再用右键单击本地连接(您要进行设置的那个连接)单击属性,再选择Internet协议,单击属性。
4种方法限制修改ip地址
4种方法限制修改ip地址 方法一:注销动态链接库文件法 在Windows 2000/XP/2003 Server操作系统中,有三个动态链接库文件(Netcfgx.dll、Netshell.dll和Netman.dll)与网络功能有关。只要将这三个文件注销,就能屏蔽“网络连接”窗口,也就能禁止通过“本地连接属性”对话框修改IP地址。 1.单击“开始→运行”菜单,在“打开”下拉文本框中输入命令“regsvr32 Netcfgx.dll /u”(仅双引号内文字)后,单击“确定”。如果执行成功,将显示提示信息。注意:命令中的regsvr32与Netcfgx.dll之间,Netcfgx.dll与/u之间,均需用空格间隔开。 2.将Netcfgx.dll换成Netshell. dll 和Netman.dll重复执行即可。 以后,无论是单击“网上邻居”右键菜单中的“属性”,还是双击“控制面板”窗口中的“网络连接”图标(实际上图标也更改了),都无法打开“网络连接”窗口,这样就无法通过“本地连接属性”对话框来修改IP地址了。如果要恢复修改IP地址的功能,只要将上述命令中的“/u”参数删除,然后重新执行一遍就行了。 方法二:修改组策略法 在Windows 2000/XP/2003 Server操作系统中“系统策略管理器”工具是默认的安装组件,用户只需运行命令“gpedit.msc”就可打开该工具,但名称更改为“组策略”(Windows 2000/XP 系统)或“组策略编辑器”(Windows 2003 Server系统)。 1.单击“开始→运行”,在“打开”下拉文本框中输入命令“gpedit.msc”(仅双引号内文字)后,单击“确定”按钮。 2.在“组策略”或“组策略编辑器”窗口中,依次展开左侧子窗口中的“本地计算机策略→用户配置→管理模板→网络→网络连接”项目。 3.双击右侧子窗口中的“禁止访问LAN连接组件的属性”选项,再单击“禁止访问LAN连接组件属性”对话框中的“已启用”单选按钮,单击“确定”按钮。 4.最后,关闭“组策略”或“组策略编辑器”窗口即可。以后,当普通用户打开“本地连接属性”对话框,选中“此连接使用下列项目”列表框中的“Internet协议(TCP/IP)”项目时,会发现其下的“属性”按钮已经变为灰色了,不能打开“Internet协议(TCP/IP)属性”对话框了,也就无法更改IP地址了。但是,此方法对以管理员身份登录系统的用户而言可能会无效,此时就还需启用“为管理员启用网络连接设置”选项,才能禁用“属性”按钮。 方法三:修改注册表法 注册表在Windows操作系统中起着很关键的作用,利用注册表的键值,可以屏蔽“Internet 协议(TCP/IP)属性”对话框。 1.单击“开始→“运行”,在“运行”对话框的“打开”下拉文本框中输入命令“Regedit”(仅双引号内文字)后,单击“确定”按钮。 2.在“注册表编辑器”窗口中,依次展开左侧子窗口中的 “HKEY_CURRENT_USER\Software\Policies\Microsoft\Windows\Network Connections分 支; 3.在右侧子窗口的空白处单击鼠标右键,选择“新建→DWORD值”菜单(或者直接单击 菜单栏中的“编辑→新建→DWORD值”),新建一个DWORD键值。 4.将新建的DWORD键值命名为“NC_LanChangeProperties”,并赋值为“0”, 5.新建的DWORD键值命名为 “NC_EnableAdminProhibits”,并赋值为“1”,关闭“注册表编辑器”窗口。 方法四:停止服务法 服务是Windows 2000/XP/2003操作系统中新增的功能,与“本地连接属性”对话框直接关联的服务是“Network Connections”。因此只要停止该服务的运行,就不能打开“本地连接属性”对话框,也就无法修改IP地址了。 1.单击“开始→运行”菜单,在“打开”下拉文本框中输入命令“services.msc”(仅双引号内文字)后,单击“确定”按钮。或者,单击“开始→控制面板”,在“控制面板”窗口中双击“管理工具”图标,再双击“服务”图标。 2.
电脑ip地址设置本地连接ip设置方法
电脑ip地址设置:本地连接ip设置方法 本文介绍Windows 2000,Windows XP ,Windows vista, Windows7 几大目前主流操作系统的电脑ip地址设置方法,本地连接ip设置方法!其实非常简单,一看就会! 一、Windows 2000/XP IP地址参数设置 右击桌面网上邻居→选择“属性”→在网卡对应的“本地连接”选择“属性”→“常规”→“Internet协议(TCP/IP)”,查看其“属性”: 若路由器为默认设置,那么主机网络参数设置为: IP:192.168.1.x(2-254) 掩码:255.255.255.0 网关:192.168.1.1 DNS:填写当地DNS地址,如不清楚,请咨询当地服务提供商。 (也可将IP地址设置为自动获取,DNS建议手动指定) 二、Windows Vista IP地址参数设置
右击桌面网上邻居→选择“属性”→在网络管理侧边栏选择“管理网络连接” 在网卡对应的“本地连接”选择“属性”→“常规”→“Internet协议版本4(TCP/IP)”,查看其“属性”: 若路由器为默认设置,那么主机网络参数设置为: IP:192.168.1.x(2-254) 掩码:255.255.255.0 网关:192.168.1.1 DNS:填写当地DNS地址,如不清楚,请咨询当地服务提供商。 https://www.360docs.net/doc/d17971870.html,/html/syjq/6542.html
三、Windows 7 IP地址参数设置 右击桌面“网上邻居”->选择“属性”,打开网络共享中心,在网络管理侧边栏中选择“更改适配器设置”: 在网卡对应的“本地连接”选择“属性”→“网络”→“Internet协议版本4 (TCP/IPv4)”,点击“属性”:
手机修改ip地址方法
手机修改ip 地址方法 处在局域网中的计算机可能会遇到被网管限制带宽、限制浏览等情况,这些操作通常都是针对ip 地址实现的,想要摆脱限制就需要更改 ip 地址,那么如何修更改ip 地址呢?下面跟小编学习一下吧! 鼠标右键点击网上邻居选择属性右键点击本地连接选择属性在弹 出的本地连接属性中双击Internet 协议(TCP/IP),将弹出Internet 协议(TCP/IP)属性,更改下方IP 地址复选框中的最后一位数值,就可以修改本机在局域网中的IP 地址了; 接下来解释一下这里的复选框都代表些什么: 自动获得IP 地址(O):选择此项后,每次开机系统将从DHCP 服务器上自动分配到一个动态IP 地址,这个地址是公网IP 地址,也就是 本地计算机在广域网中的地址信息; 使用下面的IP 地址(S):选择此项后,需要进行一系列的IP 地址配置,主要用于配置局域网IP 地址; IP 地址(I):本地计算机在局域网中的IP 地址,这个IP 地址必须 在默认网关允许的字段范围之内,比如说默认网关(路由器)只认为在192.168.0.1~192.168.0.255 字段之间合法,那么IP 地址(I)就只能在该字段之内,本文所讲的修改IP 地址就是指的修改这串局域网IP 地址的最 后一位数值,它可以在1~255 之间任意改动,但任何时候最后一个字 段都不能超过255; 子网掩码(U):用于声明哪些字段属于公网位标识,哪些字段属 于局域网位标识,默认都为255.255.255.0;解释一下,前面三个255 表 示在公网中的位标识,这三个字段只能在255 数值之内,而最后的一个 0 表示在局域网中的位标识,局域网位标识也只能在255 数值之内; 默认网关(D):所处的局域网服务器的IP 地址(路由器的IP 地
IP地址参数设置
一、Windows 2000/XP IP地址参数设置 右击桌面网上邻居→选择“属性”→在网卡对应的“本地连接”选择“属性”→“常规”→“Internet协议(TCP/IP)”,查看其“属性”: 若路由器为默认设置,那么主机网络参数设置为: IP:192.168.1.x(2-254) 掩码:255.255.255.0 网关:192.168.1.1 DNS:填写当地DNS地址,如不清楚,请咨询当地服务提供商。 (也可将IP地址设置为自动获取,DNS建议手动指定) 二、Windows Vista IP地址参数设置 右击桌面网上邻居→选择“属性”→在网络管理侧边栏选择“管理网络连 接”
在网卡对应的“本地连接”选择“属性”→“常规”→“Internet协议版本4(TCP/IP)”,查看其“属性”: 若路由器为默认设置,那么主机网络参数设置为: IP:192.168.1.x(2-254) 掩码:255.255.255.0 网关:192.168.1.1 DNS:填写当地DNS地址,如不清楚,请咨询当地服务提供商。 https://www.360docs.net/doc/d17971870.html,/html/syjq/6542.html
三、Windows 7 IP地址参数设置 右击桌面“网上邻居”->选择“属性”,打开网络共享中心,在网络管理侧边栏中选择“更改适配器设置”: 在网卡对应的“本地连接”选择“属性”→“网络”→“Internet协议版本4 (TCP/IPv4)”,点击“属性”:
若路由器为默认设置,那么主机网络参数设置为: IP:192.168.1.x(2-254) 掩码:255.255.255.0 网关:192.168.1.1 DNS:填写当地DNS地址,如不清楚,请咨询当地服务提供商。
设置IP地址子网掩码网关
设置IP地址、子网掩码、网关 子网掩码是每个网管必须要掌握的基础知识,只有掌握它,才能够真正理解TCP/IP协议的设置。以下我们就来深入浅出地讲解什么是子网掩码。IP地址的结构要想理解什么是子网掩码,就不能不了解IP地址的构成。互联网是由许多小型网络构成的,每个网络上都有许多主机,这样便构成了一个有层次的结构。IP地址在设计时就考虑到地址分配的层次特点,将每个IP地址都分割成网络号和主机号两部分,以便于IP地址的寻址操作。IP地址的网络号和主机号各是多少位呢?如果不指定,就不知道哪些位是网络号、哪些是主机号,这就需要通过子网掩码来实现。什么是子网掩码子网掩码不能单独存在,它必须结合IP地址一起使用。子网掩码只有一个作用,就是将某个IP地址划分成网络地址和主机地址两部分。子网掩码的设定必须遵循一定的规则。与IP地址相同,子网掩码的长度也是32位,左边是网络位,用二进制数字“1”表示;右边是主机位,用二进制数字“0”表示。附图所示的就是IP地址为“192.168.1.1”和子网掩码为“255.255.255.0”的二进制对照。其中,“1”有24个,代表与此相对应的IP地址左边24位是网络号;“0”有8个,代表与此相对应的IP地址右边8位是主机号。这样,子网掩码就确定了一个IP地址的32位二进制数字中哪些是网络号、哪些是主机号。这对于采用TCP/IP协议的网络来说非常重要,只有通过子网掩码,才能表明一台主机所在的子网与其他子网的关系,使网络正常工作。常用的子网掩码子网掩码有数百种,这里只介绍最常用的两种子网掩码,它们分别是“255.255.255.0”和“255.255.0.0”。1.子网掩码是“255.255.255.0”的网络:最后面一个数字可以在0~255围任意变化,因此可以提供256个IP 地址。但是实际可用的IP地址数量是256-2,即254个,因为主机号不能全是
如何给自己的电脑设置IP地址
如何给电脑设置IP地址 1)Windows 98/Me网络参数设置: 桌面网上邻居--右键属性--选择TCP/IP对应的网卡,双击打开: 1.IP地址栏,选择手动,输入:19 2.168.1.x 掩码:255.255.255.0 2.网关:在新网关里面填写:192.168.1.1 点击添加。
3.DNS:将“启用DNS”勾选,“主机名”与“域”随便填写,在DNS服务器搜索顺序里填写当地DNS地址(如不清楚,请咨询当地服务提供商),点击添加。
点击确定,重启电脑即可。 2)Windows 2000/XP参数设置: 右击桌面网上邻居→选择“属性”→在网卡对应的“本地连接”选择“属性”→“常规”→“Internet协议(TCP/IP)”,查看其“属性”: 若路由器为默认设置,那么主机网络参数设置为: IP:192.168.1.x(2-254) 掩码:255.255.255.0 网关:192.168.1.1 DNS:填写当地DNS地址,如不清楚,请咨询当地服务提供商。 (也可将IP地址设置为自动获取,DNS建议手动指定) 3)Vista 参数设置:
右击桌面网上邻居→选择“属性”→在网络管理侧边栏选择“管理网络连接”, 在网卡对应的“本地连接”选择“属性”→“常规”→“Internet协议版本4(TCP/IP)”,查看其“属性”: 若路由器为默认设置,那么主机网络参数设置为: IP:192.168.1.x(2-254) 掩码:255.255.255.0 网关:192.168.1.1
DNS:填写当地DNS地址,如不清楚,请咨询当地服务提供商。 4)Windows7参数设置: 右击桌面“网上邻居”->选择“属性”,打开网络共享中心,在网络管理侧边栏中选择“更改适配器设置”: 在网卡对应的“本地连接”选择“属性”→“网络”→“Internet协议版本4(TCP/IPv4)”,点击“属性”:
IP地址域名互查技巧
IP地址域名互查技巧 身为中小企业的网络管理员的我们往往身兼多职,既要负责企业网站的维护与制作还要保证员工计算机正常访问网络。因此我们需要成为一个全面发展的技术人员。在众多网络故障排除实例中处理域名解析问题往往成为关键,学会并熟练掌握IP地址与域名之间的互相查询方法也是我们这些网络管理员应有的技能。今天笔者就将自己的经验全盘托出,为各位IT168的读者讲解IP地址与域名之间互相查询的独门绝技。 一、查询某域名对应IP地址: 很多时候为了检测内部DNS服务器是否工作正常,我们需要查询域名解析到IP地址是否顺利,这时应该使用nslookup命令。 第一步:通过系统的“开始->运行->输入CMD后回车”,进入到命令提示窗口。 第二步:在命令提示窗口中输入“nslookup 域名”,例如我们要查询本机设置的DNS服务器是否可以正确解析https://www.360docs.net/doc/d17971870.html,这个地址,那么通过“nslookup https://www.360docs.net/doc/d17971870.html,”来检测。首先显示的是本地使用的DNS服务器地址,例如笔者显示的是10.82.0.4,接下来的显示区域才是https://www.360docs.net/doc/d17971870.html,对应的地址,例如我们看到的是202.106.124.56,这个就是https://www.360docs.net/doc/d17971870.html,对应的IP地址,这说明DNS可以正确解析出来此地址,输入此地址应该也可以访问https://www.360docs.net/doc/d17971870.html,站点。(如图1) 第三步:当然如果DNS出现问题自然无法解析出来,显示信息会变成“DNS request timed out,timeout was 2 seconds”的提示,说明DNS解析超时,网络故障根源是DNS解析问题。(如图2) 有的时候我们用IP地址可以访问某站点而用域名访问却失败,这时就应该按照上面介绍的方法来检测DNS是否工作正常,通过nslookup命令查询本机是否可以顺利把域名转换到正确的IP地址。 二、查询内网IP地址对应域名:
设置IP地址和DNS的方法
手动设置IP地址和DNS的方法 ADSL上网,有时会提示受限制或无连接,我们可以不要自动获取,手动设置IP地址和DNS来解除故障。 首先用右键单击桌面“网上邻居”─→属性─→本地连接─→属性─→选中“Internet协议(T CP/IP)”并双击,此时打开的窗口就是我们要手动设置的IP地址和DNS(如图所示)。 在上图中“使用下面的IP地址” 中,应该这样填写: IP地址:192.168.1.118(此项的118可以使0—255之间的任意数字) 子网掩码:255.255.255.0(在空白处点一下就会自动出来) 默认网关:192.168.1.1(注意,如果这样上不了网的话,你将此项改成:192.168.0.1,
IP地址相应地改为:192.168.0.118) 绝大多数路由器的IP地址是192.168.1.1,则电脑的TCP/IP设置按图所说的去填即可。少数路由器并不是上述地址,比如路由器的地址是:192.168.8.1,则电脑的IP地址须填为:192.168.8.xxx,默认网关为:192.168.8.1,其它部分不变。 下面IT部落窝(https://www.360docs.net/doc/d17971870.html,)网站为大家罗列了一些常见问题,供大家学习使用。更多资料详见网站,每天网站都在实时更新。 问:为什么要填IP地址、网关、DNS? 如果是单机拨号上网,是不需要填这些的。不填,或乱填,对上网都没有任何影响。但是在局域网上网(用路由器就属此环境),就一定要正确设置(手工填写或接受自动分配)才可以上网。 问:自动获得和手动填写有什么区别? 所有路由器都有给电脑分配IP地址的功能,所以本地连接的IP地址和DNS都设为自动获取就可以了。但自动获取并不是百试百灵的,建议亲自填写。填了之后可以免去电脑每次开机搜索IP地址造成的迟钝现象。 问:为什么我的电脑可以上QQ,但打不开网页? 这是因为DNS没填,或填错。首选和备用DNS服务器IP地址的获取方法:在DOS 窗口输入命令ipconfig /all回车,DNS Servers . . . . . . . . . . . :后面显示的就是本机的DNS服务器IP地址。 问:为什么打开网页时,老是弹出个框叫我连接或脱机? 找到桌面Internet Explorer图标,右键─→属性─→连接,选择“从不进行拨号连接”即可。
如何修改IP地址
如何修改IP地址 有些地方你的IP被封了,你要怎么才可以改掉IP,然后在去那网站? 第一招:批处理 我们知道在命令行下用netsh命令更改IP的步骤是: 1。在运行栏裡输入cmd打开命令提示符 2。输入netsh 回车 3。输入int ip 回车 4。输入set address name="本地连接" source="static" addr=ip mask= Gateway 1 解释一下: set address 是更改IP的命令 name = 你要更改IP的连接名称 source = 设置成静态的IP addr = 要更改成的IP mask=子网掩码 gateway是你的网关IP,后面的1是到达网关的跃点数 等待几秒鐘会出现一个”确定“的信息,表示你的IP已经更改成功了,不信用ipconfig /all检验一下。知道了命令的用户我们就可以把它写成批处理如下: @ echo off echo This Programe will change your Ipaddress and Gateway. echo Press any key to continue pause >nul rem 设置变量 set Nic=本地连接 rem //可以根据你的需要更改, set Add= rem //可以根据你的需要更改 set Gat= netsh interface ip set address name=%Nic% source=static addr=%add% mask= %Gat% 1 rem //顺便把DNS也改掉 netsh interface ip set dns name=%Nic% source=static addr=%add% primary echo OK! 注:把上面代码复制到空白的记事本裡,把“Nic=、Add= Gat=”更改成你自己的值然后另存為*.bat即可第二招利用Dump导出导入配置文件 在命令提示符下输入netsh -c int ip dump >c:\net.txt 然后打开C盘,你将会看到一个net.txt的文本文档打开它会看到下列信息 注:各人电脑上的信息会有所不同 # ---------------------------------- # 介面IP 设定 # ---------------------------------- pushd interface ip # "Local Area Connection" 的介面IP 设定 set address name="Local Area Connection" source=static addr= mask= set address name="Local Area Connection" gateway= gwmetric=0 set dns name="Local Area Connection" source=static addr= register=PRIMARY add dns name="Local Area Connection" addr= index=2 set wins name="Local Area Connection" source=static addr=none popd
自动或手动设置IP地址图解教程
自动或手动设置IP地址图解教程 IP地址设置不当,也会造成路由器不能联通计算机的,这就需要我们正确设置网络来解决问题,下面是学习啦小编整理的一些关于自动或手动设置IP地址图解教程的相关资料,供你参考。 自动或手动设置IP地址图解教程 一、自动设置IP地址,使用DHCP服务器功能 DHCP是路由器的一个特殊功能,使用DHCP功能可以避免因手工设置IP地址及子网掩码所产生的错误。 (1)单击“开始”按钮中的“控制面板”,在“控制面板”窗口中打开“网络连接”,右键单击“本地连接”,选择“属性”选项,在属性对话框中双击“Internet协议(TCP/IP)”,单击“自动获得IP地址”,单击“确定”; (2)在路由器管理界面单击左侧的“DHCP服务器”选项,在弹出的“DHCP设置”窗口中,单击“启用”按钮。“地址池开始地址”和“地址池结束地址”选项IP地址的第4段是用户可以任意输入的部分。我们可以分别输入100、200(需要注意的是输入的开始地址必需小于结束地址,而且开始地址不能是0、1,结束地址不能是255); (3)设置完毕后单击“保存”按钮。关闭计算机和路由器,断开电源后重新打开,再次启动计算机即可。 二、手动设置IP地址解决 (1) 单击“开始”按钮中的“控制面板”,在“控制面板”窗口中打开“网络连接”,右键单击“本地连接”,选择“属性”选项,在属性对话框中双击“Internet协议(TCP/IP)”; (2)单击“使用下面的IP地址”,输入IP地址192.168.1.X(X范围2-254)、子网掩码255.255.255.0、默认网关192.168.1.1,确定即可。 不知道路由器管理地址的新手,可以在路由器的使用手册中有路由器的默认IP地址和默认子网掩码等信息,根据使用手册手动设置IP地址,对IP地址不熟悉的读者也可以使用路由器的DHCP服务器功能,用路由器自动设置IP地址,这是最便捷也是最快速的方法了。 自动或手动设置IP地址的相关文章: 1.如何给电脑设置ip地址
三种方法查看IP地址是否被占用
三种方法查看IP地址是否被占用 在通过局域网(例如校园网、公司内网)上网时,首先需要设定一个可用的IP。那么局域网中哪些IP没有被占用呢?可以包着碰运气的心理,设置好IP再看有没有冲突报告,但这种办法实在是太笨了!下面笔者就给你带来三个察看IP地址是否可用的办法。 简单PING法 网络中查看某个计算机是否在线的最简单的办法就是ping该计算机对应的IP地址。例如想查看192.168.1.1这台计算机是否已经在线。点击“开始/运行”输入“cmd”进入命令行命令提示符状态,在命令行模式中输入“ping 192.168.1.1即可,如果ping得通就说明该IP地址对应的计算机已经在线。 ARP缓存法 如果仅仅使用ping法来判断网络中计算机的存在是不太严谨的,因为防火墙或者过滤规则,会使ping无法返回正确的信息,也就是说如果按照上面介绍的方法ping了对方IP地址不通,但对方仍然可能会在线,不过通过ARP缓存可以解决这个问题。 防火墙或者过滤包的方法也无法禁止ARP的查看,远程计算机不返回Ping成功的消息但会告诉本地计算机该IP地址对应的MAC地址。这样就可以通过ARP缓存信息来查看了。如果能看到该IP地址对应了MAC地址说明该计算机在线,相应的MAC地址没有出现在ARP缓存表中则表明该计算机不在线。首先按照上面介绍的ping法来检测某IP地址的计算机是否在线,然后在ping返回信息为不通的情况下,在命令提示符下输入“arp –a”查看本地ARP缓存列表,看对应的IP是否得到了MAC地址信息。 批处理法 利用上述原理,可以通过建立批处理的办法,批量检测局域网中在线的机器。例如要查看192.168.1.*这个网段中有哪些地址在线。在桌面上点鼠标右键新建一个文本文件后输入如下代码: FOR /L %%i IN (0,1,255) Do ping 192.168.114.%%i -n 1 arp -a -> IP.txt 将该文件保存为.bat文件,双击这个批处理文件将自动搜索网段中的所有IP,并且将发现出的ARP信息都保存到ip.txt文件中。笔者探测了192.168.114.1到192.168.114.10这十个IP得到了如图1的文档。可以看出,两个IP返回了MAC地址,说明它们是在线的。
如何配置网卡IP地址
? IP? 如何配置网卡的IP 如果网卡是全新的未用过的,可以有两种方式对网卡进行配置,1.利用ARP协议方式配置 2. 利用串口在超级终端配置 如果网卡是已经配置和使用过的,只能利用串口在超级终端配置网卡。 A:如何用ARP协议快速配置AP9617/9618/9619/9630/9631/AP9635等网络管理卡? 第一,适用环境及前提条件是: 1,AP9617/9618/9619/9630/9631/AP9635等网络管理卡是新的(出厂默认值),没有被配置过。也就是说,网络管理卡插到UPS的智能插槽里后,卡的状态灯闪橙色灯即可。 2,装机现场有可用的以太网网络系统。(如果没有,也可以用PC直接接PC的对绞网线) 3,接入网络的一台可用的Windows计算机。 第二,具体操作 1,将AP9617 AP9617/9618/9619/9630/9631/AP9635等网络管理卡插入UPS的智能插槽里,开启UPS,检查卡的配置状态 2,将网线插到卡上,连接到局域网里,检查卡的10/100 Link状态灯是否亮,如果不亮,请检查网线。 3,开启这台接入网络可用的Windows计算机,并转命令行,运行以下命令: arp –s IP_address_card MAC_Address_card 例如 我们想给UPS网卡分配159.215.240.22 的地址,在Windows操作系统里需要输入, arp -s 159.215.240.22 00-c0-b7-78-ad-90 在Linux操作系统里需要输入, arp -s 159.215.240.22 00:c0:b7:78:ad:90 AP9617/9618/9619/9630/9631等网络管理卡上可找到标有MAC Address的标签。 注意:在AP9617 该IP地址是空闲的,可用的。 4,先运行Ping IP_Address,检测配置是否生效,注意Windows计算机的IP地址必须与之前为UPS分配的IP地址在同一个网段中。 例如:在Windows操作系统里, ping 159.215.240.22 -l 113 在Linux操作系统里, ping 159.215.240.22 -s 113 5, 再运行telnet IP_Address 例如 telnet 159.215.240.22 6,登录卡进行具体参数修改:缺省的 User Name和 Password均为 apc。
锁定IP地址方法
现在很多单位都配置了局域网,为了便于进行网络管理,同时为了提高的登录网络的速度,网管人员一般都为局域网中的每台电脑都指定了IP地址。但是在windows环境下其他用户很容易修改IP地址配置,这样就很容易造成IP地址冲突等故障,不利于网络的正常管理。因此,最好能为IP地址加上一把“锁”,这样别人就不能轻易更改IP地址了。 引用内容 在windows 2000/XP中存在Netcfgx.dll,Netshell.dll和Netman.dll三个动态库文件,它们实际上是系统控件,在windows 2000/XP的安装过程中会自动注册这些控件。这三个控件和windows 2000/XP的网络功能紧密相关。当修改IP地址时,就需要用到这三个控件。因此,只要将上述三个控件卸载,就可以屏蔽网络连接窗口,这样无论是双击桌面上的网上邻居图标,还是在控制面板中双击“网络连接”项,都无法正常进入网络连接窗口,也就无法在本地连接属性窗口中修改IP地址了。 在“开始/运行”中输入“Cmd.exe”,确认后打开CMD窗口,在其中分别执行“Regsvr32 /u Netcfgx.dll”、“Regsvr32 /u N etshell.dll”、“Regsvr32 /u Netman.dll”命令,就可以将上述控件从系统中卸载。当然,如果以后需要修改IP地址的话,可以上述控件逐一注册即可。注册的方法很简单,只要将上述命令中的“/u”参数去掉,就可以执行注册操作了。例如执行命令“Regsvr32Netcfgx.dll”就完成了控件Netcfgx.dll的注册。 另一个版本: 禁止修改IP: regsvr32 netcfgx.dll /u /s regsvr32 netshell.dll /u /s regsvr32 netman.dll /u /s 恢复修改权限: regsvr32 netcfgx.dll /s regsvr32 netshell.dll /s regsvr32 netman.dll /s 2.只要将每台电脑的IP地址和网卡的MAC地址进行绑定即可,操作方法如下: 例如捆绑IP地址“192.168.10.59”与MAC地址为“00-50-ff-6c-08-75”,单击“开始→运行”并在打开的“运行”窗口中敲入“cmd”打开命令行窗口,然后输入以下命令: 捆绑:arp -s 192.168.10.59 00-50-ff-6c-08-75
网口打印机修改IP
网口配置IP地址手册 普通票据打印机修改方法如下(以80mm为例): 1、自检打印机,查看打印机本身的IP地址是多少(出厂默认IP:192.168.123.100) 自检:关掉打印机电源,然后按着走纸键(FEED)不放,再开打印机电源,等二秒左右就松了按键,会出一张以Selftest开头的自检出来,如下图: 2、确认好打印机IP地址后,再连接到电脑上(可通过交换机或直接用网线把电脑和打印机 连接起来,注:如果通过路由器连接,可能修改不了) 连接好后,可以打开我们光盘里面的测试软件修改,软件如下图:
注释:(1)端口—选择NET (2)打印机类型—XP-80 (3)本机IP(指的是电脑IP地址)--点击刷新就可以显示电脑的IP地址注:如果刷新后的IP地址是0.0.0.0的话那就说明本机ip跟别的设备是有冲突,要检查你的IP 地址 (4)打印机IP—就是自检出来的IP地址(如果本机IP跟打印机IP是同一网段的就可以点连接测试) (5)新的IP地址—选择自已需要的IP地址,点击Set New IP 3、所有设置好后,点击Set New IP后,电脑会等待10秒左右,提示设置成功,在修过IP 的过程中,电脑会断网,然后自动重新连接,如下图: 修改好后提示”设置打印机新的IP地址成功”再重新自检检查IP是否已经修改过来,如下图:
注:如果按上面方法修改不成功,建议把电脑的IP地址修改成跟打印机同一网段的IP地址:193.168.123.xxx,再连接打印机(不要用路由连接),用软件去修改,具体方法如下: 1、打开网上邻居---本地连接—属性---Internet协议—手动配置IP如下图: 2、再重新打开测试软件修改打印机IP地址,详情如下:
IP地址应该怎么查看
IP地址应该怎么查看 大家都知道每个电脑都有自己的ip地址,就像每个人的手机号一样只有一个,也是唯一的一个,那么我们在使用电脑的时候,有的时候会需要查询自己的电脑ip地址,但是就这么简单的一个问题,相信也不是所有的人都会的,那么小编带大家一起来看一下我们该如何查询自己的ip地址吧。 IP地址介绍 网络之间互连的协议也就是为计算机网络相互连接进行通信而设计的协议。在因特网中,它是能使连接到网上的所有计算机网络实现相互通信的一套规则,规定了计算机在因特网上进行通信时应当遵守的规则。任何厂家生产的计算机系统,只要遵守IP协议就可以与因特网互连互通。IP地址具有唯一性,根据用户性质的不同,可以分为5类。另外,IP还有进入防护,知识产权,指针寄存器等含义。
查看ip地址方法一 我们来介绍通过网上邻居来查看自己的ip地址,首先我们可以右键单击网络邻居,之后在下拉菜单中选择属性,之后在打开的对话框中找到本地连接,然后右键单击本地连接,找到属性,找到并且点击Internet协议(TCP/IP),然后双击就会出现ip地址,就是我们的电脑的ip地址了。其实查询的方法还有很多种,上边介绍的只是这两种,还有别的,在这里就不一一介绍了,大家可以自己下去查询。 查看ip地址方法二
首先我们来介绍通过搜索引擎如何来查询自己的ip地址,步骤如下,首先我们可以先打开浏览器,不管是百度浏览器还是UC 浏览器或者是360浏览器,在搜索出输入ip地址,直接敲空格键,就可以查询自己的本机的ip,之后就会出现一串32位的数字,那就是本机ip地址。过程很简单,大家都是可以自己动手去查询的。 以上就是对查看ip地址的方法介绍,讲解到这里,相信大家都会查询了吧。其实查询的方法还有很多,也可以通过电脑左下角的开始按钮,进去控制面板里边查询,或者直接在运行里边直接输入命令也是可以的,还有就是可以通过路由器设置查ip地址。方法不仅仅有这几种,还有很多。自己可以下去科普一下自己的电脑知识,知识是永远都学习不完的,我们要不断的学习。
