PPT课件制作教程
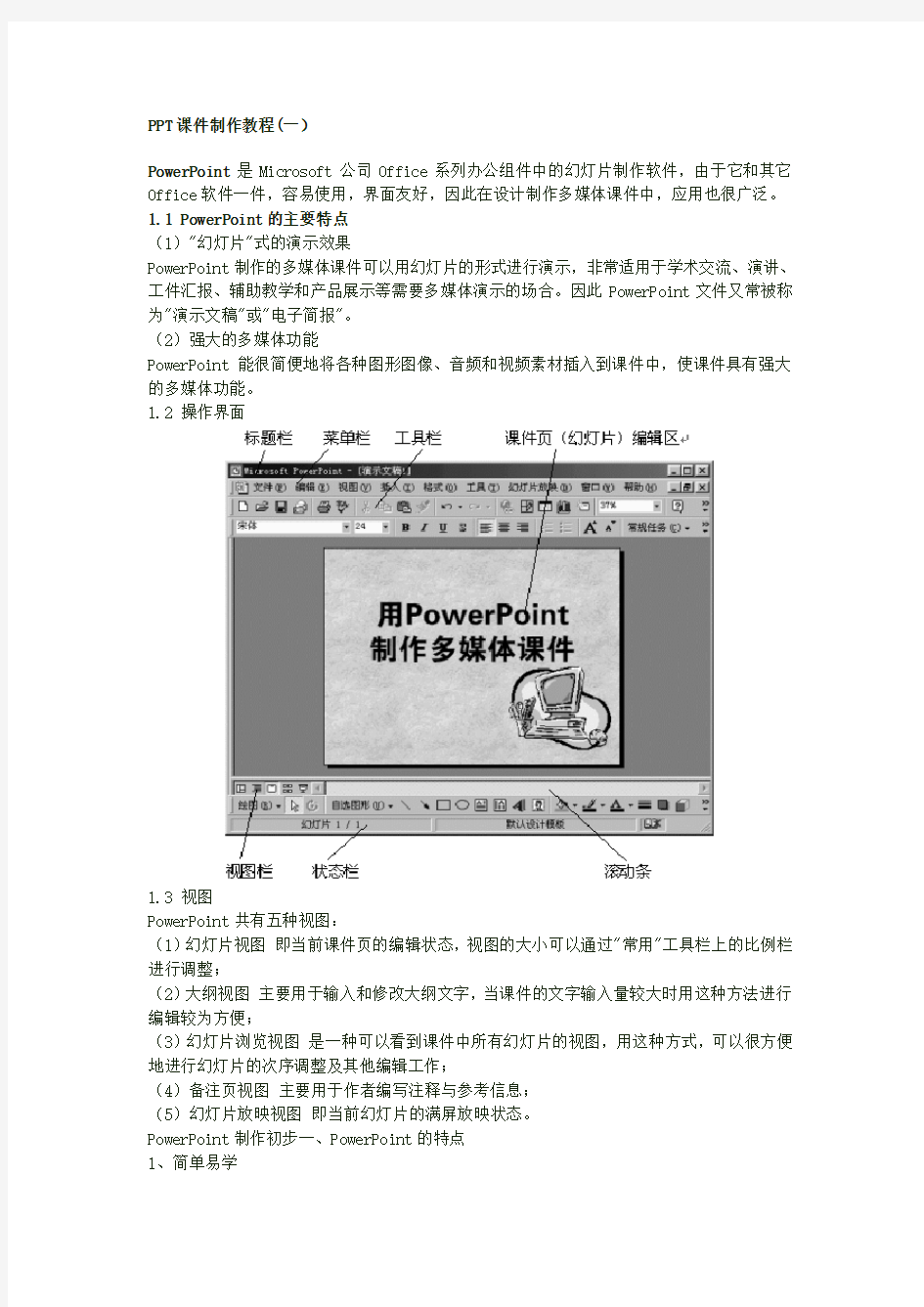

PPT课件制作教程(一)
PowerPoint是Microsoft公司Office系列办公组件中的幻灯片制作软件,由于它和其它Office软件一件,容易使用,界面友好,因此在设计制作多媒体课件中,应用也很广泛。
1.1 PowerPoint的主要特点
(1)"幻灯片"式的演示效果
PowerPoint制作的多媒体课件可以用幻灯片的形式进行演示,非常适用于学术交流、演讲、工件汇报、辅助教学和产品展示等需要多媒体演示的场合。因此PowerPoint文件又常被称为"演示文稿"或"电子简报"。
(2)强大的多媒体功能
PowerPoint能很简便地将各种图形图像、音频和视频素材插入到课件中,使课件具有强大的多媒体功能。
1.2 操作界面
1.3 视图
PowerPoint共有五种视图:
(1)幻灯片视图即当前课件页的编辑状态,视图的大小可以通过"常用"工具栏上的比例栏进行调整;
(2)大纲视图主要用于输入和修改大纲文字,当课件的文字输入量较大时用这种方法进行编辑较为方便;
(3)幻灯片浏览视图是一种可以看到课件中所有幻灯片的视图,用这种方式,可以很方便地进行幻灯片的次序调整及其他编辑工作;
(4)备注页视图主要用于作者编写注释与参考信息;
(5)幻灯片放映视图即当前幻灯片的满屏放映状态。
PowerPoint制作初步一、PowerPoint的特点
1、简单易学
许多多媒体制作工具软件,虽然开发出来的课件质量较高,但学习难度大。然而PowerPoint 一般教师稍加学习,就能掌握,对熟悉Word的教师更是易如反掌。这为一般教师充分利用自身教学经验和丰富的教学素材资源来开发教学课件提供了广阔的空间。
2、支持的媒体类型多
利用PowerPoint能开发出兼具文字、图像、声音、动画等特点的多媒体演示型课件。
3、能满足一般的课堂教学需求
PowerPoint制作的课件,页面切换和内容的过渡相对较生硬,不是很流畅,但用 PowerPoint 的多媒体功能,制作演示型课件,满足一般的教学需要。
二、用PowerPoint制作课件的方法
(一)构思
根据PowerPoint的特点,设计课件方案时,把方案写成分页式,即按照幻灯片一张一张的样式,按屏幕页面的方式写出,同时要考虑模板的选取、板式的选择、效果的设置、动画出现的时间以及放映时的链接等。然后精心构思场景,写出课件制作的方案。
(二)新建PowerPoint文档
1、新建空白文档
2、根据模板新建
为制作统一风格的幻灯片模式课件,先是根据教案的设计,精心选择设计模板,PowerPoint 提供了几十种经过专家精心制作、构思精巧、设计合理的模板。利用模板,可以在最短的时间内创建出较为理想的幻灯片,大大节省时间和精力。当然模板在制作课件的过程中,可随时更换,并且可以修改。
3、根据向导新建
(三)插入幻灯片
你可以:
1、选择空白版式,自由发挥你的想象力,创建有个性的页面;
2、选择合适的版式,加快制作进程;
3、编辑现有版式,为我所用。
插入了幻灯片,接下来就是向其中添加各种内容——媒体。
(四)添加文本
文本可在幻灯片视图中输入,亦可在大纲视图中输人。还可以输入竖向的文本。页面上的文本是“文本框”的形式。
文字输入后就可编辑和格式化文本,如设置字体,字型、字号,颜色等。可以改变文本框的位置和大小。
(五)添加图形
将图形和文字配合在一起,不但可以正确表示课件的内容,而且可以大大增强课件的渲染能力,增强演示效果。
1、插入图片
可以从剪辑库中为幻灯片添加图片,更多的是插入文件中的图片。可对插入的图片进行移动、裁剪和修饰等加工。
2、绘制图形
可以使用PowerPoint提供的绘图工具轻松绘制诸如直线、圆、椭圆、正多边形等简单的图形,还可修改图形的线宽、填充颜色等。
3、插入艺术字
PowerPoint中艺术字是以图形的形式出现的。
对编辑好的多个图形,可以进行“组合”。
(六)插入图表和结构图
插入新幻灯片时,选择带有图表版式的幻灯片,按幕提示操作即可插入图表。
为了形象地表达结构、层次关系,可以在幻灯片中制作组织结构图,在新幻灯片版式图中选择组织结构图的版式,双击组织结构图的占位符,就可启动组织结构图处理窗口。这时可方便地进行增加、删除等组织结构图的编辑。
(七)插入声音和视频
1、插入声音
PowerPoint可以插入剪辑库中的声音,也可以插入文件中的声音。插入声音之后,会显示一个图标,可以改变图标的大小,可以设置幻灯片放映按钮,鼠标点击可以播放声音,可以通过“动作设置”命令选项来设置声音的自动播放。
2、插入视频
可以插入剪辑库中的影片,更多地把avi类型的影视文件插入到当前课件幻灯片中。PowerPoint播放影片时,可随时单击鼠标暂停和重放,这对于上课来说非常方便。可以调整视频播放窗口的大小。
3、媒体播放器对象
为了插入更多的媒体,如VCD视频,需要插入“媒体播放器对象”。
从[视图][工具栏]中打开[控件工具箱]→点击[其它控件] →找到[Windows Media Player 7]项点击→在页面上[画一个框]→右击此框→选[属性] →点击自定义后的[…] →在出现的对话框中填入[影片URL] → 确定→调整播放器的大小和位置→OK。
(八)插入Flash动画
Flash动画的魅力是从所周知的。在PowerPoint中可以插入Flash,步骤是:
从[视图][工具栏]中打开[控件工具箱]→点击[其它控件] →找到[Shockwave Flash Object]项点击→在页面上[画一个框]→右击此框→选[属性] →点击自定义后的[…] →在出现的对话框中填入[影片URL] → 确定→调整Flash的大小和位置→OK。
(九)设置动画
动画在课件设计中,有其极重要的地位,好的动画效果可以明确主题、渲染气氛,产生特殊的视觉效果。 PowerPoint中有如下几种动画:
1、幻灯片切换
定义幻灯片切换时整体过渡的动画
2、幻灯片动画方案
定义幻灯片中各个元素(文本、图形、声音、图像和其他对象)的动画
3、自定义动画
分别定义幻灯片中各个元素(文本、图形、声音、图像和其他对象)的动画
动画类型:进入、强调、退出、路径
动作条件:单击、按键、定时、之前、之后、触发
附加特性:速度、声音
(十)幻灯片的链接
在黙认情况下,PowerPoint幻灯片是“顺序型”的,但我们可以加入超链接来实现幻灯片之间的任意跳转,使课件具有“树型”或“超媒体型”结构。
幻灯片的链接就是根据教学的需要,确定好幻灯片的放映次序、动作的跳转等。可以建立一些动作按钮,如“上一步”,“下一步”、“帮助”、“播放声音”和“播放影片”文字按钮或图形按钮等。放映时单击这些按钮,就能跳转到其它幻灯片或激活另一个程序、播放声音、播放影片、实现选择题的反馈、打开网络资源等,实现交互功能。
三、幻灯片的放映和调试
1、自定义放映
一般来讲,制作一个课件我们都是考虑大多数班级的需要而设置的。但教学中不同的班级是有差异的,这就要我们教学老师对制作好的系列幻灯片,进行选择放映,PowerPoint在这方面非常容易做到,这就是自定义放映,把需要放映的幻灯片添加到一个自定义放映的序列中去,这样每一个放映序列可以适合一个教学班级甚至小组或个人。
2、幻灯片的调试
调试内容包括:
Ø 链接是否正常;
Ø 各种内容出现顺序、速度、时间是否正确。
Ø 显示效果。
四、结束语
PowerPoint 简单易学、易上手、功能强大,只要我们经常使用,深入挖屈,再配合其它工具软件制作一些“集件”,用PowerPoint仍能制作出十分优秀和出色的课件来。
2 基本操作
2.1 创建课件页
(1)新建文稿
启动PowerPoint,在"新建演示文稿"对话框中选择"空演示文稿"。
此主题相关图片如下:
(2)选择版式
在选取版式对话框中选择"空白版式"。
此主题相关图片如下:
(3)输入文本
选择"插入"菜单中"文本框"中"文本框"命令后,在编辑区拖动鼠标,绘出文本框,然后输入相应文字。
(4)格式化文本
与其它字处理软件(如WORD)相似。
(5)调整文本位置
通过调整文本框的位置来调整文本的位置。先选中要调整的文本框,使其边框上出现8个控制点,然后根据需要拖动控制点,文本框随之改变大小。当鼠标指针放在文本框边上的任何不是控制点的位置时,鼠标指针附带十字箭头,这时拖动鼠标可调整文本框的位置。
此主题相关图片如下:
通过调整文本框的位置来调整文本的位置。先选中要调整的文本框,使其边框上出现8个控制点,然后根据需要拖动控制点,文本框随之改变大小。当鼠标指针放在文本框边上的任何不是控制点的位置时,鼠标指针附带十字箭头,这时拖动鼠标可调整文本框的位置。
2.2 课件页的放映
PowerPoint幻灯片的放映有两种操作方法:
(1)幻灯片放映视图
通过幻灯片放映视图可以播放当前正在编辑的这张幻灯片。如果这张幻灯片后面还有其他的幻灯片,则在放映时单击鼠标可连续向后播放。
(2) "观看放映"命令
选择"幻灯片放映"菜单中的"观看放映"命令,PowerPoint就开始放映该课件页。同样,如果这张幻灯片后面还有其他的幻灯片,则在放映时单击鼠标可连续向后播放。
2.3 课件页的保存和打印
课件页的保存和打印与Word等其他应用软件中的文件保存类似。
3、编排与修改
3.1 插入剪贴画
剪贴画是一种矢量图形。在课件中适当地使用各种剪贴画,可以为课件干增色不少。
(1)选择"插入"-"图片"-"剪贴画",选取合适的剪贴画,然后单击"插入"按钮
此主题相关图片如下:
3.2 选取模板
单击"格式"菜单中的"应用设计模板…"命令,选择合适的模板,也可在幻灯片上单击右键,通过快捷菜单选择"应用设计模板…"命令。
此主题相关图片如下:
