用友T6财务系统操作手册
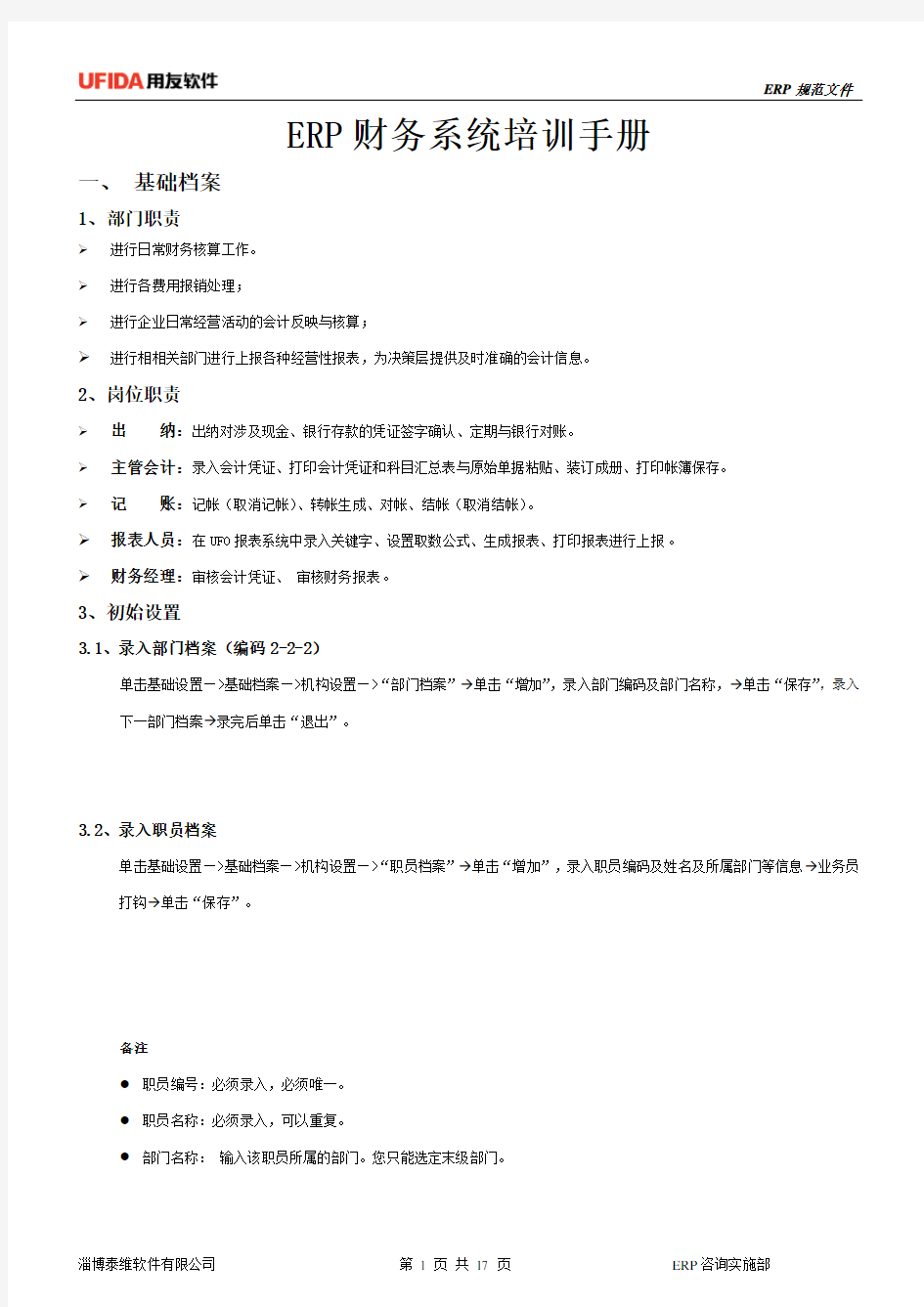
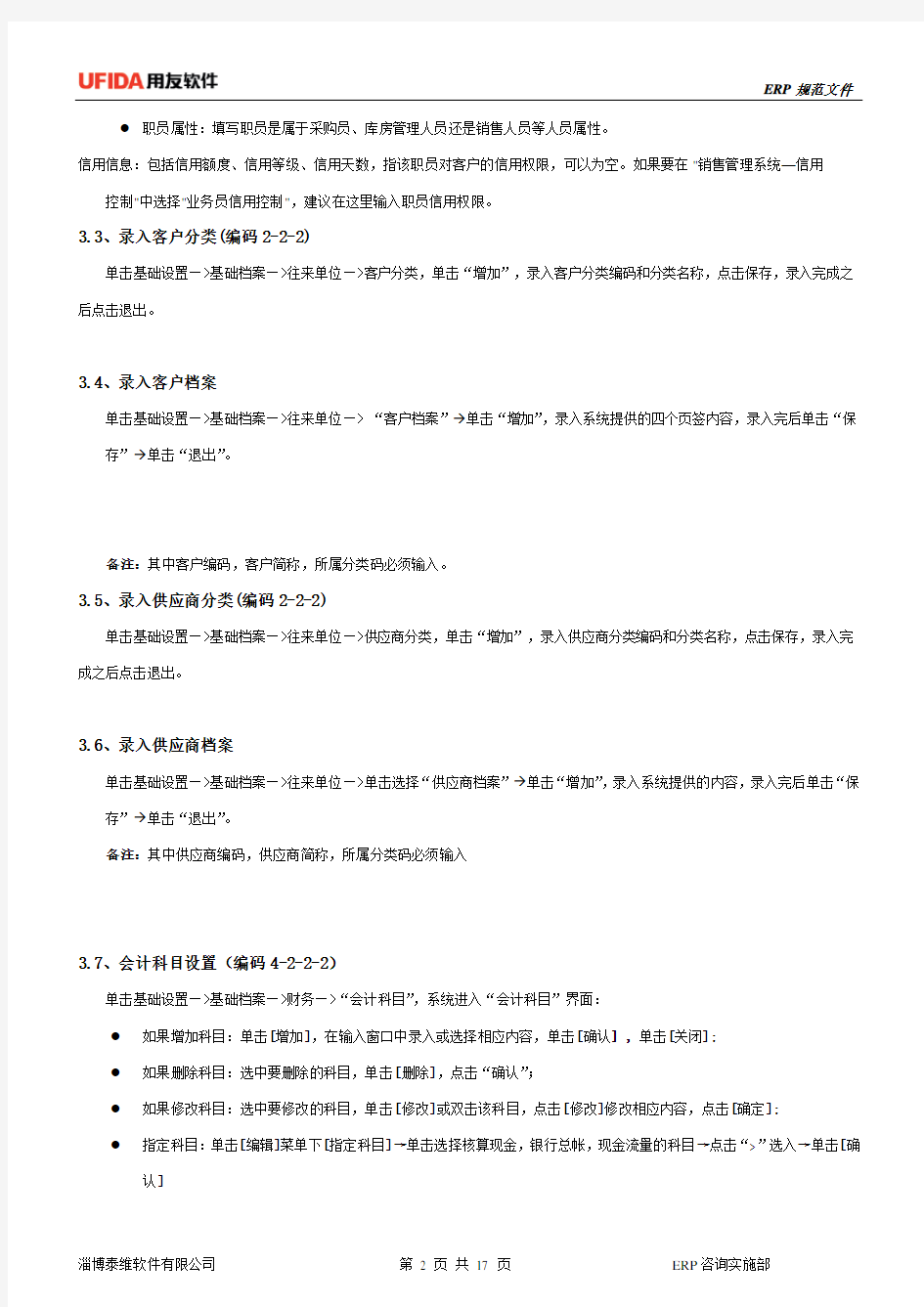
ERP财务系统培训手册
一、基础档案
1、部门职责
进行日常财务核算工作。
进行各费用报销处理;
进行企业日常经营活动的会计反映与核算;
进行相相关部门进行上报各种经营性报表,为决策层提供及时准确的会计信息。
2、岗位职责
出纳:出纳对涉及现金、银行存款的凭证签字确认、定期与银行对账。
主管会计:录入会计凭证、打印会计凭证和科目汇总表与原始单据粘贴、装订成册、打印帐簿保存。
记账:记帐(取消记帐)、转帐生成、对帐、结帐(取消结帐)。
报表人员:在UFO报表系统中录入关键字、设置取数公式、生成报表、打印报表进行上报。
财务经理:审核会计凭证、审核财务报表。
3、初始设置
3.1、录入部门档案(编码2-2-2)
单击基础设置—>基础档案—>机构设置—>“部门档案”→单击“增加”,录入部门编码及部门名称,→单击“保存”,录入下一部门档案→录完后单击“退出”。
3.2、录入职员档案
单击基础设置—>基础档案—>机构设置—>“职员档案”→单击“增加”,录入职员编码及姓名及所属部门等信息→业务员打钩→单击“保存”。
备注
●职员编号:必须录入,必须唯一。
●职员名称:必须录入,可以重复。
●部门名称:输入该职员所属的部门。您只能选定末级部门。
●职员属性:填写职员是属于采购员、库房管理人员还是销售人员等人员属性。
信用信息:包括信用额度、信用等级、信用天数,指该职员对客户的信用权限,可以为空。如果要在"销售管理系统—信用控制"中选择"业务员信用控制",建议在这里输入职员信用权限。
3.3、录入客户分类(编码2-2-2)
单击基础设置—>基础档案—>往来单位—>客户分类,单击“增加”,录入客户分类编码和分类名称,点击保存,录入完成之后点击退出。
3.4、录入客户档案
单击基础设置—>基础档案—>往来单位—> “客户档案”→单击“增加”,录入系统提供的四个页签内容,录入完后单击“保存”→单击“退出”。
备注:其中客户编码,客户简称,所属分类码必须输入。
3.5、录入供应商分类(编码2-2-2)
单击基础设置—>基础档案—>往来单位—>供应商分类,单击“增加”,录入供应商分类编码和分类名称,点击保存,录入完成之后点击退出。
3.6、录入供应商档案
单击基础设置—>基础档案—>往来单位—>单击选择“供应商档案”→单击“增加”,录入系统提供的内容,录入完后单击“保存”→单击“退出”。
备注:其中供应商编码,供应商简称,所属分类码必须输入
3.7、会计科目设置(编码4-2-2-2)
单击基础设置—>基础档案—>财务—>“会计科目”,系统进入“会计科目”界面:
●如果增加科目:单击[增加],在输入窗口中录入或选择相应内容,单击[确认] , 单击[关闭];
●如果删除科目:选中要删除的科目,单击[删除],点击“确认”;
●如果修改科目:选中要修改的科目,单击[修改]或双击该科目,点击[修改]修改相应内容,点击[确定];
●指定科目:单击[编辑]菜单下[指定科目]→单击选择核算现金,银行总帐,现金流量的科目→点击“ ”选入→单击[确
认]
备注
●科目编码及名称必须唯一;
●在增加或修改科目时,若该科目需要设置为辅助核算的科目,则必须在对应辅助核算的复选框打上“√”标记;
●指定的现金流量科目供UFO出现金流量表时取数函数使用。
3.8、设置凭证类别
单击基础设置—>基础档案—>财务—> “凭证类别”→单击“记帐凭证”或其它需要的凭证类别→单击“确定”→单击[退出]。
3.9、外币及汇率定义
单击设置—>基础档案—>财务—> “外币及汇率”,单击[增加]→在录入窗口中录入币符和币名并选择折算方式,→单击[确认]→在汇率一览表中,输入该币种的相应汇率→单击“退出”
备注:
此处仅供用户录入固定汇率与浮动汇率,并不决定在制单时使用固定汇率还是浮动汇率,在【选项】中的【汇率方式】的设置决定制单使用固定汇率还是浮动汇率。
3.10、录入项目目录
单击基础设置—>基础档案—>财务—>项目目录
1、先增加项目名称
2、增加项目大类,就是对你核算的项目进行一下分类
3、进行项目目录的维护,把项目档案维护进去
备注:
●核算科目:在总账系统【会计科目】功能中设置项目辅助核算,如对产成品、生产成本、商品采购、库存商品、在建
工程、科研课题、科研成本等科目设置项目核算的辅助账类。
●项目分类定义:为了便于统计,可对同一项目大类下的项目进行进一步划分,这就需要进行项目分类的定义。
●项目结构:一个项目除了项目名称外,有时还应加一些其他备注说明,比如课题核算除了课题名以外,还有如课题性
质、课题承担单位、课题负责人等备注说明,这些备注说明均可以设置为项目栏目。
●项目目录:列出所选项目大类下的所有项目。
3.11、设置结算方式
单击基础设置—>基础档案—>收付结算—>结算方式→单击[增加],输入“结算方式编码”和“结算方式名称”,若启用票据管理,单击该项打上“√”标记;单击[确认],单击[退出]。
备注
●结算方式编码:用以标识某结算方式。用户必须按照结算方式编码级次的先后顺序来进行录入,录入值必须唯一。结
算方式编码可以数字0—9或字符A—Z表示,但编码中&、“、;、-以及空格禁止使用。
●结算方式名称:用户根据企业的实际情况,必须录入所用结算方式的名称,录入值必须唯一。结算方式名称最多可写6
个汉字(或12个字符)
二、总账业务
2.1 业务流程图
2.2、录入期初余额
业务—>财务会计—>总账—>设置—> “期初余额”,系统进入“期初余额”界面:
●将光标移到需要输入数据的余额栏,直接输入数据即可。
●如果是年中启用,还可以录入年初至建账月份的借、贷方累计发生额。
●录完所有余额后,用鼠标单击〖试算〗按钮,可查看期初余额试算平衡表,检查余额是否平衡,也可单击〖对账〗按
钮,检查总账、明细账、辅助账的期初余额是否一致
备注:
●无论往来核算在总账还是在应收应付系统,有往来辅助核算的科目都要按明细录入数据。
●〖清零〗:当科目的下级科目的期初数据互相抵消使本科目的期初余额为零时,清除此科目的所有科目的期初数据。存
在已记账凭证时此按钮置灰。
●则只要录入末级科目的期初余额及累借、累贷,年初余额将自动计算出来。
●如果某科目为数量、外币核算,可以录入期初数量、外币余额。但必须先录入本币余额,再录入外币余额
●若期初余额有外币、数量余额,则必须有本币余额。
●在录入辅助核算期初余额之前,必须先设置各辅助核算目录。
2.3、日常凭证操作
2.3.1、增加凭证
业务—>财务会计—>总账—>凭证—> [填制凭证]→单击[增加]→录入凭证分录→录完凭证,单击[保存]→单击[退出]。
> 凭证表头部分的录入
备注:
●凭证类别为初始设置时已定义的凭证类别代码或名称。
●采用自动编号时,计算机自动按月按类别连续进行编号
●采用序时控制时,凭证日期应大于等于启用日期,不能超过业务日期。
●凭证一旦保存,其凭证类别,凭证编号不能修改。
> 输入凭证正文部分
备注:
●摘要可以相同,但不能为空,按回车,系统将摘要自动复制到下一分录行.
●会计科目通过科目编码或科目助记码输入。
●科目编码必须是未级的科目编码。
●金额不能为零,红字以“-”号表示。
●在金额处按空格键,系统将自动调整当前分录的金额方向。
●在金额处按“=”,系统将根据借贷方差额自动计算此笔分录的金额。
●录入涉及数量核算的分录时,录入“数量”、“单价”系统自动计算出“金额”放在借方,可用空格调整方向;
◆辅助核算信息
●如果科目设置了辅助核算属性,还要输入辅助信息,如部门、个人、项目、客户、供应商、数量、自定义项等。
备注:
●在录入凭证过程中新增加的部门、个人、单位、项目可通过参照窗增加录入;具体操作:单击辅助信息[参照]→单击[编
辑]
→单击[增加]→单击[退出]
2.3.2、修改凭证
业务—>财务会计—>总账—>凭证—> [填制凭证],单击[上张]、[下张]选中要修改的凭证,直接修改;修改辅助信息可双击对应的辅助项调出相应窗口修改。
备注:
●未经审核的错误凭证可通过【填制凭证】制单功能直接修改
●已审核算的凭证应先取消审核后,再通过证制单功能进行修改。
●若您在【选项】中设置了"制单序时"的选项,那么,您在修改制单日期时,不能在上一编号凭证的制单日期之前。1
月份制的凭证不能将制单日期改为2月份的日期。
●若在【选项】中设置了"不允许修改、作废他人填制的凭证",则不能修改他人填制的凭证。
●外部系统传过来的凭证不能在总账系统中进行修改,只能在生成该凭证的系统中进行修改。
2.3.3、删除凭证
业务—>财务会计—>总账—>凭证—>[填制凭证],单击[上张]、[下张]选中要作废/恢复的凭证,单击[制单]菜单下[作废/恢复]。
单击[制单]菜单下[整理凭证]→选择整理凭证期间→单击“确定”→选择要删除的凭证→单击“确定”。
备注:
●如果遇到有非法的凭证需要作废时,则可以使用作废/恢复功能,将这些凭证进行作废。
●如果作废凭证不想保留时,可以通过整理凭证功能,将其彻底删除,并对未记账凭证重新编号。
●只能对未记帐的凭证作凭证整理。
●已记帐凭证作凭证整理,应先恢复本月月初的记帐前状态,再作凭证整理。
●若本月有凭证已记账,那么,本月最后一张已记账凭证之前的凭证将不能作凭证整理,只能对其后面的未记账凭证作
凭证整理。若想对已记账凭证作凭证整理,请先到"恢复记账前状态"功能中恢复本月月初的记账前状态,再作凭证整理。
2.3.4、出纳签字
业务—>财务会计—>总账—>凭证—>出纳签字
1、选择要签字的月份,点击确定;
2、双击打开某张凭证,在打开的凭证界面,有个“签字”按钮,点击签字即可‘
3、业可以点击“出纳”下面的“成批出纳签字“;
2.3.5、主管签字
业务—>财务会计—>总账—>凭证—>主管签字
1、选择要签字的月份,点击确定;
2、双击打开某张凭证,在打开的凭证界面,有个“签字”按钮,点击签字即可‘
3、业可以点击“主管”下面的“成批主管签字”;
2.3.6、会计凭证审核
业务—>财务会计—>总账—>凭证—>审核凭证
1.更换操作员:在企业门户中单击菜单[重注册],屏幕显示“系统登录”,选取帐套后单击[确认];在“操作员”窗口选
择有
审核权限的操作员单击[确认];
2.审核:单击[审核凭证]下的[审核凭证]→设置要进行审核的凭证条件,点击“确认”→选择要审核的凭证,点击“确定”
→
点击单击“审核”或[审核]菜单下的[成批审核凭证];
3.取消审核:如上进入审核凭证窗口,点击单击“取消”或[审核]菜单下的[成批取消审核];
4.标识错误:如上进入审核凭证窗口,可单击[标错]
5.审核完毕,单击[退出]。
备注:
●制单人与审核人不能是同一人;审核前必须更换操作员(重新注册);
●凭证一经审核便不能修改和删除,若要修改删除可先取消审核;
●取消复核只能由复核人自已进行。
2.3.7、会计凭证记帐
业务—>财务会计—>总账—>凭证—>记账
在凭证菜单中单击[记帐]→单击“记帐范围”输入要记帐的凭证范围(格式如:1-20或1,3,5,7-10)→单击[下一步],核对记帐报告无误后,单击[下一步],单击[记帐],系统即开始记帐,记帐完毕退回总帐系统画面。
备注
●第一次记账时,若期初余额试算不平衡,系统将不允许记账。
●上月不记帐,本月不能记帐。
●未审核凭证不能记帐。
●作废凭证不需要审核可直接记帐。
2.4、月末业务操作
●记帐人员进行转帐定义,执行转帐生成。(如果涉及现金,银行存款科目,凭证也须出纳签字)。
●财务经理审核转帐生成的凭证。
●记帐人员对审核后的凭证记帐。
●凭证全部记帐完毕后,记帐人员执行对帐。
●对帐平衡、显示正确后,制表人在UFO报表系统内编制报表,打印报表,送交财务经理审核。
●打印会计凭证和科目汇总表与原始单据粘贴、装订成册,打印帐簿保存。
●数据备份后进行结帐。(其他各系统必须先结帐)
2.4.1、取消记帐
1.单击系统主菜单【期末】下的【对帐】,按下< Ctrl + H >键,将决定是否显示/隐藏菜单中的【恢复记账前状态】功能
2. 恢复记帐前状态有两种方式:(1)恢复最近一次记帐前状态;
(2)恢复到月初未记帐前状态。
具体操作:若该功能被隐藏,可如1操作调出,单击[凭证]菜单下[恢复记帐前状态]→选择恢复方式→点击“确认’’备注
已结帐月份的数据不能取消记账
2.4.2、科目汇总
1.输入汇总条件后,点击〖汇总〗按钮,屏幕显示科目汇总表。
2.当光标在科目汇总表的某一科目行上时,按〖详细〗按钮,则显示对方明细科目汇总表。
3.按〖级次〗按钮,可指定汇总的级次。
2.4.3、自动转帐设置
业务—>财务会计—>总账—>期末—>转账定义—>期间损益结转
在这个界面把本年利润科目输入到本年利润科目对应的栏目中,点击确定即可;
2.4.4、转帐生成:
业务—>财务会计—>总账—>期末—>转账生成
在这个界面选择“期间损益结转”,点全选,在点确定,凭证就可以生成,检查无误就可以保存;
2.4.5、对帐
业务—>财务会计—>总账—>期末—>对账
1.单击系统主菜单【期末】下的【对账】,显示待对账界面。
2.选择要对账的会计期间和对账内容,选择总账与哪些辅助账进行核对。
3.确定,单击〖对账〗按钮,系统开始自动对账。在对账过程中,按〖对账〗按钮可停止对账。
4.若对账结果为账账相符,则对账月份的对账结果处显示"正确";若对账结果为账账不符,则对账月份的对账结果处显
示"错误",按〖错误〗可查看引起账账不符的原因。
5.按〖试算〗按钮,可以对各科目类别余额进行试算平衡,显示试算平衡表。
2.4.6、结帐
业务—>财务会计—>总账—>期末—>结账
1.单击系统主菜单【期末】下的【结账】进入此功能,屏幕显示结账向导一──选择结账月份。点击要结账月份。
2.选择结账月份后单击〖下一步〗,屏幕显示结账向导二──核对账簿。
3.按〖对账〗按钮,系统对要结账的月份进行账账核对,在对账过程中,可按〖停止〗按钮中止对账,对账完成后,
单击
〖下一步〗,屏幕显示结账向导三──月度工作报告。若需打印,则单击〖打印月度工作报告〗即可打印。
4.查看工作报告后,单击〖下一步〗,屏幕显示结账向导四──完成结账。按〖结账〗按钮,若符合结账要求,系统将
进行
结账,否则不予结账。
5.
2.4.6、取消结帐
在结账向导一中,选择要取消结账的月份上,按[Ctrl+Shift+F6]键即可进行反结账。
备注
●上月未结账,则本月不能记账,但可以填制、复核凭证。
●如月还有未记账凭证时,则本月不能结账。
●已结账月份不能再填制凭证。
●结账只能由有结账权的人进行。
●若总账与明细账对账不符,则不能结账。
●反结账操作只能由账套主管执行。
2.4.7、帐簿查询及打印:
●单击菜单[帐表]下各项内容查询
●查询时按需要设定相应条件,即可得到查询结果;
●多栏帐查询时要先定义多栏帐格式,再查询;操作如下:单击菜单[帐表]→单击[科目帐]→单击 [多栏帐查询]→
单击[增加]图标→设置多栏帐格式→点击[确认]→双击定义好的多栏帐查询;
●现金和银行存款日记帐必须到[出纳]中查询;
●涉及辅助核算的科目可在相应的辅助核算中查询;设置为客户往来或供应商往来的科目,必须到应收或应付系统中查
询;
●系统提供通过总帐联查明细帐以及通过明细帐联查凭证的功能
三、UFO报表编制:
3.1、制作UFO报表的基本流程:
启动UFO->建立报表->设计报表的格式-> 定义各类公式-> 报表数据处理->打印报表
3.1.1、基本概念
●UFO的两种基本状态:
(1)、格式设计状态:主要是为报表设置固定内容。
(2)、数据处理状态:主要是为报表进行数据处理。
(3)、格式状态和数据状态的切换,单击左下角的“格式”或“数据”开关进行。
●单元:由行和列构成的最小单位,用《列号》+《行号》来表示,如A3。
●组合单元:由相邻的两个或两个以上单元组成的矩形。
●区域:由一个或多个单元组成的矩形,用[起始单元名]:[结束单元名]来描述,如C5:D20
●关键字:在UFO报表中用来确定某张表所在位置的“鉴别标志”,称其为关键字。系统中共提供了单位名称、单位编号、年、
月、季、日六种关键字,主要是对帐表进行定位、取数等操作。
●单元属性:指单元在报表中所要处理的内容,系统根据需要提供了表样型、字符型、数字型三种;
●单元风格:对报表进行修饰,改变字体、加背景等;
●函数的应用
1、帐务函数:系统提供了函数向导帮助用户编辑公式,编写公式时,可以利用函数向导来完成公式的定义。
账务取数常用函数有:
2、平面计算公式:PTOT(某区域),如:C10=C5+C6+C7+C8+C9 表示为:C10=PTOT(C5:C9)
主要函数有:数据合计->PTOTAL() ;平均值->PAVG() ;计数->PCOUNT()
3、本表他页取数:SELE选择函数的应用,例如:
本月损益表D6单元的值等于本月C6单元的值加上上月D6单元的值。公式如下:
d 6= C 6 + s
e l e ( D 6, 月@ = 月 + 1 )
注: ● “月@”表示当前月,在本例中代表的是“本月”; ● “月”表示数据来源月,在本例中代表的是“上月”; ● “1”表示可变的常数,它等于“月@”减“月”;
●
如果要手工录入公式,所有的标点符号和括号必须在英文状态下录入
3.2.2、设计报表的格式 设计报表的两种操作步骤: 一、 新建→[格式]→表尺寸→列宽→选择区域→区域画线→设置组合单元(为标题)→录入标题→录入表样文字→修饰
报表
格式(字体、背景等)→保存 二、
新建→选择[格式]→[报表模板]→选择[行业]与[报表]→确认→进行修改、修饰→保存
3.2.3、关键字的设置与录入
在[格式]状态下,定好关键字所在位置,单击[数据]菜单下[关键字]→设置→选择关键字→确认 在[数据]状态下,单击[数据]菜单下[关键字]→录入→录入相关的关键字内容→确认 3.2.4、UFO 报表数据生成 计算表页
利用单元公式对表页进行计算:点击“格式”标签转换到“数据”处理状态,录入关键字内容后,单击[数据]→[整表重算] 表页管理
1、 增加表页:报表格式编辑好后,每月只需要录入关键字,执行表页计算即可。在数据处理状态下,[编辑]→[追加]或[插入]
→[表页]。
2、 删除表页:在数据状态下,[编辑]→[删除]→[表页],输入表页号即可。注意表页一经删除就不能恢复。
3.2.5、UFO 报表日常应用流程:
1) 登陆UFO 报表。 2) 打开需要的报表文件。
3) 通过追加表页功能追加一张新的表页。 4)
录入表页关键字(年、月、日、单位名称等)。
5)设定取数账套、会计年度。
6)在数据状态进行表页计算,生成报表数据。
7)检查报表数据的正确性(平衡关系或与总账科目账进行核对)。
8)进行打印上报。
说明:
1、因财务是任何企业中成熟的规范流程,以上仅对总帐作了详细的操作功能介绍,应收应付和存货核算只是按一般单据处理流程
去设计的,最终汇合于总帐.至于更细节的操作,请参看电子帮助文档或随软件附送的<操作手册>!
2、此文档可由客户按实际情况进一步修改和完善!
3、财务成本管理暂未纳入此文档内容!
五、固定资产
5.1、初始设置
5.1.1、部门对应折旧科目
业务—>财务会计—>固定资产—>设置—>部门对应折旧科目
这个主要是实现哪个部门的提取的折旧该进哪个科目,进入界面,选中某个部门点击修改,把对应的折旧科目选入即可,然后点击保存;
5.1.2、资产类别
此项设置是为输入所有的固定资产类别,操作步骤如下:
1. 业务—>财务会计—>固定资产—>设置—>【资产类别设置】,单击【增加】,输入各类别固定资产的相关信息。然后单击【保
存】。
在输入下一级固定资产时,必须将鼠标点击其上级类别,再单击【增加】,修改下一级固定资产时,鼠标单击固定资产科目,再单击【修改】,输入要修改的项然后【保存】。
5.1.3、增减方式
业务—>财务会计—>固定资产—>设置—>【增减方式】,进入增尖方式目录表
1.当要增加增减方式时,鼠标单击增加/减少方式,输入要增加/减少方式的名称及入账科目,点击【保存】既可
2.当要修改增减方式时,鼠标单击增加/减少方式的目录,然后点击【修改】,修改完后点击【保存】。
5.1.4、卡片项目设置
卡片项目定义
业务—>财务会计—>固定资产—>卡片—>卡片项目,在右边的【项目列表】中,系统将所有的项目分为两类,一类叫系统项目,是由系统规定的项目;另一类叫自定义项目,由用户根据需要加入系统定义的卡片没有的项目,其操作步骤如下:先将光标
移至自定义项目,然后单击【增加】按纽,输入要加入的项目,最后单击【保存】按纽即可。自定义输入的项目将在卡片样式图框右边的自定义项目中列示出来。
5.1.5、卡片格式设计
卡片式样定义
操作:业务—>财务会计—>固定资产—>卡片—>卡片样式,主要定义固定资产卡片的格式,操作步骤如下:
1.单击【基础设置】-【卡片样式定义】,然后单击【增加】,系统会提示【是否以当前样式建立新的卡片样式】,选择【是】。
2.单击【编辑】-【项目移入】,可将在【卡片项目定义】中定义的自定义项目插
3.入到卡片格式中,也可用鼠标直接将自定义项目拖入卡片格式中。
4.单击【格式】,可以对卡片格式进行对齐、字体、增删行和列等一系列操作。
5.在卡片样式名称的长条框中输入所定义的卡片格式名称,如【通用格式1】等。
6.单击【保存】,则将保存所设计的卡片格式。
5.1.6、原始卡片录入
操作:业务—>财务会计—>固定资产—>卡片—>【原始卡片录入】,系统弹出如上图的图框,将光标选中明细级固定资产类别,单击【确认】,系统弹出如图一张空白的固定资产卡片,输入固定资产的相关内容。同级固定资产输入完毕后,按以上步骤再输入其他类别的固定资产。
5.2、日常处理
5.2.1、新增资产
业务—>财务会计—>固定资产—>卡片—>资产增加
1.单击工具栏〖资产增加〗按钮或从【卡片】菜单中选择【资产增加】功能菜单;
2.选择要录入的卡片所属的资产类别。先选择资产类别是为了确定卡片的样式。如果在查看一张卡片或刚完成录入一张卡
片的情况下,不提供选择资产类别,缺省为该卡片的类别。
3.确定后显示单张卡片编辑界面,资产增加录入不能修改。
4.录入或参照选择各项目的内容。
5.资产的主卡录入后,单击其它页签,输入附属设备及其他信息。附属页签上的信息只供参考,不参与计算。
6.单击〖保存〗后,录入的卡片已经保存入系统。
7.因为是资产增加,该资产需要入账,所以可执行制单功能,单击制单按钮图标制作该资产的记账凭证。如下图
5.2.2、减少资产
1、业务—>财务会计—>固定资产—>卡片—>资产减少
2、选择要减少的资产,有两个方法:
?如果要减少的资产较少或没有共同点,则通过输入资产编号或卡片号,然后单击〖增加〗,将资产添加到资产减少表中。
?如果要减少的资产较多并且有共同点,则通过单击〖条件〗,屏幕显示的界面与卡片管理中自定义查询的条件查询界面一样。输入一些查询条件,将符合该条件集合的资产挑选出来进行减少操作。请参考如何定义查询条件集合。
3.在表内输入资产减少的信息:"减少日期、减少方式、清理收入、清理费用、清理原因"。如果当时清理输入和费用还不
知道,可以以后在该卡片的附表"清理信息"中输入。
4.单击〖确定〗,即完成该(批)资产的减少。
5.2.3、原值增减
业务—>财务会计—>固定资产—>卡片—>变动单—>原值增加/原值减少
1.选择【原值增加/减少】菜单,显示固定资产变动单--原值增加/减少界面。
2.输入卡片编号或资产编号,资产的名称、开始使用日期、规格型号、变动的净残值率、变动前净残值、变动前原值自动
列出。
3.输入增加/减少金额,参照选择币种,汇率自动显示。并自动计算出变动的净残值、变动后原值、变动后净残值。
4.如果缺省的变动的净残值率或变动的净残值不正确,可手工修改其中的一个,另一个自动计算。
5.输入变动原因。
6.单击〖保存〗,即完成该变动单操作。卡片上相应的项目(原值、净残值、净残值率)根据变动单而改变。
7.从【处理】菜单中单击【凭证】制作记账凭证.
5.2.4、部门转移
业务—>财务会计—>固定资产—>卡片—>变动单—>部门转移
1.选择【部门转移】菜单,屏幕显示部门转移变动单界面。
2.输入卡片编号或资产编号,自动列出资产的名称、开始使用日期、规格型号、变动前部门、存放地点。
3.参照选择或输入变动后的使用部门和新的存放地点。
4.输入变动原因。
5.单击〖保存〗,即完成该变动单操作。卡片上相应的项目(使用部门、存放地点)根据变动单而改变。
5.2.5、调整累计折旧
业务—>财务会计—>固定资产—>卡片—>变动单—>调整累计折旧
1.选择【累计折旧调整】,屏幕显示累计折旧调整变动单界面。
2.输入卡片编号或资产编号,自动列出资产的名称、开始使用日期、规格型号、变动前累计折旧。
3.输入变动后累计折旧。
4.输入变动原因。
5.单击〖保存〗,即完成该变动单操作。卡片上的累计折旧根据变动单而改变。
6.单击〖制单〗制作记账凭证,具体操作参见"如何制作记账凭证"。
5.3、期末处理
5.3.1、折旧计算
操作:业务—>财务会计—>固定资产—>处理—>【计提本月折旧】,然后双击,再单击是或否进行计提折旧。
5.3.2、月折旧调整
操作步骤:
1.点击【处理】,进入【折旧清单】窗口,在期间选择列表中带有‘最新’字样的期间,有该期间的折旧清单中的月折旧额是
可以修改的;
2. 执行快捷键[Ctrl+Alt+g],打开折旧额可修改按钮
2.单击【修改】,把系统自动计算的月折旧额和单位折旧改为需要计提月折旧额和单位折旧。
5.3.3、凭证处理
操作步骤:凭证制作:
1.在资产增加,卡片修改,资产评估原值变动,累积折旧调整,折旧分配表,资产减少完成后,如果在选项部分设置了“立
即制单”,则自动调出有一部分缺省内容的不完整凭证供完成,如果在选项部分设置的是“不立即制单”,则可单击【处理】菜单选择【凭证】。
2.批量制作记账凭证:1.从【处理】菜单中选择【批量制单】,
3.进行制单选择,单击制单选择,选中的制单将连续制作凭证,一个制单一张凭证。
4.制单设置,根据实际情况和需要进行选择
5.单击制单,根据设置提供批量制单和汇总制单。
6.单击【保存】,提示凭证已生成。
查询凭证:
1.从【处理】菜单中单击【凭证】可查看该单据的记账凭证。
2.从.【处理】菜单中选择【凭证查询】,显示如下图:(↓)双击任一行可以查看凭证。
修改和删除凭证:
1.【处理】菜单中选择【凭证查询】后,显示图(如上)
2.列表中选择要删除或修改的凭证。
3.单击【修改】或【删除】即可。
5.3.4、月末结账
操作方法:从【处理】菜单中选择【月末结账】,系统几个提醒对话框后,系统自动进行一系列的处理,直至结账完成.
